
Win10 computer users often encounter many annoying advertising pop-ups when browsing the web. This will inevitably make people feel very troubled. So, how can we set up to prevent advertising pop-ups from popping up on web pages under Windows 10 system? Next, the editor will tell you the step-by-step tutorial on how to disable pop-up windows in win10. Let's take a look.
1. Right-click this computer on the desktop and select Properties, as shown in the figure below.
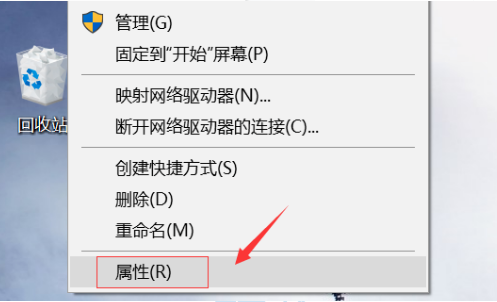
#2. Click the Control Panel home page in the computer properties interface, as shown in the figure below.
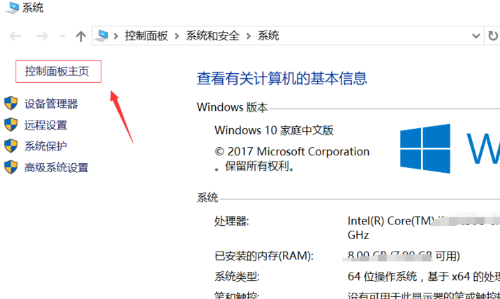
3. Select the network and Internet options to enter, as shown in the figure below.
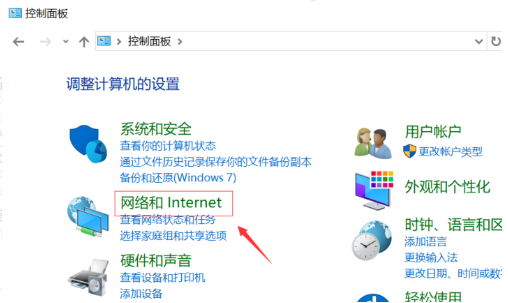
4. Select the Internet option in the network and Internet options to enter, as shown in the figure below.
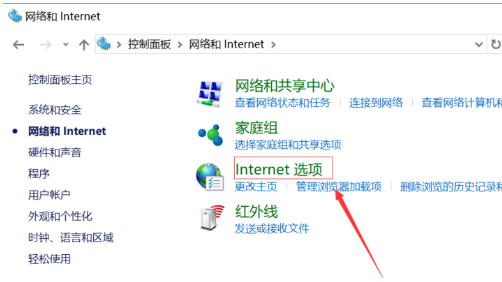
5. Enter the inertnet interface and select the Privacy tab, as shown in the figure below.
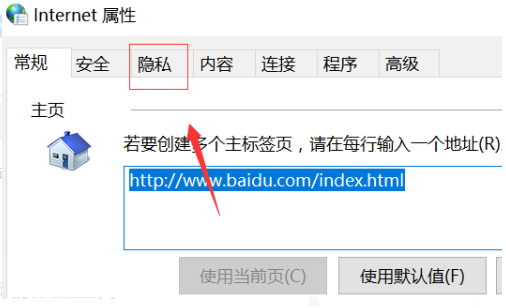
#6. Enter Privacy, check Block pop-ups, and click Settings to set exception websites, as shown in the figure below.
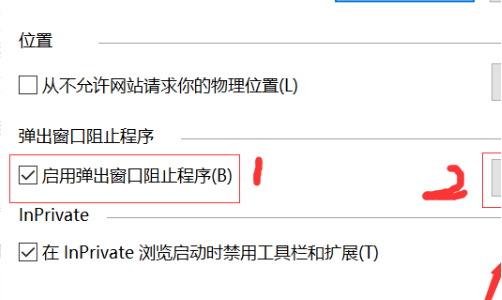
7. We will add the allowed pop-up websites and click the add button, as shown in the figure below
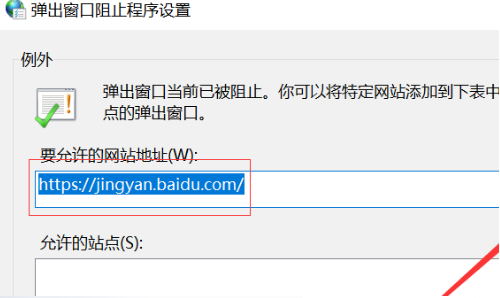
The above is the step-by-step tutorial on how to disable pop-up windows in win10. I hope it can help everyone.
The above is the detailed content of Step-by-step tutorial on how to disable pop-ups in win10. For more information, please follow other related articles on the PHP Chinese website!




