
Some netizens only have one large c drive partition on their win10 computer. It is very disadvantageous to classify partitions for their own file data, so they want to divide it into multiple partitions, but they don’t know how to divide the c drive in win10 partition example tutorial Below we will teach you how to split the win10 system C drive.
Method 1: Disk management function partition
1. Use the right mouse button on the lower left corner of the win10 desktop software Click the Start button and select "Disk Management Method" to open it.
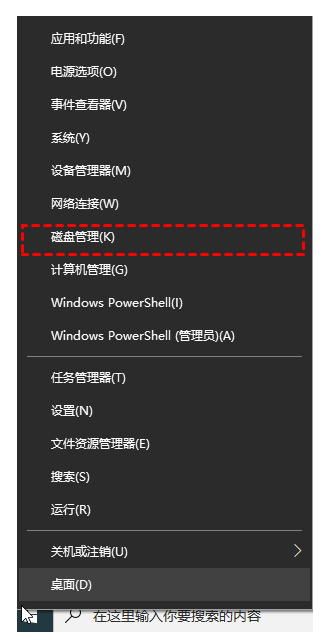
2. Then right-click the C drive to be compressed, select "Compress Volume" and fill in the required amount of compressed space (MB). The amount of compressed space, if you want to compress 100G, fill in 100*1024=102400 and click the "Compress" button.
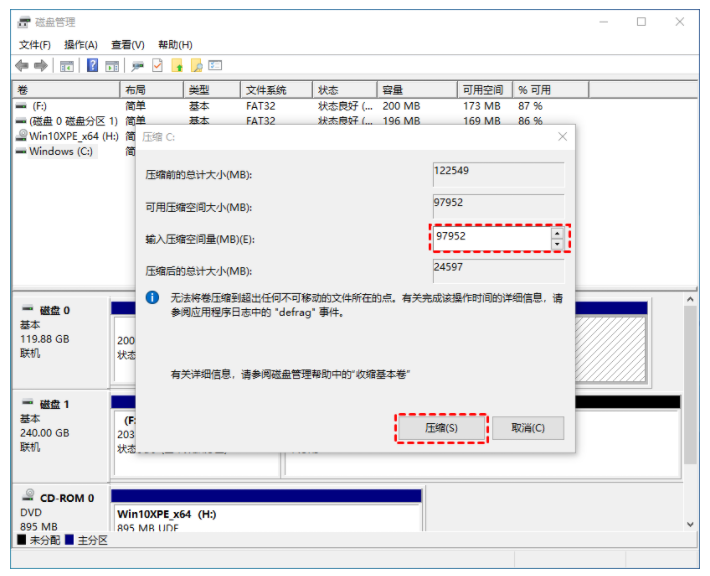
3. After compression, an unpartitioned disk (black partition) will be free; then click to select the unpartitioned disk, and click "New Partition" to start a new simple Volume guidance, go to the next step, fill in the size of the newly created disk in the simple volume size, and go to the next step.
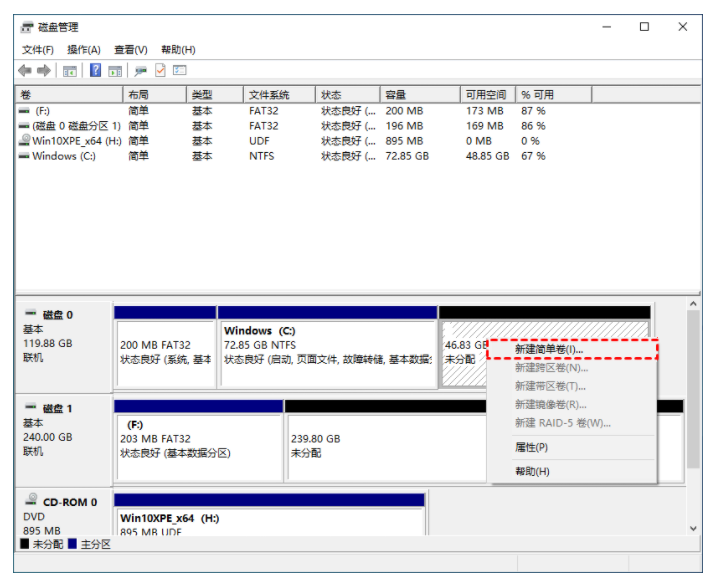
4. Select the controller disk number.
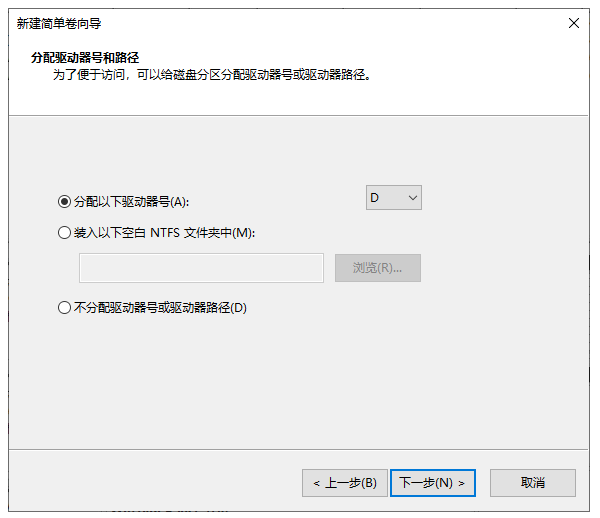
#5. Select the file system format, enable the "Perform quick format" option box, and wait for the creation to proceed in the next step.
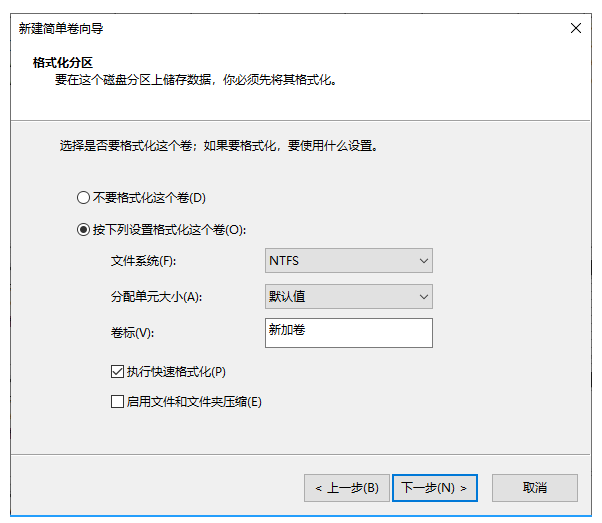
Method 2: Use diskpart to create a partition
1. Press the "WIN R" keyboard shortcut to open the "Run" menu bar and type "diskpart" to confirm , open diskpartcmd.
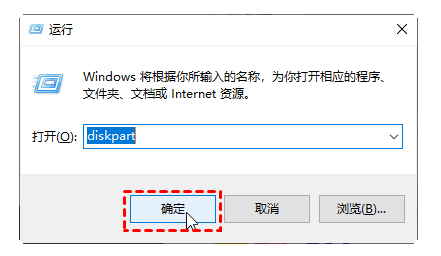
2. In the DiskPart prompt dialog box, enter "listdisk", all disks in the current system will be listed, and you can see the disks of each disk partition. Identifier. Then enter: "selectdiskn", where n represents the identifier of the disk. To create a partition, check that the disk you selected has unallocated space. After selecting the disk, you can enter one of the following commands according to your needs:
Create primary partition: createpartitionprimarysize=n
Create extended partition: createpartitionextendedsize=n
Create logical Sexual partition: createpartitionlogicalsize=n
Then just wait for the partition creation to proceed.
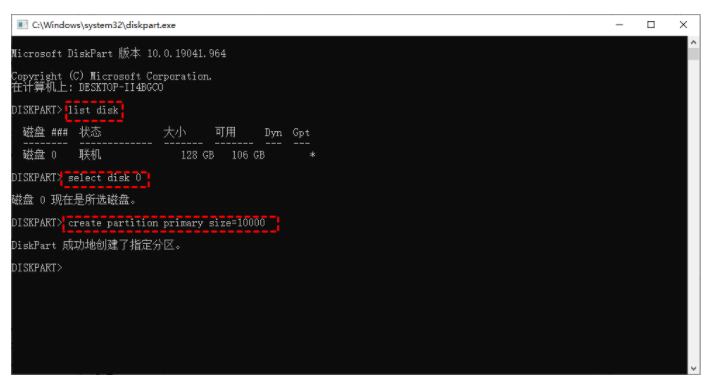
#The above is the example tutorial of partitioning the C drive of win10 system, I hope it can help everyone.
The above is the detailed content of Win10 disk partition example tutorial how to partition c drive. For more information, please follow other related articles on the PHP Chinese website!




