
Currently, most laptops have begun to pre-install the Win10 system. Of course, many users are still unwilling to use the new Win10. This article will take Lenovo computers as an example to tell you how to reinstall the win7 system on the win10 system.
1. Download and open the Kaka installation software, select the U disk to reinstall the system.
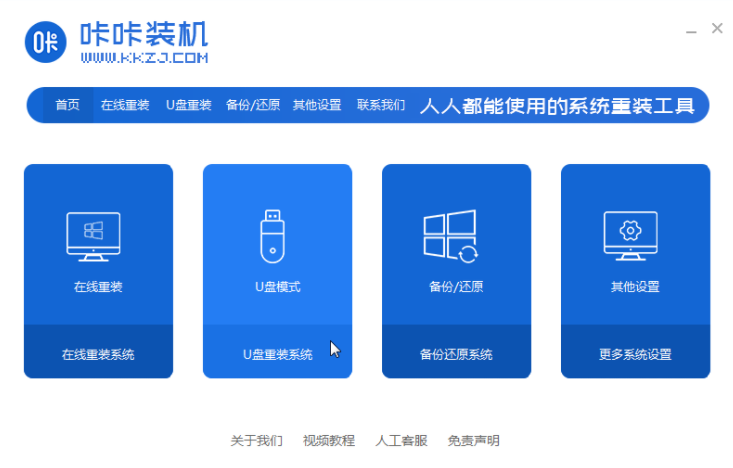
#2. Select U disk mode and click "Start Production" to next step.
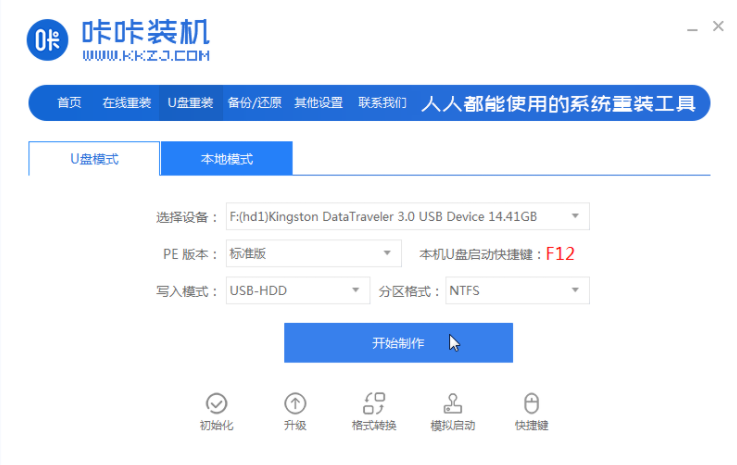
#3. Check the operating system you want to install and click "Start Production".
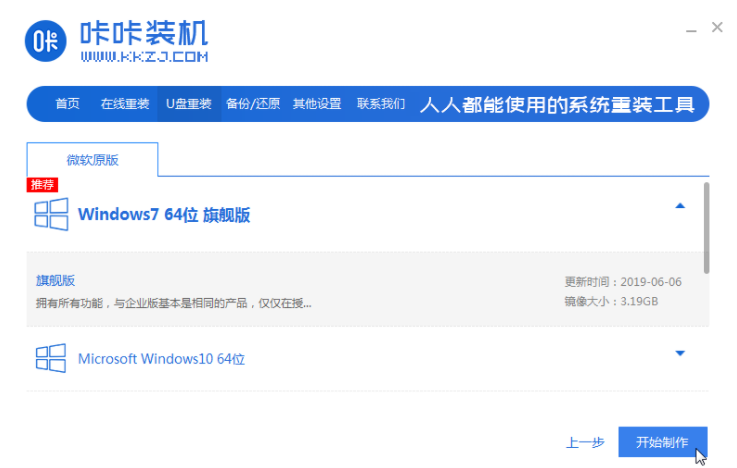
#4. After waiting for the Kaka installation prompt "Start USB disk creation successful", we can click "Preview" first.
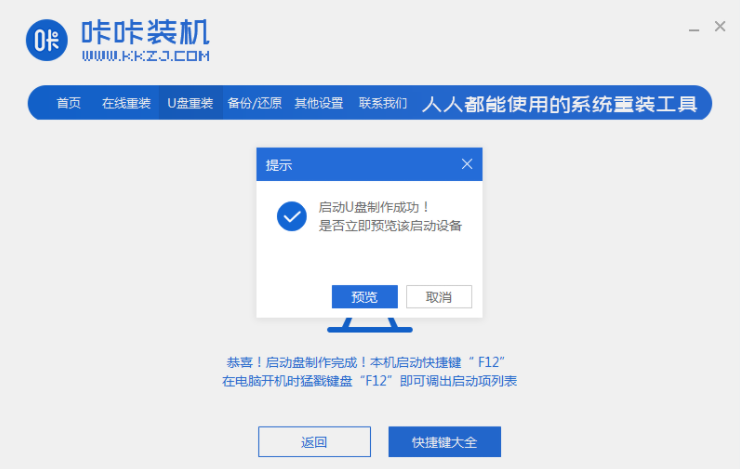
#5. After checking the computer startup shortcut key, directly pull out the USB disk and insert it into the computer where the system needs to be installed.
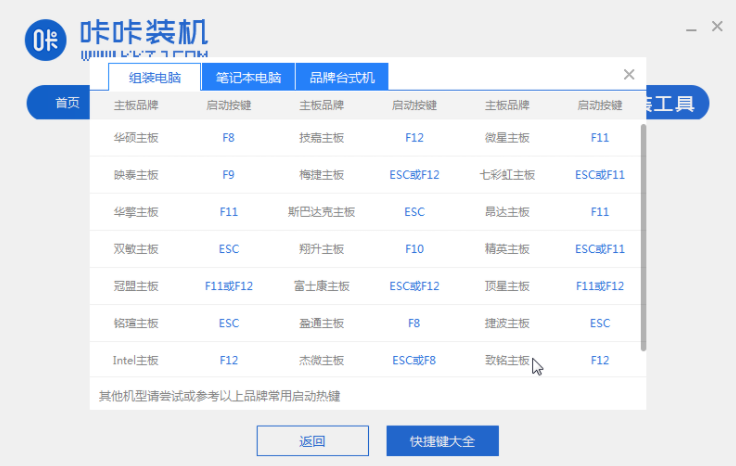
#6. After plugging in the USB flash drive and booting, use the up and down keys on the keyboard to select and then press the Enter key to enter.
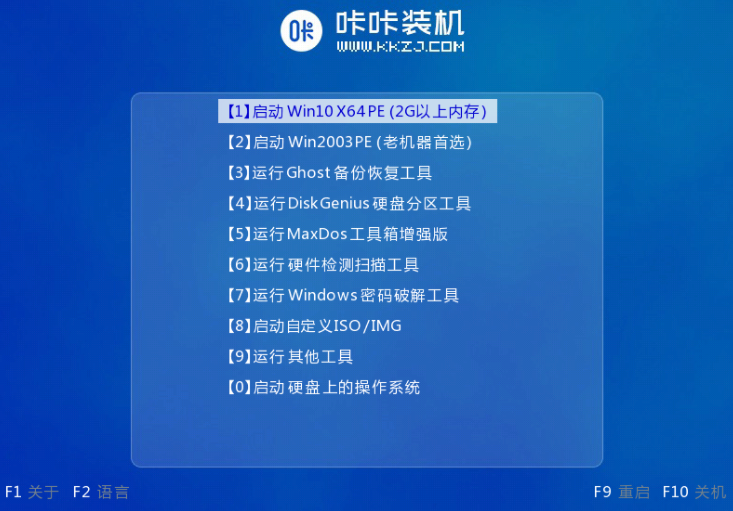
#7. Enter the pe installation system interface and select a system we need to install.
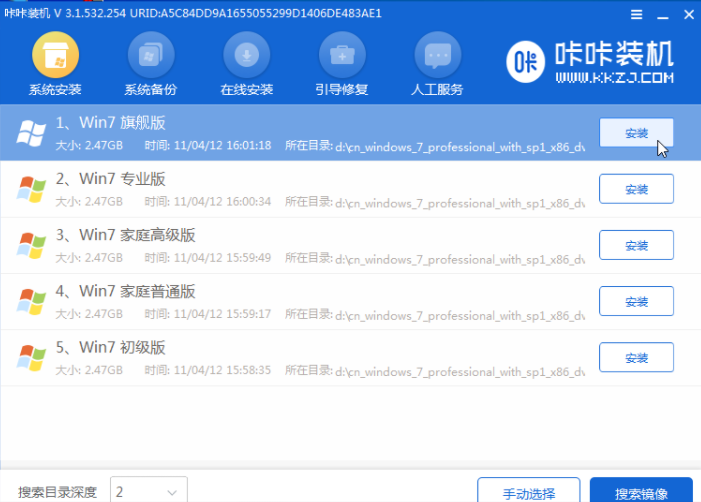
#8. Change the target partition to "Disk C" and click "Start Installation".
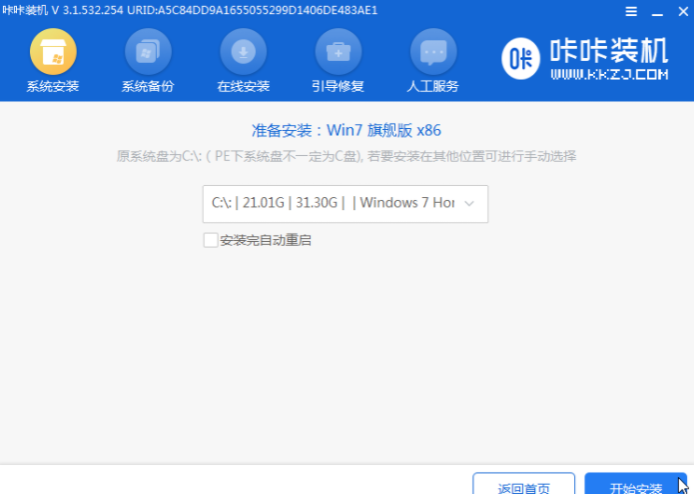
#9. After the system image installation is completed, unplug the USB flash drive and restart the computer to enter the system desktop.

#After completing the above steps, you can change the win10 system to the win7 system, so that users can use the familiar windows7.
The above is the detailed content of How to reinstall Lenovo from win10 to win7. For more information, please follow other related articles on the PHP Chinese website!
 Session failure solution
Session failure solution
 How to set ppt widescreen
How to set ppt widescreen
 Can Douyin sparks be lit again if they have been off for more than three days?
Can Douyin sparks be lit again if they have been off for more than three days?
 Why does vue.js report an error?
Why does vue.js report an error?
 What to do if your IP address is attacked
What to do if your IP address is attacked
 The difference between WeChat service account and official account
The difference between WeChat service account and official account
 msdn official website entrance
msdn official website entrance
 The difference between fprintf and printf
The difference between fprintf and printf




