
According to the current computer configurations on the market, most computers can run the Windows 7 operating system easily and smoothly. However, for those netizens who are not very familiar with the system, they often complain about slow system startup and unsmooth system operation. Today, let’s talk to you about the step-by-step tutorial on win7 system optimization.
1. System startup optimization
1. Shortcut key Win key R can directly bring up the running window, and the msconfig command is confirmed. Picture below:
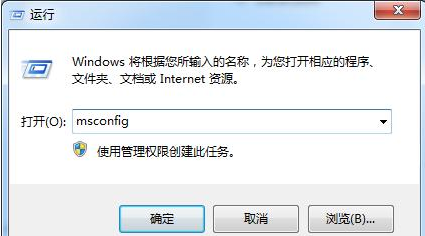
2. After seeing the interface, go to the Startup bar, uncheck the options that do not need to be turned on, and confirm.
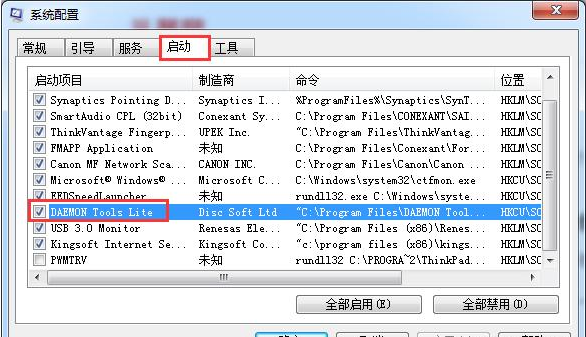
3. My Computer (Computer) - right click - Management - Services, enter the interface on the right, as shown below:
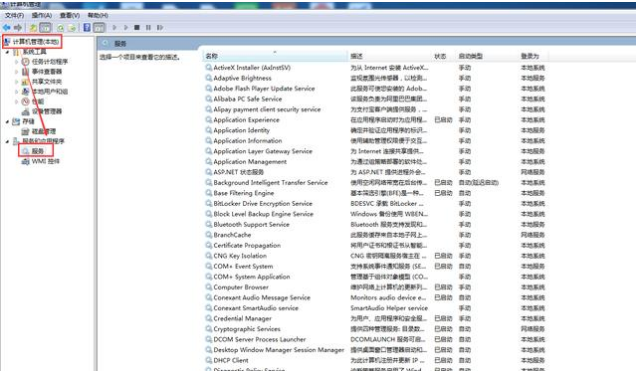
4. Find the registry that allows remote users to modify the machine. If this is not often remotely controlled, it must be disabled. Right-click on it and select Properties. Select Disabled for the startup type. If it is already started, click on it first. Stop the following and disable it after stopping. Picture below:
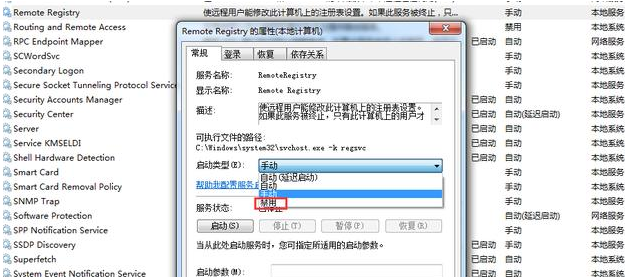
5. For example, if it is a home computer and not connected to a printer, the printing service can be disabled. If it is used by a company, it may not be disabled and can be changed. For manual. Other services can be deduced in the same way. There are introductions on the service. If you don’t need it, disable it. If you don’t need to start it, start it manually. After doing this, the computer startup speed will be greatly improved.
2. Hardware and system optimization
Hardware optimization disables unnecessary hardware and does not occupy system resources. It can also save power for notebooks.
1. My Computer (Computer) - Right click - Manage - Device Manager, as shown below:
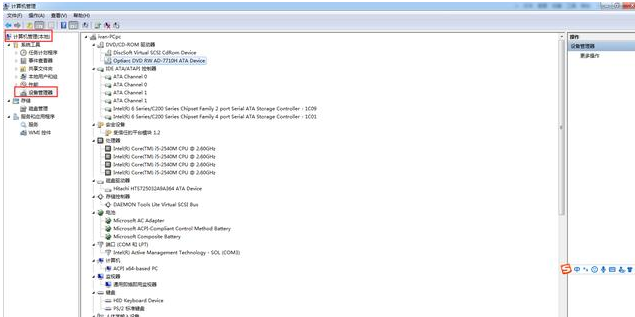
2. For example, my notebook here The optical drive can be disabled if it is not needed.
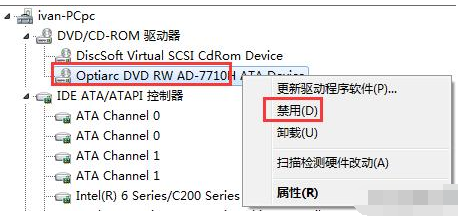
3. This operation must also be done with caution. You must know what hardware objects you are operating on. Only those that are not in use can be disabled. For example, some old computers have modems and the like. , Bluetooth that is not used, and COM ports that are not used can be disabled.
4. My Computer (Computer) - Right-click - Properties - System Protection
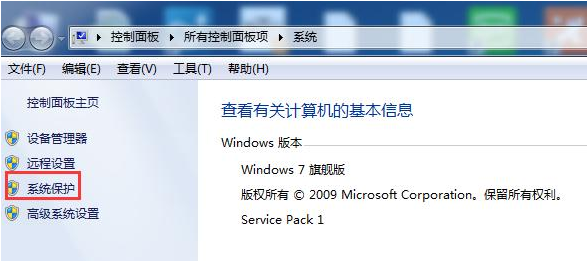
5. Enter the visual effects bar. If the computer configuration is not High, do not pursue gorgeous computer visual effects, adjust for optimal performance.
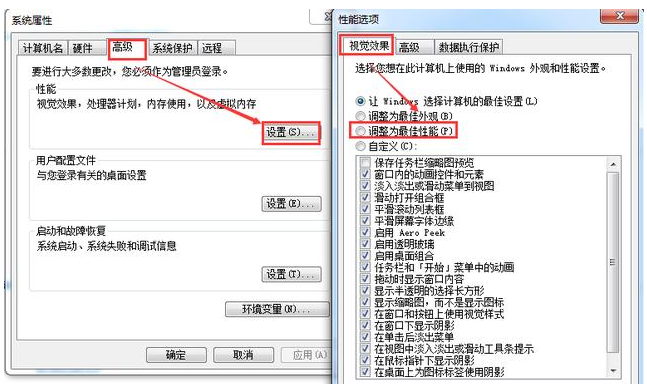
#6. If you want to retain some visual effects, you can customize it and remove the unnecessary visual effects with the √ below.
The above is a step-by-step tutorial on win7 system optimization. I hope it can help everyone.
The above is the detailed content of Step-by-step tutorial for win7 system optimization. For more information, please follow other related articles on the PHP Chinese website!




