
It has been a long time since the win8 system was released. I think everyone has experienced it in depth. Many functions have made friends feel fresh and new. The more they use it, the easier it becomes. As everyone’s daily use time increases, everyone must have discovered it too. There are some problems, the most criticized of which are the extra advertising pop-ups, which seriously affects the user experience. So how to set up a ban on pop-up ads in win8? The editor is here to introduce to you how to disable pop-up ads in win8 settings.
Method 1,
1. Right-click "This Computer" and open "Manage";
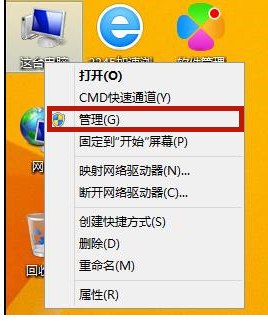
2. Click "Task Schedule" Programs", then click "Task Scheduler Library" and disable all programs in it.
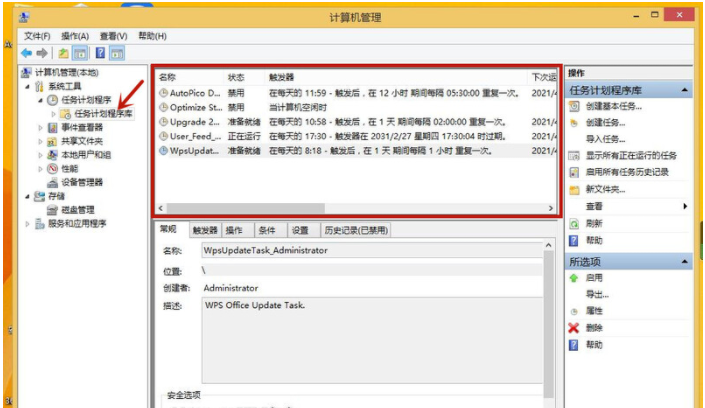
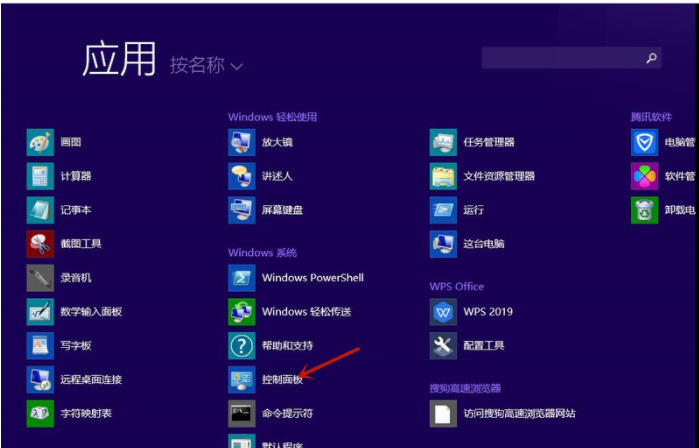
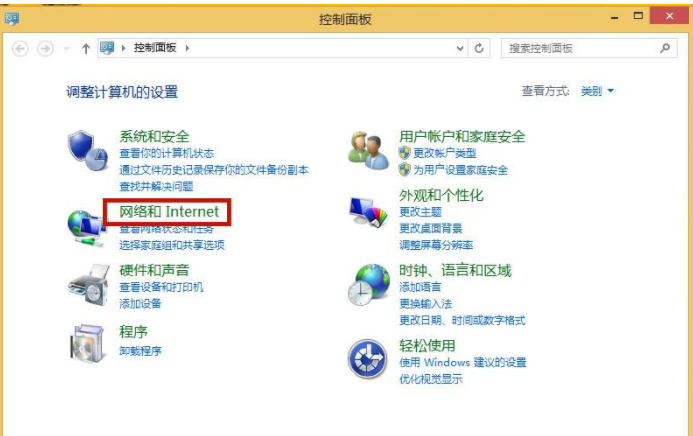
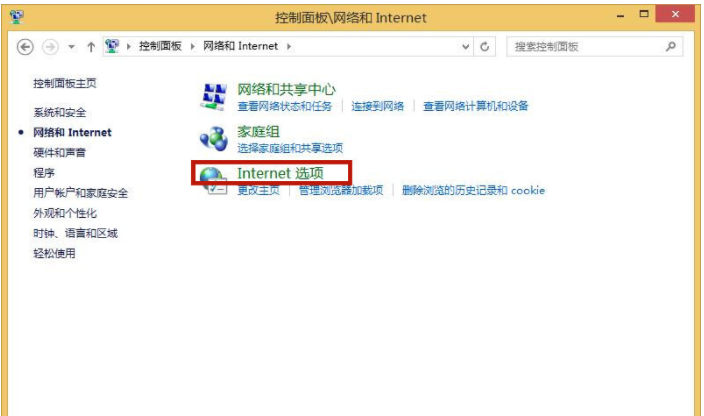
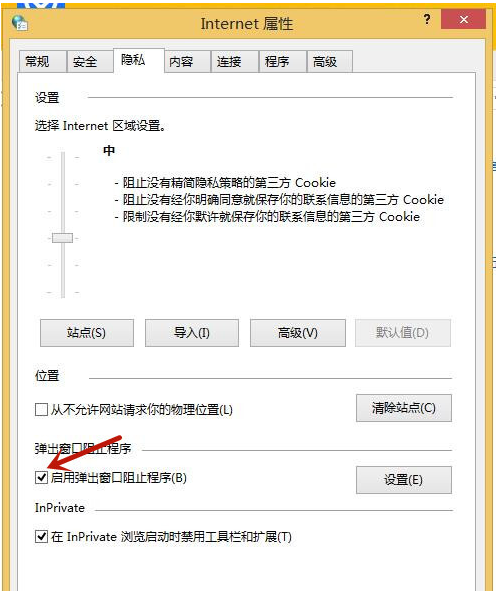
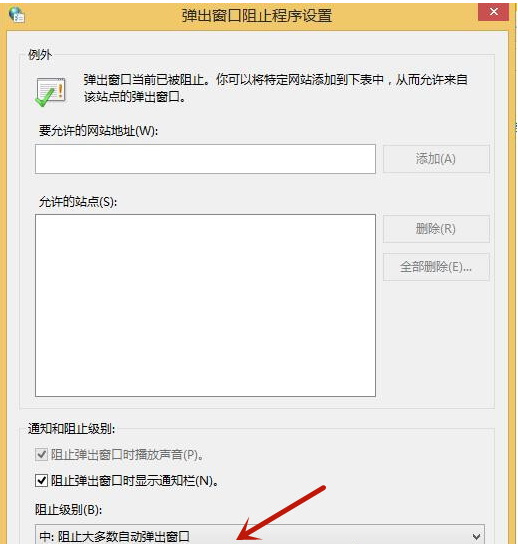

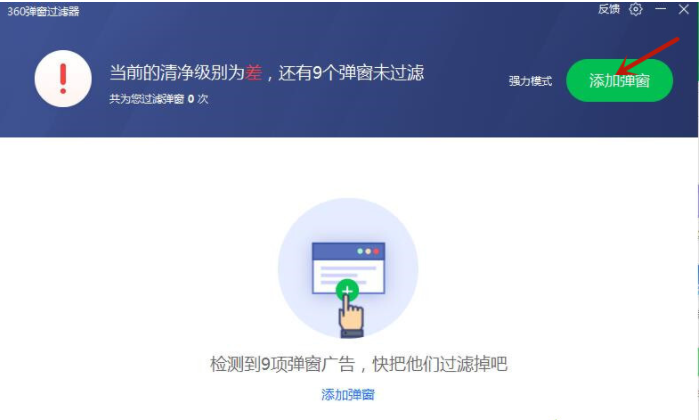
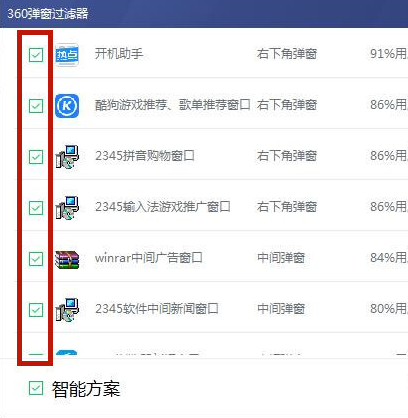
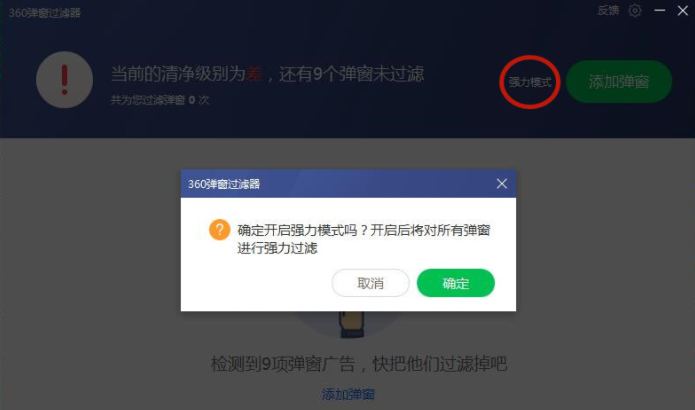
The above is the detailed content of How to disable pop-up ads in Windows 8. For more information, please follow other related articles on the PHP Chinese website!




