
How to cast screen to TV in Win10? When we use computers in our daily life, we sometimes watch videos. Some friends think that the computer screen is too small. They hope to cast the screen to the TV, but they don’t know how to cast the screen to the TV. How to operate. If you don't know how to do it. The editor below has compiled the steps for mirroring Win10 screen to TV. If you are interested, follow the editor to read below!

1. First, connect the computer to wireless WIFI, as shown in the picture.
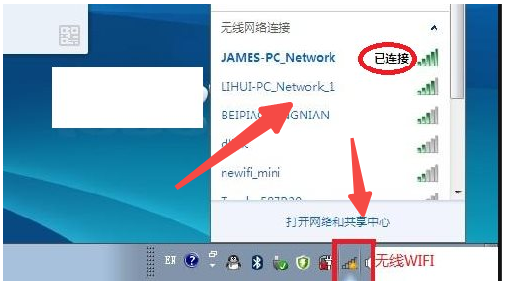
2. Connect the TV to the same wireless WIFI network, as shown in the picture.
3. Enter the TV application and select the wireless display function, as shown in the figure.
4. After clicking Wireless Display, the Wireless Display will appear, waiting for connection in the living room, as shown in the picture.
5. Next, operate under the Win10 system, open Windows Settings and click System, as shown in the picture.
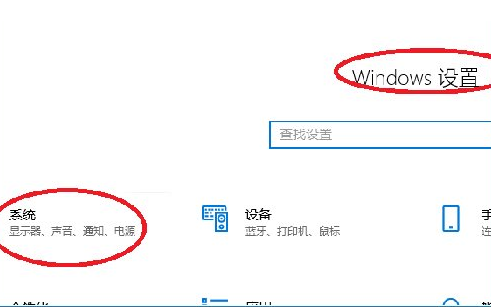
6. In the system, click Display, as shown in the figure.
7. In the display, under multi-monitor settings, click Connect to a wireless display, as shown in the figure.
8. A translucent black and gray option pops up on the right side, and you can search for the TV (model) under the same network, as shown in the picture.
9. Click Connect to connect.
10. The default is mirror projection, you can choose to change the projection mode.
From top to bottom: disconnect; copy; extend. The projected TV can be used as an extended screen. You can move media files. By default, move them to the right to the extended desktop; only the second screen, notebook or WIN tablet The screen will be black or not displayed, and all content will be displayed on the TV (the screen being projected).
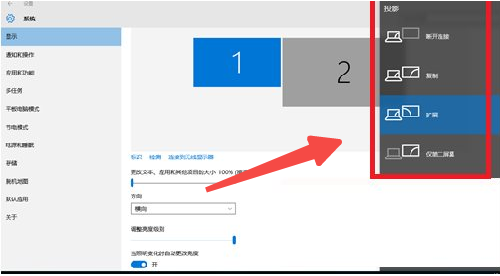
11. Right-click on the speaker icon in the lower right corner of the PC and select Open Volume Synthesizer.
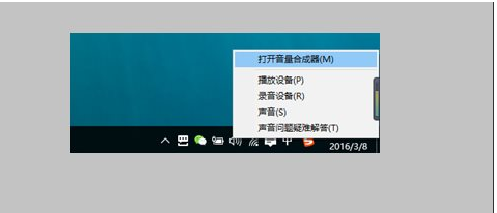
12. Select the TV sound card as the default sound card, and the PC audio will be converted to TV audio.
The above is the entire content of [How to cast Win10 screen to TV - Steps to cast Win10 screen to TV]. More exciting tutorials are on this site!
The above is the detailed content of How to cast screen to TV in Win10. For more information, please follow other related articles on the PHP Chinese website!
 How to cast screen from Huawei mobile phone to TV
How to cast screen from Huawei mobile phone to TV
 BatteryMon
BatteryMon
 case when usage sql
case when usage sql
 Which version of linux system is easy to use?
Which version of linux system is easy to use?
 What is the encoding used inside a computer to process data and instructions?
What is the encoding used inside a computer to process data and instructions?
 sublime runs js code
sublime runs js code
 Bitcoin buying and selling process on Huobi.com
Bitcoin buying and selling process on Huobi.com
 How to use months_between in SQL
How to use months_between in SQL




