
How to solve the problem of wireless keyboard and mouse failure on Win11 computer? Nowadays, many users like to connect wireless mice and keyboards directly to the computer when using computers. However, recently some Win11 users have encountered computer wireless keyboard and mouse failure. What is going on? Many friends don’t know how to operate in detail. The editor below has compiled the steps to solve the problem of wireless keyboard and mouse failure on Win11 computers. If you are interested, follow the editor to read below!

1. The battery is almost dead: First, the user should check whether the battery of the wireless mouse is still there. power, try replacing the battery to see if that solves the problem.
2. The wireless signal is interfered: Re-plug and unplug the wireless receiver to eliminate the cause of poor contact of the USB interface.
3. If the user uses a desktop host, the wireless receiver can be inserted from the back to the front to prevent the keyboard keys from collecting dust. Maybe something else is interfering with the signal.
Please try to update the wireless mouse driver to adapt to the new Windows 11 system, because the old version of the driver is not yet compatible. If this happens, it is recommended that you consult the mouse merchant customer service for a solution.

Solution 1
Replace the battery of the wireless keyboard. When the wireless keyboard is low on power, typing signals cannot be sent out.
Solution 2
Re-plug and unplug the wireless receiver, and check if there are any items that may cause interference. Moving the wireless receiver from the back to the front of the console may improve signal reception stability.
Solution three
Try to remove the keycaps of the wireless keyboard, check if there is any dirt, and clean it if necessary. You may also need to take the entire keyboard apart to clean it. If it comes to this, the keyboard must be old and it is recommended to replace it.
How to use the keyboard in an emergency?
When the wireless keyboard fails and I happen to be in an emergency, is there anything that can replace the keyboard for typing? In fact, the system comes with an on-screen keyboard function.
1. Click the Start button, click Settings, click Accessibility on the left, and click Keyboard Options on the right.
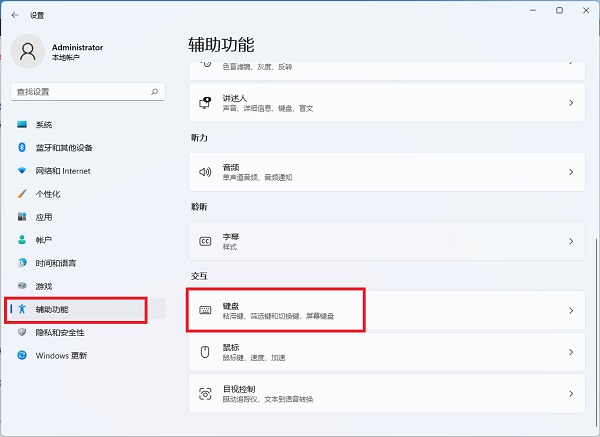
2. Click the on-screen keyboard switch to turn on the on-screen keyboard, and temporarily use mouse clicks instead of keyboard typing.
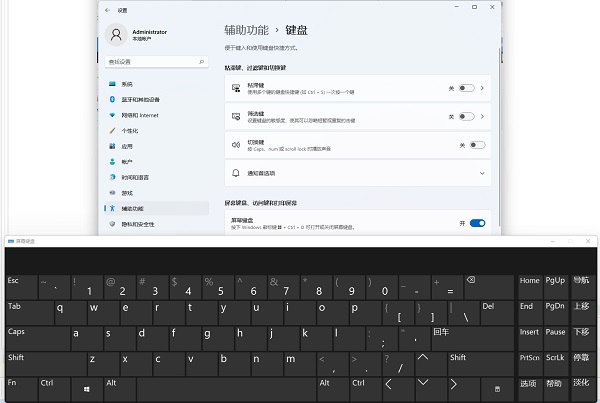
# What should I do if I have an emergency and can’t use the wireless mouse?
If it is a laptop, then you must use a touchpad for control. Although it is not as convenient as using a mouse, it can be used as a temporary replacement.
If it is a desktop computer and does not have a touchpad, you can try using the keyboard, but this is more troublesome.
Press the TAB key to select an object. You can only select from left to right.
Press Enter instead of double-clicking to open. The menu key next to the Ctrl key on the right can replace the right mouse button.

The above is the entire content of [How to solve the problem of wireless keyboard and mouse failure on Win11 computer - Steps to solve the problem of wireless keyboard and mouse failure on Win11 computer]. More exciting tutorials are on this site!
The above is the detailed content of Solve the problem of wireless mouse and keyboard failure in Win11. For more information, please follow other related articles on the PHP Chinese website!




