
How to set up Win10 to project to this computer? Normally speaking, the Win10 system supports the projection function. Users can turn their computers into projectors and project images from mobile phones or other computers to their computers for display. However, many friends are not aware of this. How to operate, then follow the editor to take a look at the detailed explanation of projecting Win10 to this computer.

1. Enter the settings from the start menu and select [System] to enter.
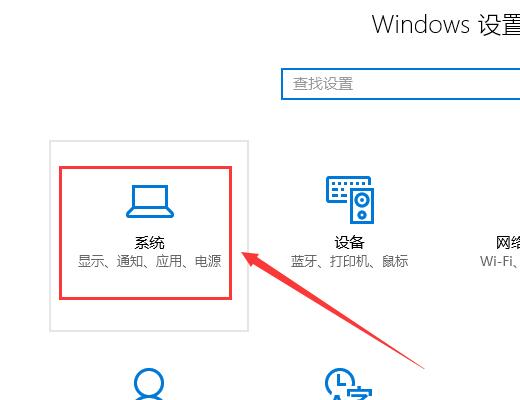
2. Then we can find the [Project to this computer] option in the coordinates and click to enter.
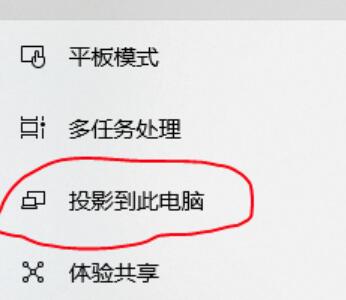
3. Then we set it up.
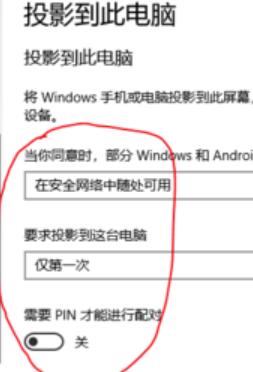
4. After the setting is completed, press the [Win] [P] shortcut key, and then select [Computer Screen Only].
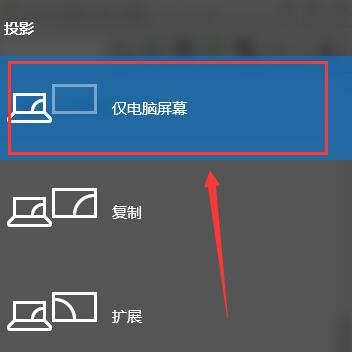
Next, we enter the settings interface of the mobile phone and can find [Other connection options], which is called more connection options in some mobile phones, and set it accordingly.
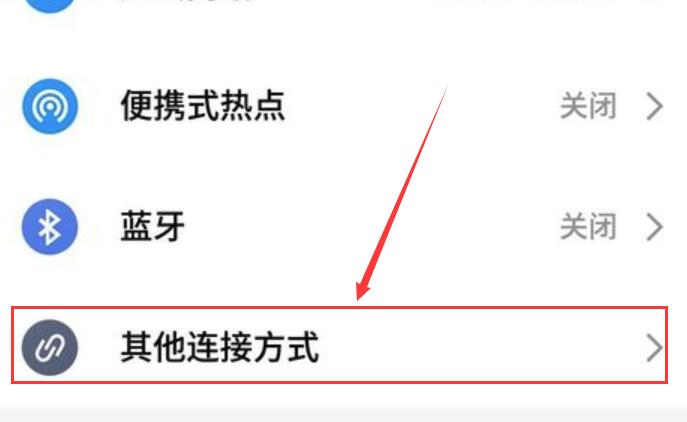
6. We find the option of [Project Screen] and enter to select our own computer device.
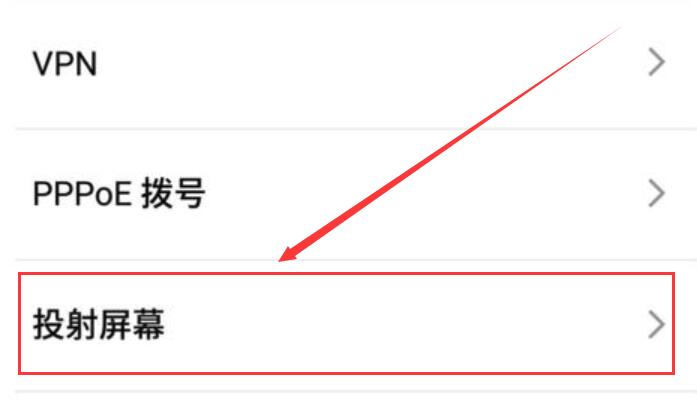
7. At this time, a prompt box will appear on our computer, we just click [Yes].
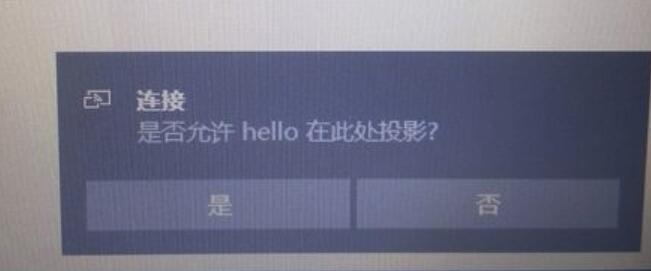
The above is the entire content of [How to set up Win10 to project to this computer - Detailed explanation of Win10 to project to this computer], more exciting tutorials are on this site!
The above is the detailed content of How to set up projection to this computer in Win10. For more information, please follow other related articles on the PHP Chinese website!
 Computer is infected and cannot be turned on
Computer is infected and cannot be turned on
 How to prevent the computer from automatically installing software
How to prevent the computer from automatically installing software
 Summary of commonly used computer shortcut keys
Summary of commonly used computer shortcut keys
 Computer freeze screen stuck
Computer freeze screen stuck
 How to measure internet speed on computer
How to measure internet speed on computer
 How to set the computer to automatically connect to WiFi
How to set the computer to automatically connect to WiFi
 Computer 404 error page
Computer 404 error page
 How to set up computer virtual memory
How to set up computer virtual memory




