
How to enter hibernation mode in win10?When we use a computer with win10 system in daily life, if it is left on standby for a long time, the win10 system will enter a hibernation state, which can protect our computer from unnecessary Meaningful empty consumption and reducing the risk of computer loss, but some users reported that the computer cannot enter sleep mode. The editor will show you how to enter win10 sleep mode.

1. Download the win10 system on the windows system. Use the "WIN" key to call out the menu and find and open "Settings"
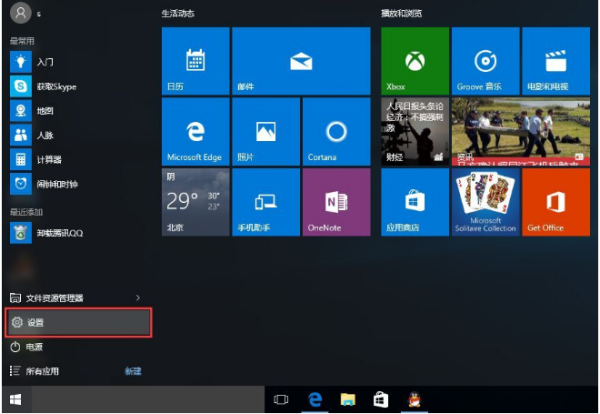
2. Find and open "System" in the settings window
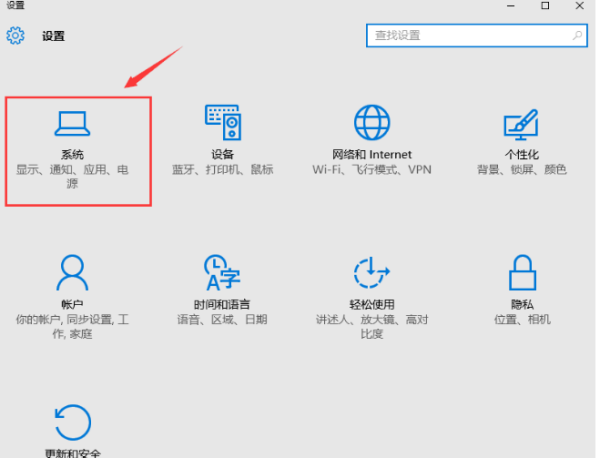
3. Find and click "Power and Sleep", and set sleep settings in the "Related Settings" in the right window
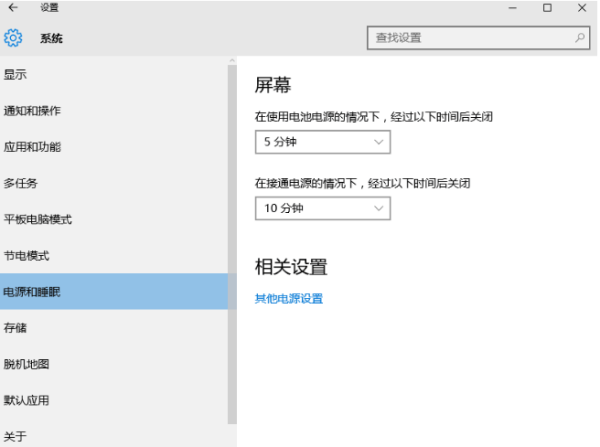
4. Perform setting operations according to your own habits
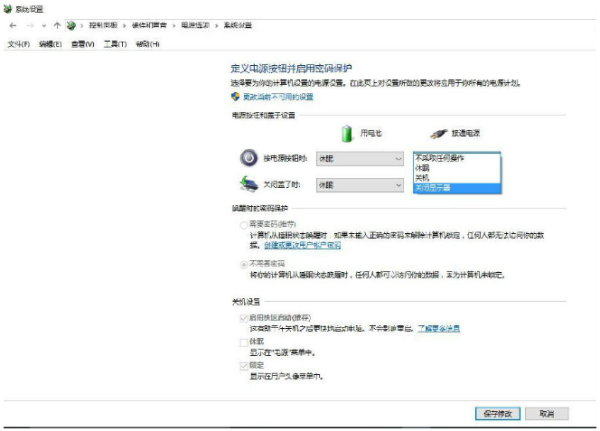
5. Continue setting according to your habits in "Change plan settings: --"
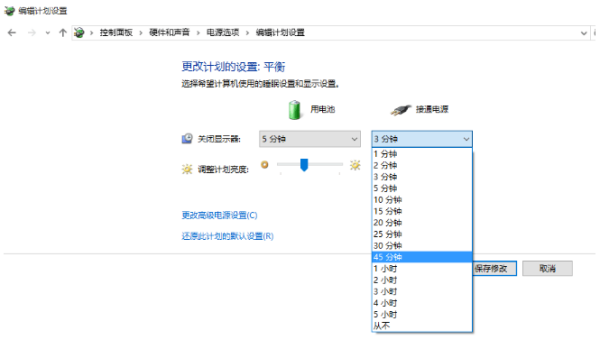
6. Click Change Advanced Power Settings in the window to set sleep settings in the new window. After the settings are completed, click "Apply" and "OK"
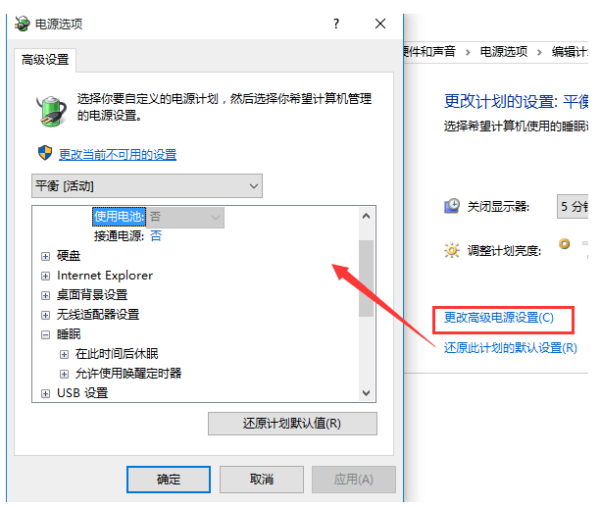
According to the previous settings, when the conditions are met, the system will enter sleep state, which can be achieved by selecting the sleep option in the "WIN" key menu.
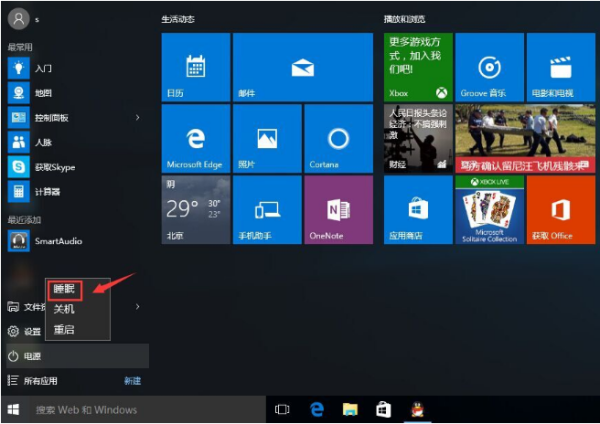
The above is the entire content of How to enter hibernation mode in win10-How to enter hibernation mode in win10. Please lock this site for more exciting content.
The above is the detailed content of How to enter sleep mode in win10. For more information, please follow other related articles on the PHP Chinese website!




