
How to remove the icon shadow on the desktop in win10? The icon shadow on the win10 desktop is a type of art format in the win10 system. Many friends find it ugly and want to remove it. This icon shadow is a visual special effect. Therefore, if you want to remove it, you need to cancel some of the visual special effects in the screen settings. However, many users do not know exactly how to operate it. The editor will guide you below. Come to win10 icon shadow removal method, if you are interested, come and take a look!
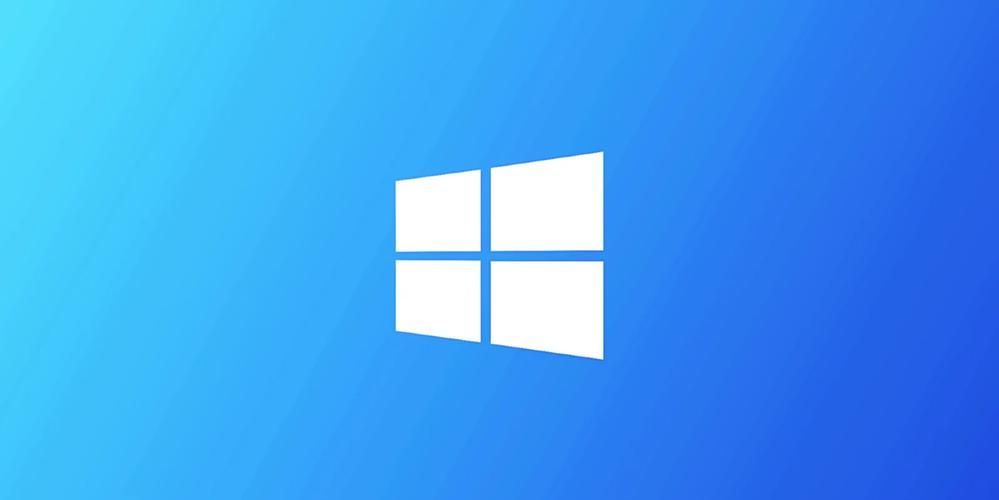
1. Right-click [This PC] and select [Properties] in the pop-up menu.
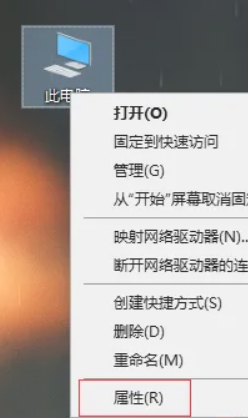
2. Select [Advanced System Settings] in the pop-up interface.
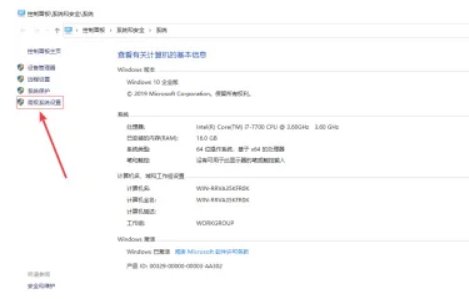
3. Enter the system properties interface, select the [Advanced] option, and then click the [Settings] button under the [Performance] box.
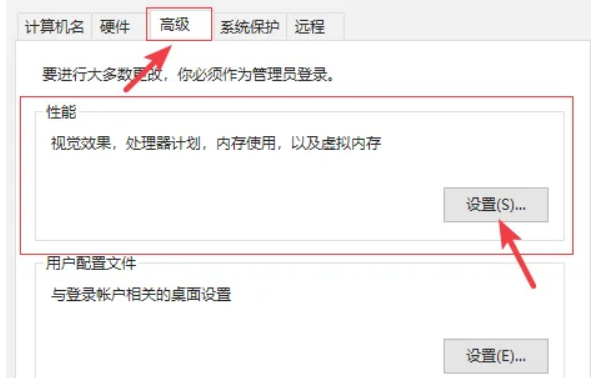
4. Select [Visual Effects] in the pop-up performance options interface, then find [Use shadows for icon labels on desktop] under [Customize] and uncheck this option.
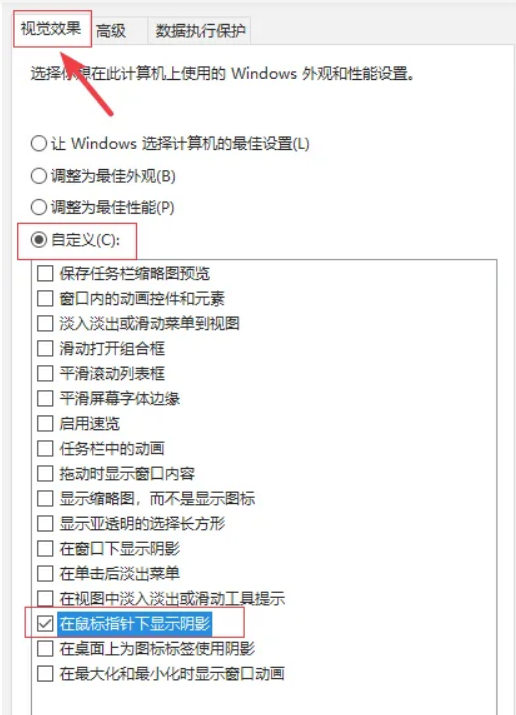
5. Click the [Apply] button below.
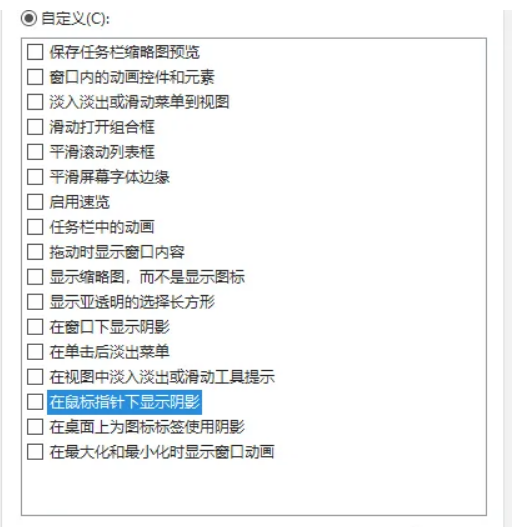
6.In this way, the shadow of the desktop icon will be removed.
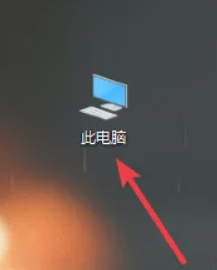
The above isHow to remove the icon shadow on the desktop in win10? The entire content of win10 icon shadow removal method is here. For more related information, please pay attention to this site.
The above is the detailed content of How to remove icon shadow on desktop in win10. For more information, please follow other related articles on the PHP Chinese website!




