
Windows 11 has been officially released, and the operating system brings a series of new features. The biggest change is the visual interface, making it look more streamlined.
In addition to the UI, it also features improved security features, support for multiple monitors, countless multitasking options, and more.
You can use the operating system in the form of system updates, but what if you want to create a bootable drive and install Windows 11 on another PC?
It’s possible too, and in today’s tutorial we’ll show you how to make a Windows 11 bootable USB drive properly.
Yes, just like previous operating systems, Windows 11 is free to download. You can enjoy it as a free system update and install it.
If you prefer a clean installation, we are happy to inform you that you can also download the ISO file completely free of charge and use it to install Windows 11 on your PC.
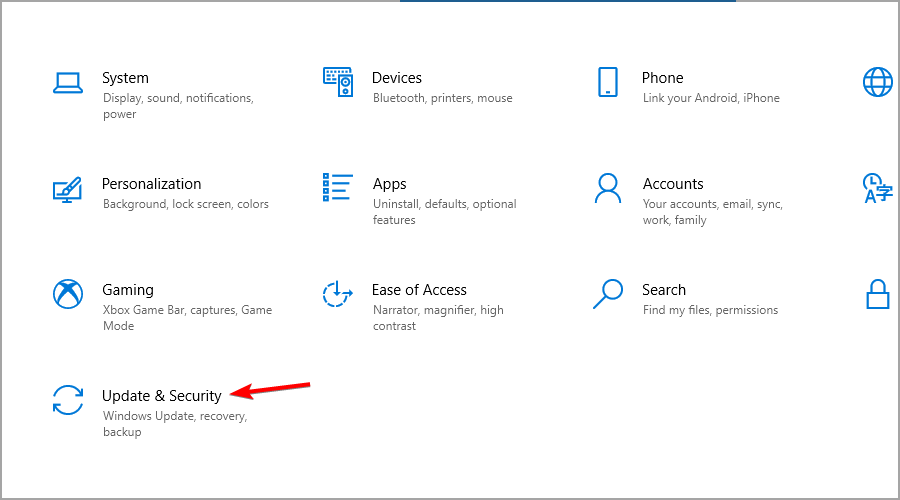
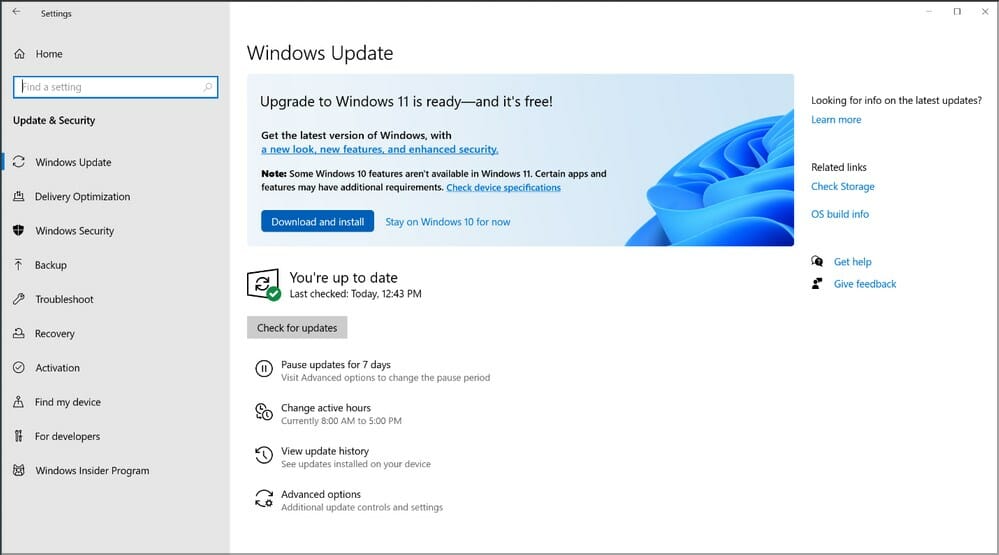
In order to make a USB flash drive that can boot Windows 11, you will need a flash drive that is at least 8GB in size. However, if any issues arise, a larger flash may be a better choice.
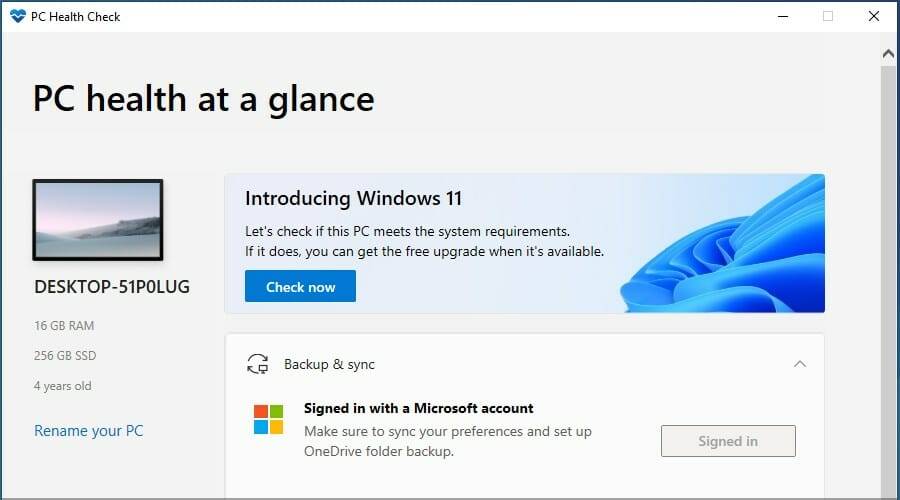
Finally, you need to check the official Windows 11 requirements and make sure your PC can handle this operating system. Now everything is ready, you just need the appropriate software to create a bootable drive.
If you want to create a Windows 11 bootable USB, you can easily do this using the Media Creation Tool. This is a Microsoft tool that allows users to download and store the installation files for Windows 11 so that they can use it to reinstall the operating system later.
1. Connect the USB flash drive to the PC.
2. Enter the Windows 11 download page.
3. You will see multiple options. Navigate to the Create Windows 11 Installation Media section and click the Download Now button.
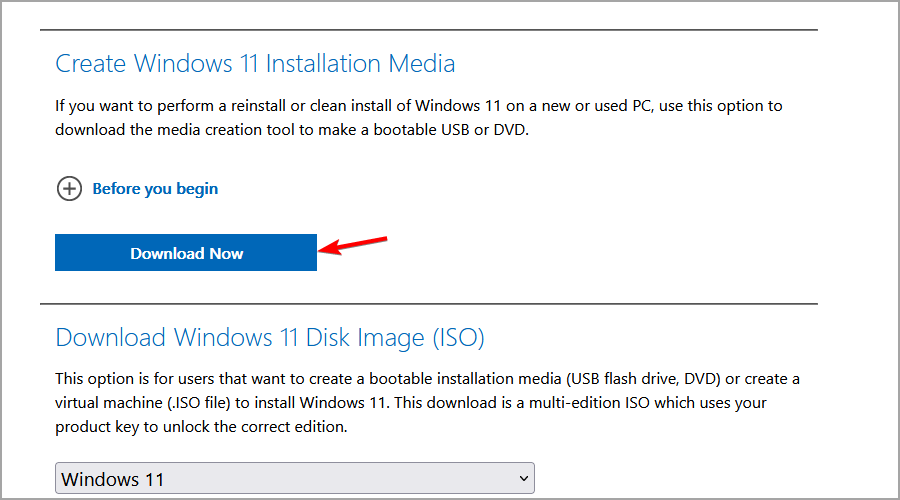
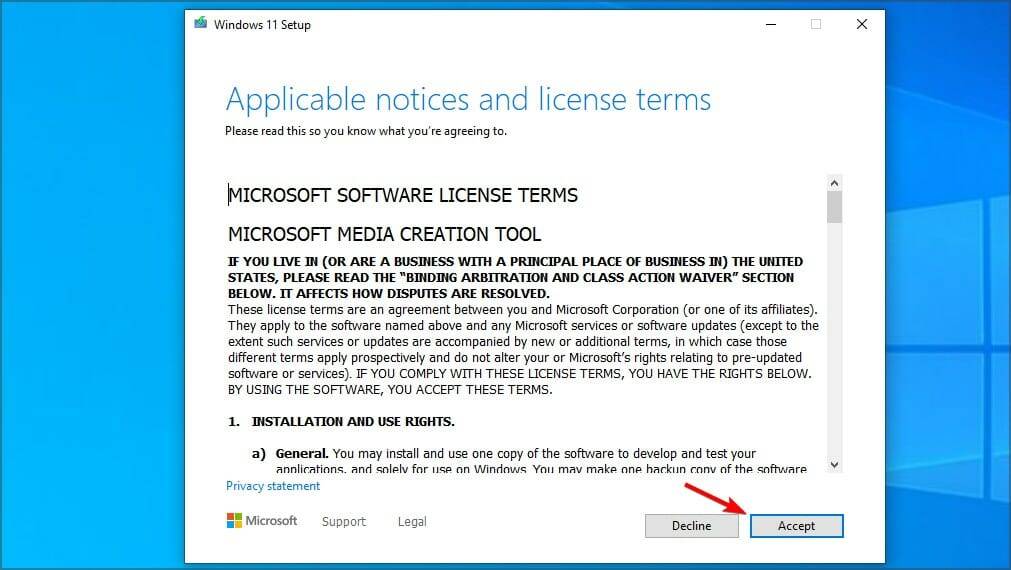
Next to continue.
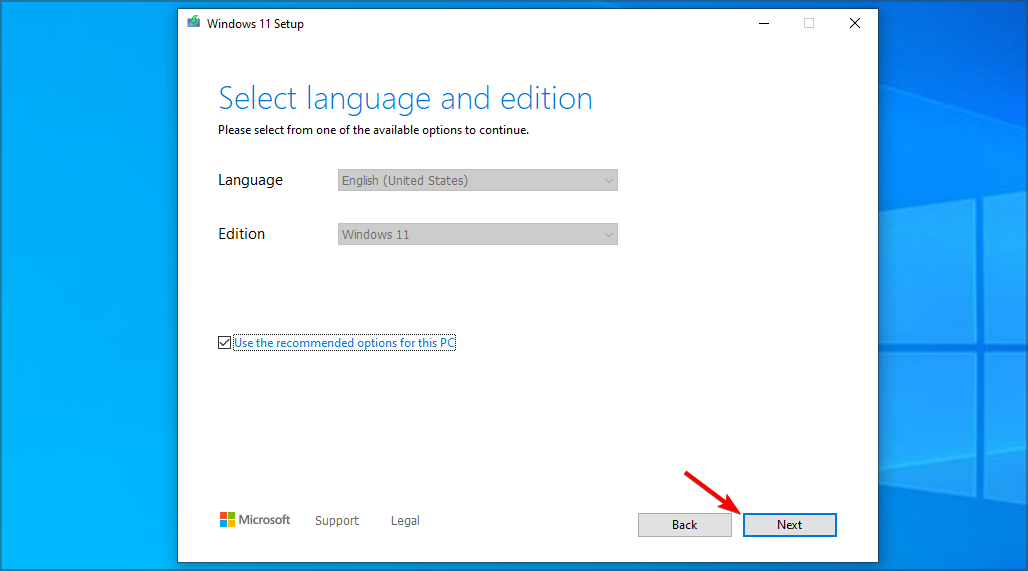
Next .
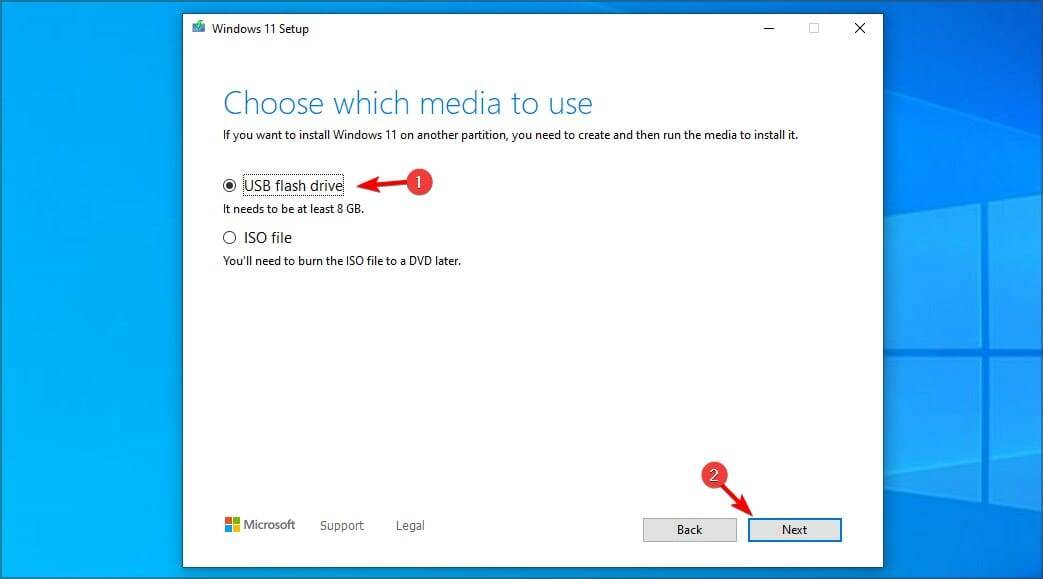
Next .
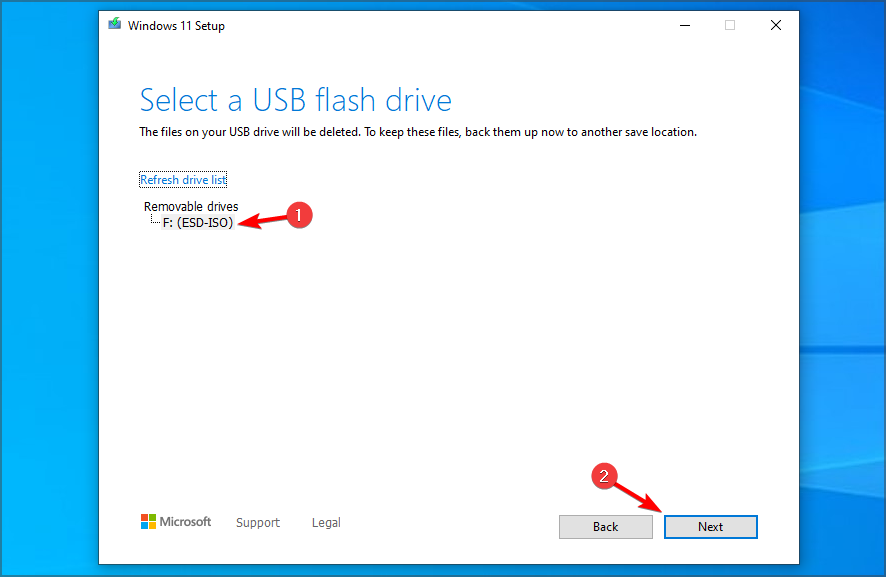
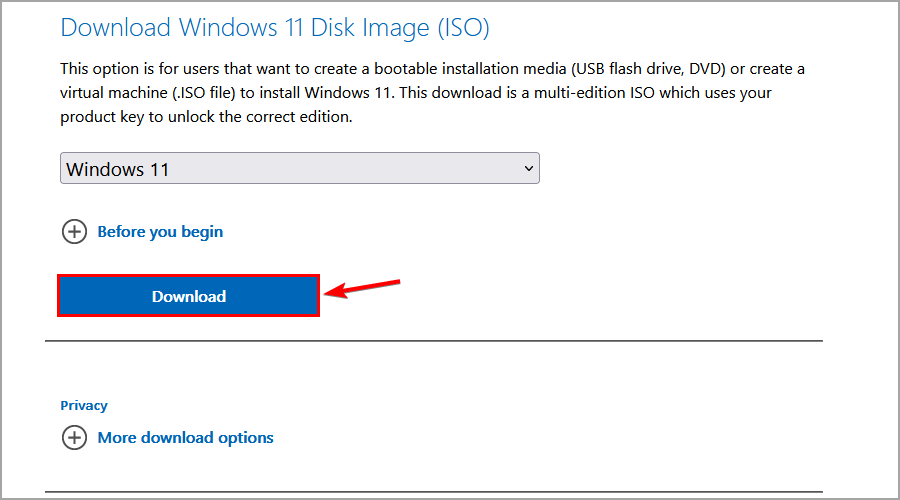
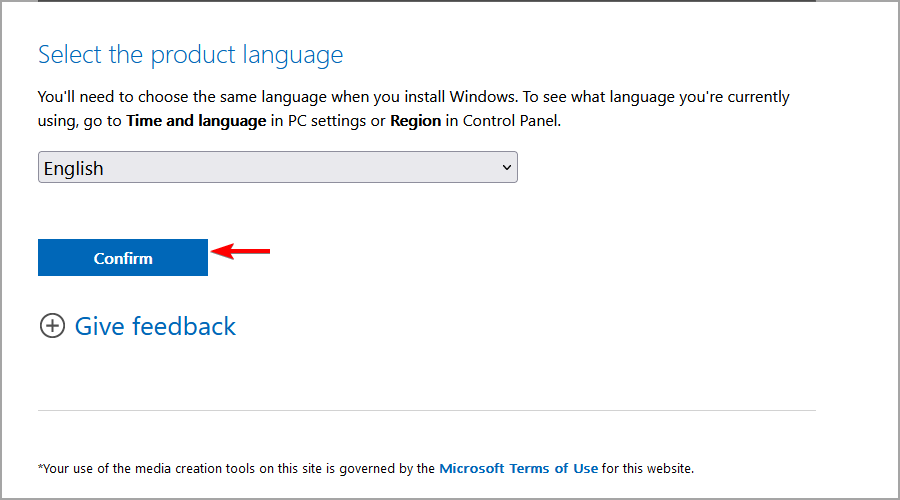
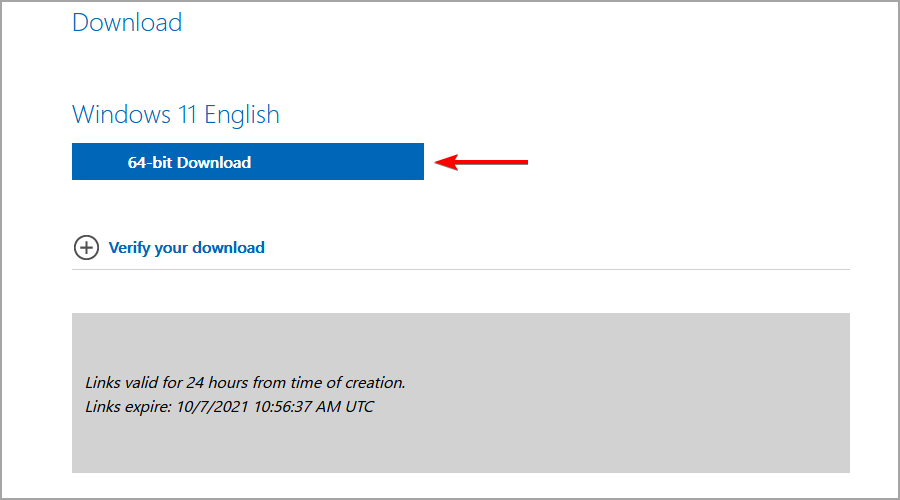
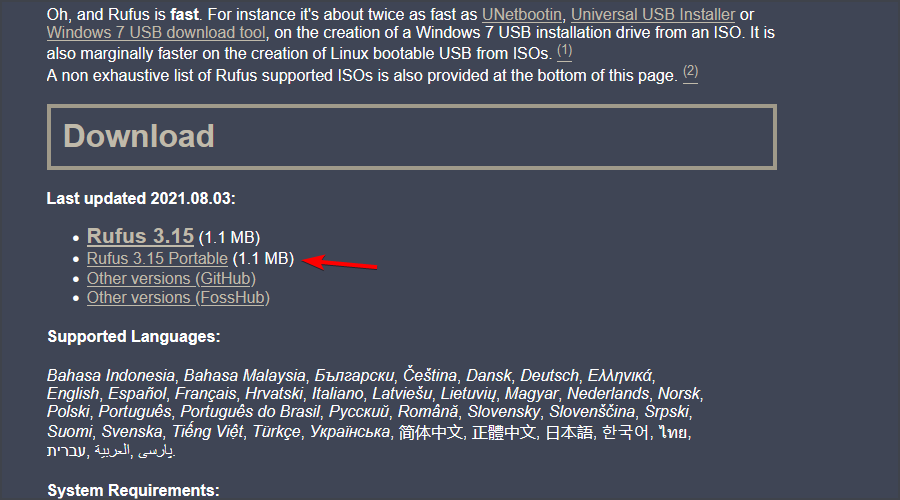
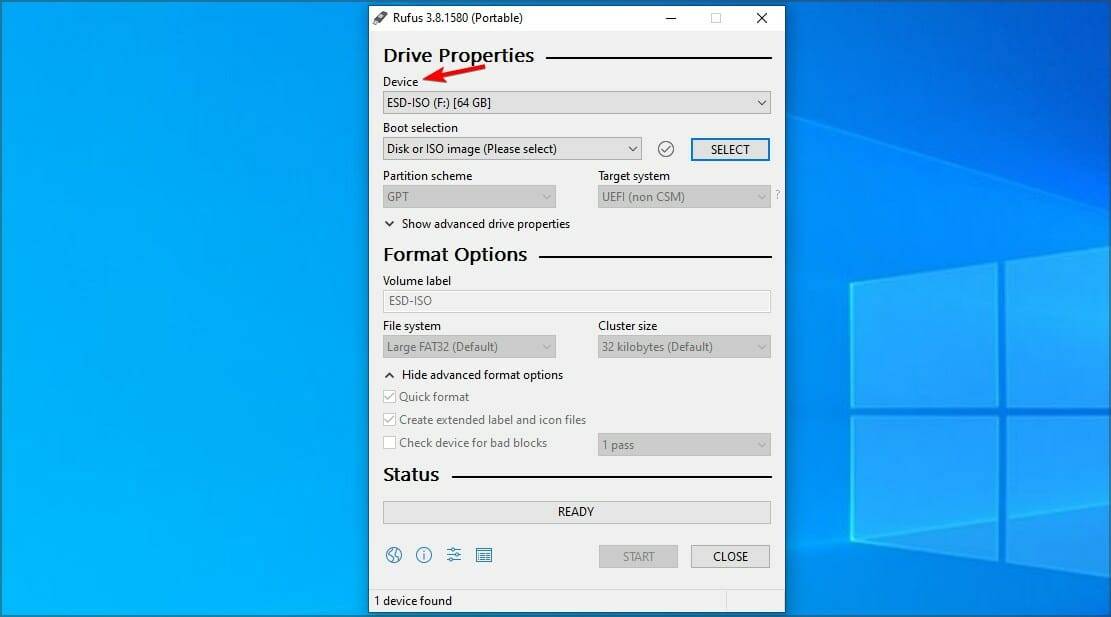
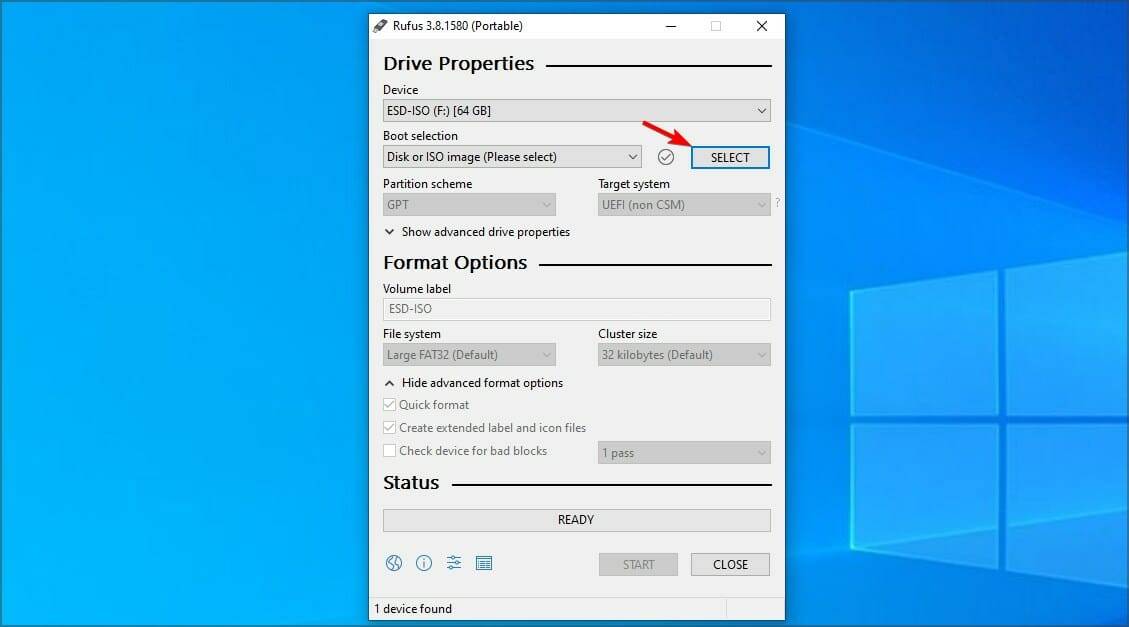
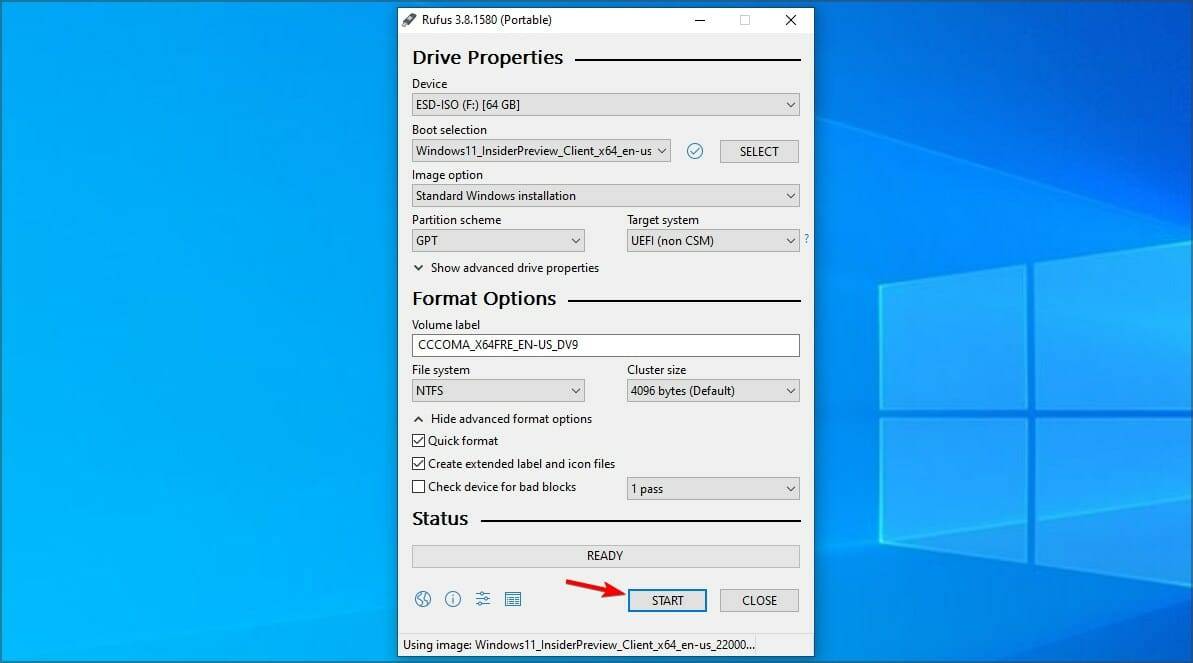
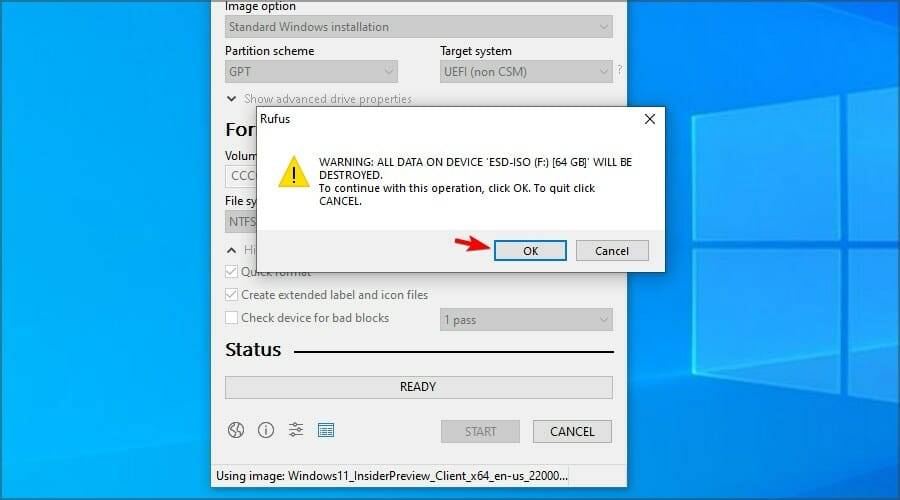
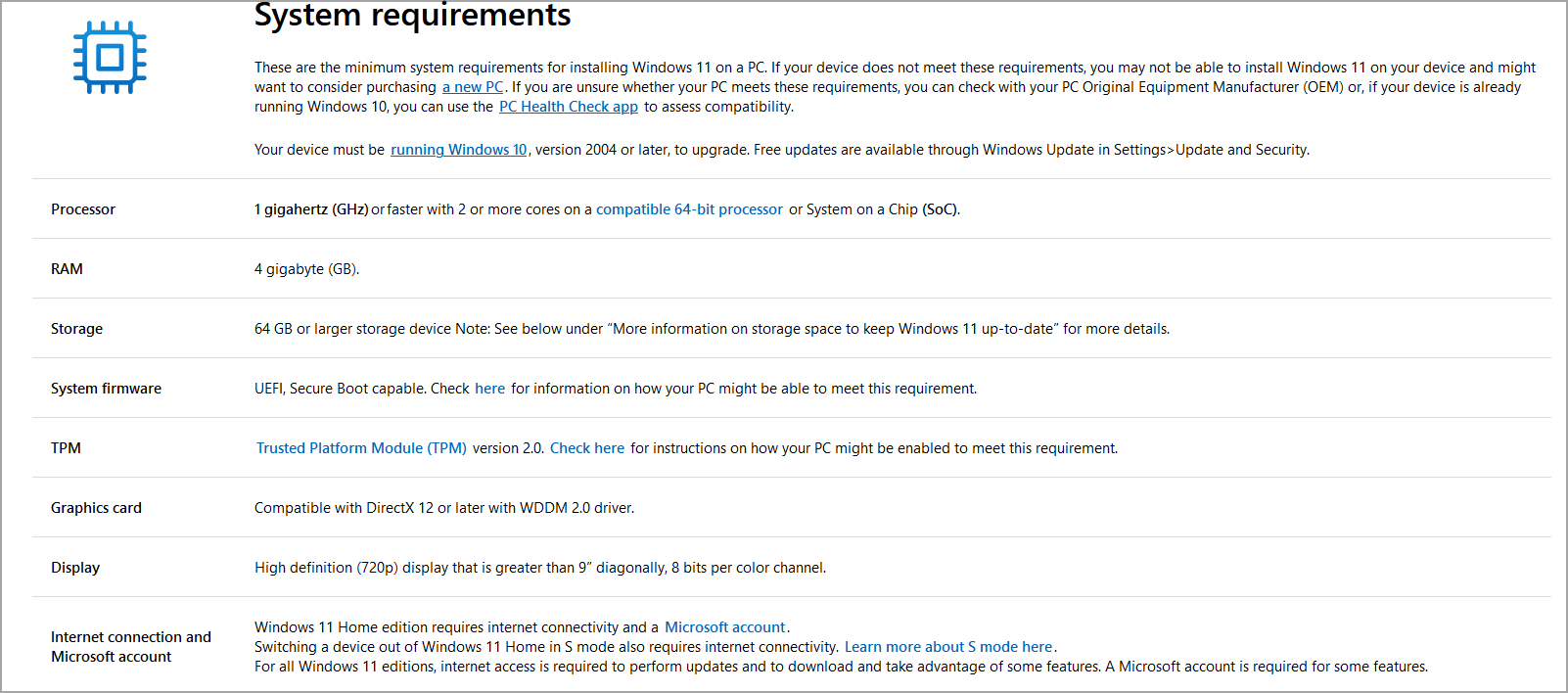
The requirements are slightly higher compared to previous versions, but if you If your CPU is in the list of supported devices, there will be no problems installing the update.
A big issue for some users is the TPM, to learn more about it, visit our Windows 11 and TPM tutorial for more information.
Generally, it is better to upgrade to Windows 11 as this is the best way if you want to keep all your files and applications.
However, if any issues arise after upgrading, you may want to try performing a clean installation. By doing this, you will delete all files from your system drive and start over.
Before this, we strongly recommend you to back up all important files to prevent data loss.
You can easily make a bootable Windows 11 drive by following the instructions in this tutorial. If you're not sure whether you should switch, visit our Windows 11 vs. Windows 10 tutorial for more information.
For most people, using a media creation tool is the easiest way, but you can use whatever method you prefer. Advanced users can manually download the ISO file and create a bootable drive.
The above is the detailed content of How to create a bootable USB drive for Windows 11. For more information, please follow other related articles on the PHP Chinese website!




