
Windows 11 users complain about recurring sound issues. Some people have complained about not finding a sound output device on their PC in the past.
Now, although the output device is detected, the sound on their PC doesn't work.
Some users have given up and opted to go back to Windows 10 after trying to fix audio issues. However, others have successfully resolved the no sound issue after upgrading to Windows 11.
Before you decide to go back to your previous operating system, you can also try the following methods to resolve this issue. More importantly, don’t hesitate to understand what causes this error.
PC sound may not work properly in Windows 11 as it failed to work in Windows 10. These are some potential causes to consider:
For a variety of reasons, there are a few ways you can feasibly fix it Sound issues in Windows 11. Check it out below.
First, make sure your sound output device is plugged into your PC. Make sure its cable connections are not loose. This can avoid problems like the sound output device not being found on your Windows 11 computer.
Beyond that, don’t hesitate to try using a spare USB port to plug a USB sound device into your desktop or laptop. This is especially important if you are experiencing audio crackling and sound distortion issues on Windows 11.



One of the easiest ways to fix Windows 11 sound or audio not working issues is to run the troubleshooter. This built-in tool detects possible causes of problems and recommends fixes to apply.


Using outdated sound card drivers may cause your HP laptop or other product to not function properly. Once you allow Windows Driver Updater to search for drivers, you should install all recommended updates and restart your PC.
In addition to the time and effort involved, there is always the risk of installing the wrong sound driver on Windows 11 when you install manually.
We recommend using a reliable driver update tool, such as DriverFix, to avoid installing fake drivers that can cause more serious problems. This top-notch software automatically scans, corrects and updates outdated, corrupted or missing drivers.
The key to this service is that it recommends original drivers from a global database of trusted sources. With over 18 million drivers, this software ensures your computer is always running at its best.


If you find that there is no sound in Windows 11 after upgrading, it is most likely because you did it incorrectly. In this case, you may need to update your PC again.

<strong> services.msc</strong>








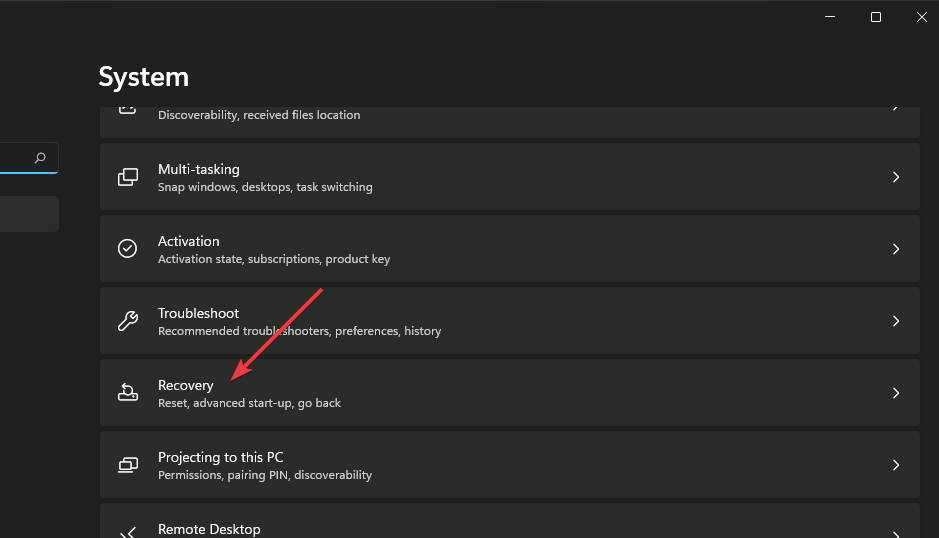


Microsoft’s help service is probably your best bet for fixing Windows 11 sound issues. To chat with big M's support team, click the Get Support link on the Contact Microsoft Support page. After that, click on the Contact Support button after entering the description. Or you can ask Microsoft's community forums for further fixes. You can click
Ask a questionon Microsoft's Windows Forum. Then type your question about the no sound issue in the text editor and press the Submit button. If you find that the built-in speakers are not working properly or have problems when using Windows 11, it is recommended that you consult a professional. This is because this is a hardware issue that requires a certain level of expertise.
If you have tried all possible fixes, there is no need to contact any support service. These are solutions confirmed by users to solve their problems.
How to fix audio service not responding in Windows 11?
Assuming these potential fixes aren't enough, there may be a hardware issue with your output sound device. Please verify that your output audio device is compatible with the other computer.
If not, you may need to return it to the manufacturer for repair. Also, check out our tutorial on how to easily fix computer sound problems. This way will solve the problem of silent sound and unresponsive audio service in Windows 11 games forever.
The above is the detailed content of No sound in Windows 11? Fix it with these 8 tested solutions. For more information, please follow other related articles on the PHP Chinese website!
 Which laptop battery testing software is best?
Which laptop battery testing software is best?
 laptop power
laptop power
 Computer is infected and cannot be turned on
Computer is infected and cannot be turned on
 Laptop suddenly has no WLAN option
Laptop suddenly has no WLAN option
 How to prevent the computer from automatically installing software
How to prevent the computer from automatically installing software
 Summary of commonly used computer shortcut keys
Summary of commonly used computer shortcut keys
 Computer freeze screen stuck
Computer freeze screen stuck
 How to measure internet speed on computer
How to measure internet speed on computer




