Why doesn't my Windows 11 Mail app work?
There are many potential reasons for email applications not being able to run on Windows 11. When the app won't launch at all, it could be because of corrupted system files. Or the app itself might be out of date or broken in some way. Windows 11 includes tools and repair options that can resolve such issues.
Many sync issues can cause the Windows 11 Mail app to fail to send emails. Some third-party antivirus software and firewalls may prevent the application from syncing mail and calendars. This security utility may prevent the Windows Mail application from downloading attachments.
Due to some configuration errors, the mail application may not run. Your Windows 11 localization options may not be set correctly. Or the app may be blocked due to privacy permission settings. The Mail app can be successfully repaired by adjusting these options in Windows 11.
There are many different possible fixes, as the reasons why Mail can't run on Windows 11 vary. The solutions provided below can help fix Windows 11 Mail app not working issue.
How to fix Microsoft Mail app not working?
1. Run the MS Store App Troubleshooter
- Click the Start button and its pinned Settings application.
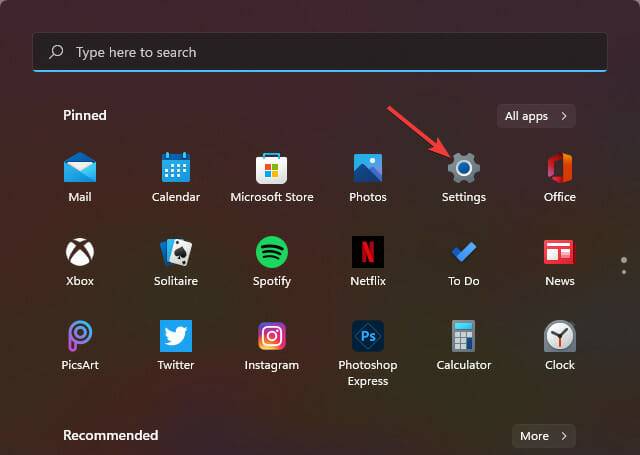
- Select the troubleshooting option shown directly below.
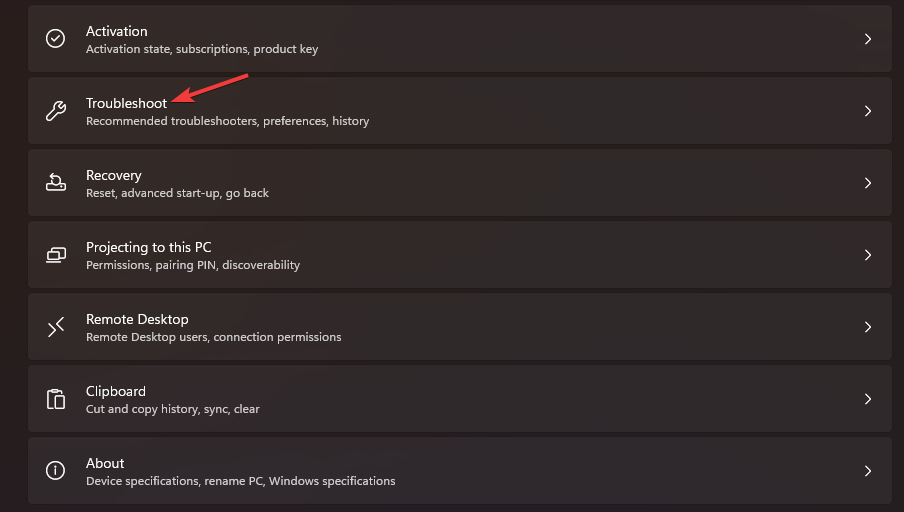
- Click Other Troubleshooters to see a list of Windows 11 troubleshooters.
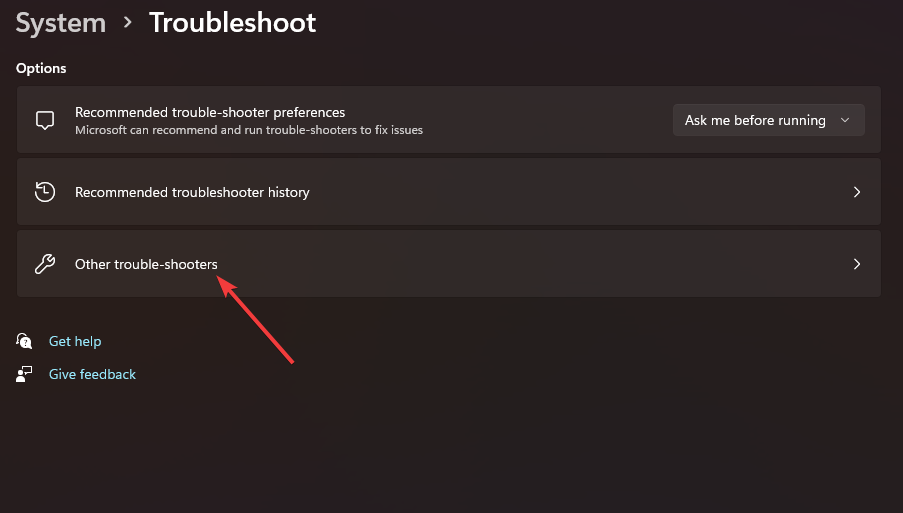
- Press the Run button of the Windows Store App Troubleshooter. The troubleshooter may then detect and fix application issues.
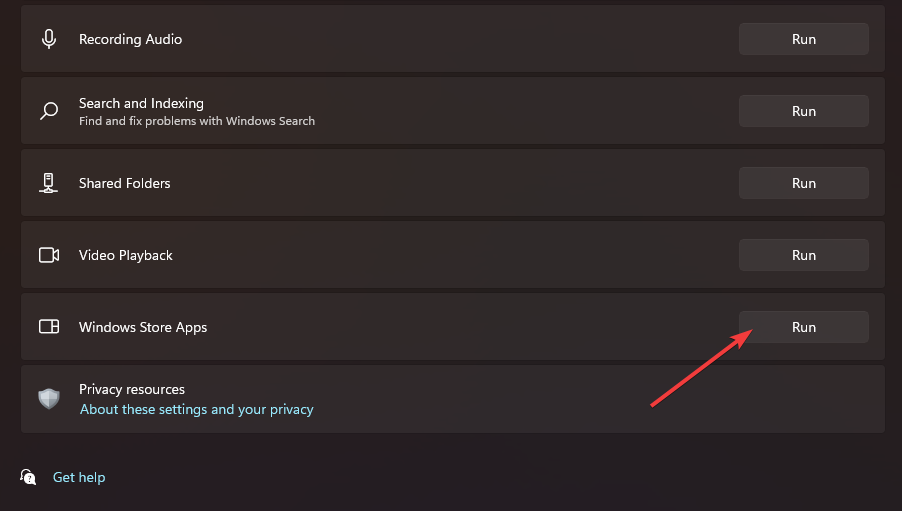
2. Update the Mail app
- Open the Start menu and select theMicrosoft Store app from there.
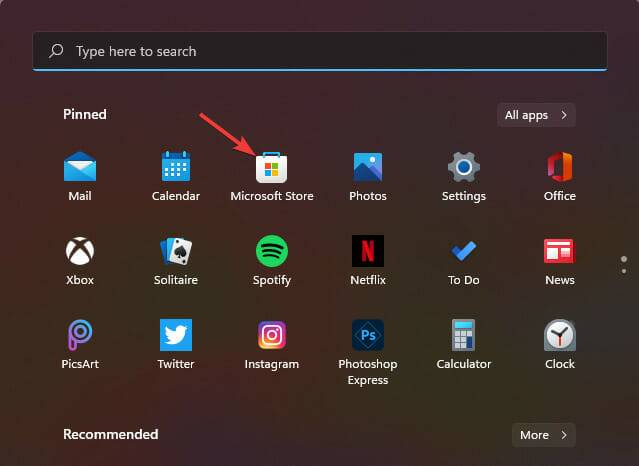
- Click the library to the left of the Microsoft Store app for Windows 11.
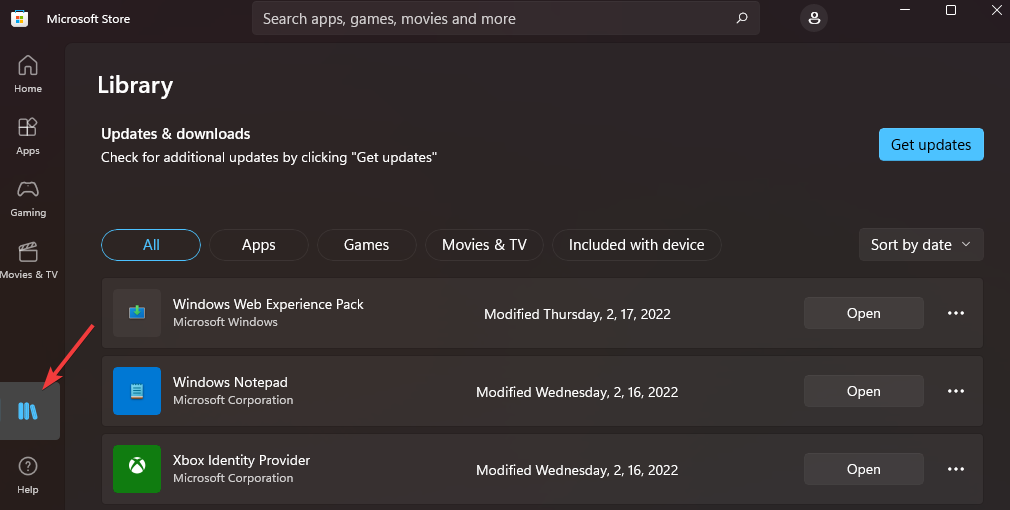
- If the message belongs to an application that needs to be updated, click the Update All button. Alternatively, click the Update option in the Mail app.
3. Repair and Reset App
- Open settings (press the Windows I hotkey for that app) .
- Select Applications on the left side of Settings.
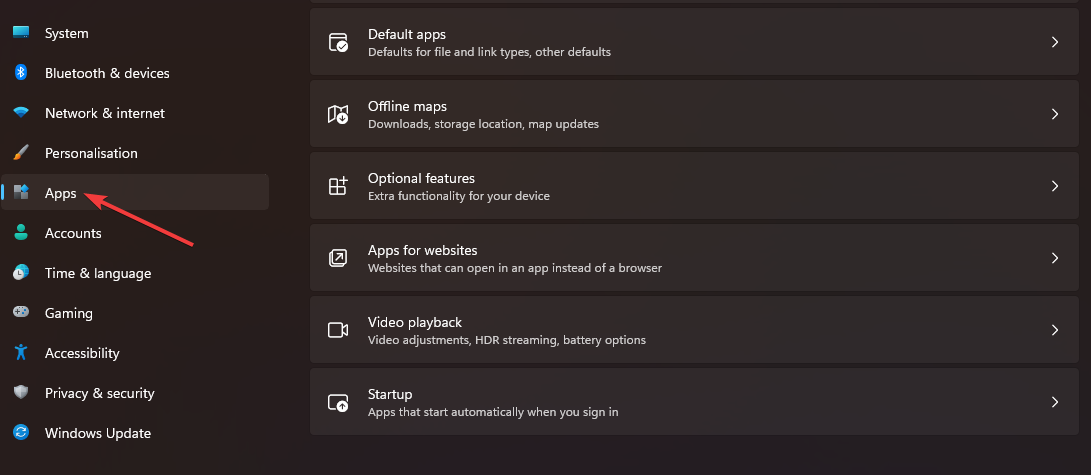
- Click on the Apps & Features navigation option.
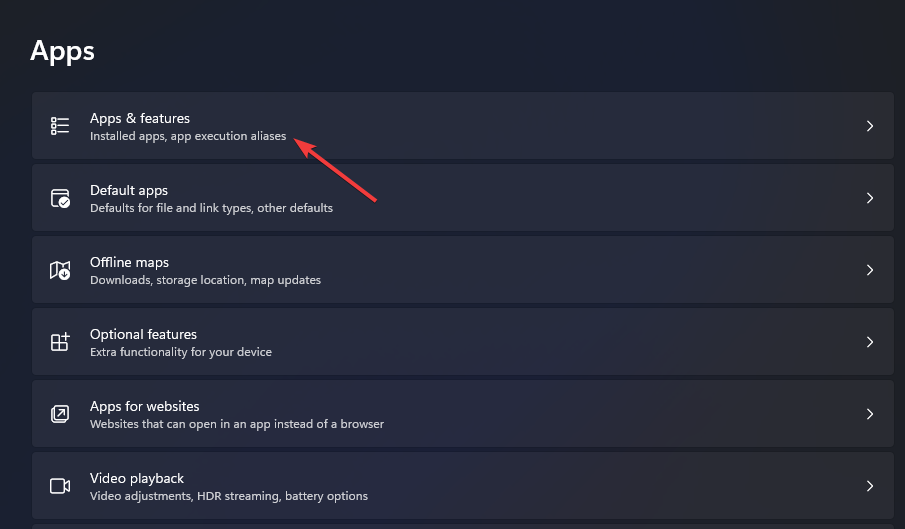
- Next, click the three-dot button for Mail and Calendar. Select Advanced Options on the menu that opens.
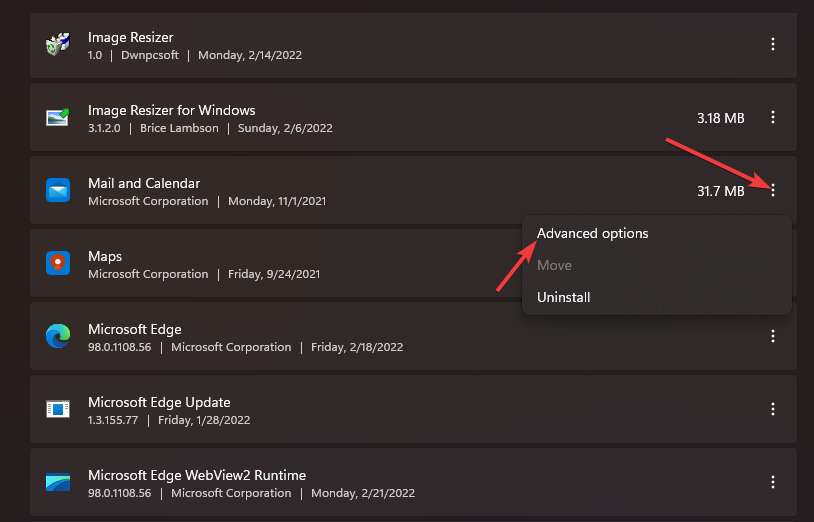
- Press the Repair button.
- Click Reset and then Reset again to clear the app's data.
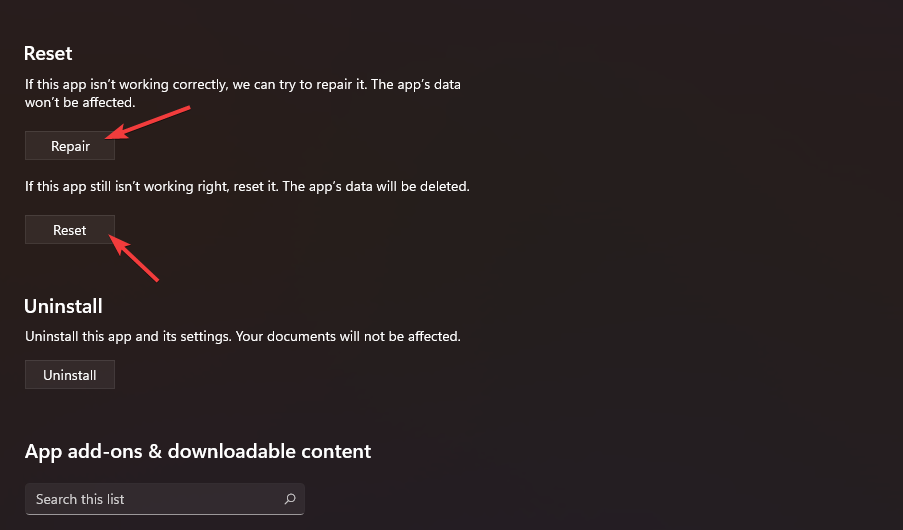
4. Run a system file scan
- Open the "Start" menu and enter cmd in the search box.
- Click the Run as administrator option for the Command Prompt search results displayed directly below.
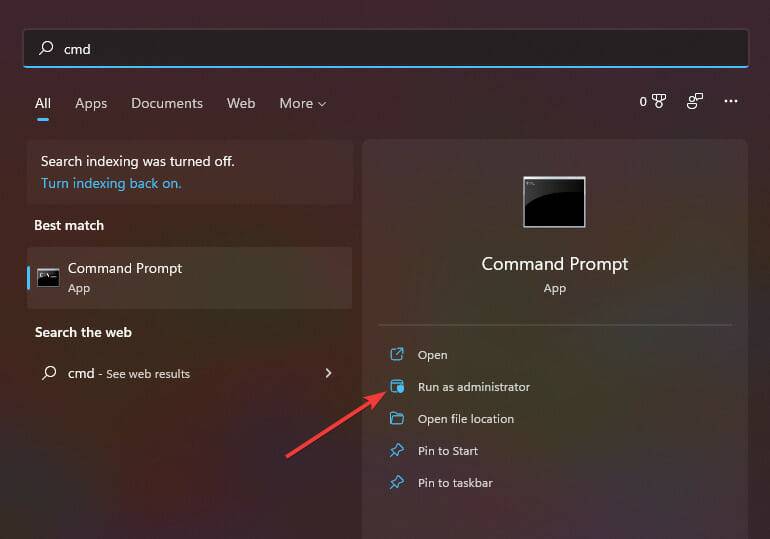
- Enter this command into the prompt window and press Return:
<strong>DISM.exe /Online /Cleanup-image /Restorehealth</strong>

- Then run System File Checker by entering this command and pressing Enter:
<strong>sfc /scannow</strong>
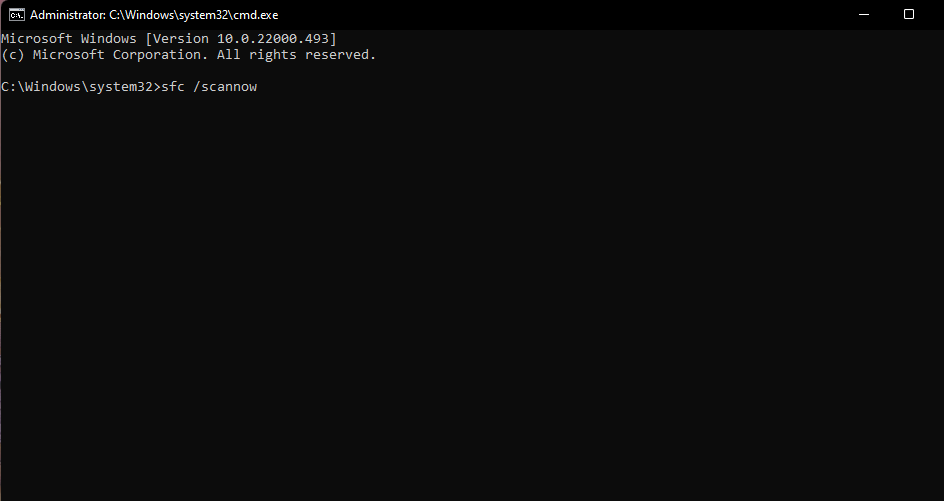
- Wait for the scan to reach 100% and display some kind of result.
5. Check privacy settings
- Open the Settings app.
- Then click on the Privacy and Security tab.
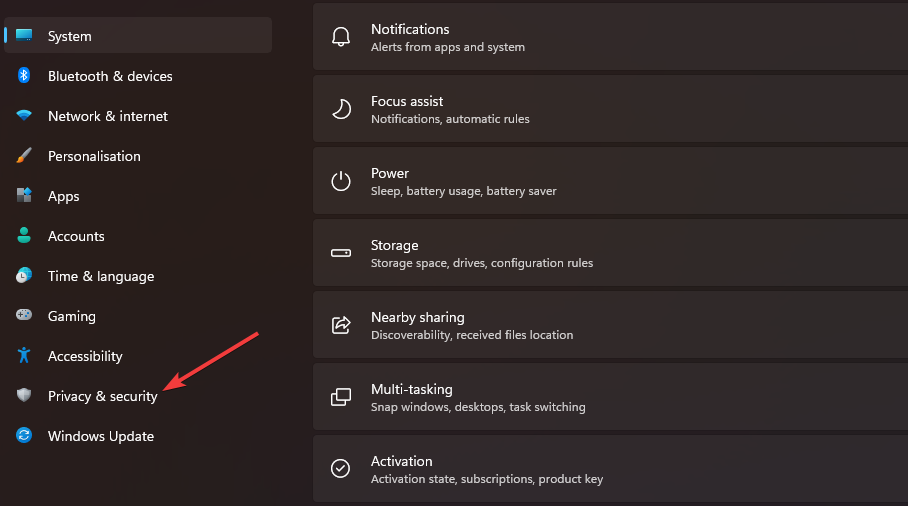
- Select the Email navigation option.
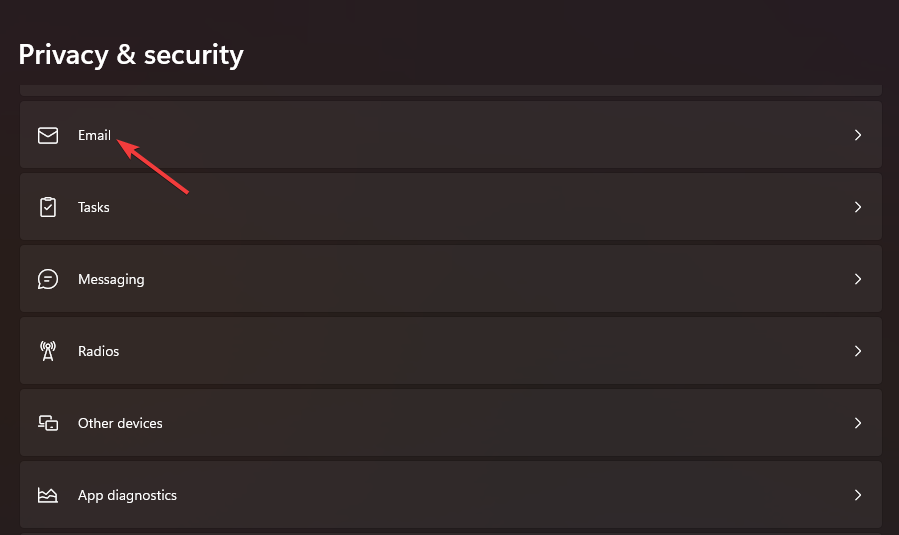
- Make sure the email access option is enabled there.
- Toggle Mail and Calendar options.
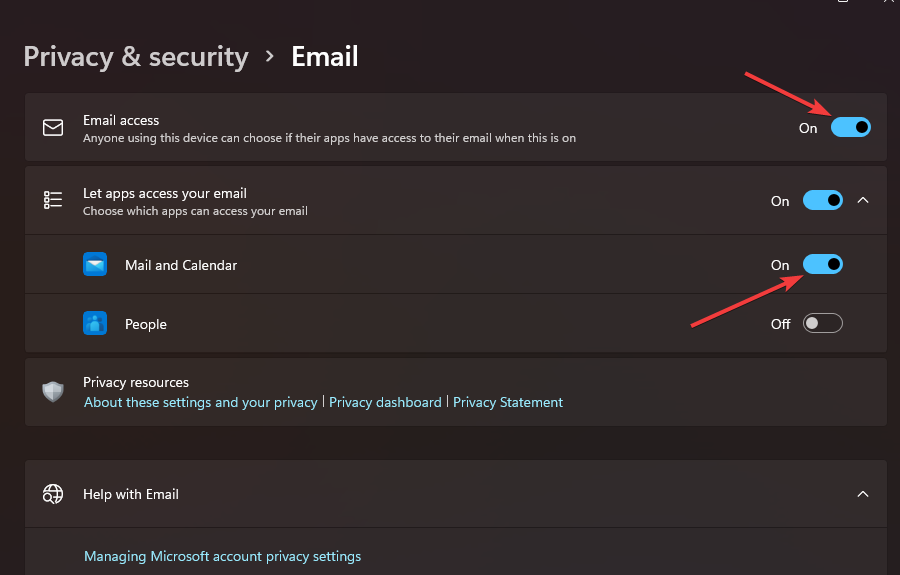
- Click the Privacy & Security tab and select the Calendar option.
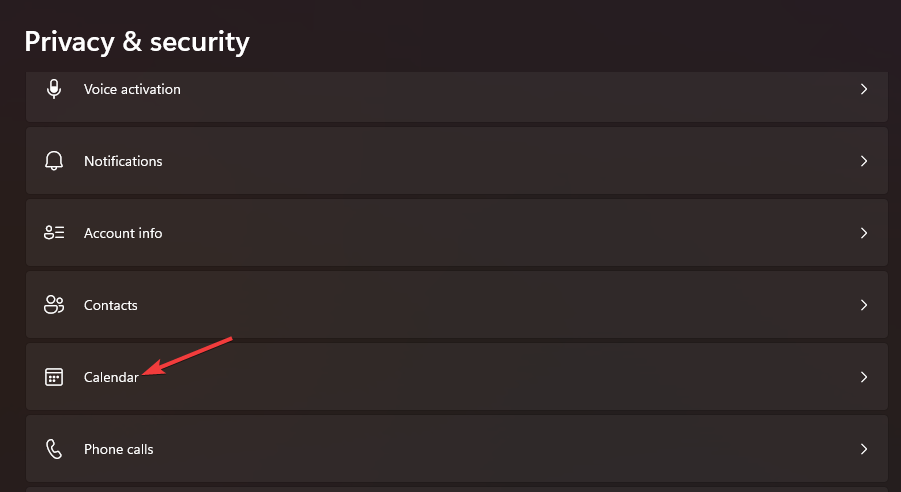
- Then make sure Calendar Access and Mail and Calendar Settings are both turned on there.
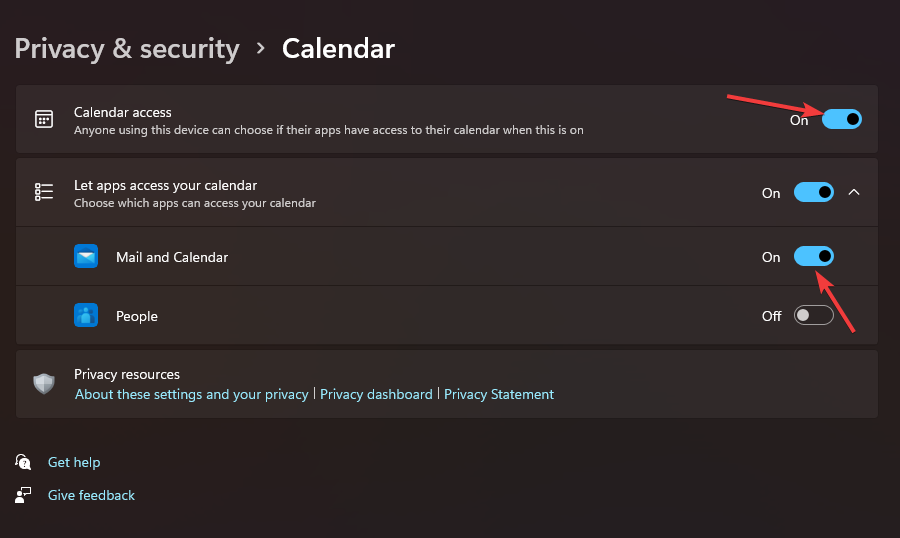
- Return to the Privacy & Security tab to select the Location option.
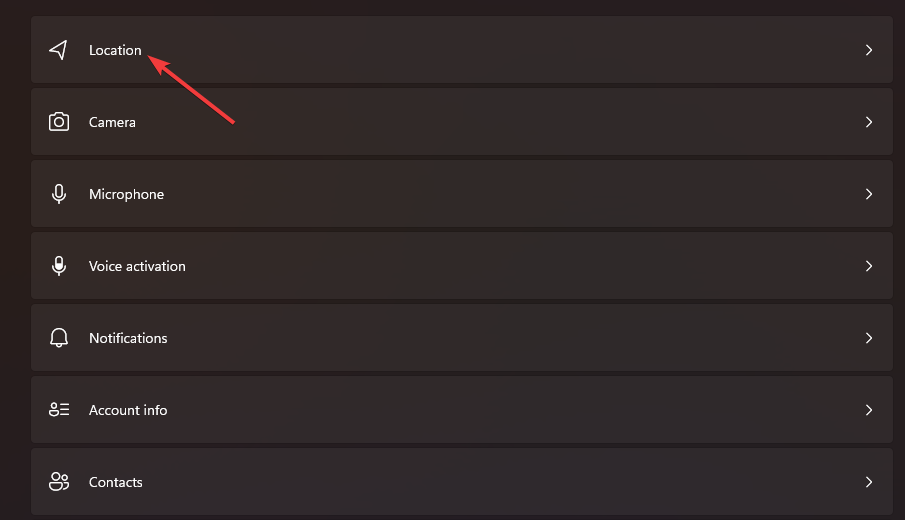
- If enabled, turn off the Mail and calendar location access setting.
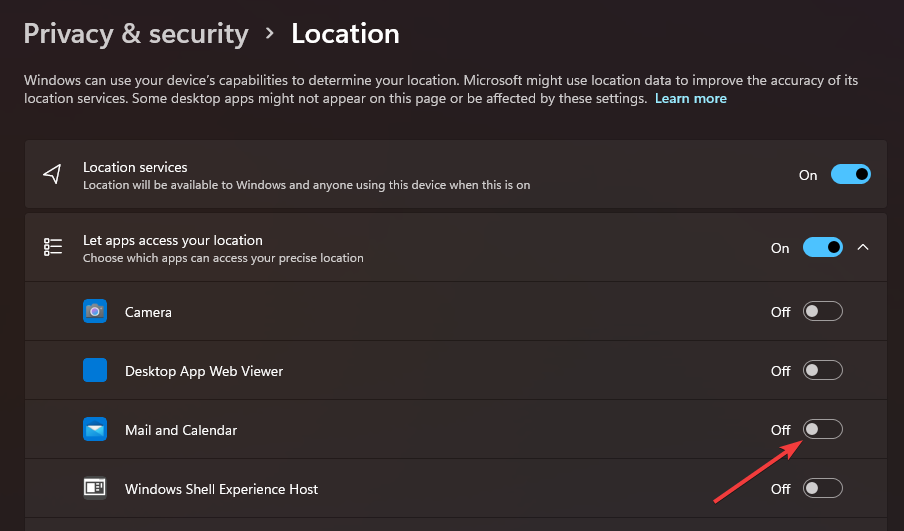
6. Check the localization settings
- Press the Windows R hotkey to start running.
- Type this run command in the Open box and click "OK":
<strong>intl.cpl</strong>
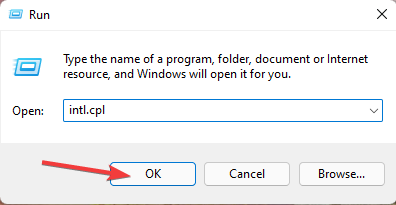
- Select the "Management" tab in the "Area" window.
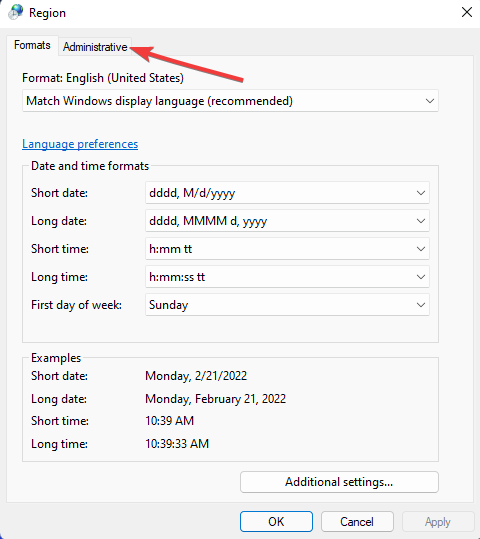
- Press the Change System Locale button there.
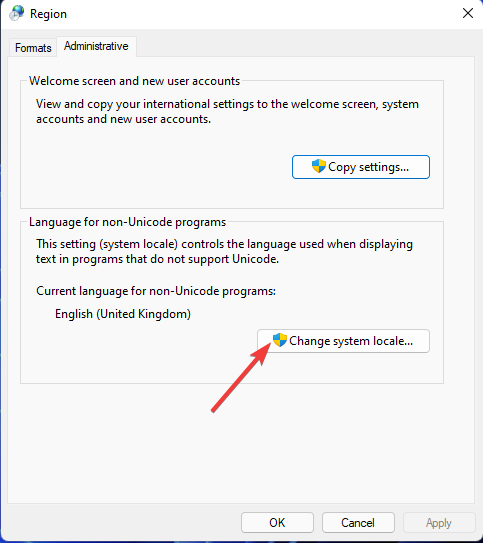
- If the system locale is incorrect, please select your current locale in the drop-down menu.
- Click OK to save the changed settings.
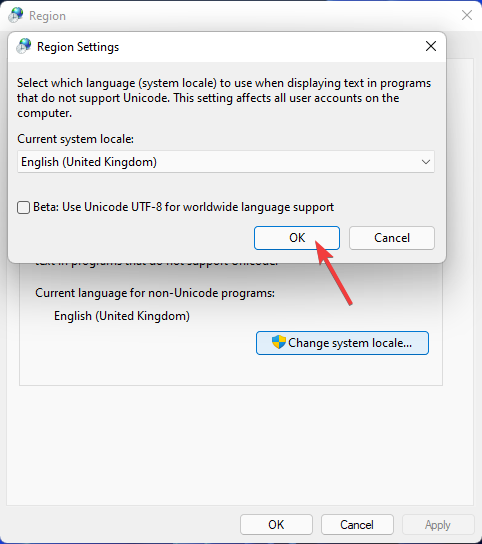
7. Enable the Mail application through Windows Firewall
- Click the Starttaskbar button and then in the menu Enter Windows Defender Firewall in the search box.
- Select Windows Defender Firewall in the search results.
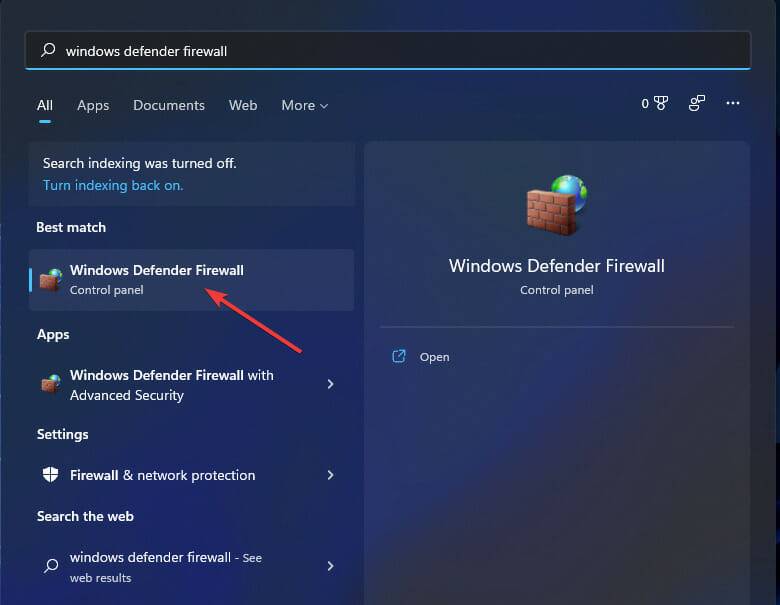
- Click the Allow an app or feature through Windows Defender Firewall option.
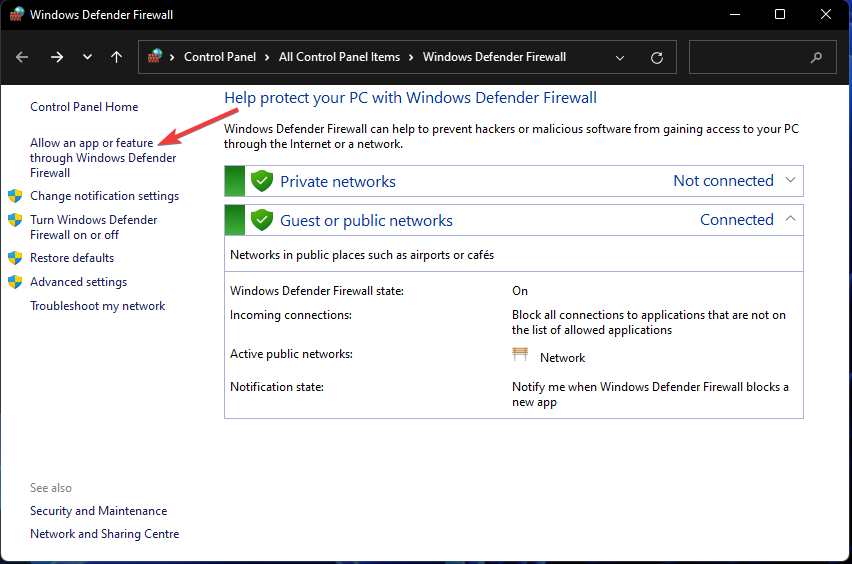
- Press the Change Settings button.
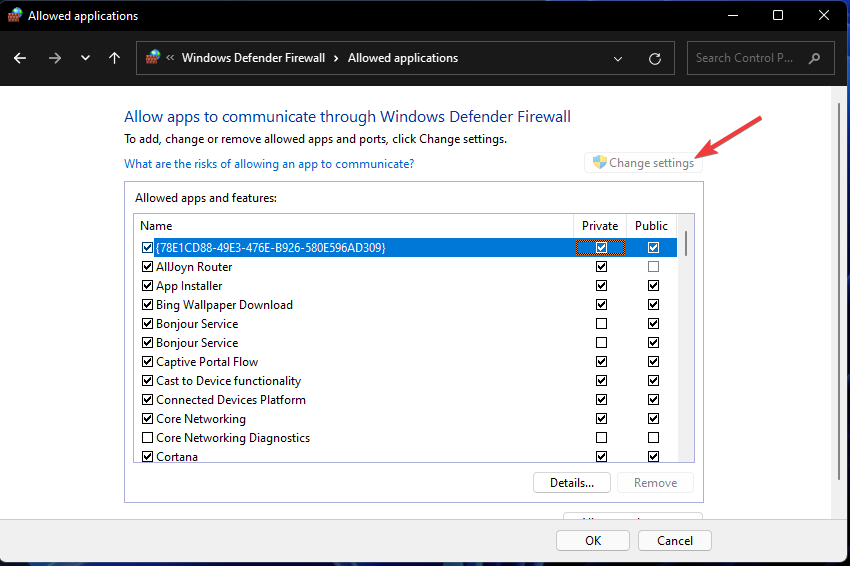
- If the Mail and Calendar apps are not selected, select both their Private and Public checkboxes.
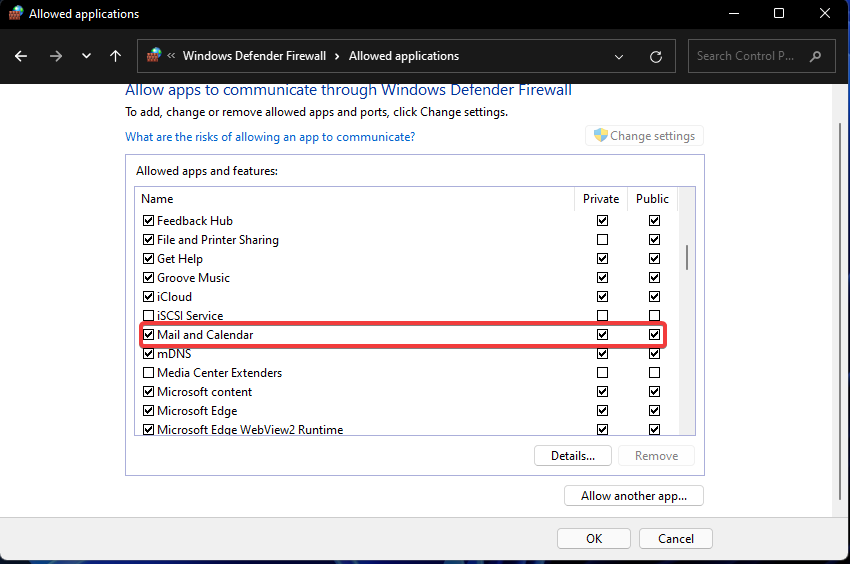
- Click Confirm to apply.
8. Disable third-party anti-virus software
You need to disable the blocking function of the installed third-party anti-virus program before opening Mail. Follow these steps to disable (turn off) the antivirus tool: Right-click on the antivirus tool's system tray icon and select the Disable option in the context menu. If possible, choose to disable the shield for a few hours.
9. Add your email account again
- If you can launch Mail (but can't use it to send email), open a window for that application.
- Click in the upper left corner of the email to expand.
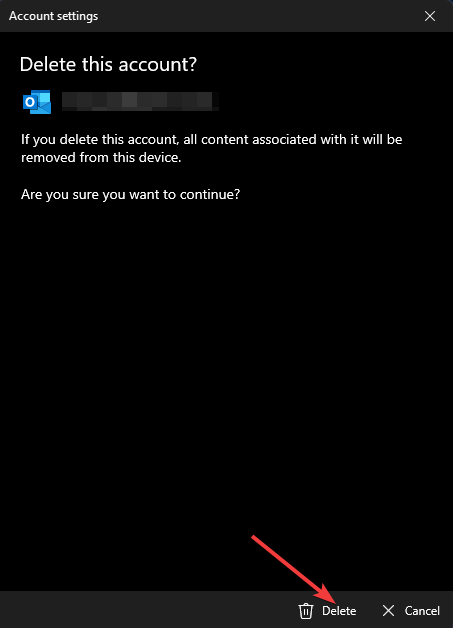
- Select the Manage Account option in the email again. Click on the Add Account option.
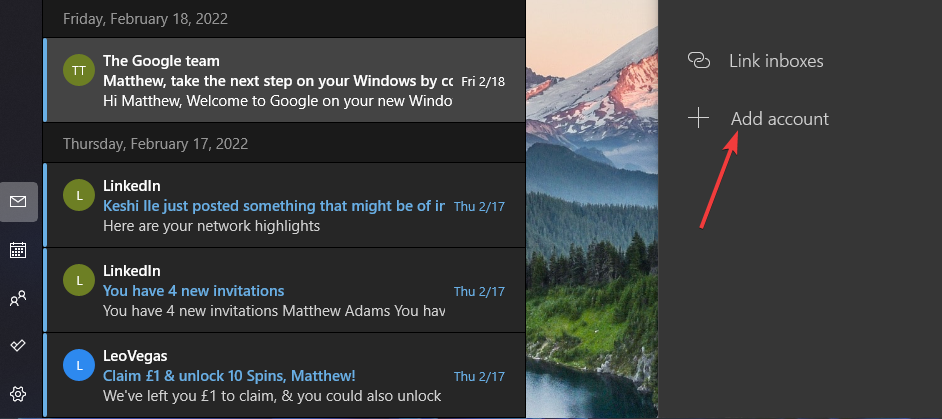
- Select the account type you want to add.
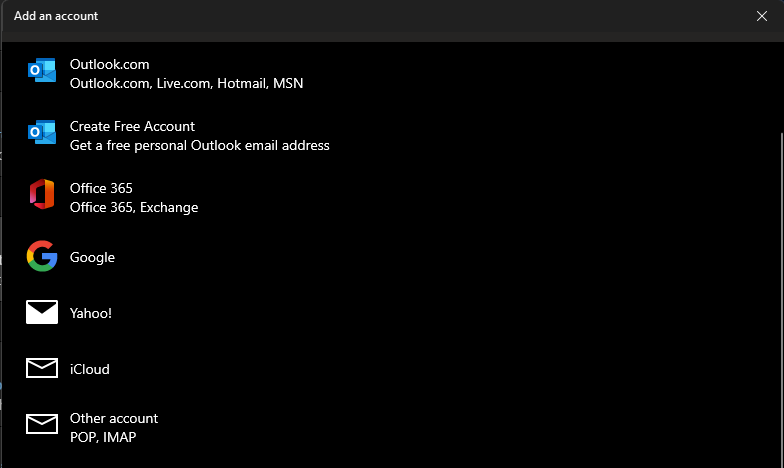
- Then enter the required credentials for the email account you just deleted.
10. Reinstall the Mail app
- Press the Windows S keyboard shortcut to open the search tool.
- Enter keywordsPowerShell to find the application.
- Click PowerShell's Run as administrator option and if a UAC prompt pops up, select Yes.
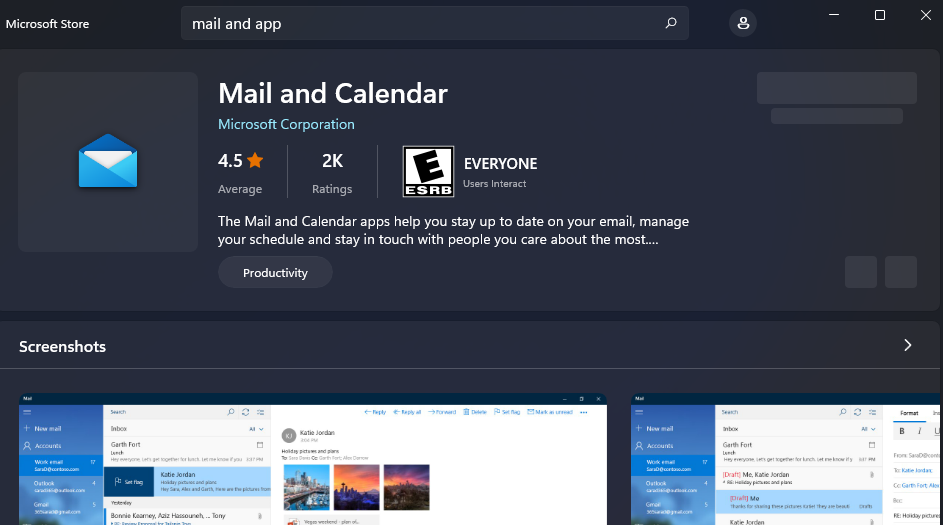
The above is the detailed content of How to Fix Windows 11 Mail App Not Working. For more information, please follow other related articles on the PHP Chinese website!

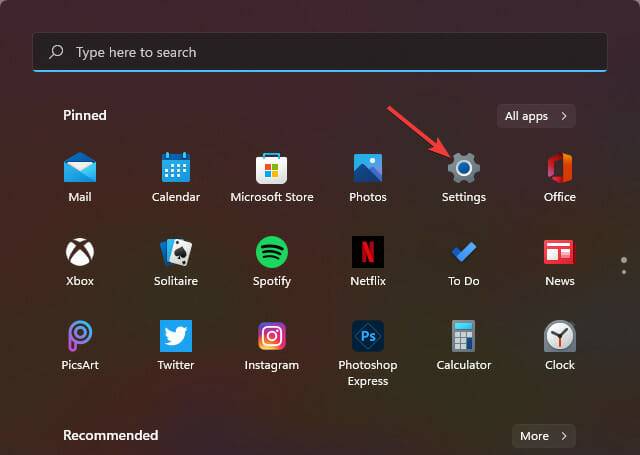
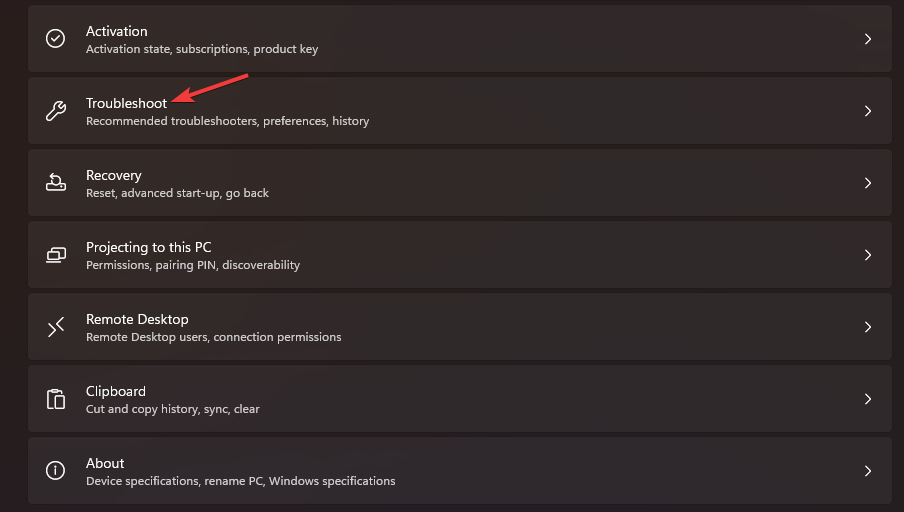
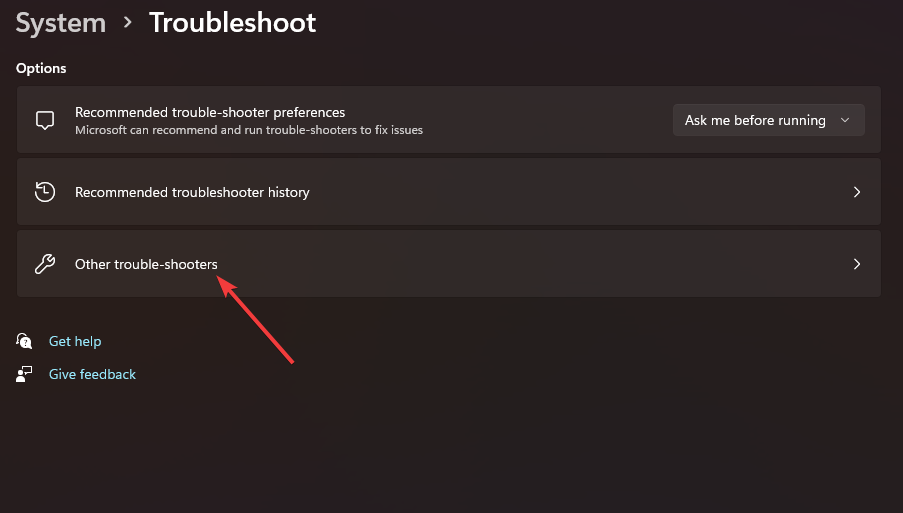
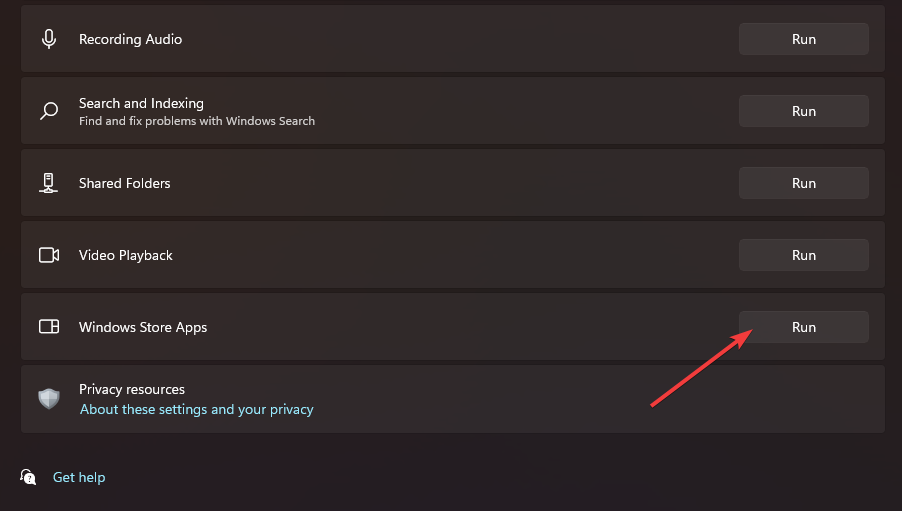
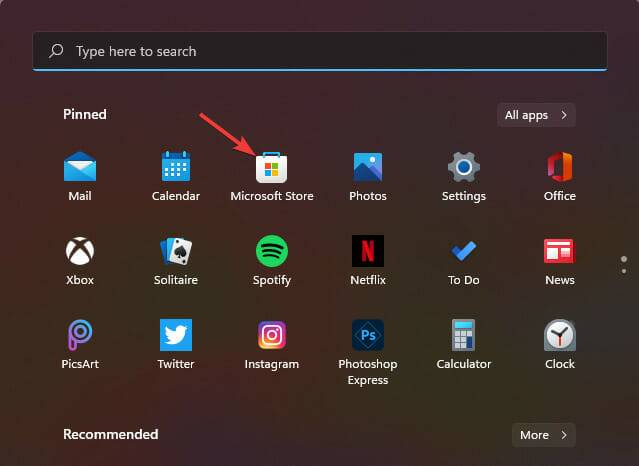
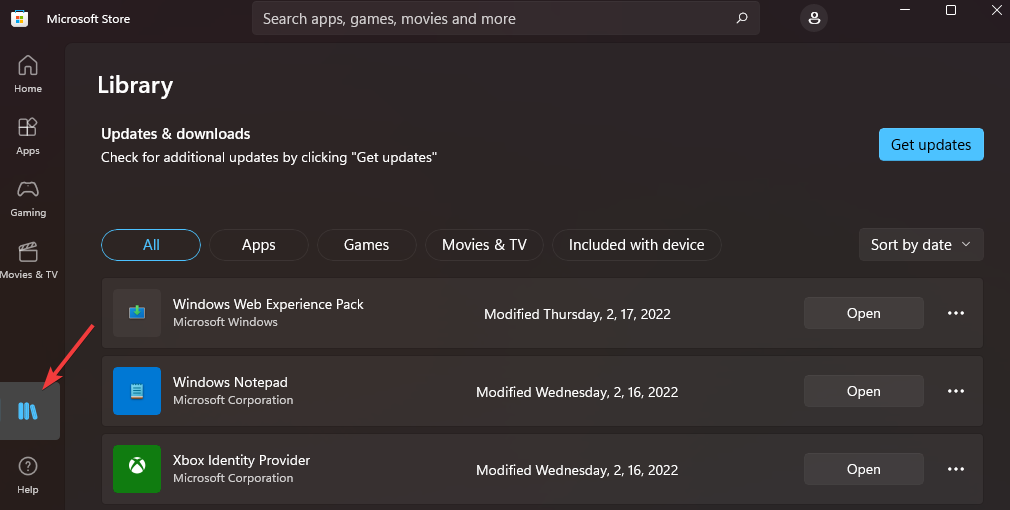
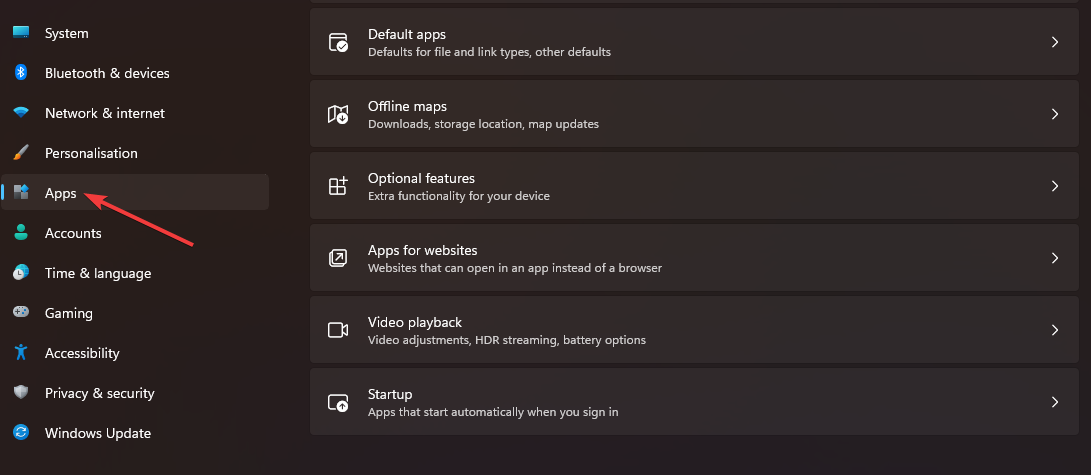
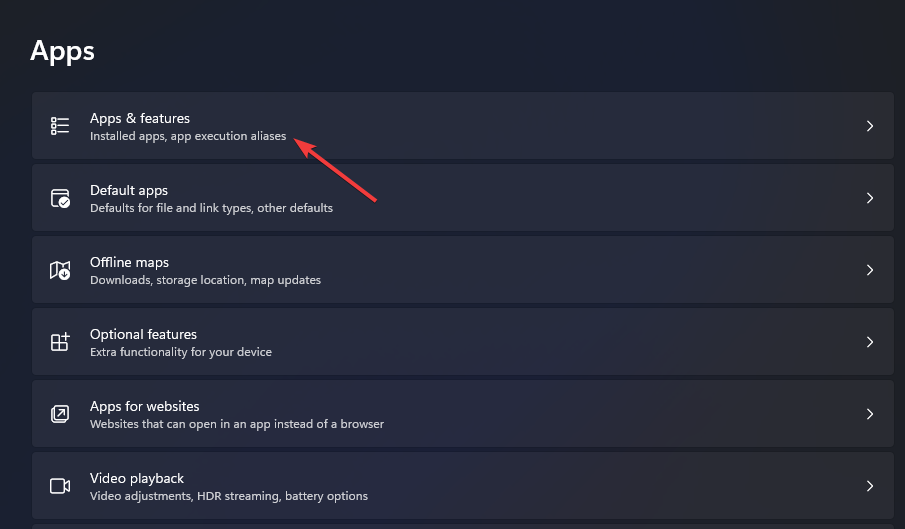
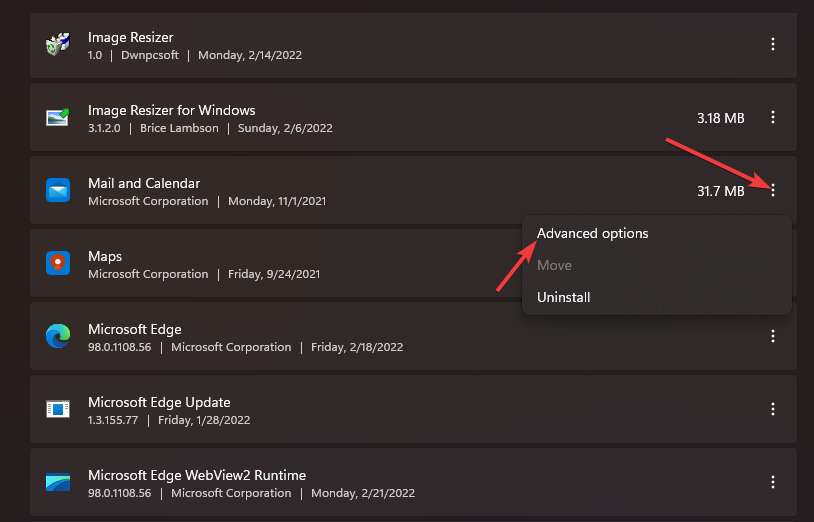
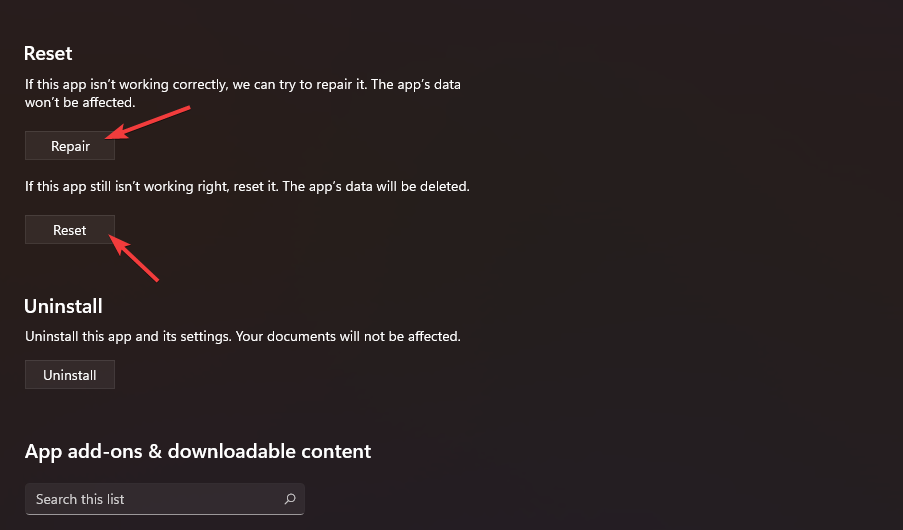
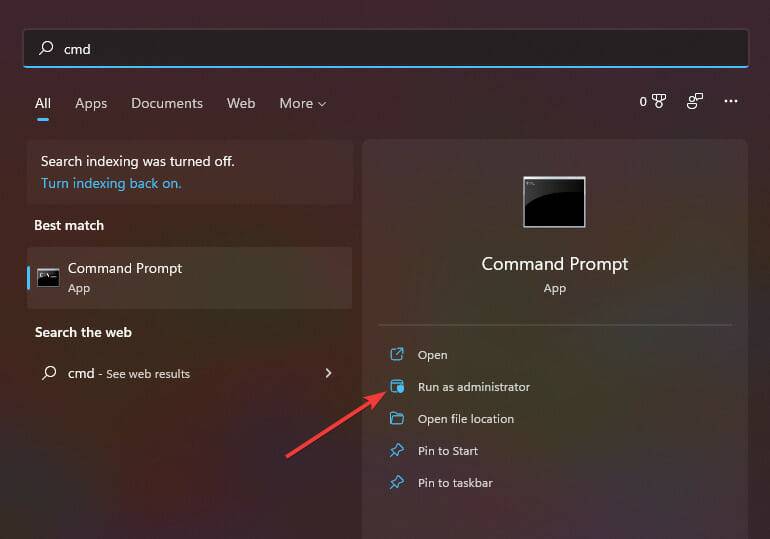

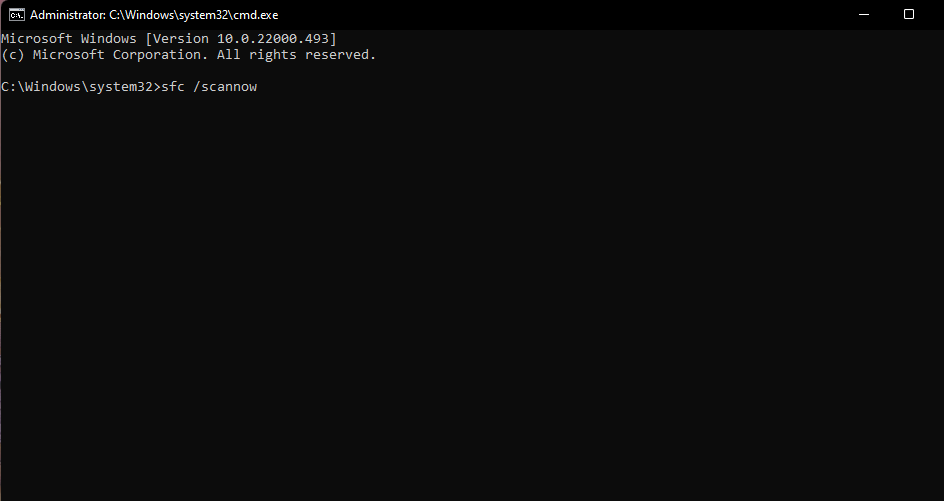
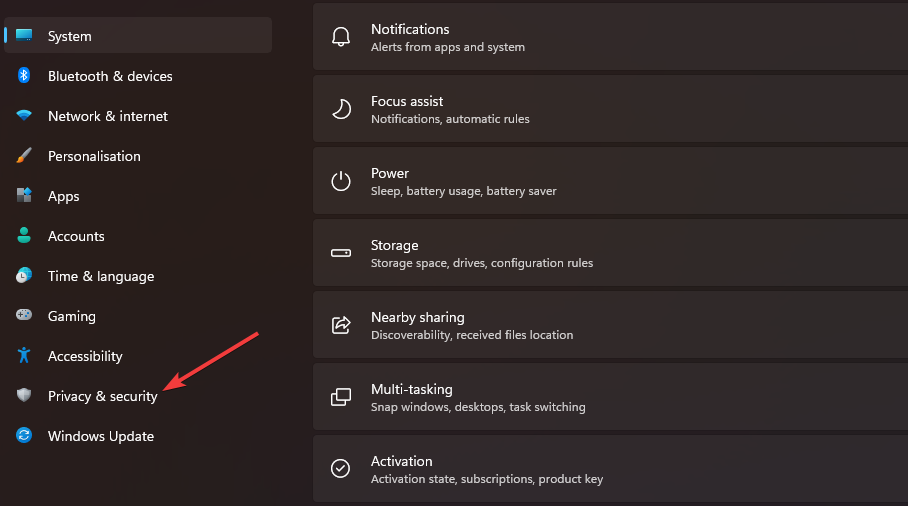
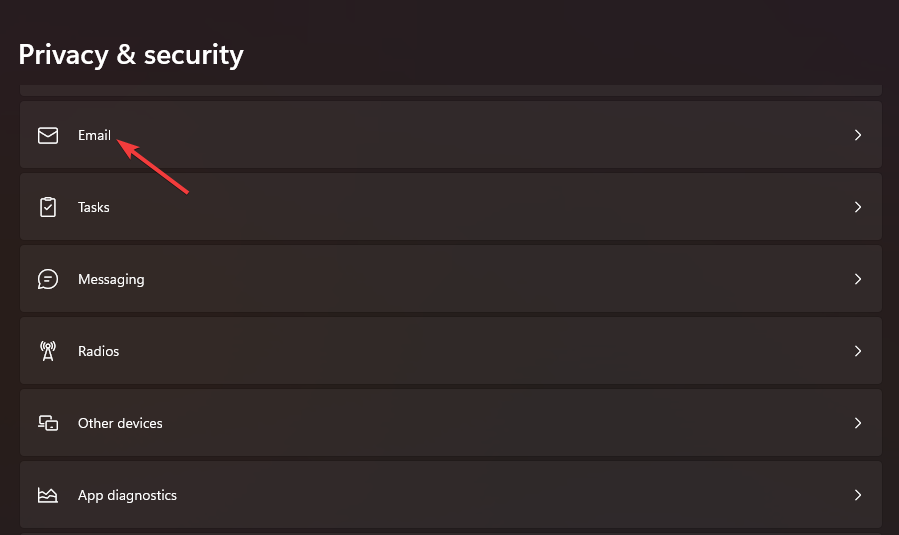
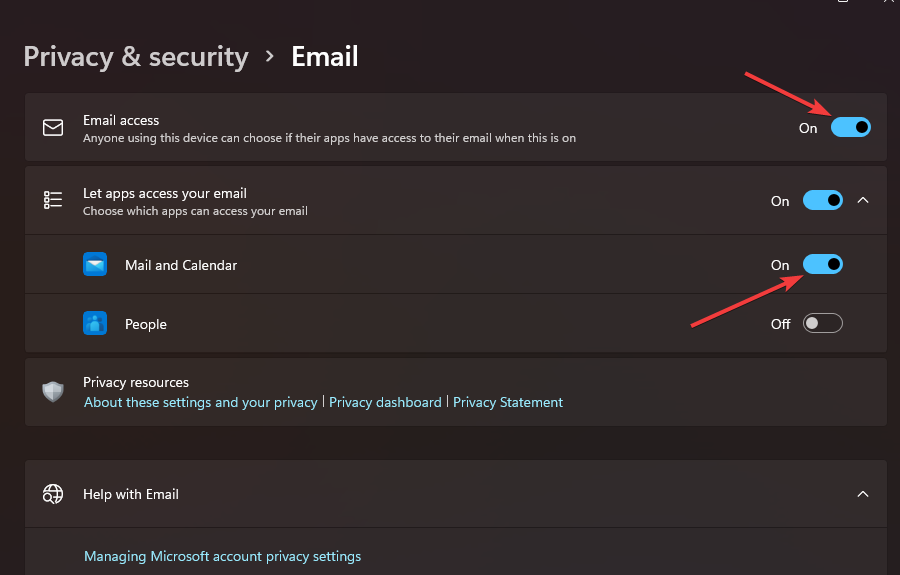
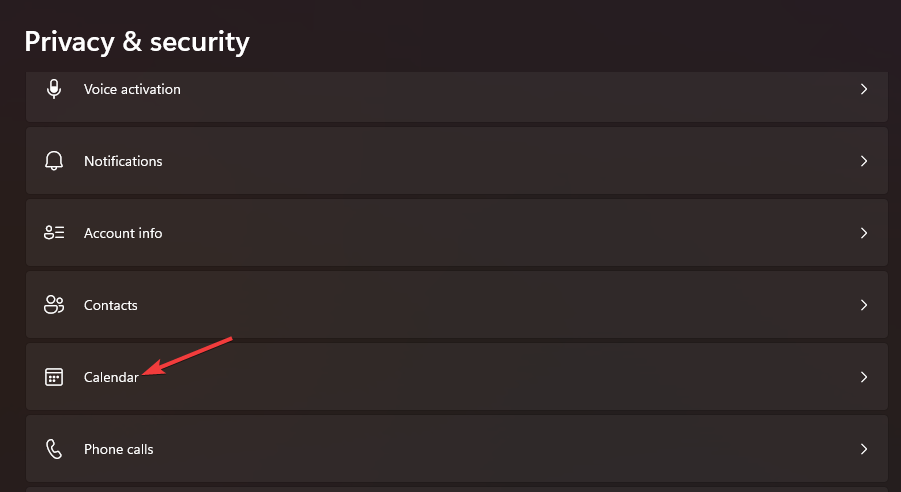
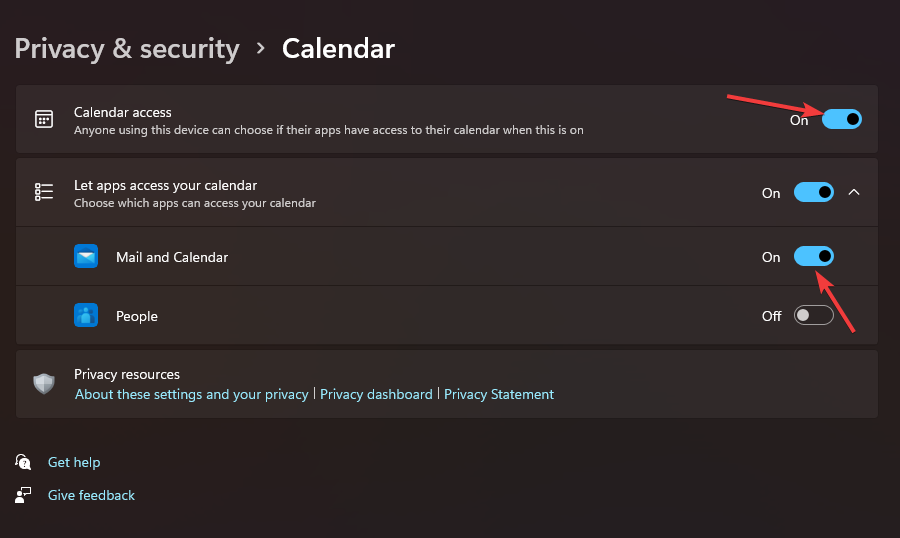
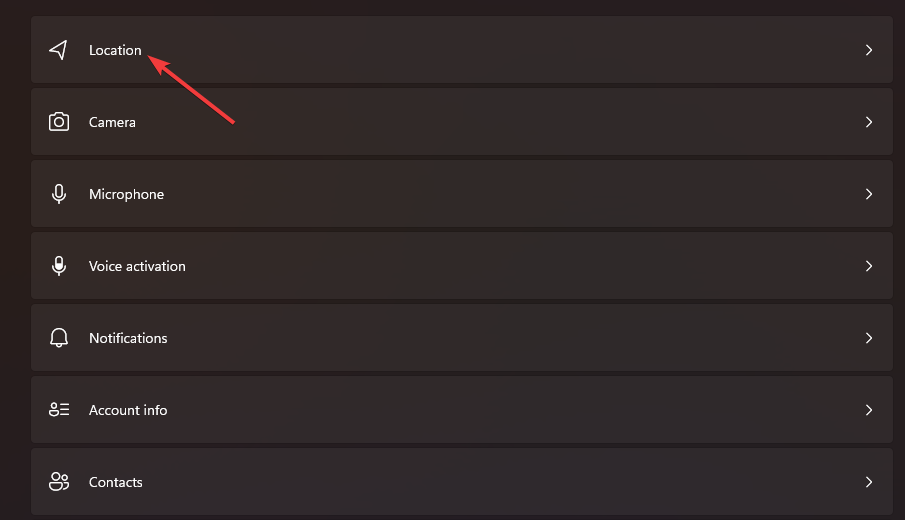
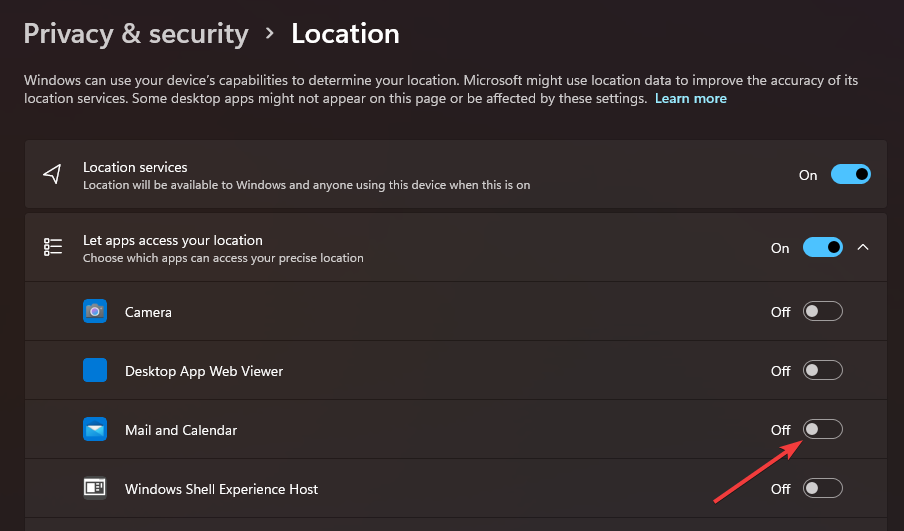
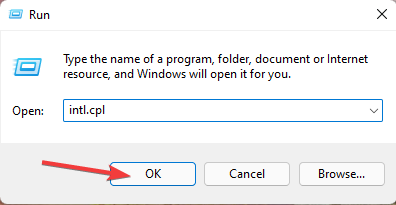
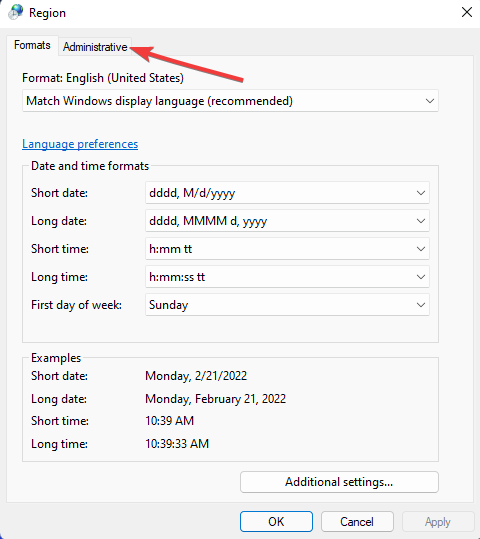
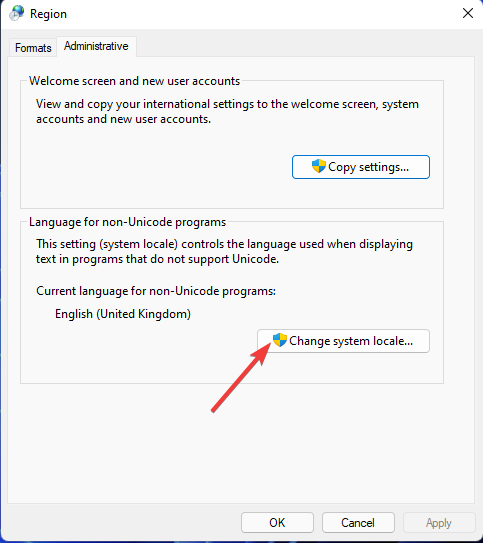
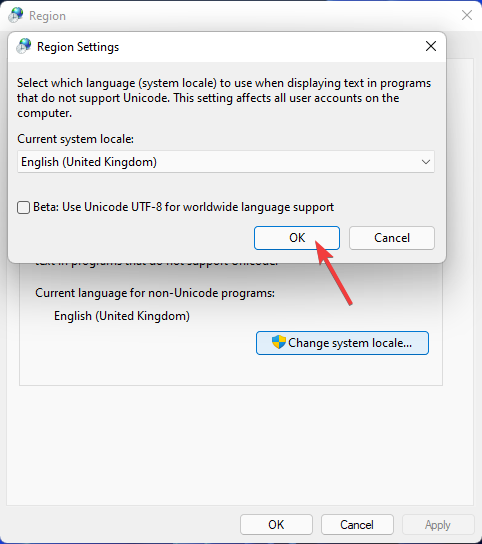
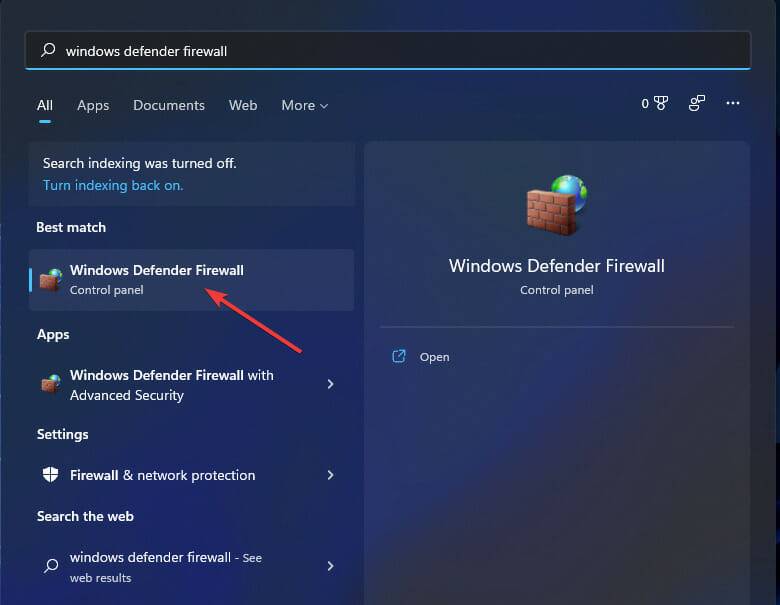
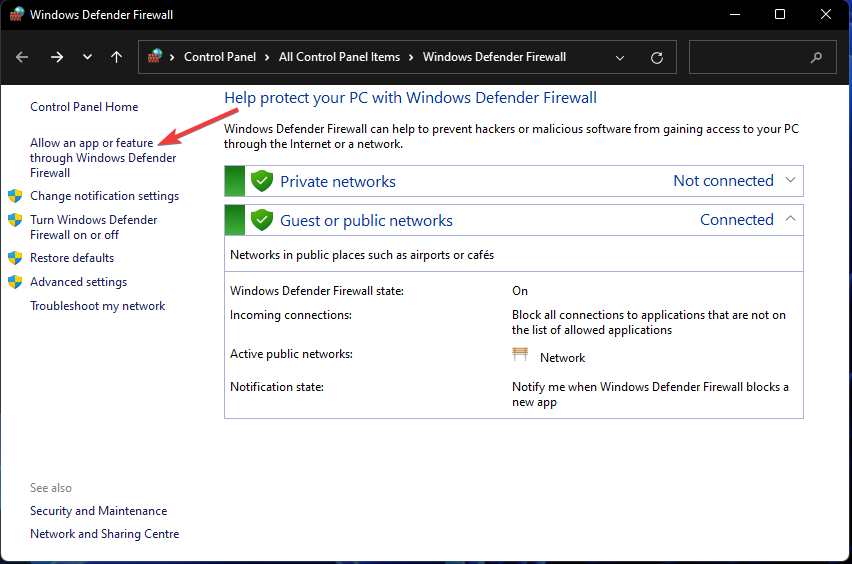
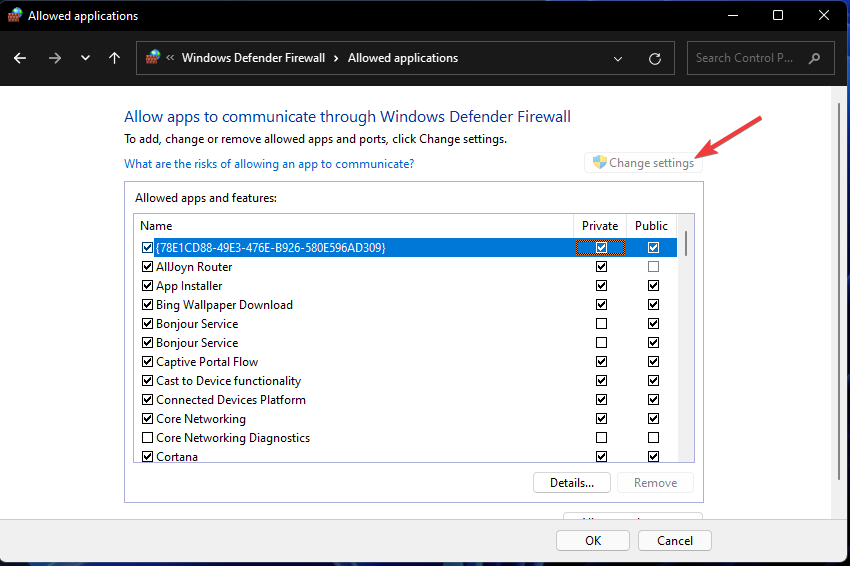
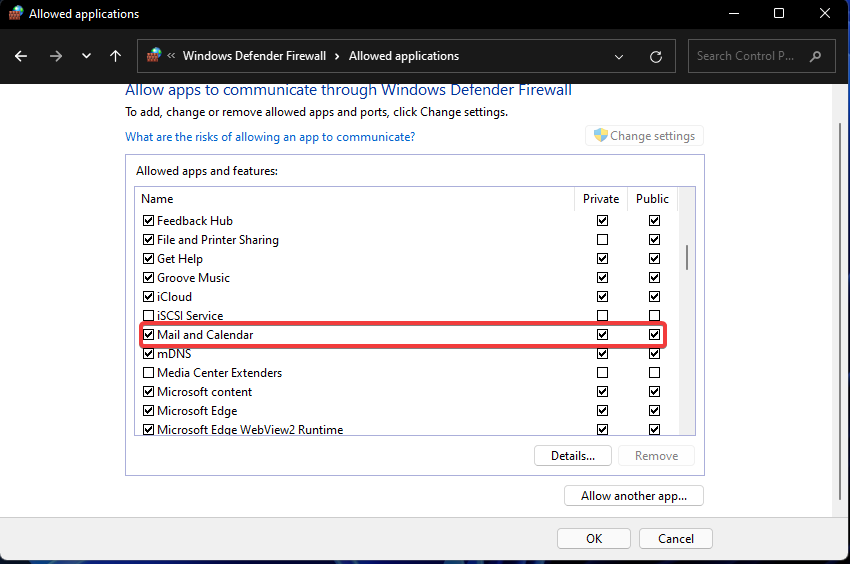
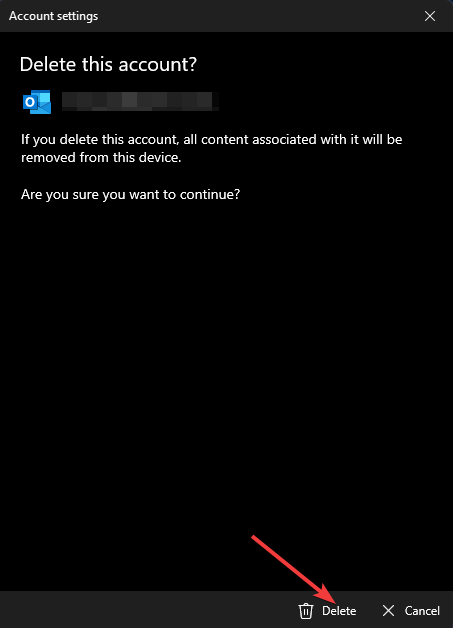
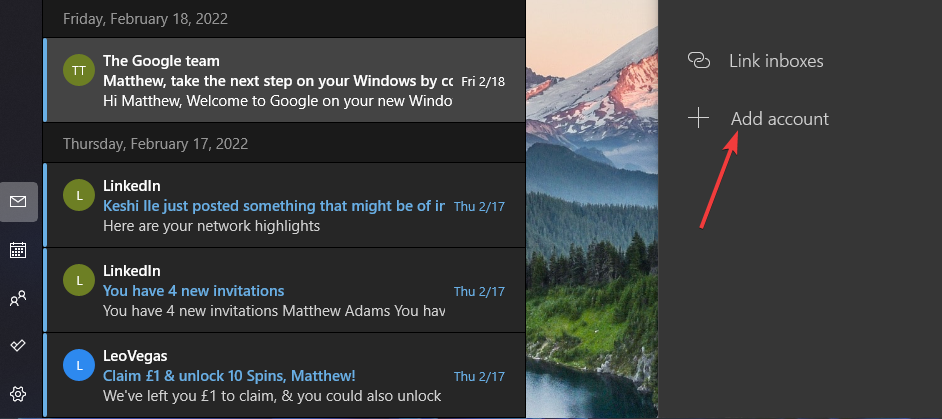
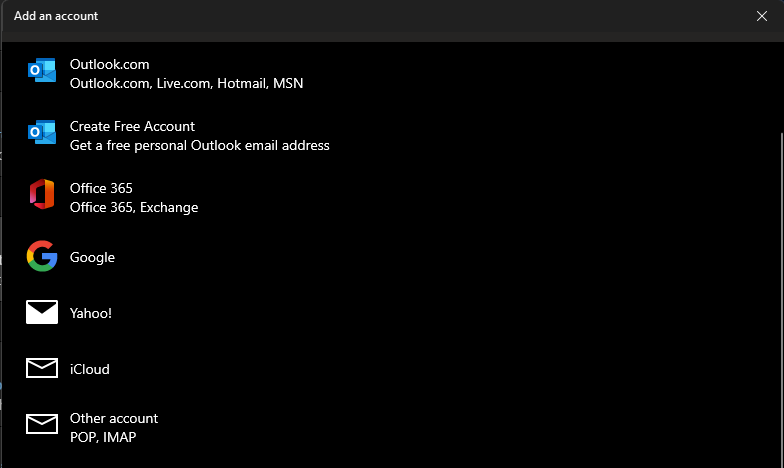
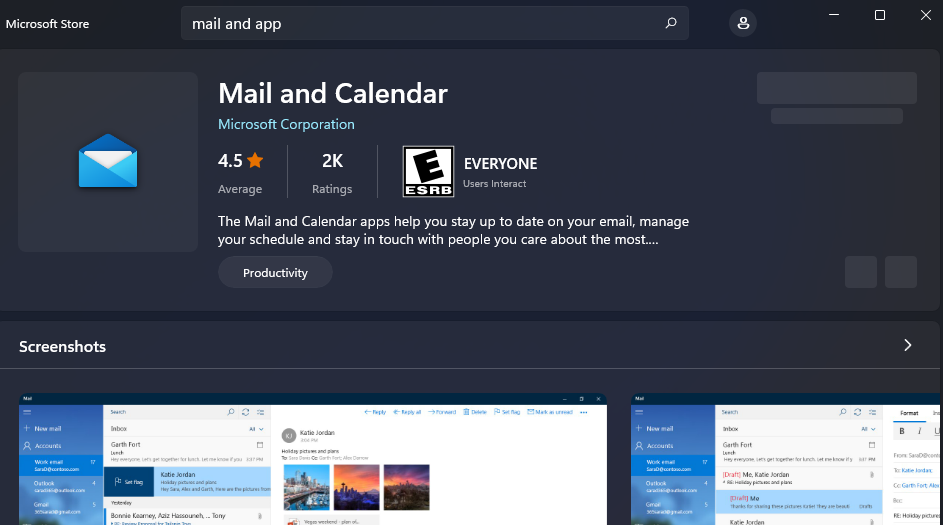
 What is cryptocurrency kol
What is cryptocurrency kol
 Introduction to SSL detection tools
Introduction to SSL detection tools
 Solution to slow access speed when renting a US server
Solution to slow access speed when renting a US server
 ie shortcut cannot be deleted
ie shortcut cannot be deleted
 What is the difference between USB-C and TYPE-C
What is the difference between USB-C and TYPE-C
 Solution to the Invalid Partition Table prompt when Windows 10 starts up
Solution to the Invalid Partition Table prompt when Windows 10 starts up
 How to solve 404 not found
How to solve 404 not found
 What to do if chrome cannot load plugins
What to do if chrome cannot load plugins




