
console->management->devices, click ADD on the right
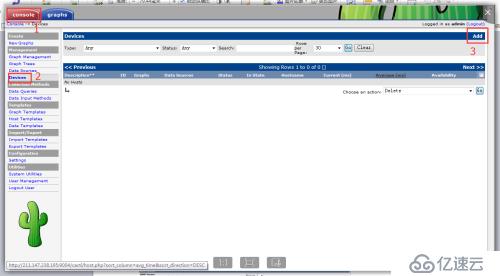
Enter the following content and click create
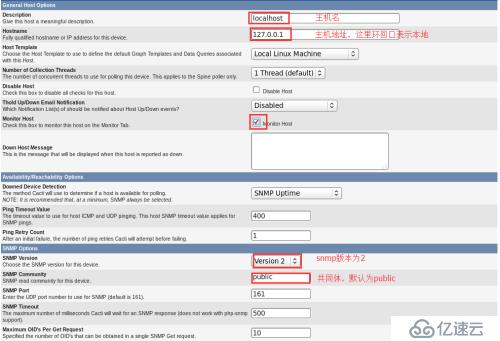

Select the graphic template and data template required for monitoring and save
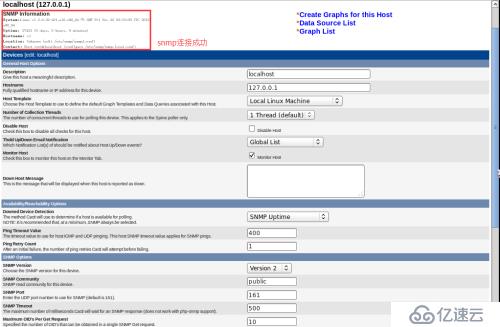
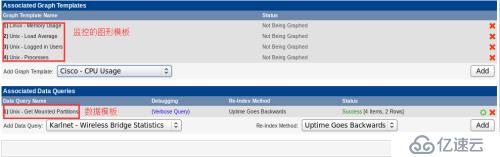
After saving, click Create Graphs for this host

Select what you need After selecting all the generated image data, click Create
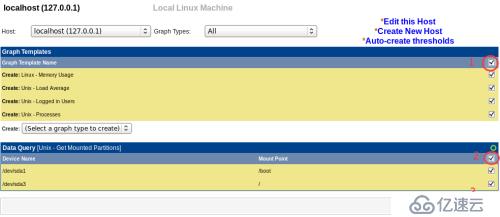
Continue to click CREATE
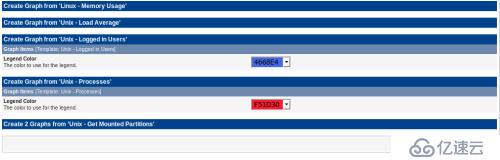
Create image successfully
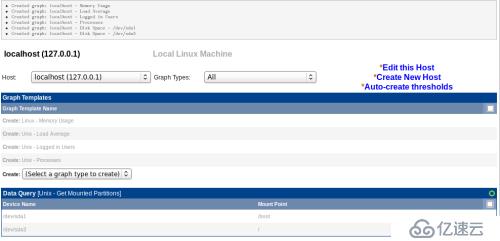
Add the device to the tree
Console->management->graph trees, click Default Tree, and then click ADD
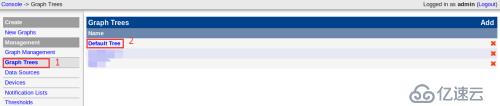
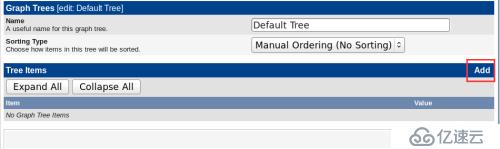
Enter as shown below, click Create to add the device to the tree
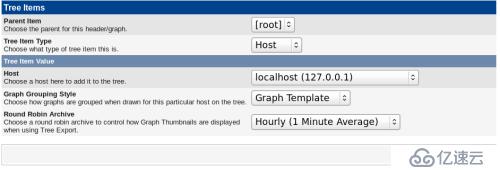
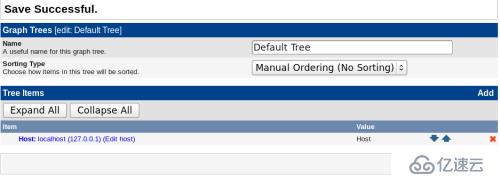
Next go to view the monitoring image
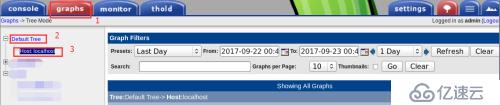
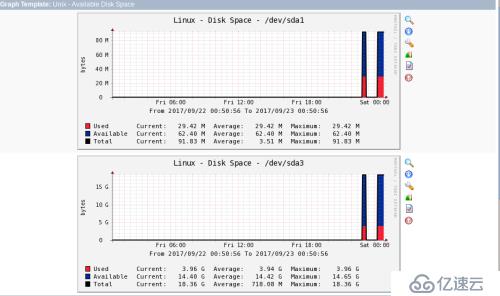
1.Basic Windows configuration
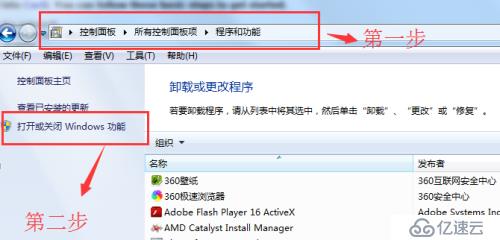
Install snmp protocol
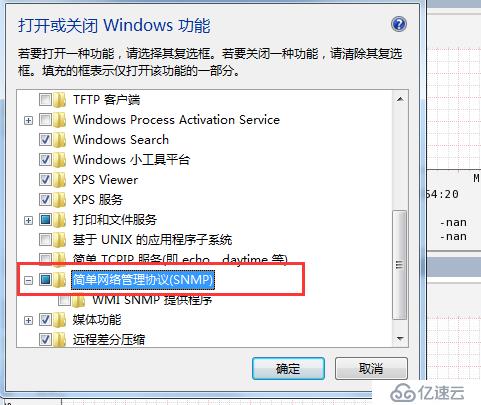
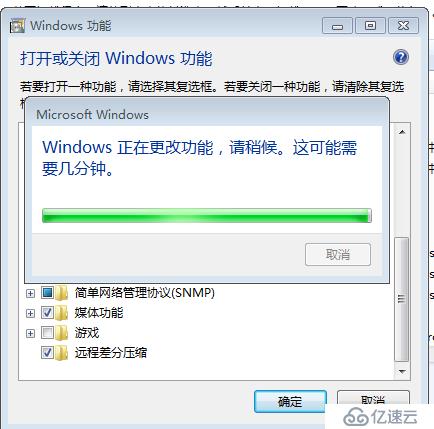
Then ctrl r, enter services.msc
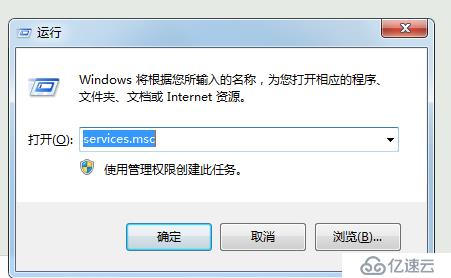
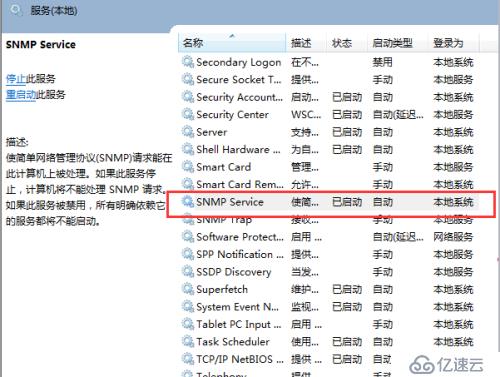
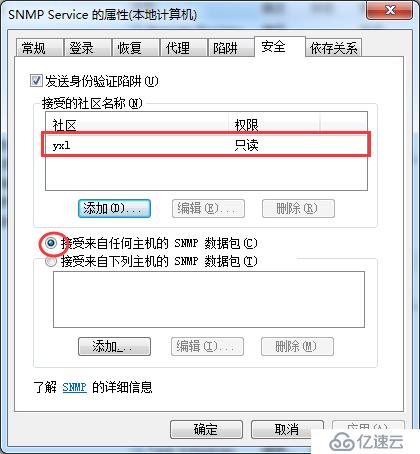
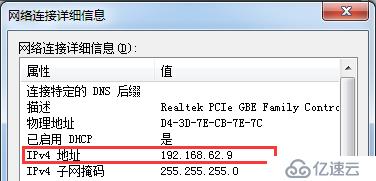
Add the Windows host to the monitoring
console->management->devices, click ADD 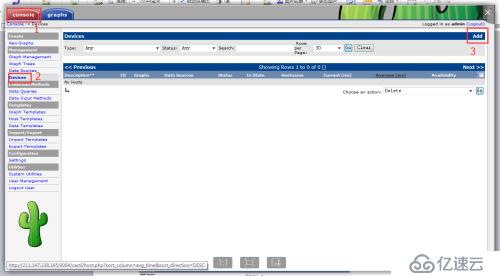
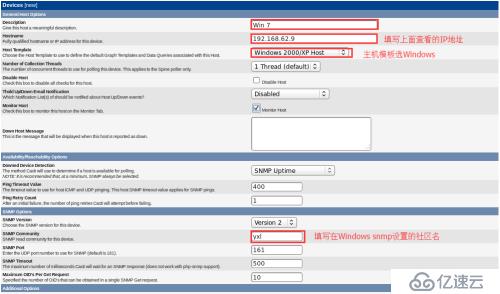

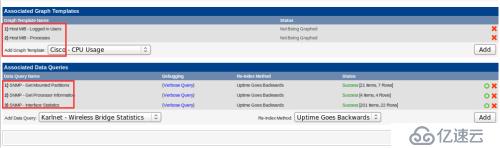

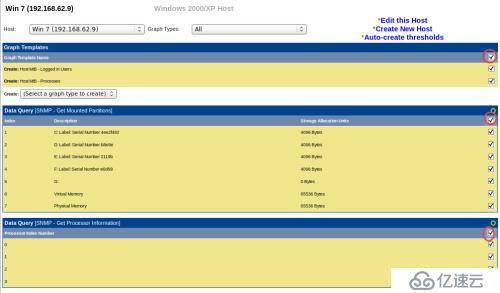
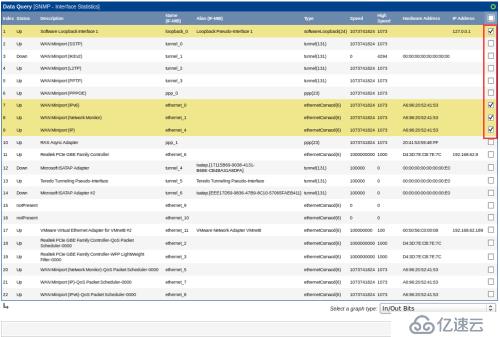
Continue to click CREATE
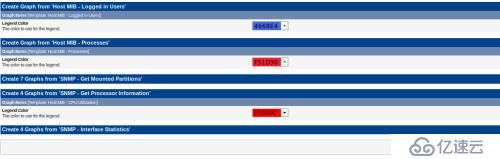
Add the device to the tree
Console->management-> ;graph trees, click Default Tree, and then click ADD
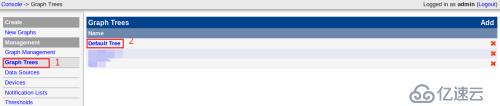
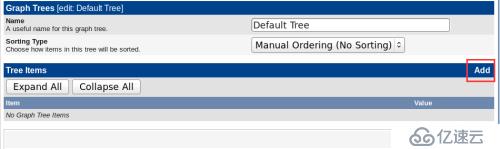
Enter as shown below, click Create to add the device Enter the tree
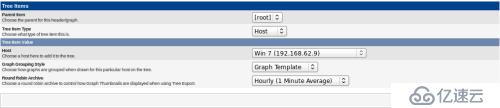
Next enter to view the surveillance image
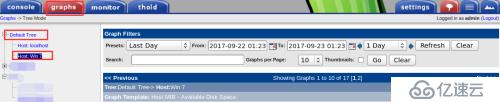
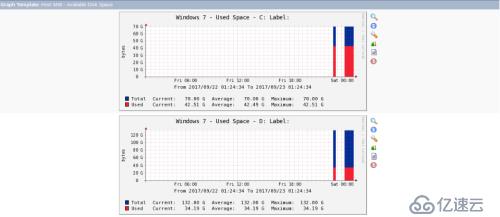
1.Enable the switch and configure snmp
Telnet the switch and perform the following configuration:
snmp enable traps snmp //Enable the snmp function of the switch
snmp community s8606 ro //Set the community with read-only permission
2. Add the switch to monitoring
Add the switch with the corresponding IP as shown in the figure below
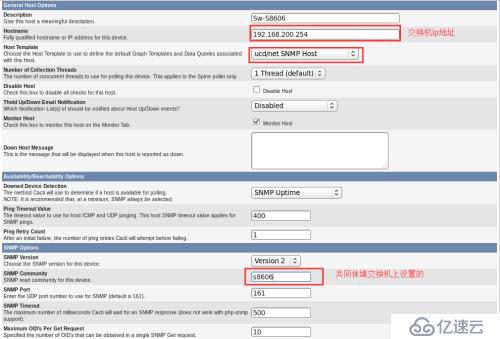
Add the following graphics and data template
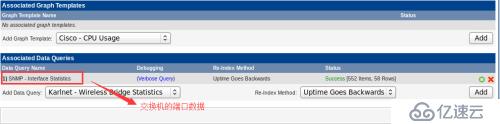
Select the port that needs to be monitored and generate the image
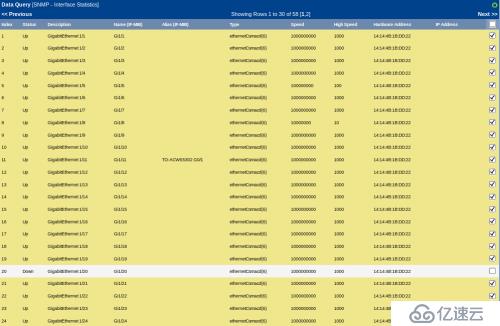
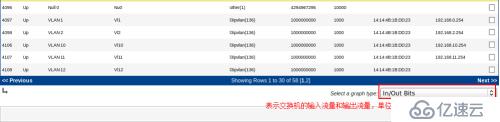
Just add it to the tree Look at the image
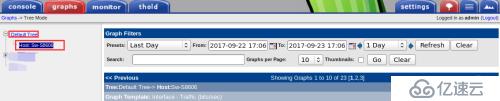
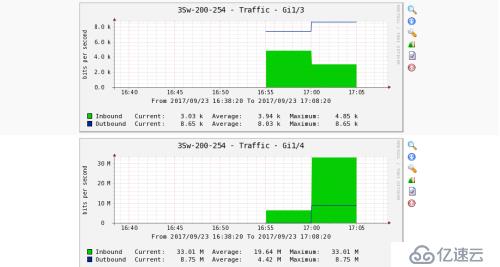
Due to Cacti’s own flow monitoring valve The value can only monitor byte, so we have to convert bytes into bits (MB)
Calculation formula: 1 bytes=8 bits=8/1021 Kb=8/1024/1024 Mb
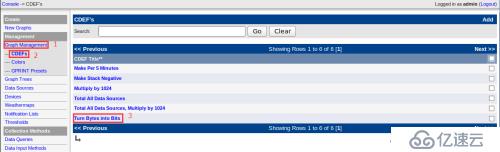
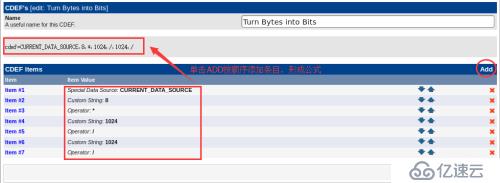
Add the threshold, and then set it as follows, set the alarm threshold and save it


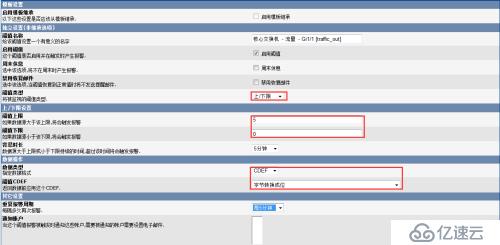
The effect is as follows, the alarm has taken effect
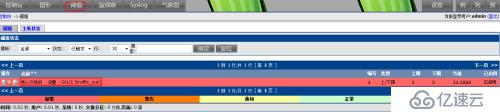
In the cacti directory, update the thold plug-in code to implement thold sound alarm
/cacti/plugins/thold/thold_graph.php
If in line 463 ($row['thold_fail_count '] >= $row['thold_fail_trigger'] ) Add the following code into {}
print '
Create a new weather map and give the map configuration file the name A name
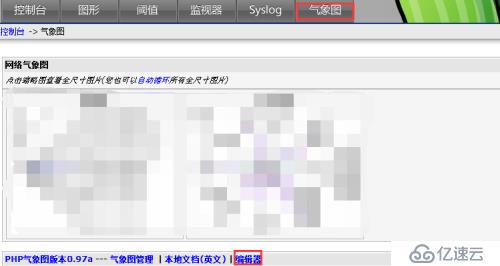
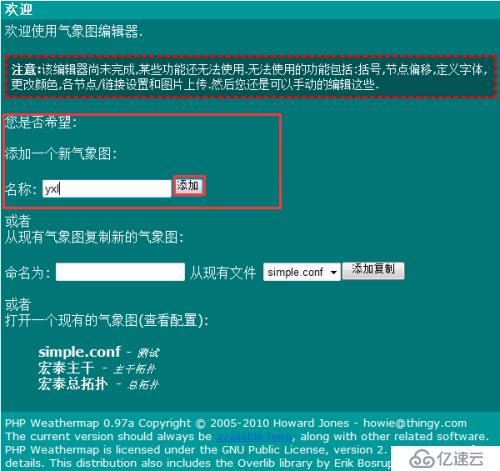
Click Add Node to add a node, click Add Link to add a link between two nodes (English version)

Create a node and click Node on the diagram to enter the node editing interface.
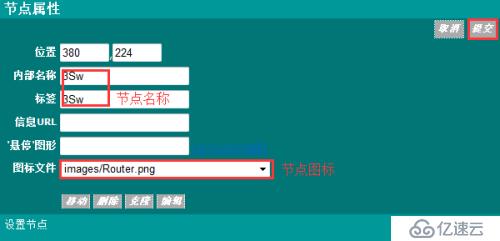
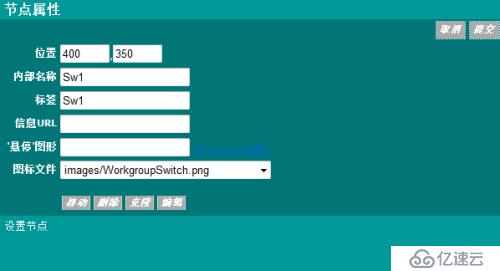
The effect is as follows
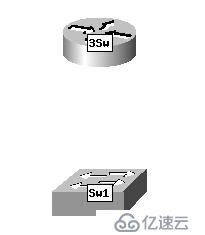
Create a link and click the link on the picture to enter the link editing interface.
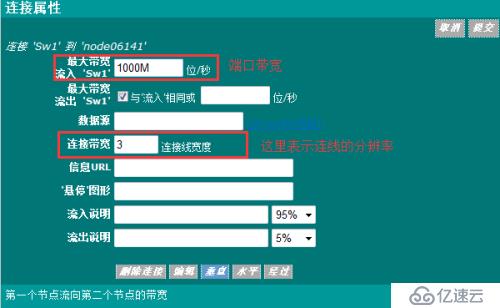
The effect is as follows
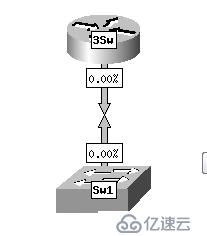
Click Map Properties, where you can make a global definition of the entire map.
The original default value of a picture is set here. The last option can choose a background for this picture.
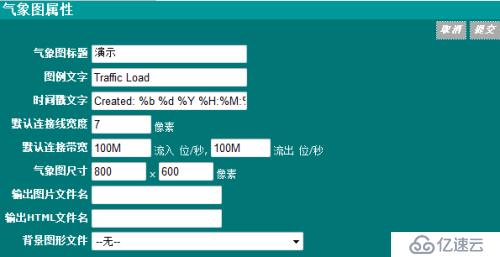
Click Map style. Here are some settings for the link.
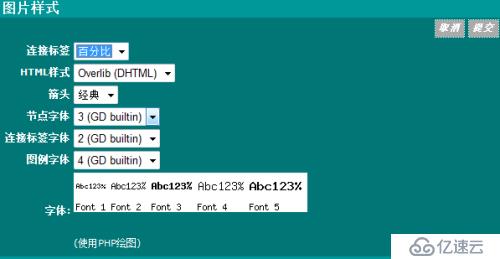
Next add the traffic diagram of the device interface, click the link, and add the graphic template
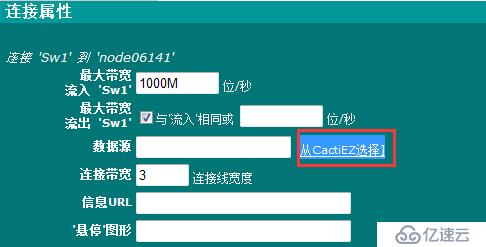
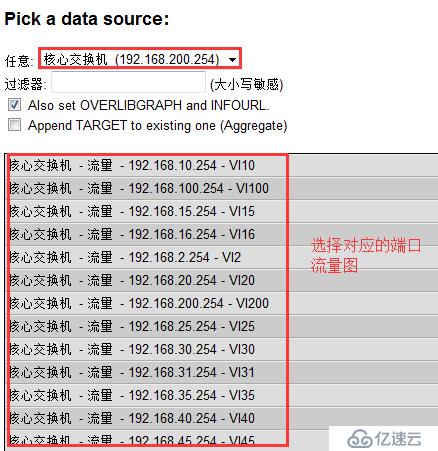
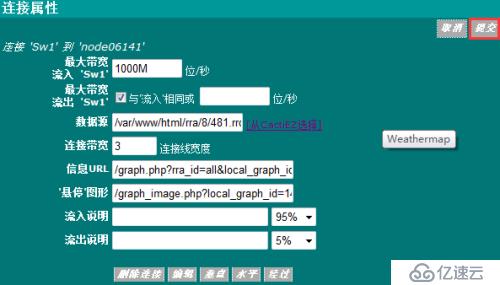
After the layout is completed, add the configuration file to the weather map


Added successfully , let’s take a look at the effect
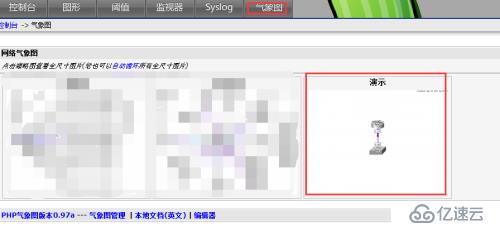
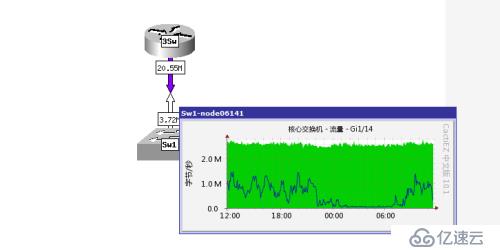
Picture entry successful!
The above is the detailed content of What are the basic applications of cacti?. For more information, please follow other related articles on the PHP Chinese website!




