
The first method we will see is using Group Policy EditorDisable Web on Windows 11 search results. This feature is only available to users running Windows 11 Pro, Education, or Enterprise. If you're running Windows 11 Home, skip to the next section.
To disable web search results using GPE on Windows 11:
User Configuration > Administrative Templates > Windows Components > File Explorer
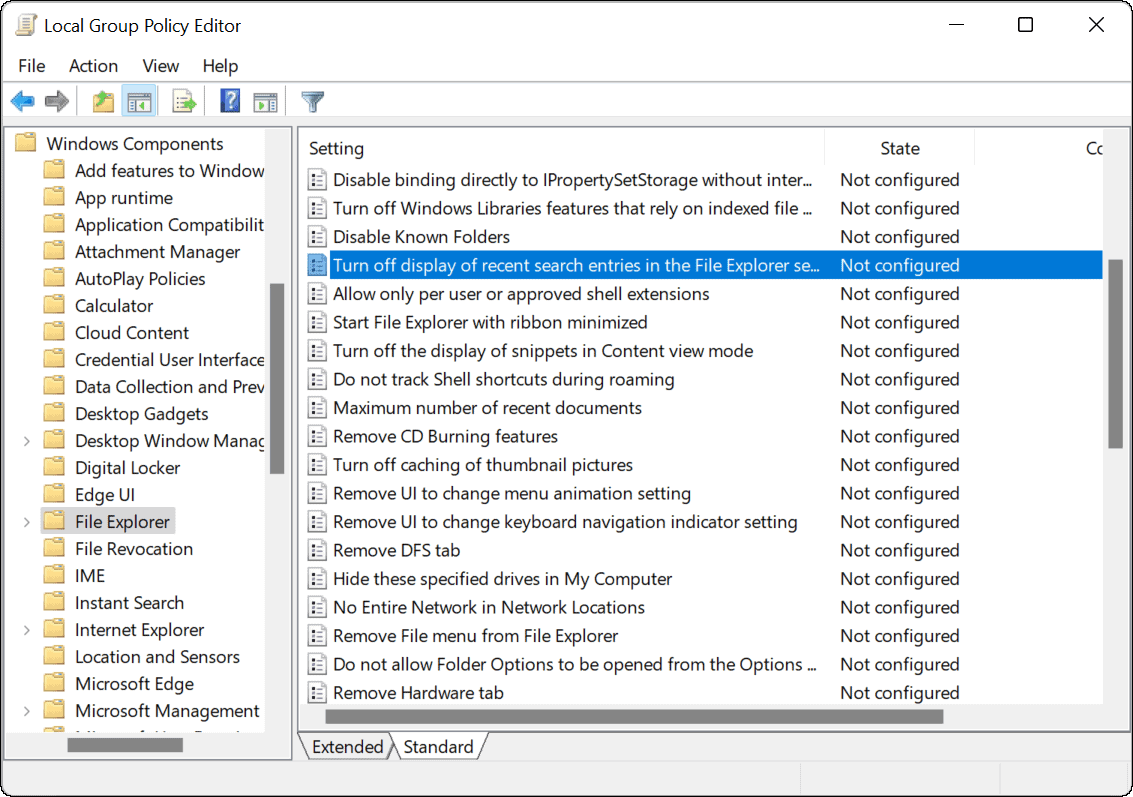
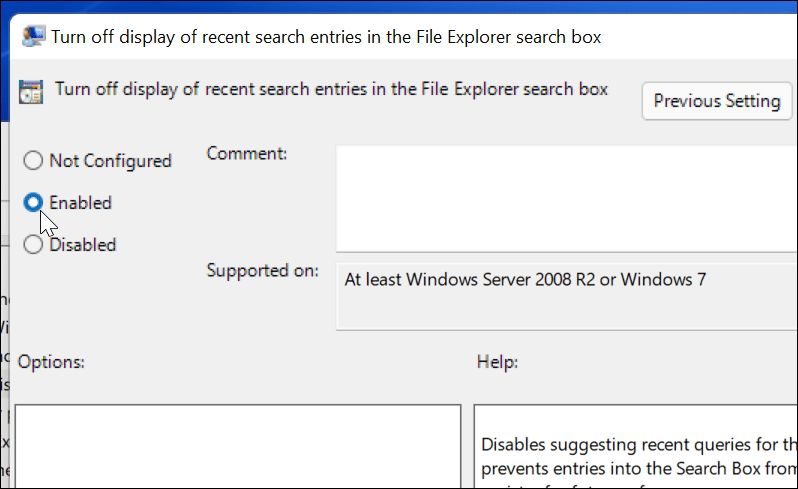

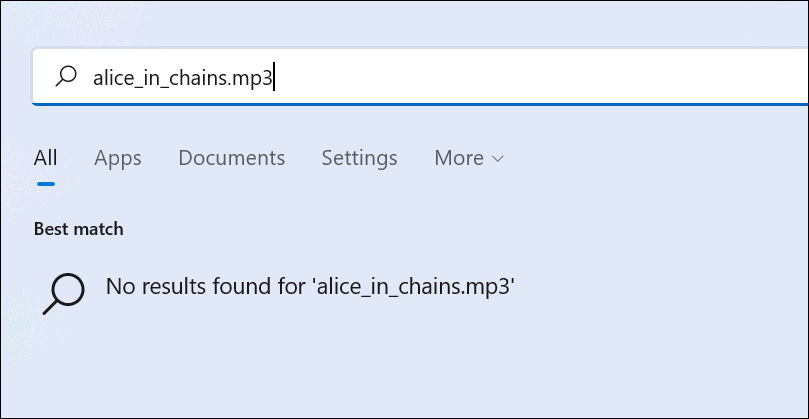
# If you want to re-enable web search results, follow the steps above until step 5. From there, select Not Configured > OK and restart your PC.
Only Windows 11 Pro, Education, and Enterprise users can use the Group Policy Editor, as we mentioned earlier. Windows 11 Home registry changes are required to stop showing web results.
Important Tips:Be careful when modifying the registry. If you enter incorrect values, it may cause the system to become unstable or stop working entirely. Before you begin, make sure you manually back up your registry, create a System Restore Point, Full System Backup, or do all three at the same time. If something goes wrong, you'll be able to use one of these methods to recover your computer.To disable web search results on Windows 11 Home using the registry, follow these steps:
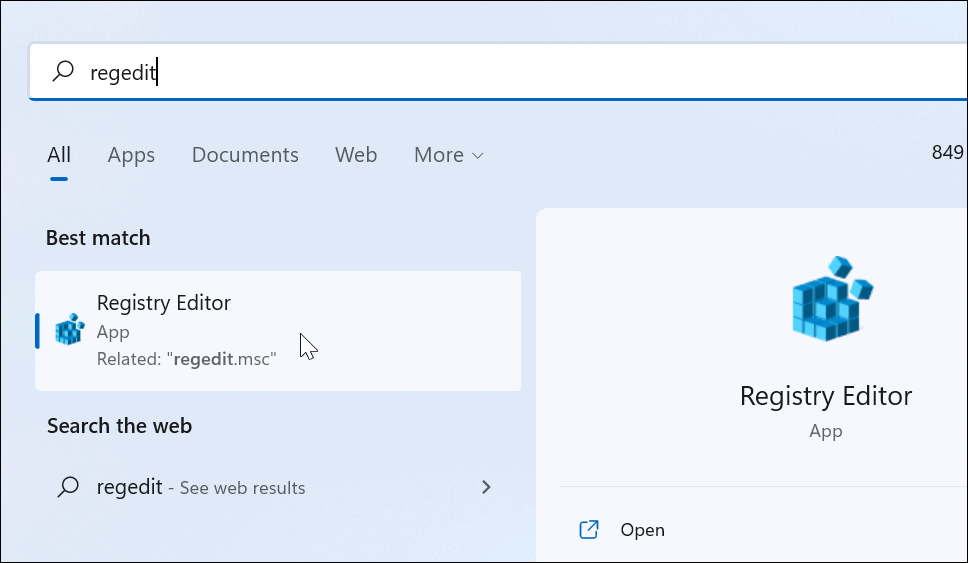
HKEY_CURRENT_USER\SOFTWARE\Policies\Microsoft\Windows
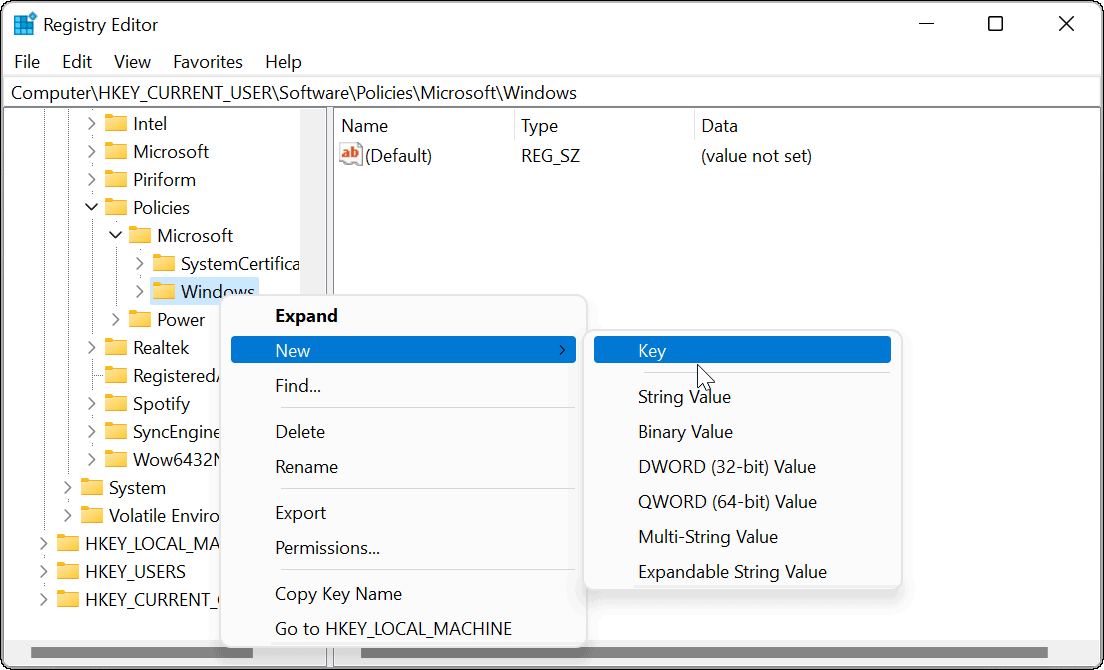
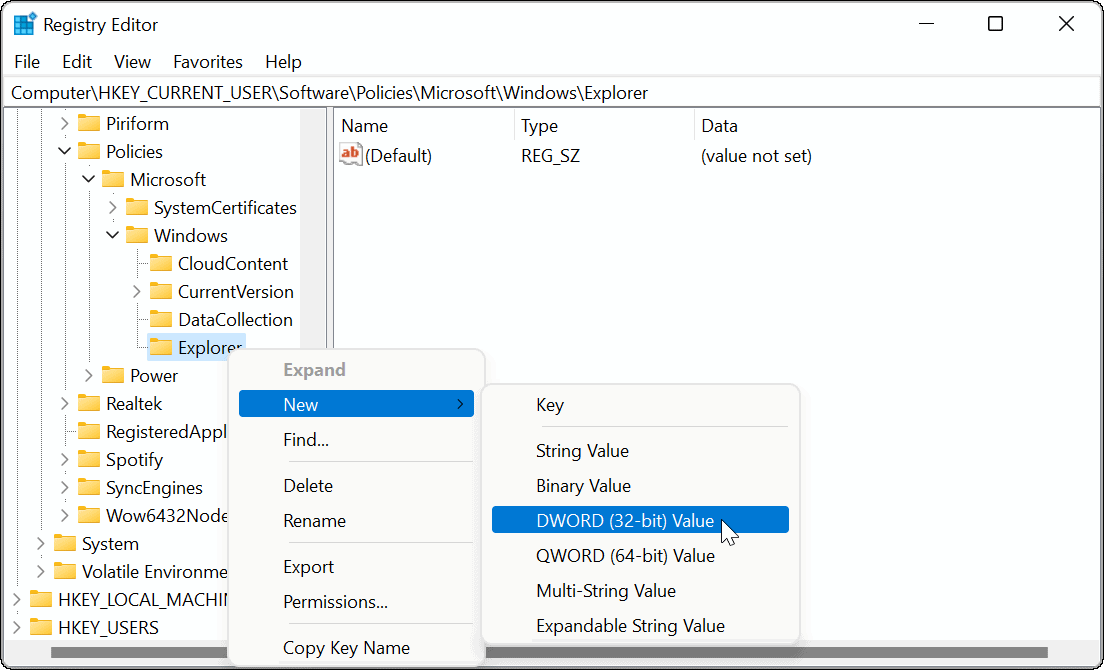
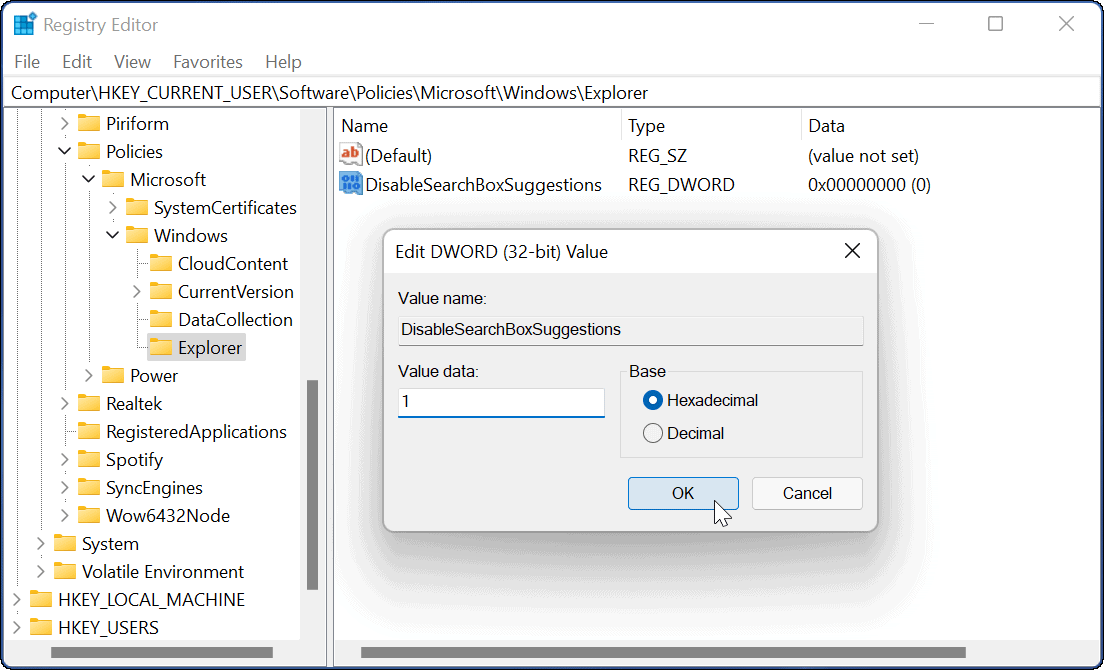

HKEY_CURRENT_USER\SOFTWARE\Policies\Microsoft\Windows
DisableSearchBoxSuggestions key you created or assign it a value of 0.
If you want to limit your search to photos, documents, and other important files. You can easily disable web search results on Windows 11 by following the above steps. It's a quick and easy way to clean up your search experience and customize it to your needs.
The above is the detailed content of How to disable web search results on Windows 11. For more information, please follow other related articles on the PHP Chinese website!




