
When the operating system crashes for any reason, you encounter a blue screen or blue screen of death error. As the name suggests, these are followed by a blue screen with a stop code mentioned at the bottom. One error that occurs in Windows 11 is the unknown storage exception error.
The unexpected store exception stop code indicates that the store component came across an unexpected exception. We created this tutorial specifically for this because the stop code itself doesn't provide a lot of information about the underlying problem.
Before we start fixing it, you must understand the root cause behind unexpected_store_exception error in Windows 11. Once you master these basics, you'll be better able to identify problems and troubleshoot them effectively.
There are many issues that can cause unknown_store_exception error in Windows 11 and we have listed them below.
Of the above four problems, problems with the hard drive or graphics adapter and conflicting applications are more likely to cause blue screen errors.
Now let us introduce you the methods to eliminate unexpected_store_exception error in Windows 11.
As mentioned above, one of the main reasons for Unexpected_store_exception error in Windows 11 is hardware issues. Check that the hard drive is properly connected to the system and there are no loose connections.
Also, make sure the graphics adapter is securely placed. Loose connections can also cause BSOD errors. Please check that all other components are securely connected and placed in the best position to avoid errors, and do not neglect anything else.
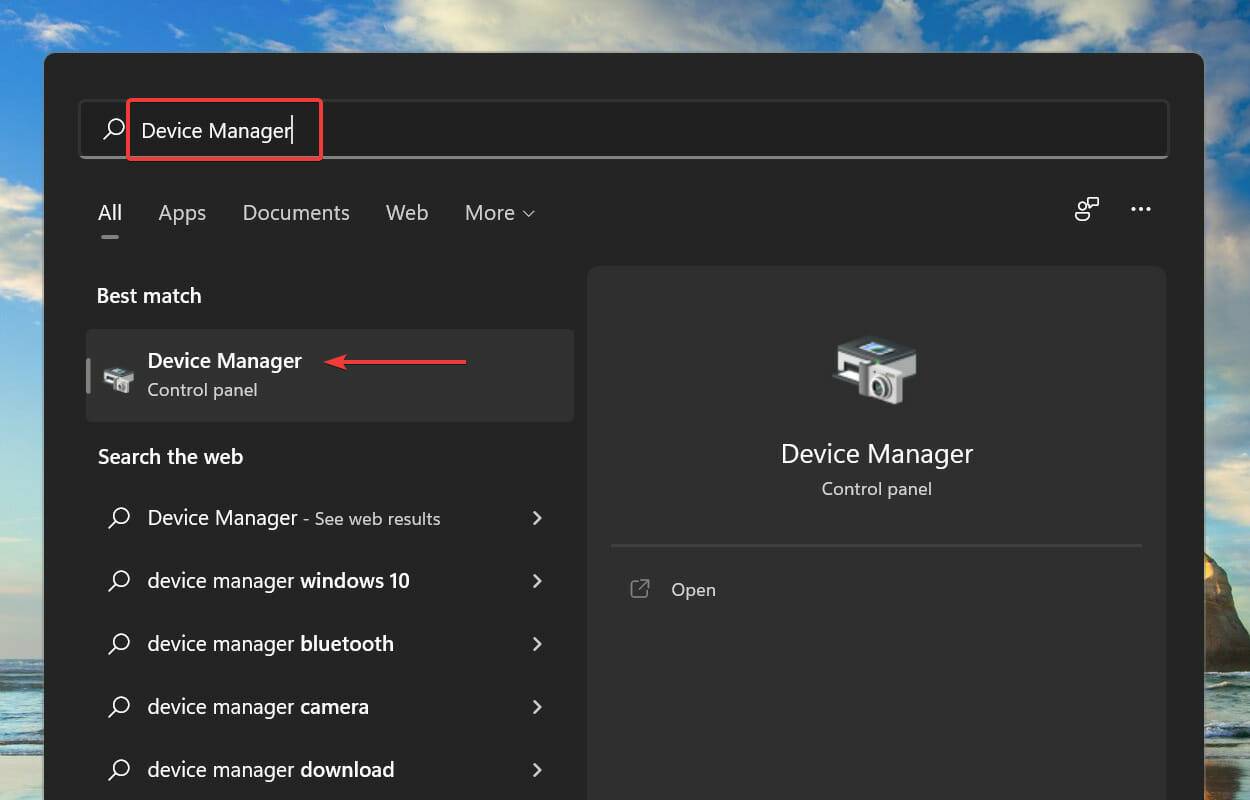
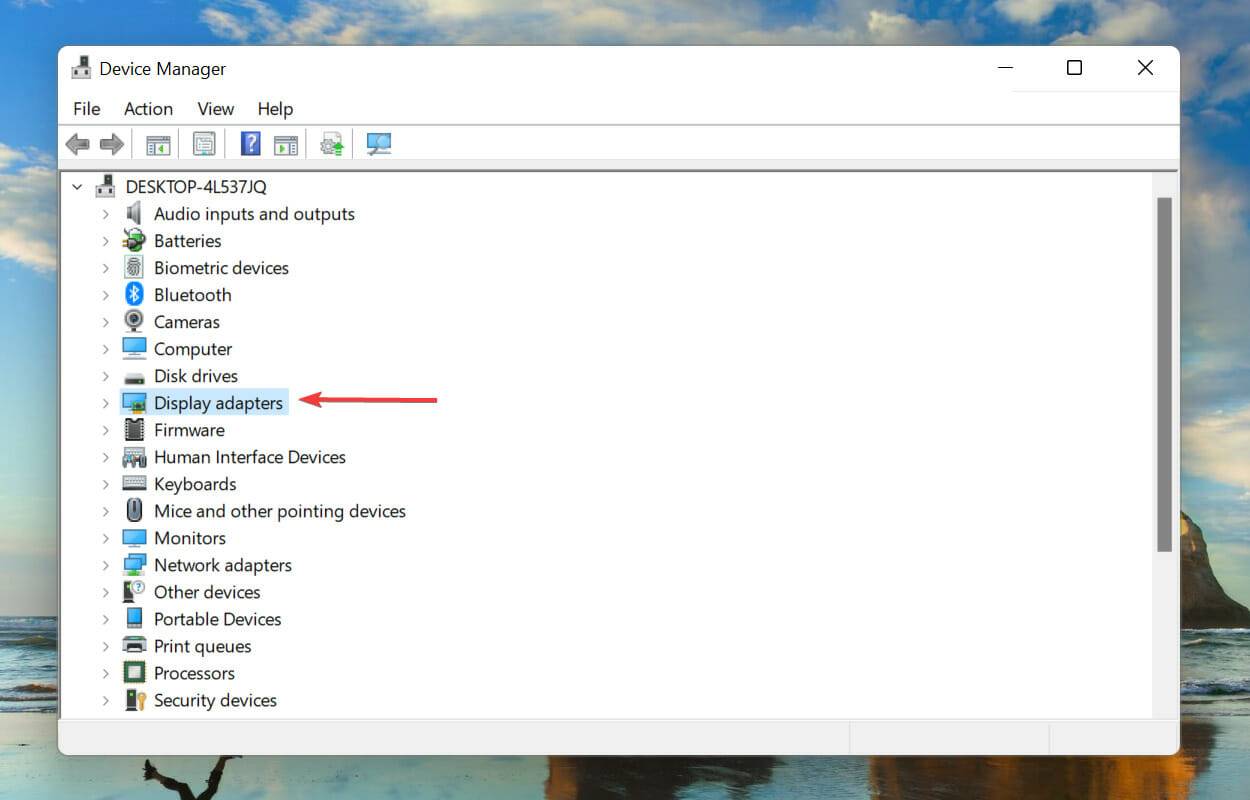
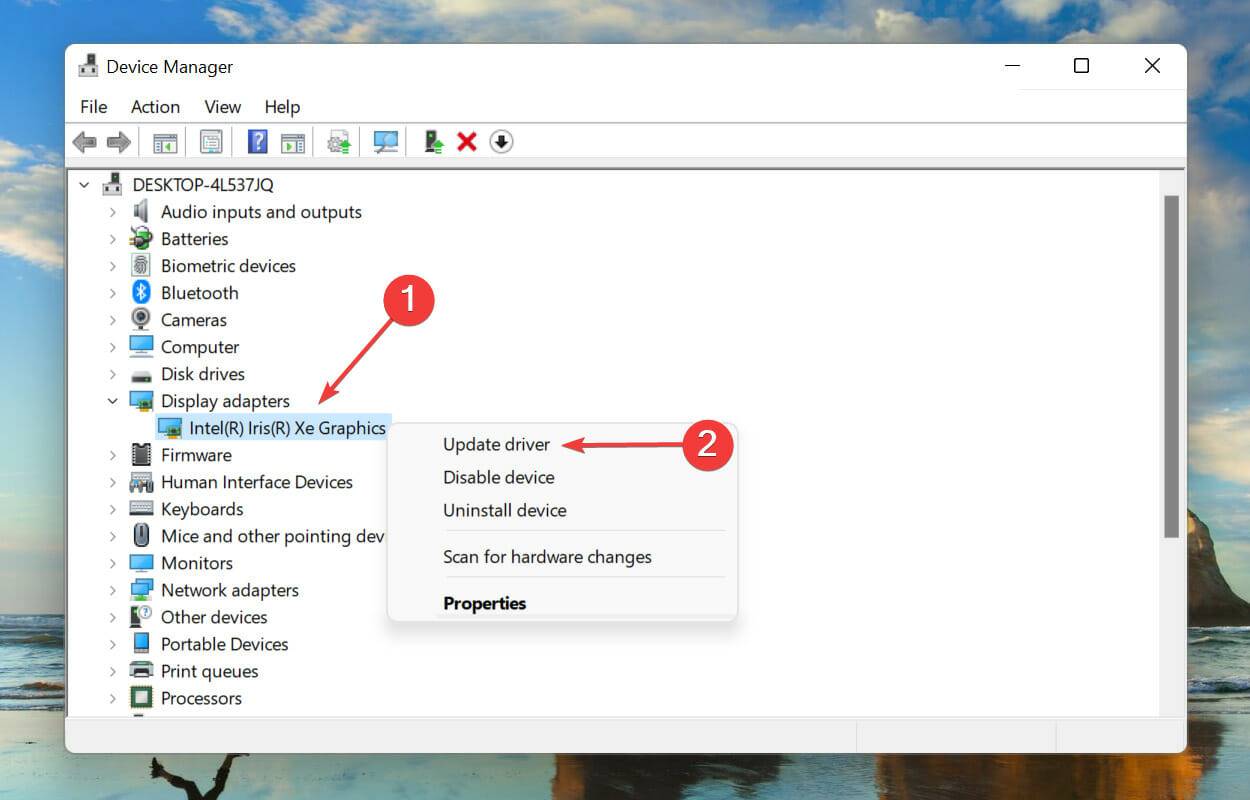
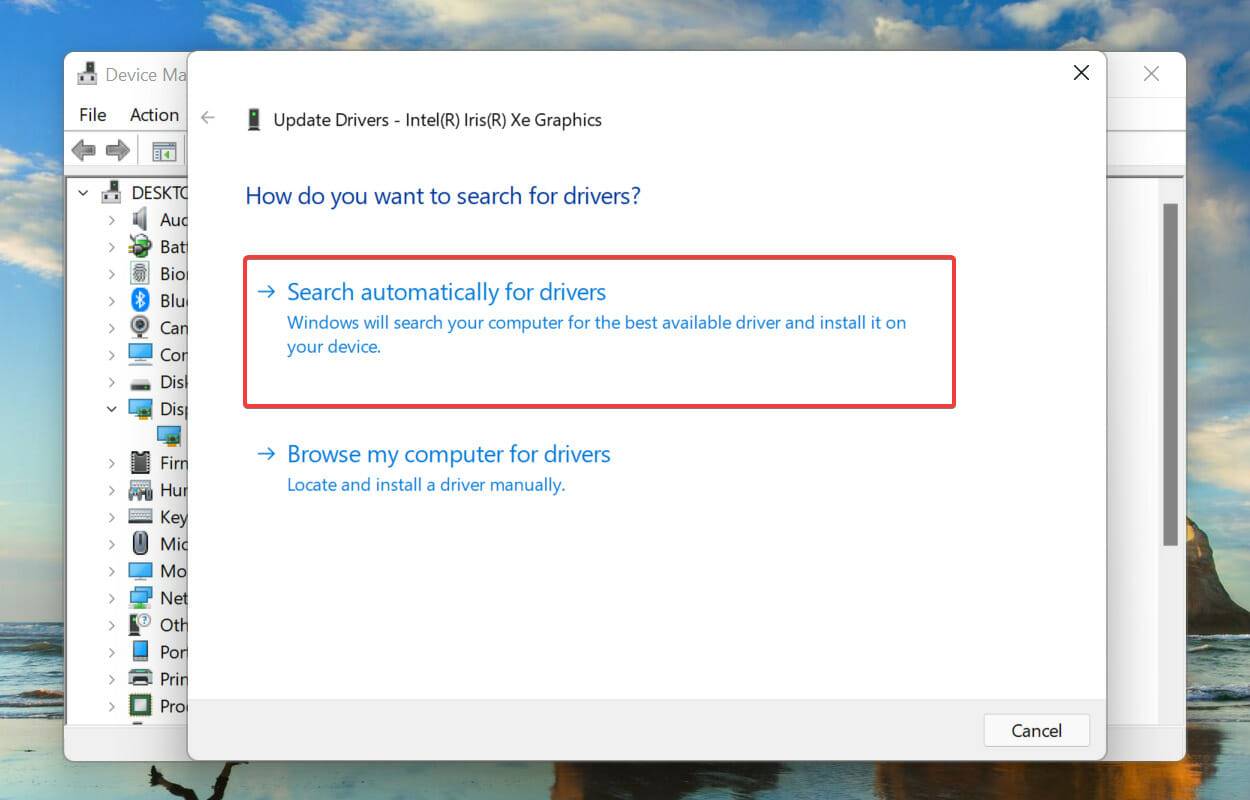
Drivers are critical software that relay commands between the operating system and the device. Running outdated versions of it has been known to cause issues with device functionality, leading to unknown_store_exception errors in Windows 11.
There may be other update methods, but the above Device Manager method only considers updates on the system. If no update is available, you can always find and install the latest version from Windows Update or the manufacturer's website.
After you finish updating the graphics driver, follow the same process to update the hard drive driver listed under the Disk Drives entry in Device Manager.
If this sounds like too much trouble, you can always use a reliable third-party app. We recommend using this site's exclusive tool, which scans all available sources of driver updates to ensure that the ones you have installed on your computer are up to date.
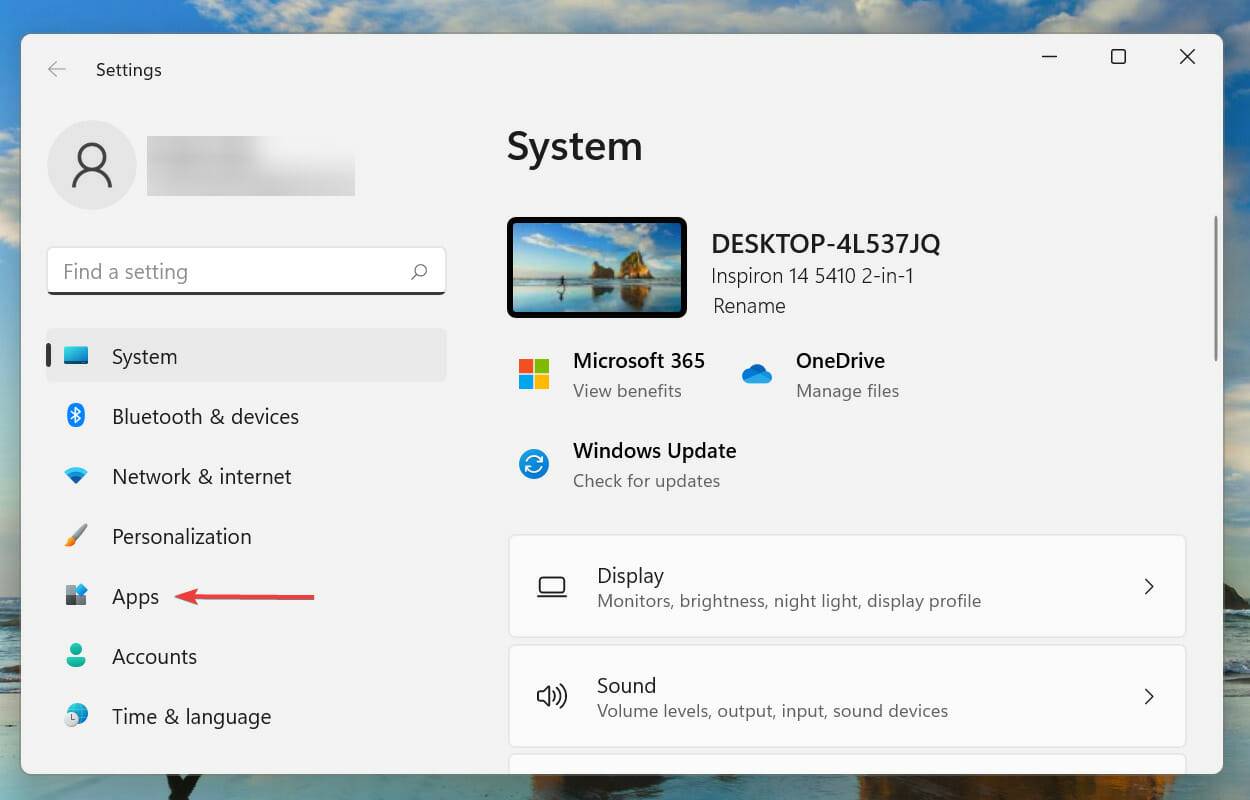
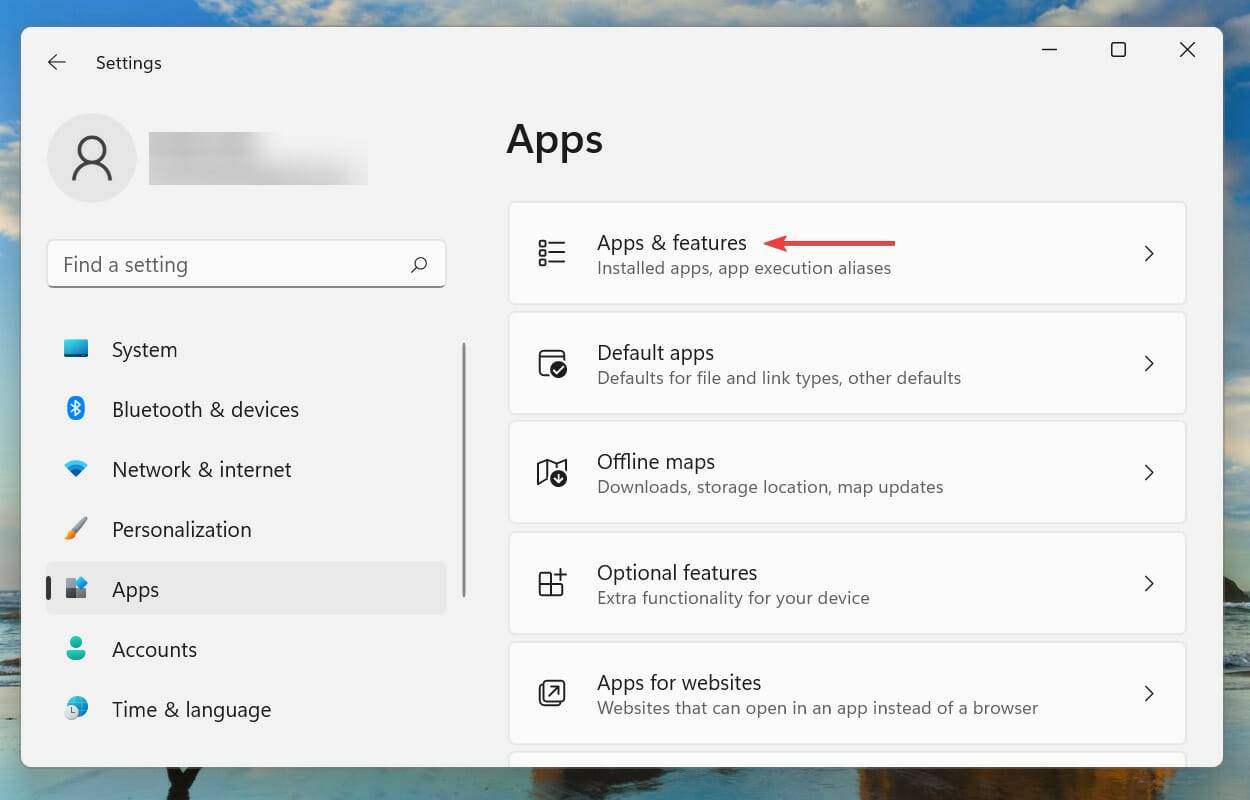
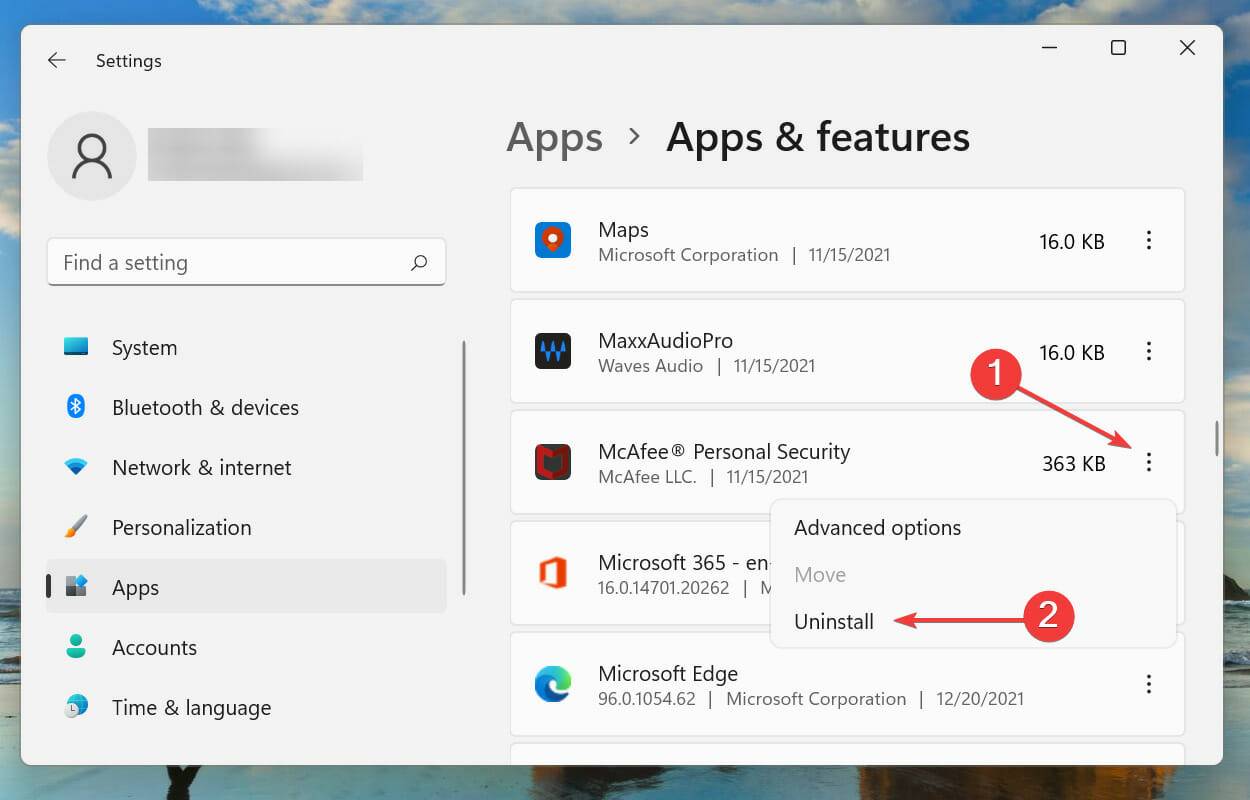
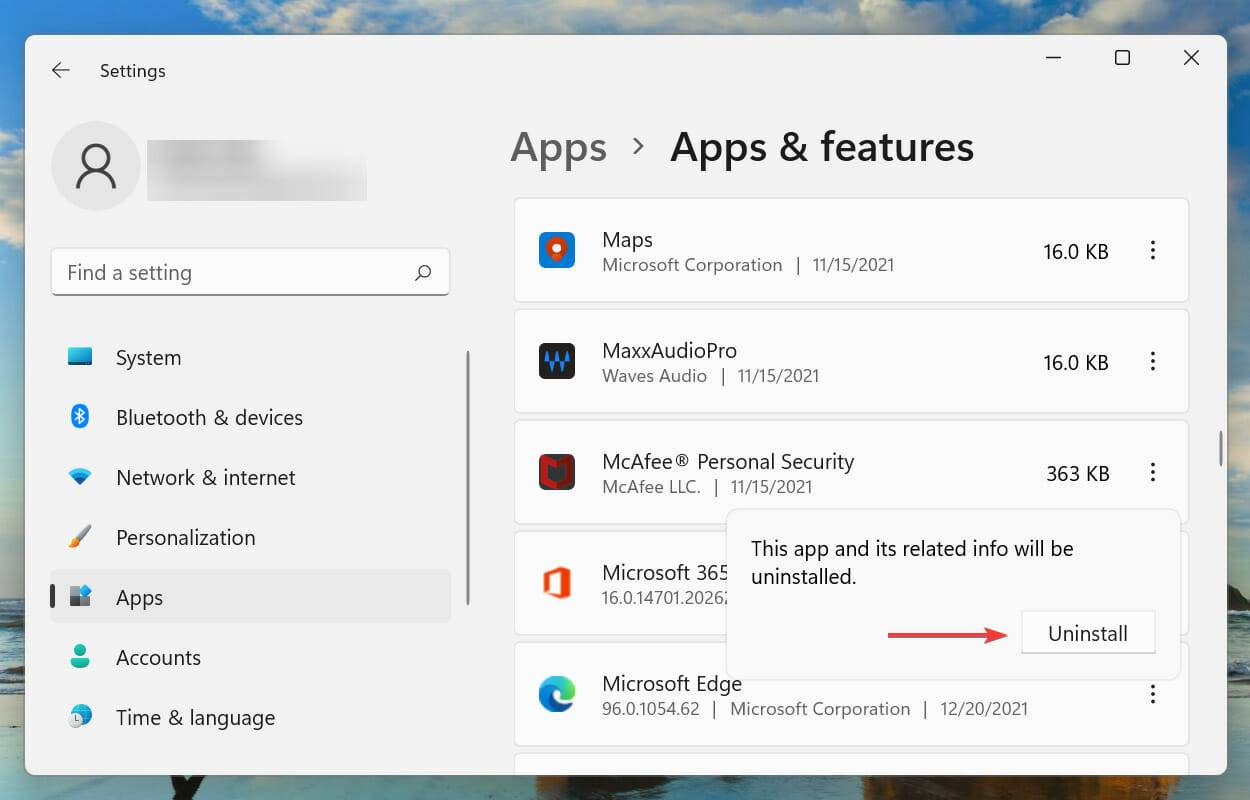
While uninstalling apps is easy, determining which conflict-causing apps should be removed is the real trick. Please recall the first time you encountered the error and make a list of the applications installed during that period.
You can then start uninstalling one of them at a time and check that the unexpected_store_exception error in Windows 11 is fixed. Also, it is recommended that you start with antivirus software as it is more likely to cause problems.
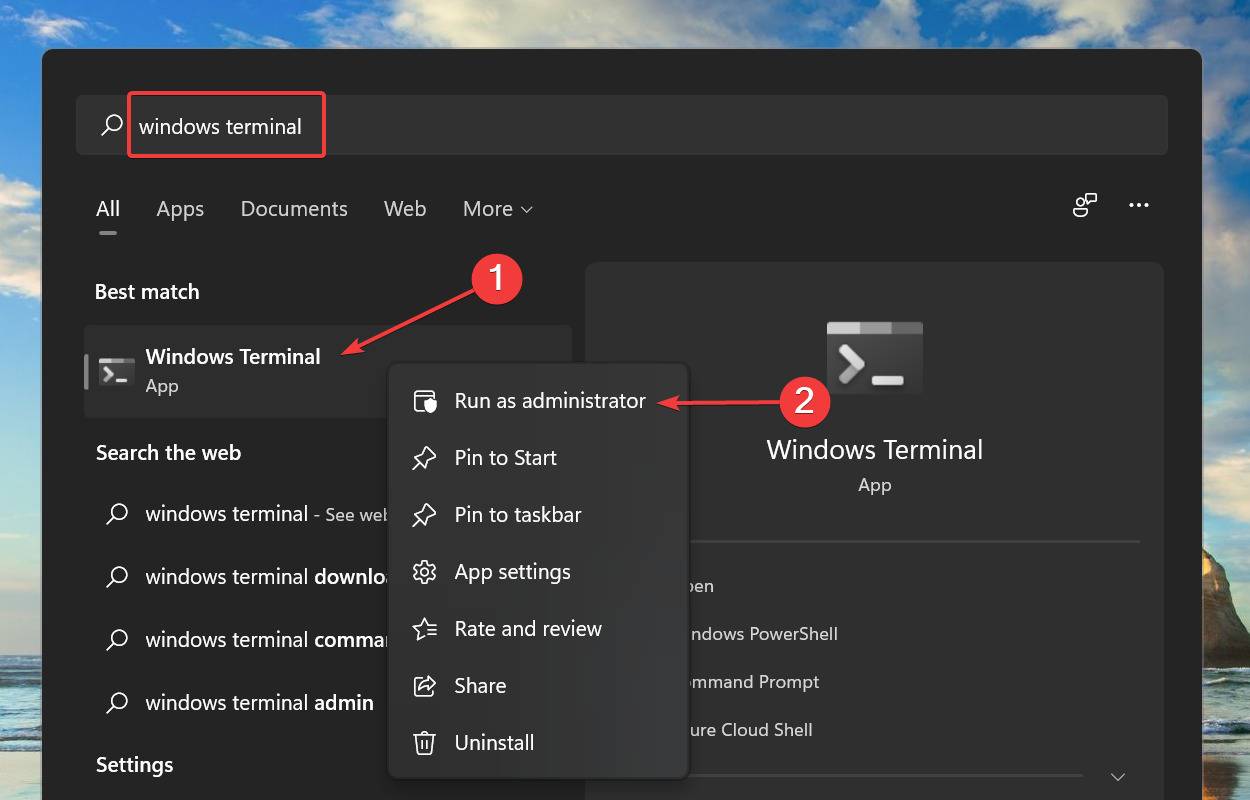
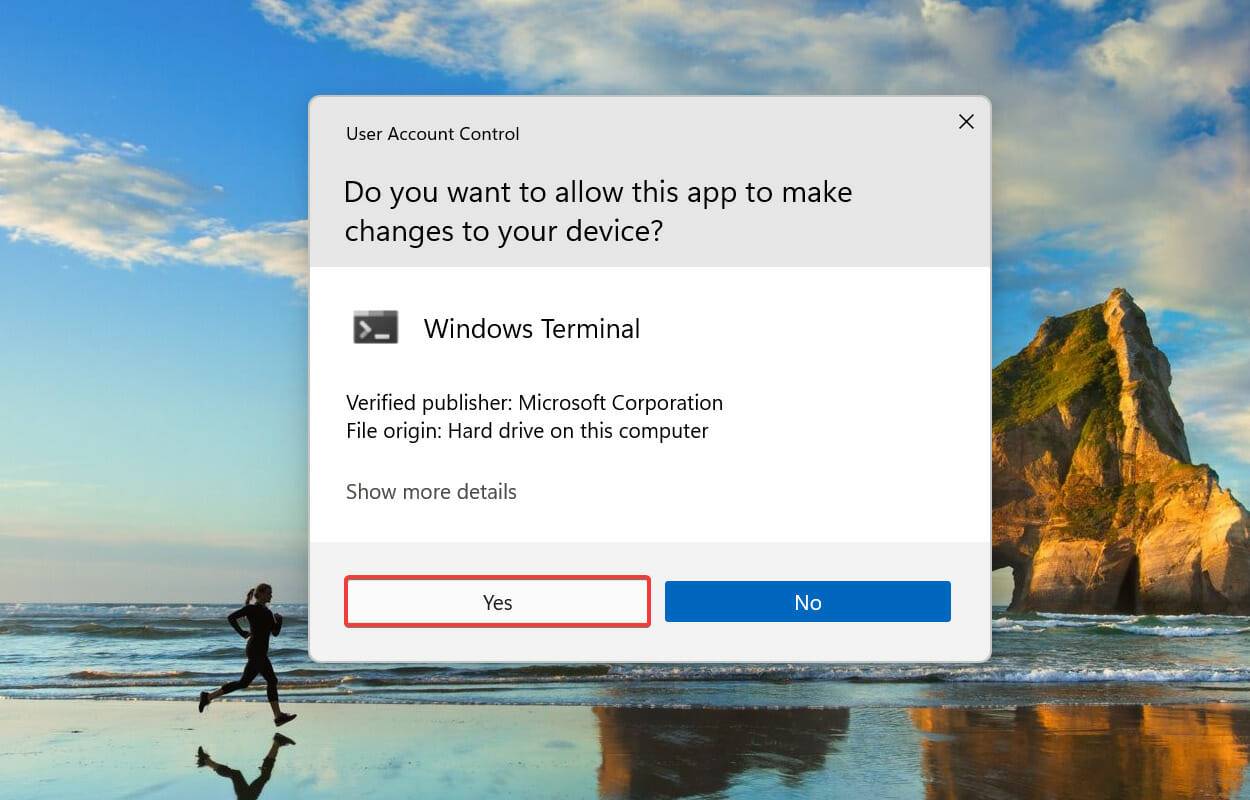
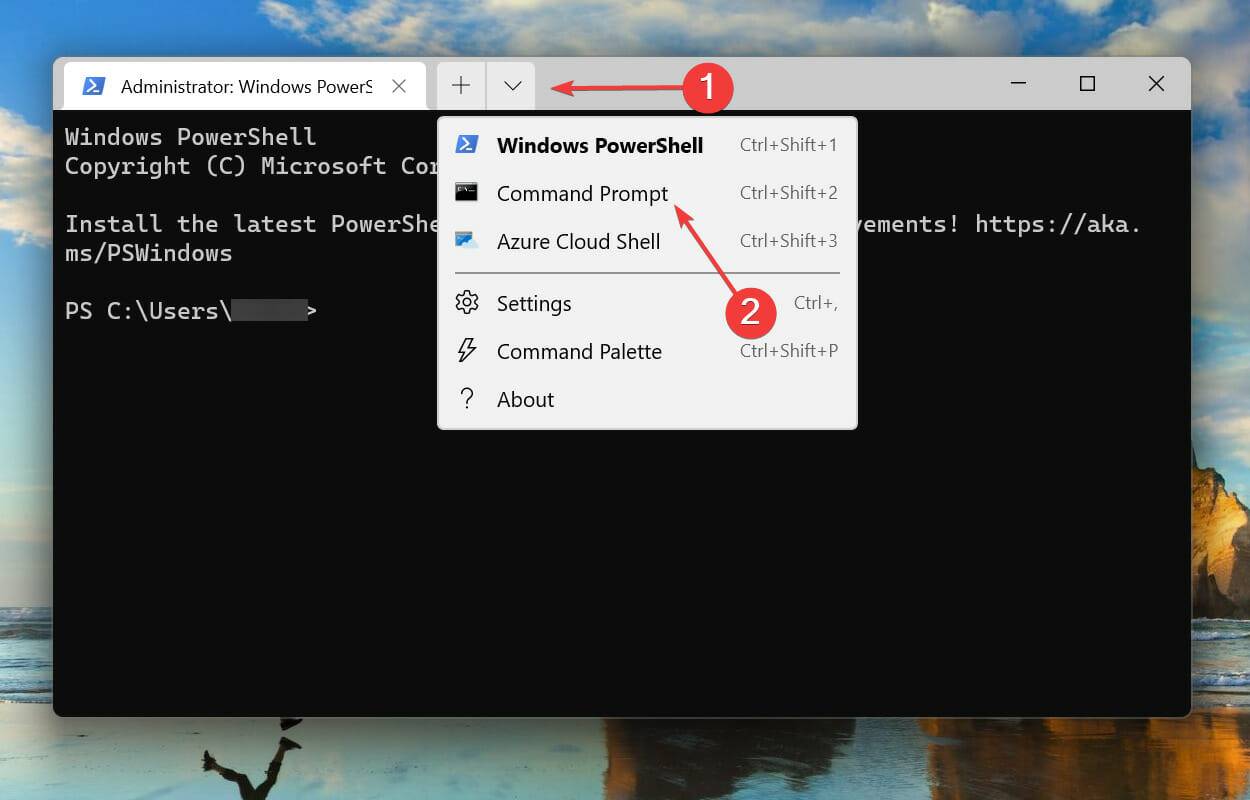
<strong>sfc /scannow</strong>
<strong>chkdsk /r</strong>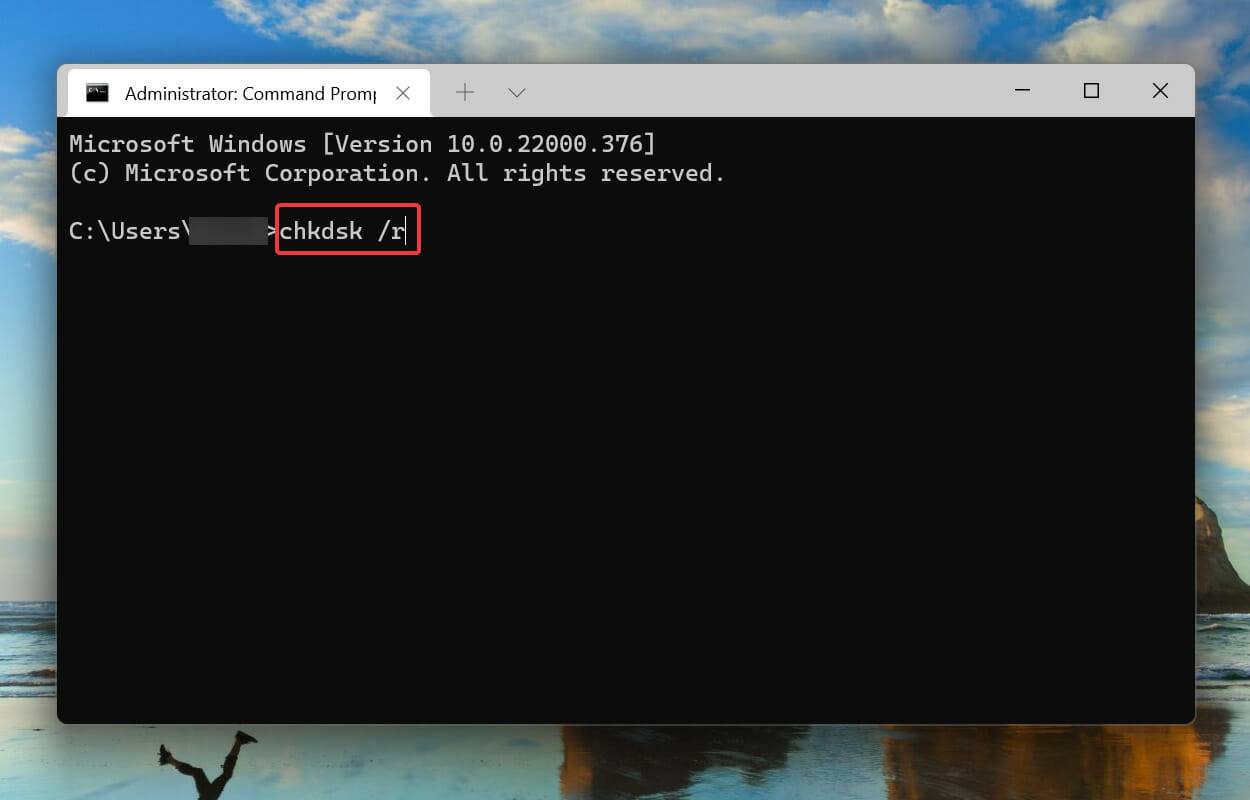
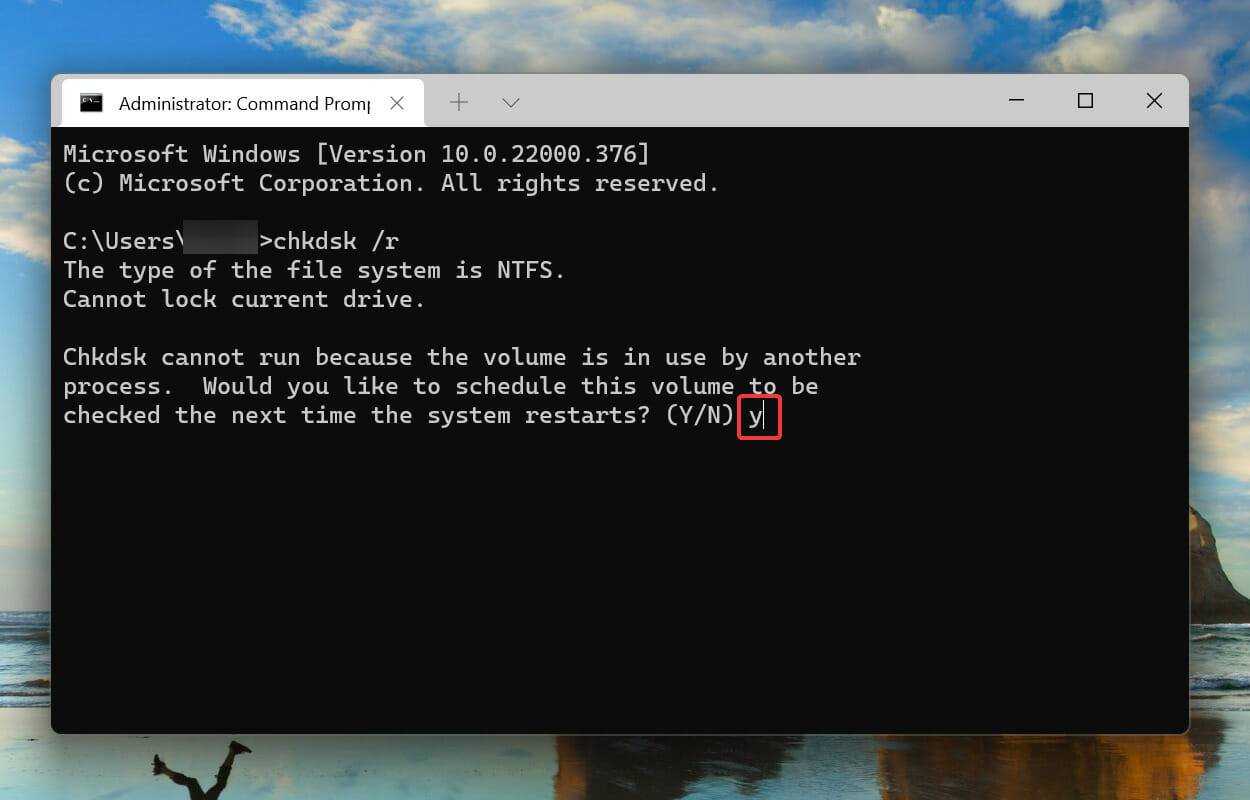
SFC scan detects corrupted Windows system files and if any files are found, it replaces them with cached copies stored on the computer. If you can't find any corruption, you can try running the Check Disk utility.
Check Disk scans the entire hard drive for issues. Additionally, it identifies any bad sectors on the drive and attempts to repair them or command the computer not to use them.
After the system restarts, check whether the unexpected_store_exception error in Windows 11 is eliminated.
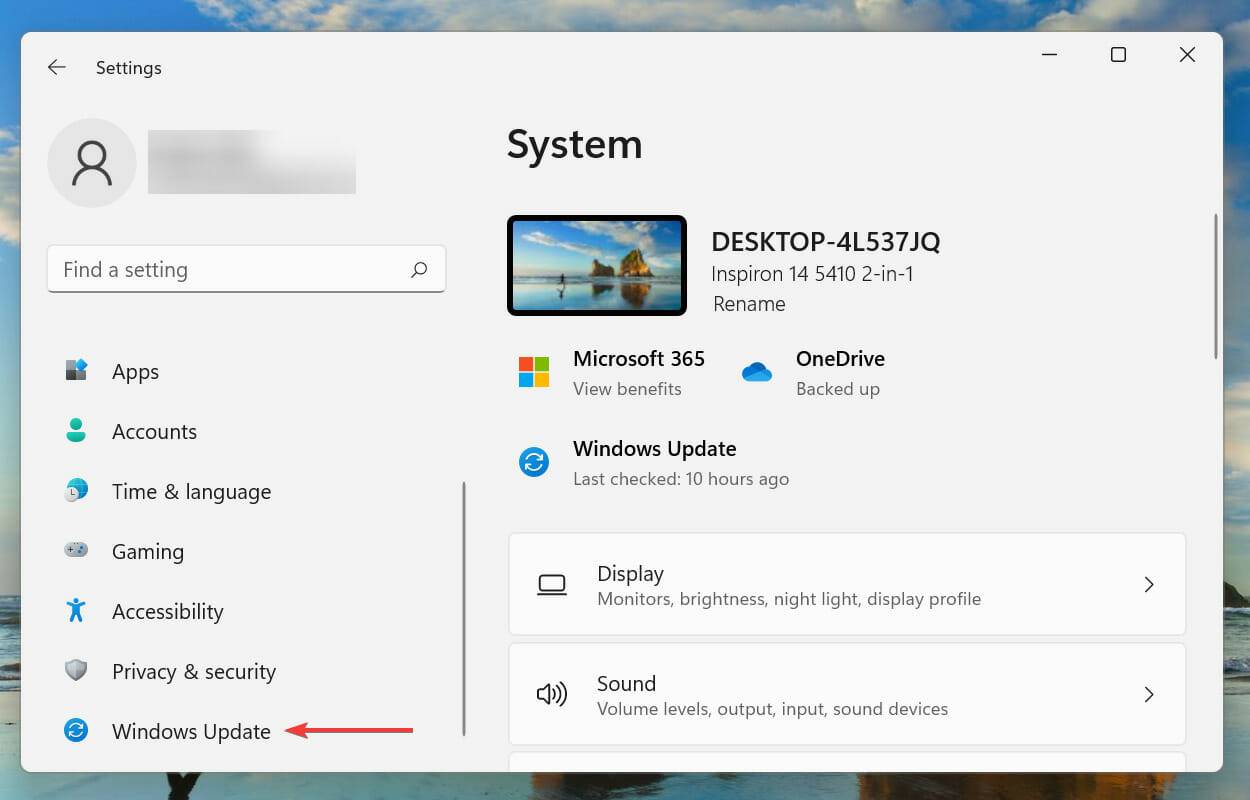
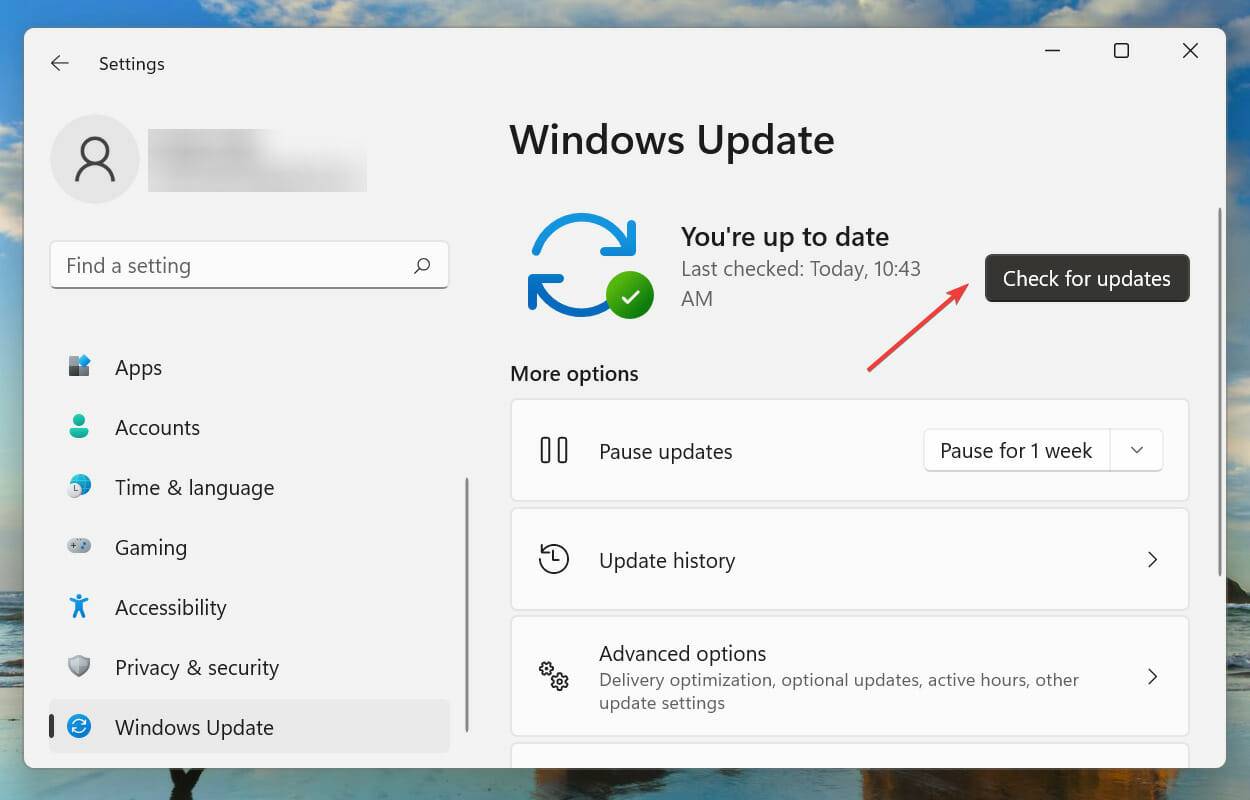
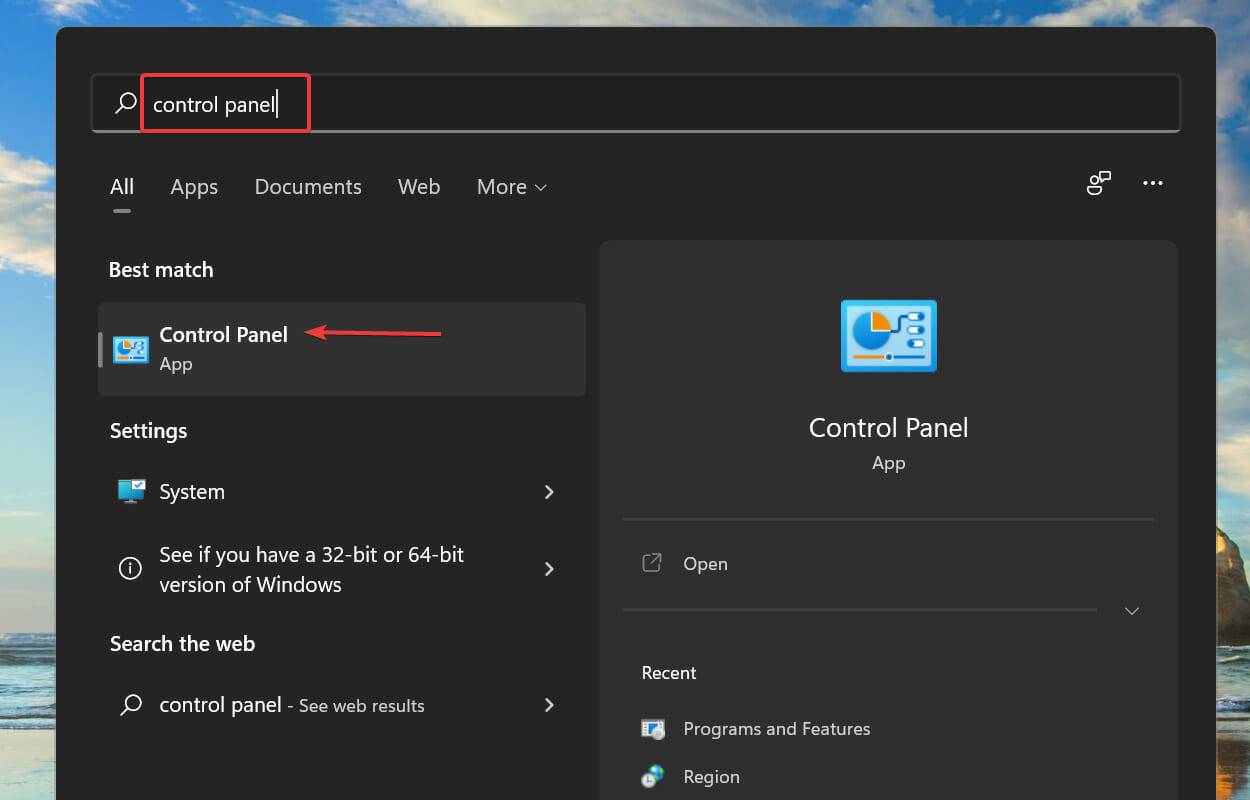
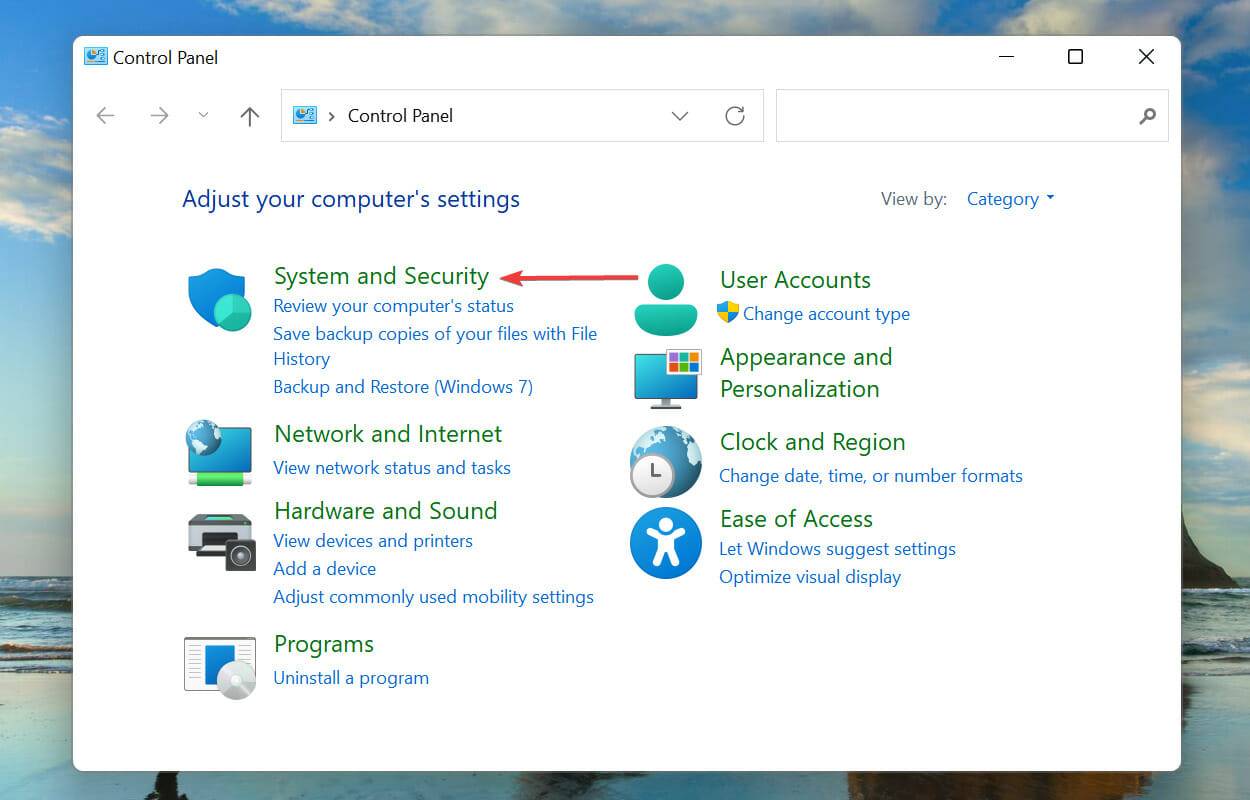
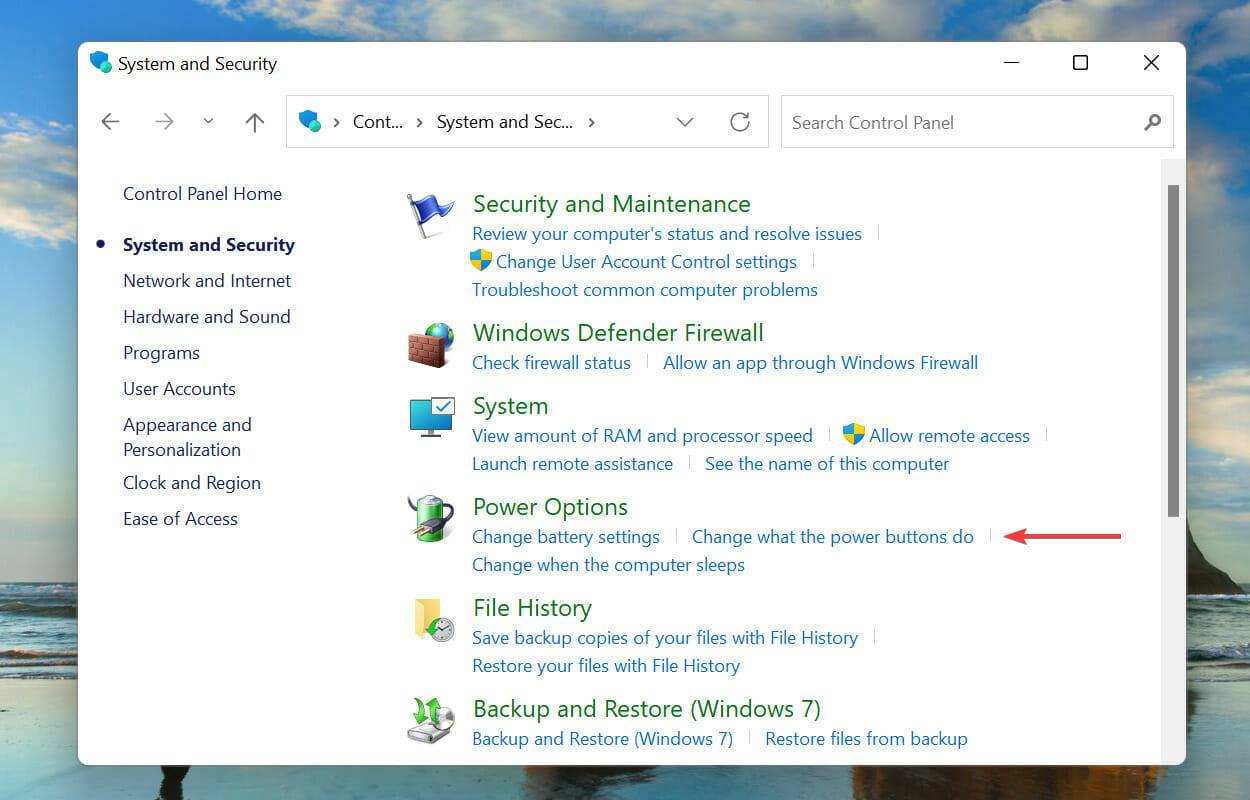
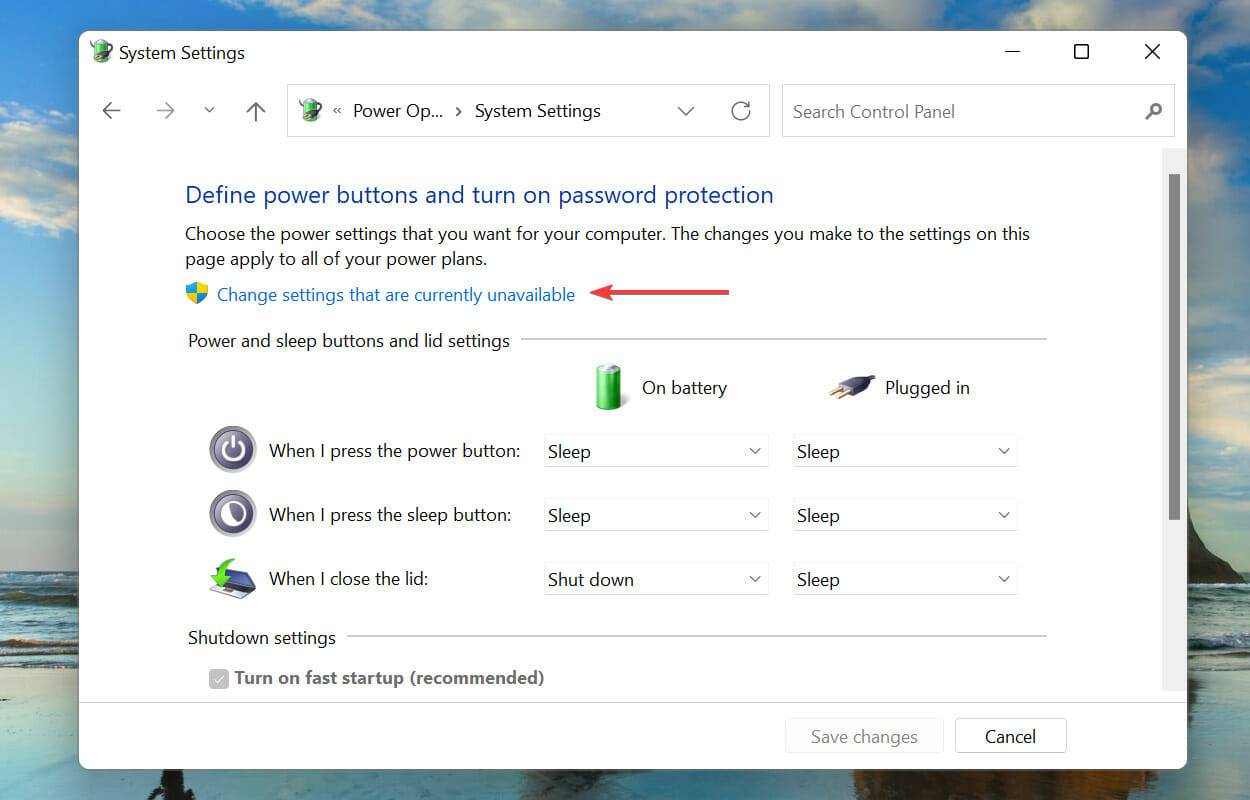
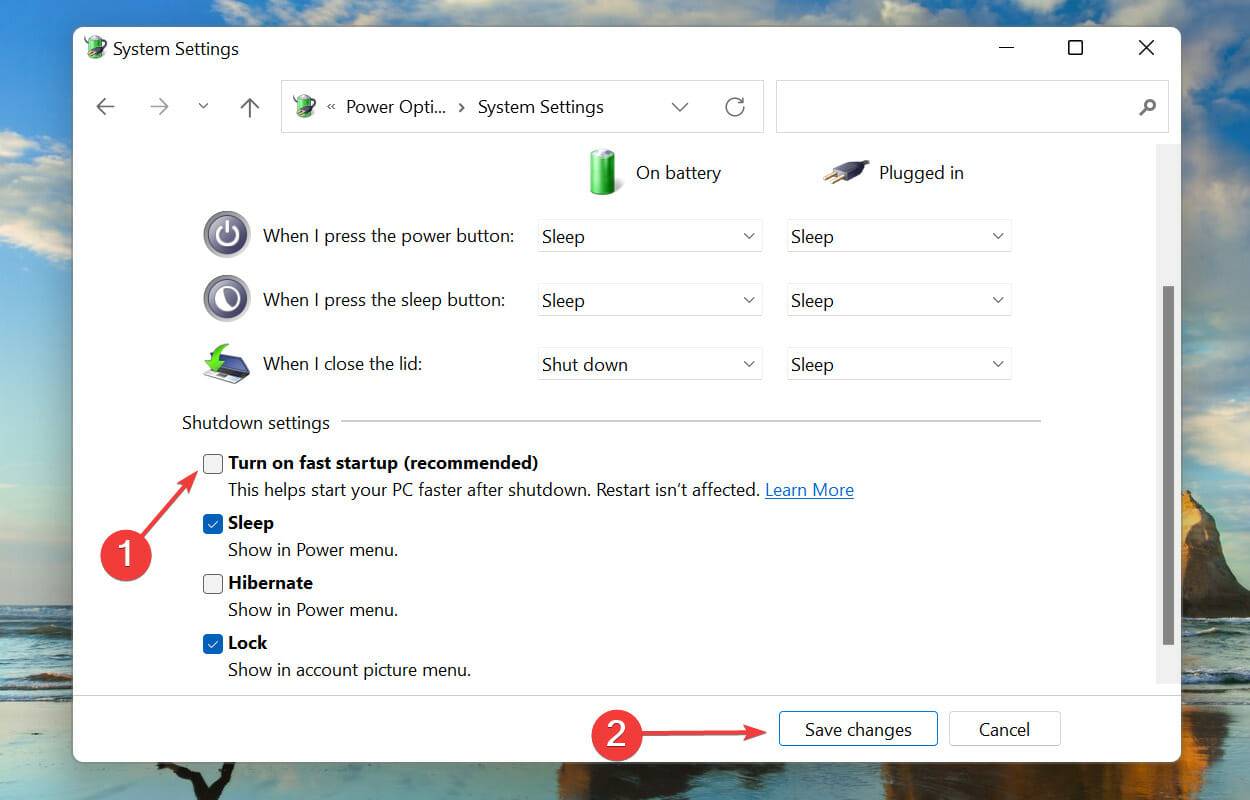
The above is the detailed content of How to fix unexpected storage exception error in Windows 11. For more information, please follow other related articles on the PHP Chinese website!




