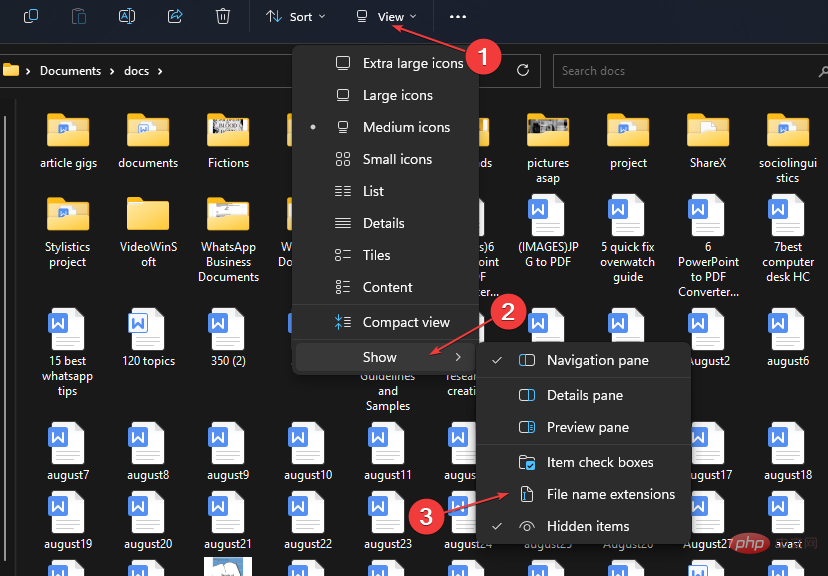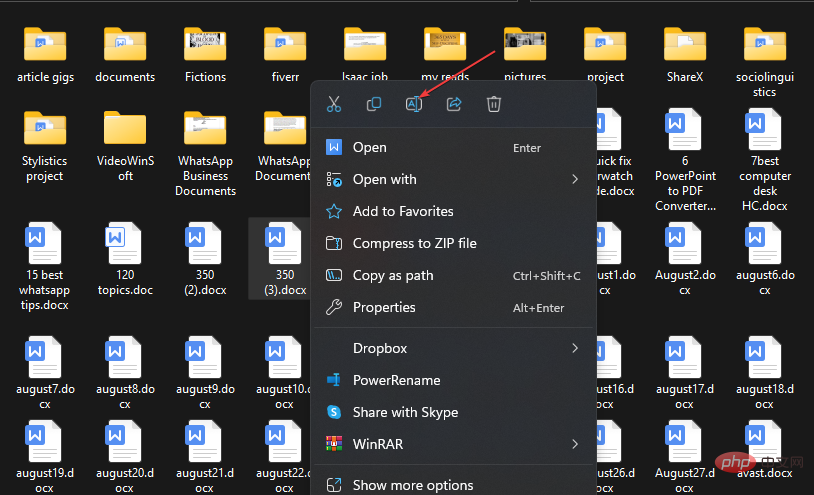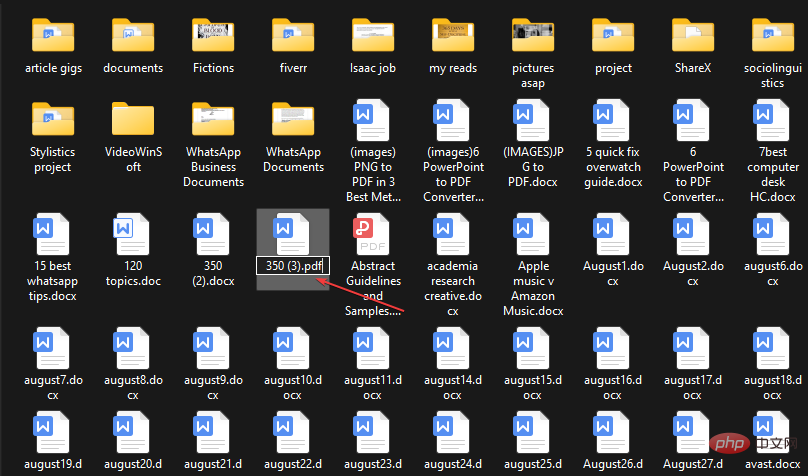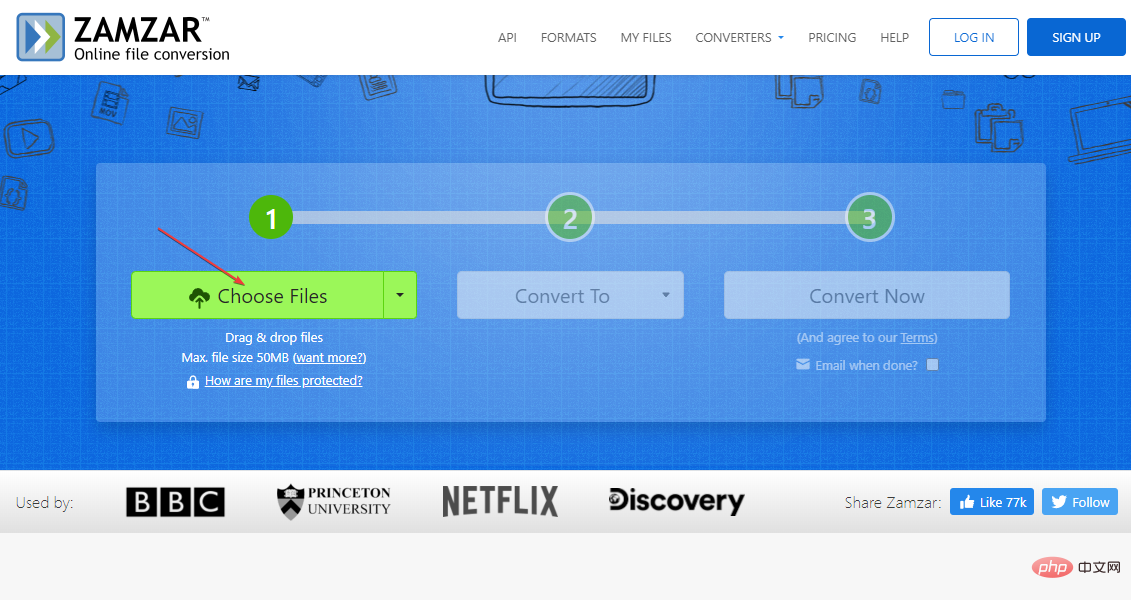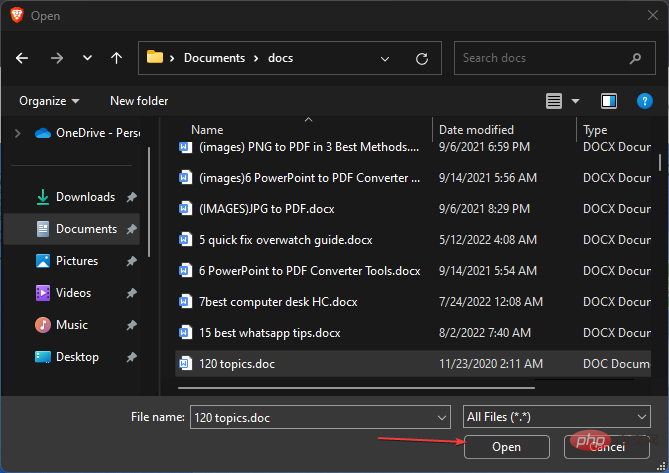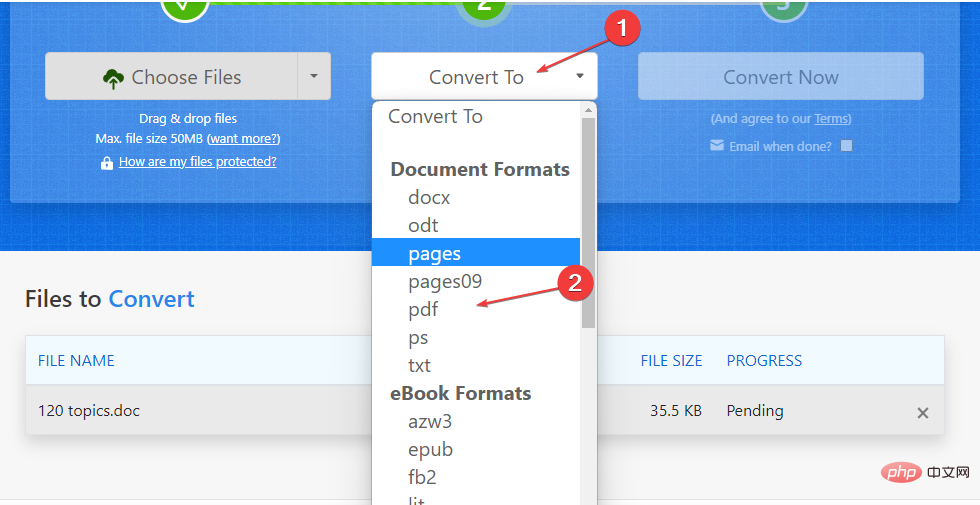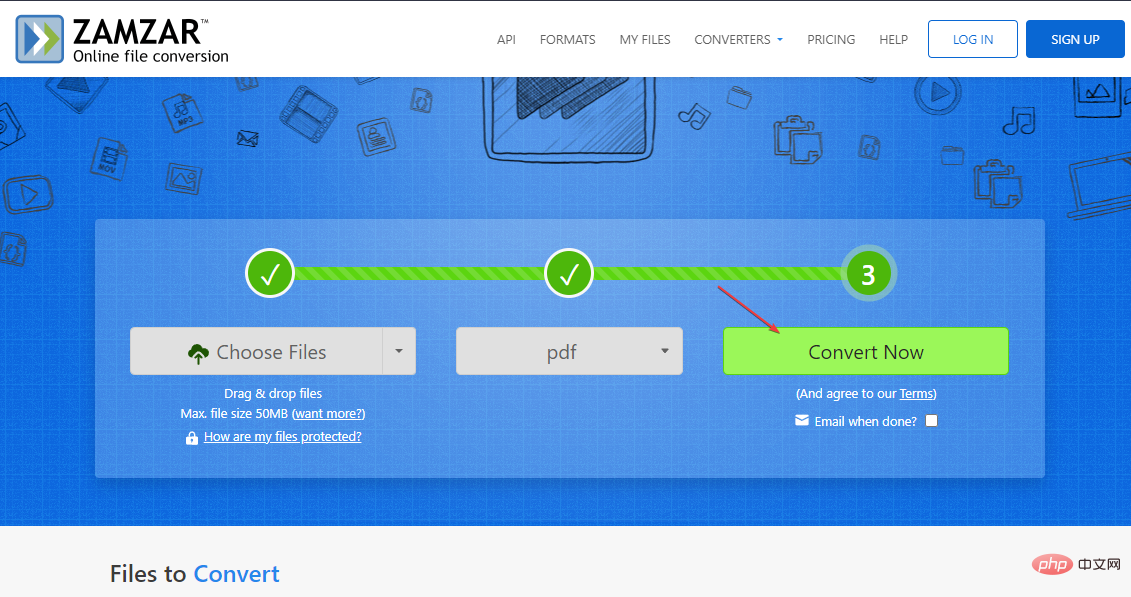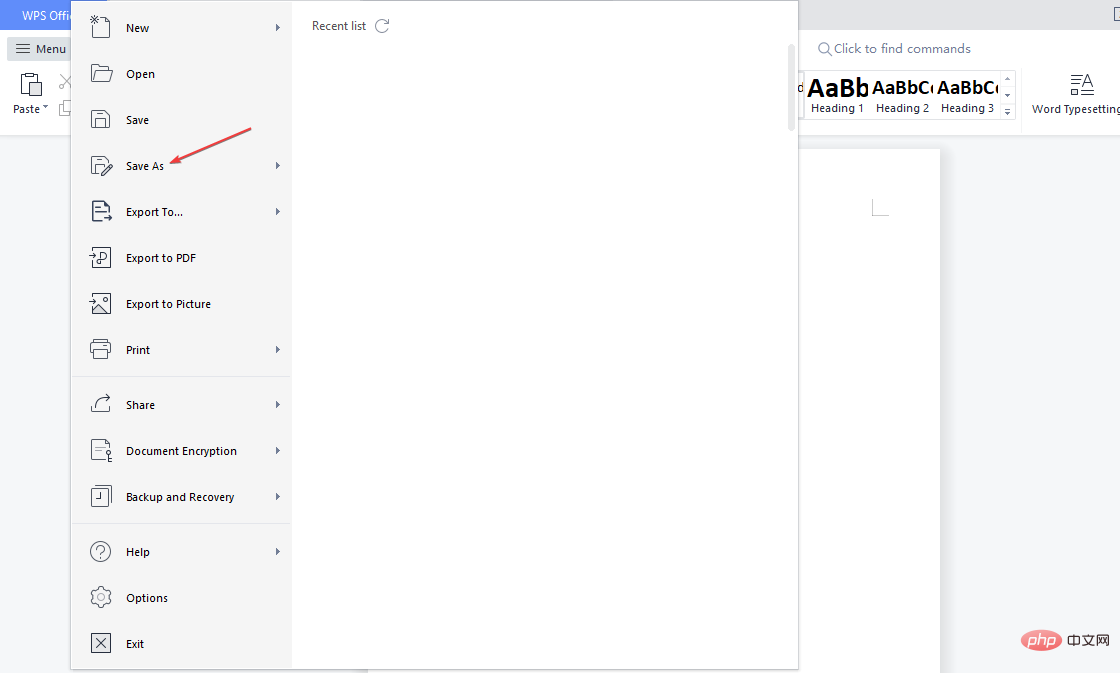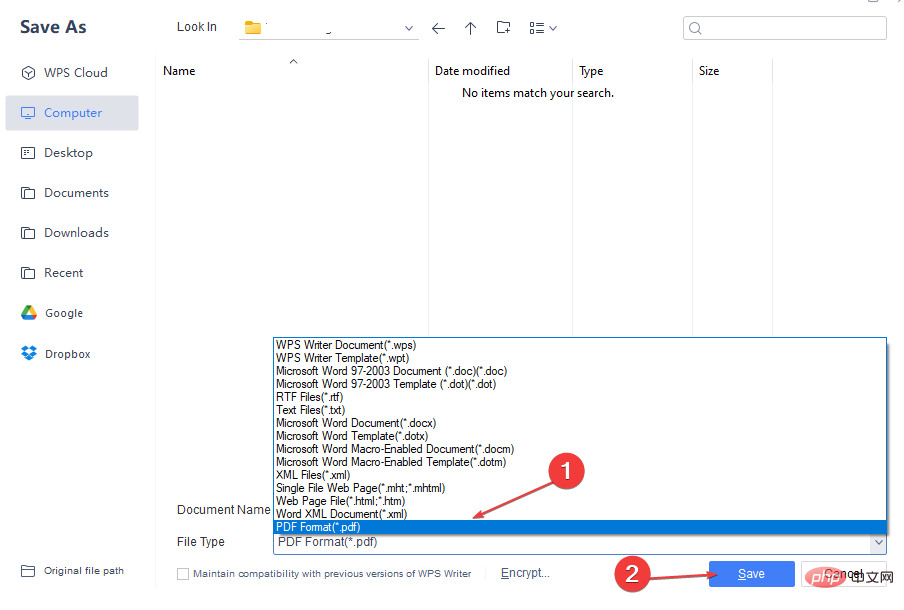The operating system can recognize and open any file using the file extension of the corresponding project. However, sometimes files may not open if they are not in the correct format.
Therefore, you need to change the file type to make Windows use the appropriate application to open it. In this article, we will provide you with all the information on how to change file types Windows 11.
Why do I need to change file types on Windows 11?
There are several reasons why you might need to change the file format type on your Windows 11 computer. We’ve discussed some of these reasons below:
-
Compatibility – Some applications or devices may require specific file types to function properly, convert the file to These formats help ensure seamless integration.
-
Accessibility – Another possible reason to change the file type is that it improves accessibility for people with disabilities.
-
File Size – Different file types have different sizes, you may need to change the file type to reduce the file size. Changing the file type can be useful when you need to send a large file over the Internet or store it on a device with limited storage capacity.
-
Security Purpose – Changing the file type can also enhance security. For example, you may want to convert files to password-protected ZIP files to prevent unauthorized access, or encrypt files to protect sensitive data.
-
Editing – Some file types may not be editable in their original format. Therefore, you may need to convert it to a format that is compatible with your preferred image editing software.
-
Compression – In some cases, changing the file type can help you compress your files without losing quality.
Now that you know some potential reasons why you might need help changing a file format, let's move on to learning how to change the file type.
How to change file types on Windows 11?
1. Rename the file in File Explorer
- Press to open File Explorer. WindowsE
- Click the View tab in the top menu area. Then select Show and click on the file extension to check the box next to it.
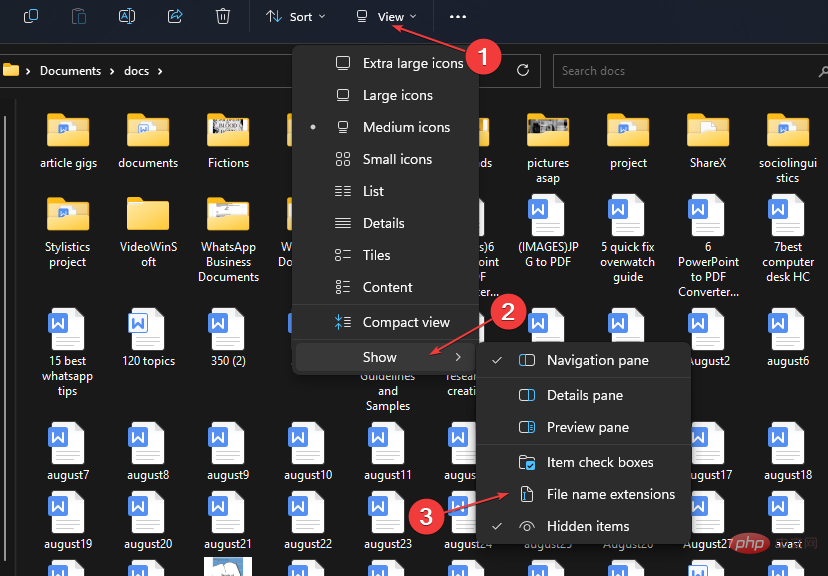
- Now, right-click on the file and click on the rename icon to change the file type.
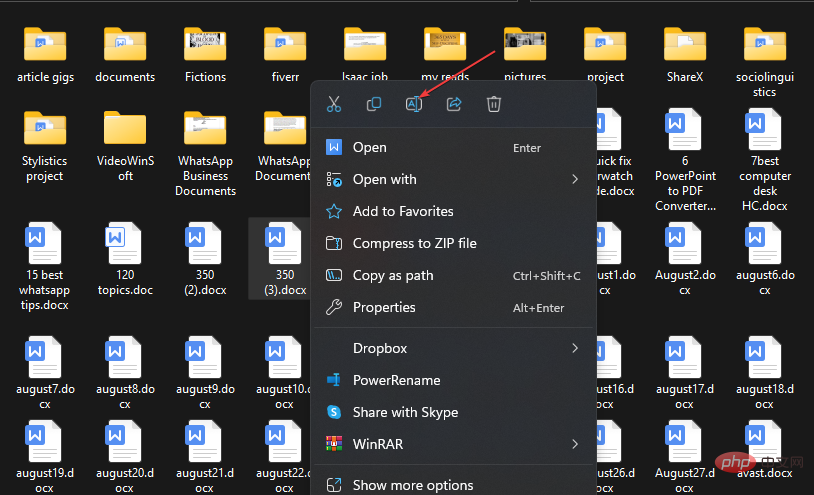
- Next, change the file extension (everything after the last period) to the desired file type characters. Press to save changes. Enter
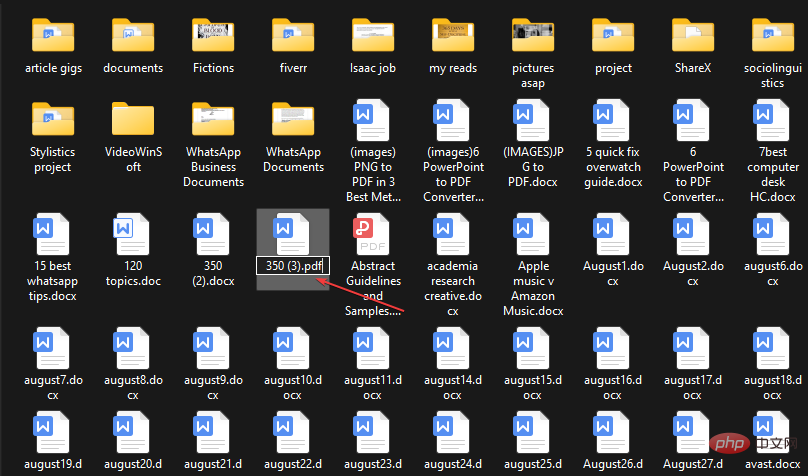
Although this is a viable technique for changing the file type, you cannot change a .doc file to a .wav file.
You can change a file type by renaming it only if the two file types are related or similar enough that the file remains open after renaming.
Note that this process has been tested by our experts and proven to be safe.
- Go to an online converter website such as Zamzar and click to select the file.
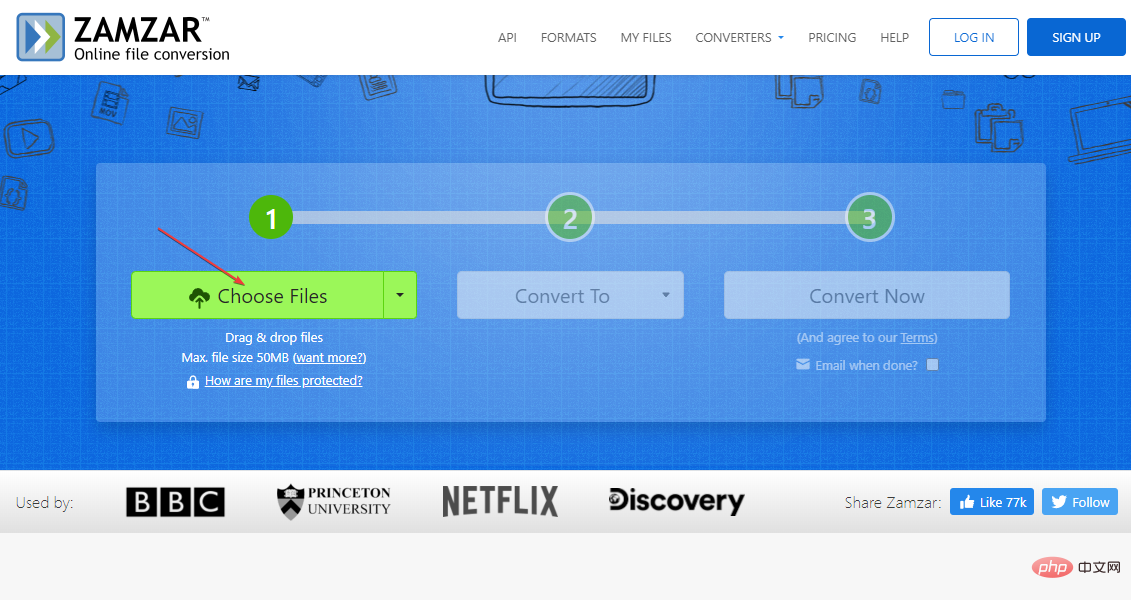
- Select the file you want to convert and click "Open".
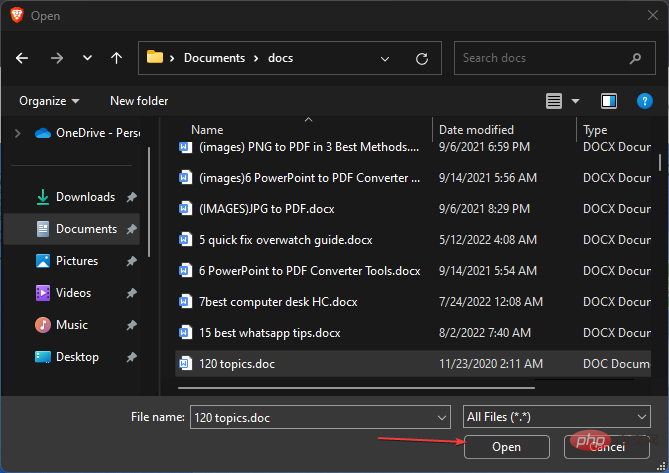
- Select the file type.
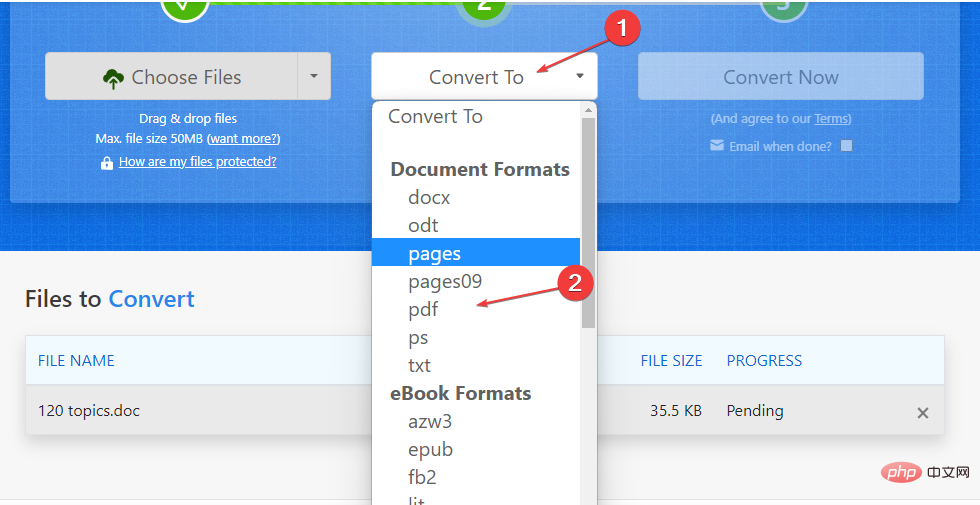
- Then, click Convert Now.
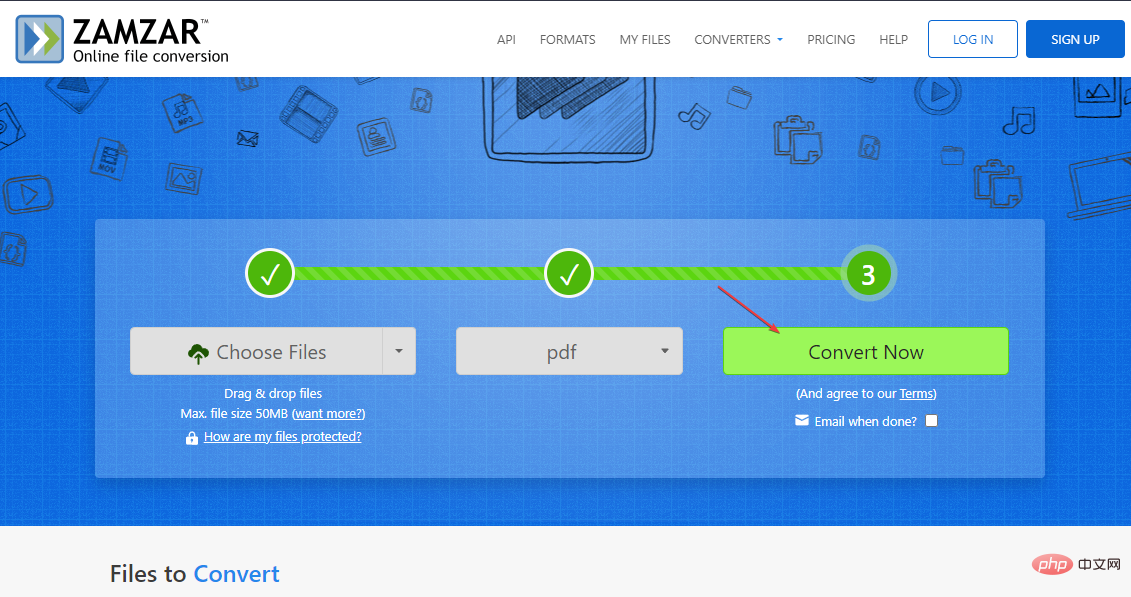
- After converting the file, download it.
You can also check convertio.co, Ilovepdf.com, etc. On these sites, all you need to do is upload the file and select the new file type and convert it.
3. Use the Save As function
- to open the Word file, and then click the "File" menu on the ribbon.
- Then, select the Save as option in the left pane.
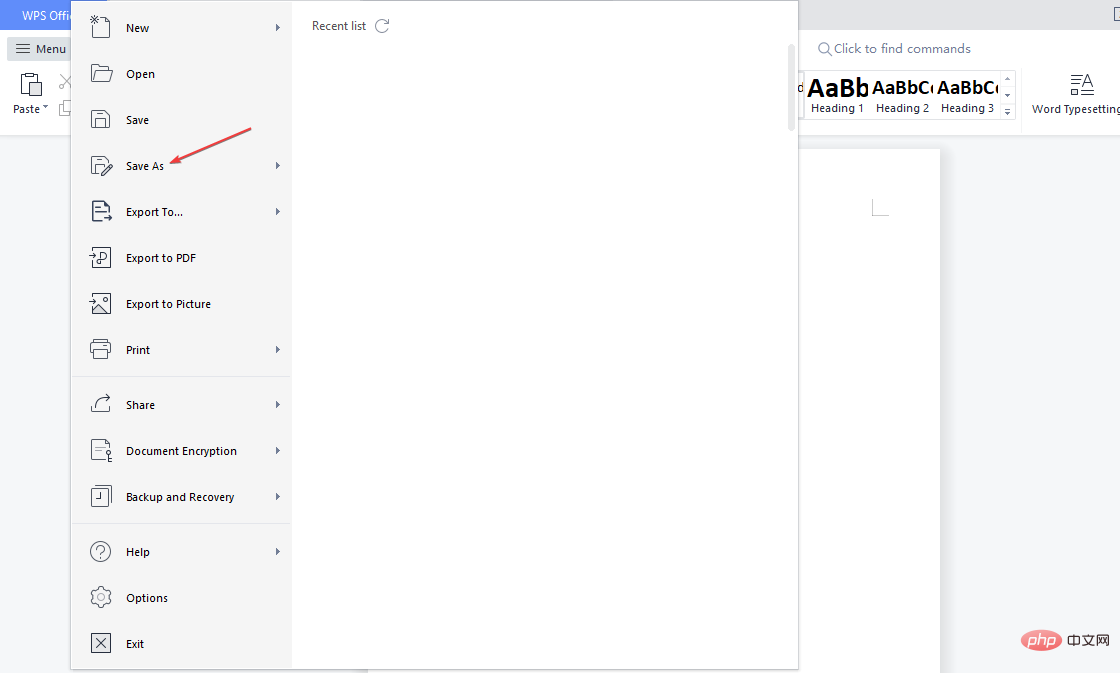
- Next, select the location where you want to save the file.
- In the "Save as " window you will see a box to change the file name and a "Save as type" or "Format" option.
- Click the drop-down button to see the available formats and select PDF (or whomever you prefer).
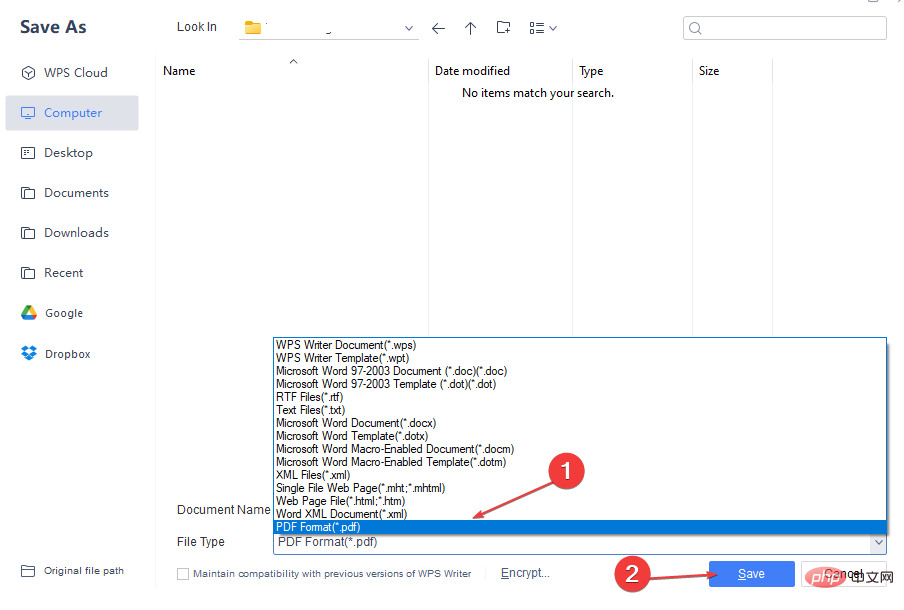
- Finally, click Save.
This will instantly change the file format to the file type of your choice.
The above is the detailed content of The 3 easiest ways to change file types on Windows 11. For more information, please follow other related articles on the PHP Chinese website!