How to set a photo as a screensaver on Windows 11
You can make the screensaver feature more personal by adding your own photos.
To add your own photos, use the following steps:
- Use the keyboard shortcut Windows key IOpen Settings.
- When Settings opens, navigate to Personalization > Lock Screen.

- In the Lock Screen section of Settings, scroll down to the Related Settings section and click the Screen Saver option.

- When the Screen Saver Settings window appears, click the drop-down menu in the Screen Saver section and select Photo# from the menu ##Options.

The photos will come from your default pictures folder. After viewing them, you may want to change the location of the pictures to your preferred photo folder. 
- Settings button in the Screen Saver section.

When the - Photo Screensaver Settings window opens, click Browse## in the Use Image Source section #" button.
 Now, browse to the location of the image you want to use and click
Now, browse to the location of the image you want to use and click OK- . Next, click Save to exit Photo Screensaver Settings.
 It's also worth noting that you can adjust how your photos appear as a screensaver. For example, you can choose the amount of time before turning on. You can also set the display lock screen by checking
It's also worth noting that you can adjust how your photos appear as a screensaver. For example, you can choose the amount of time before turning on. You can also set the display lock screen by checking On resume, display logon screen- . Of course, this is a good step to improve security.

How to set a photo as a screensaver on Windows 10
You can also set a photo as a screensaver on Windows 11. The steps are similar, but the menu you'll see is slightly different.
To set a photo as a screensaver on Windows 10, use these steps:
- Click the Start button and select the Settings icon.
-
Select Personalization from the main menu in Settings.

- Click Lock Screen in the left menu.
- Scroll down the options on the right and click the Screen Saver Settings link.

-
Screensaver Settings window will open, and like Windows 11, it will pull images from the default Pictures folder. To change the location to another location that contains your favorite photos, click the Settings button.

- The Photo Screensaver Settings screen will appear - click the Browse button.

- Navigate to the folder containing the photo you want to use as your screensaver. Click "OK", click "Save" in the "Photo Screen Saver Settings" window, click "OK## again #" for the changes to take effect.

That’s all. Now you can preview the screensaver created with your photos. 
Personalize your Windows PC
Adding photos to your screensaver on Windows 11 and Windows 10 is one of the many ways to personalize your Windows experience. For example, you can change the lock screen background or change the desktop wallpaper. You can also enable dark mode on Windows 11, or use dark mode on Windows 10 if you're not already using Windows 11.
If you don’t like the centered Start menu and taskbar that come with Windows 11 by default, you can move Start to the upper left corner.
The above is the detailed content of How to set photos as a screensaver on Windows 11 and 10. For more information, please follow other related articles on the PHP Chinese website!

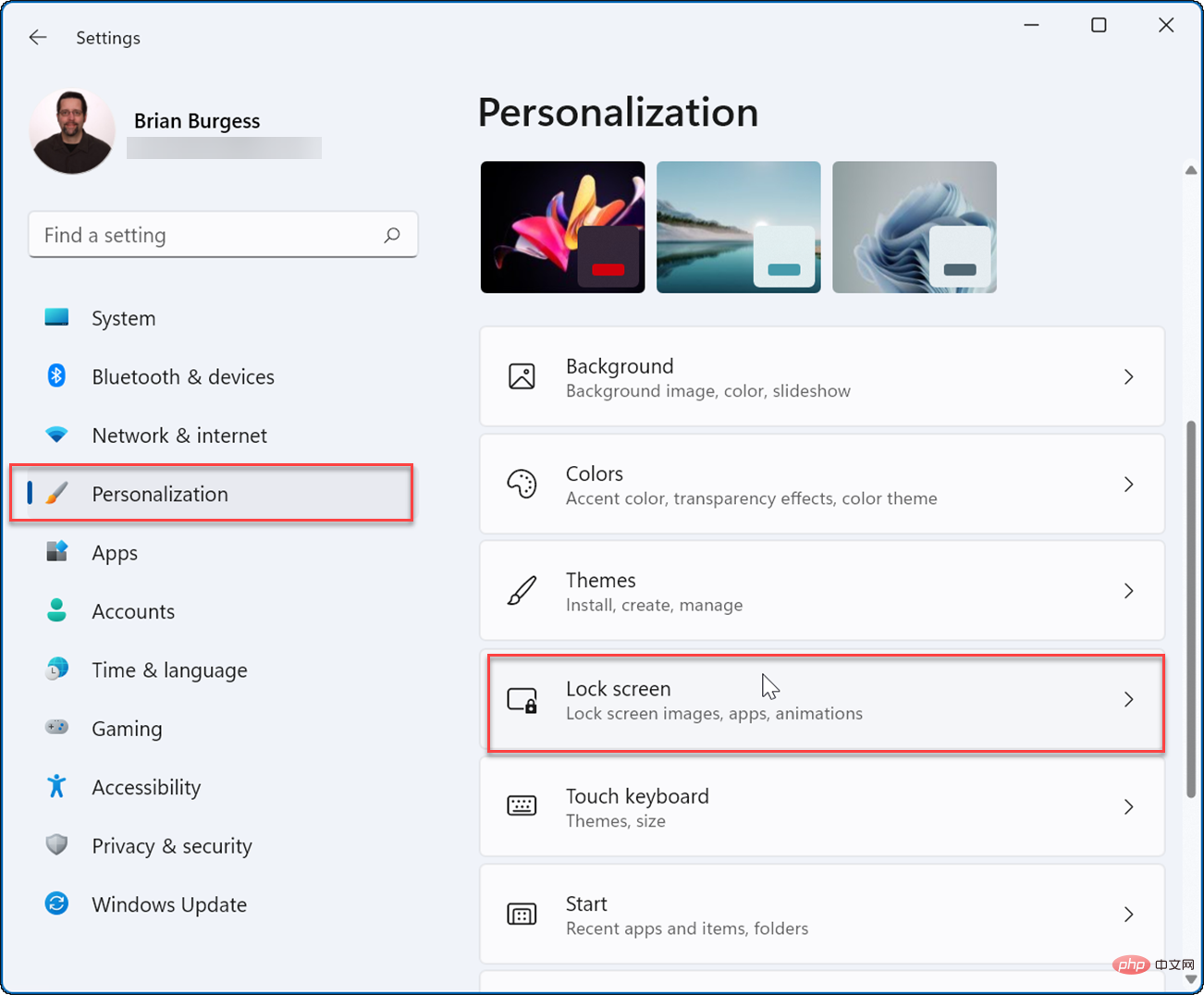
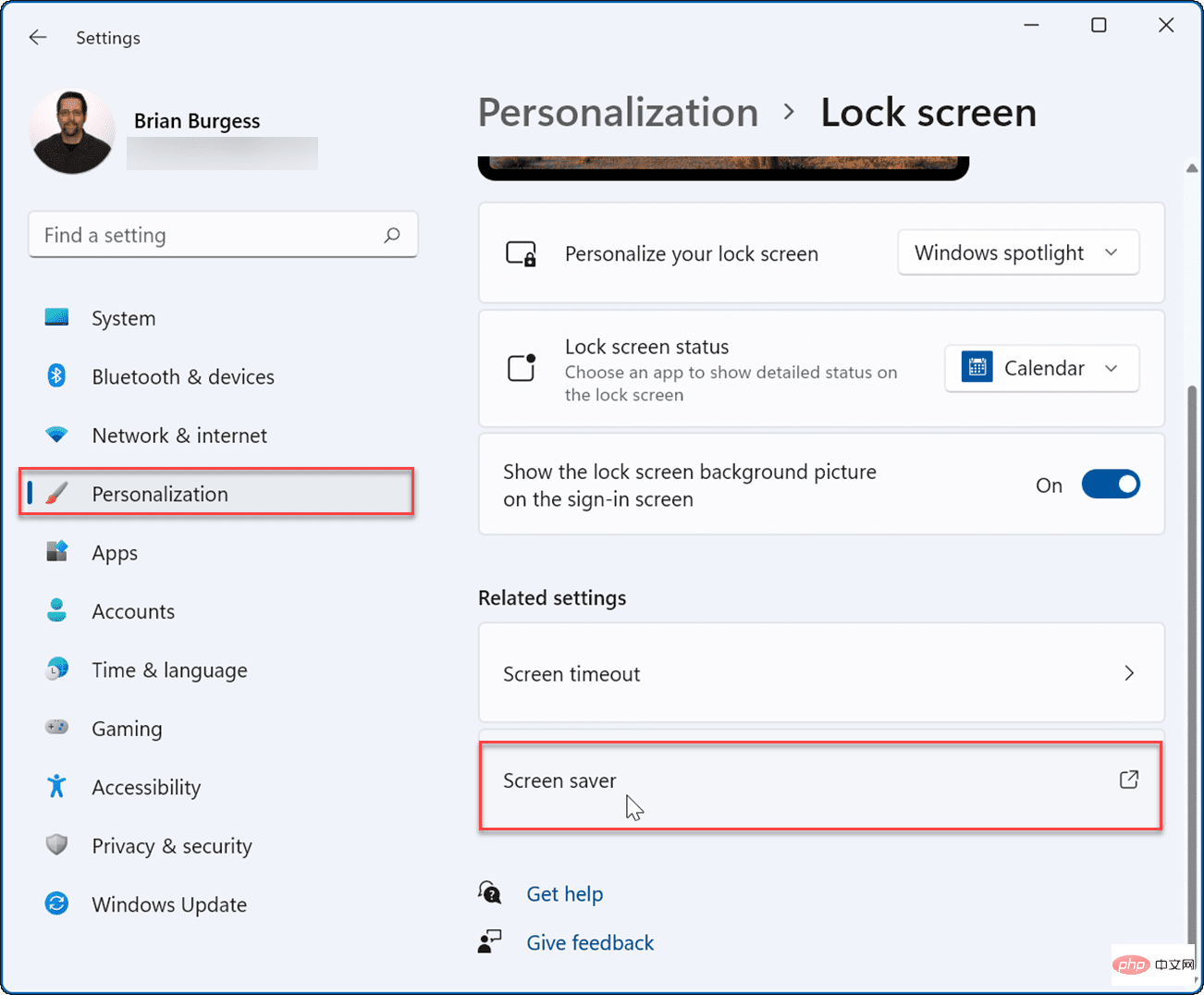
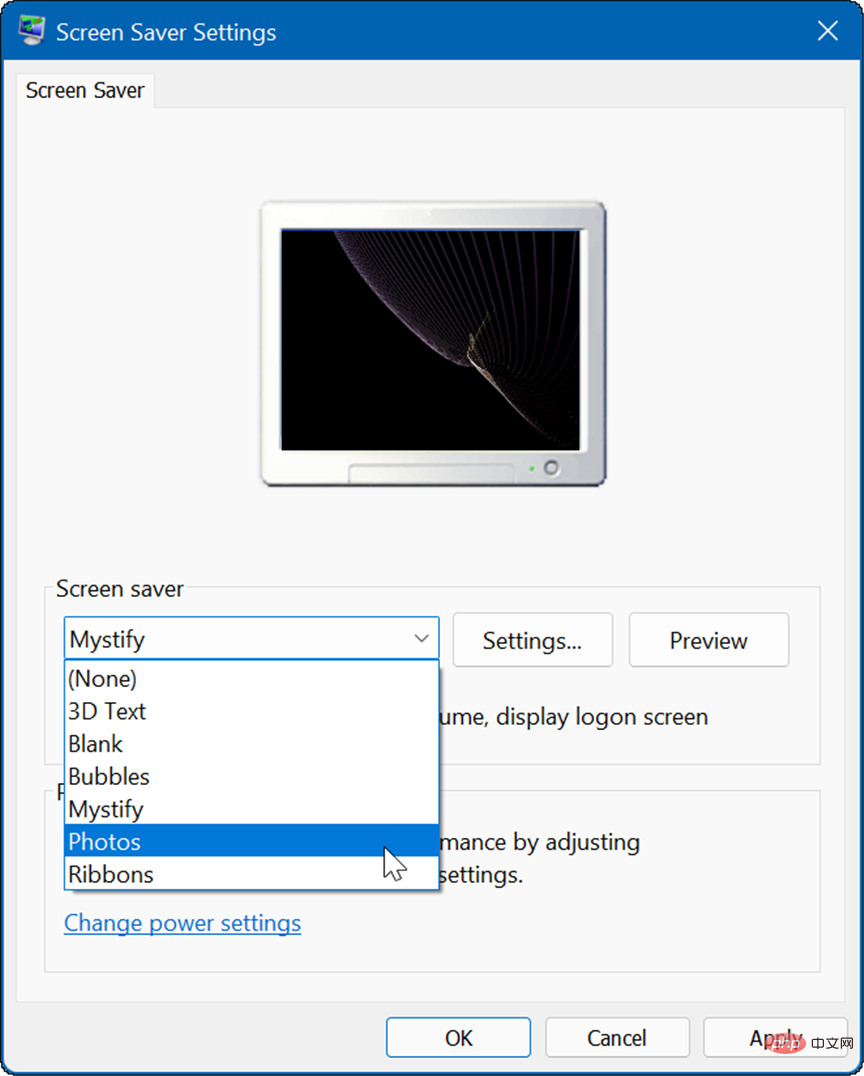
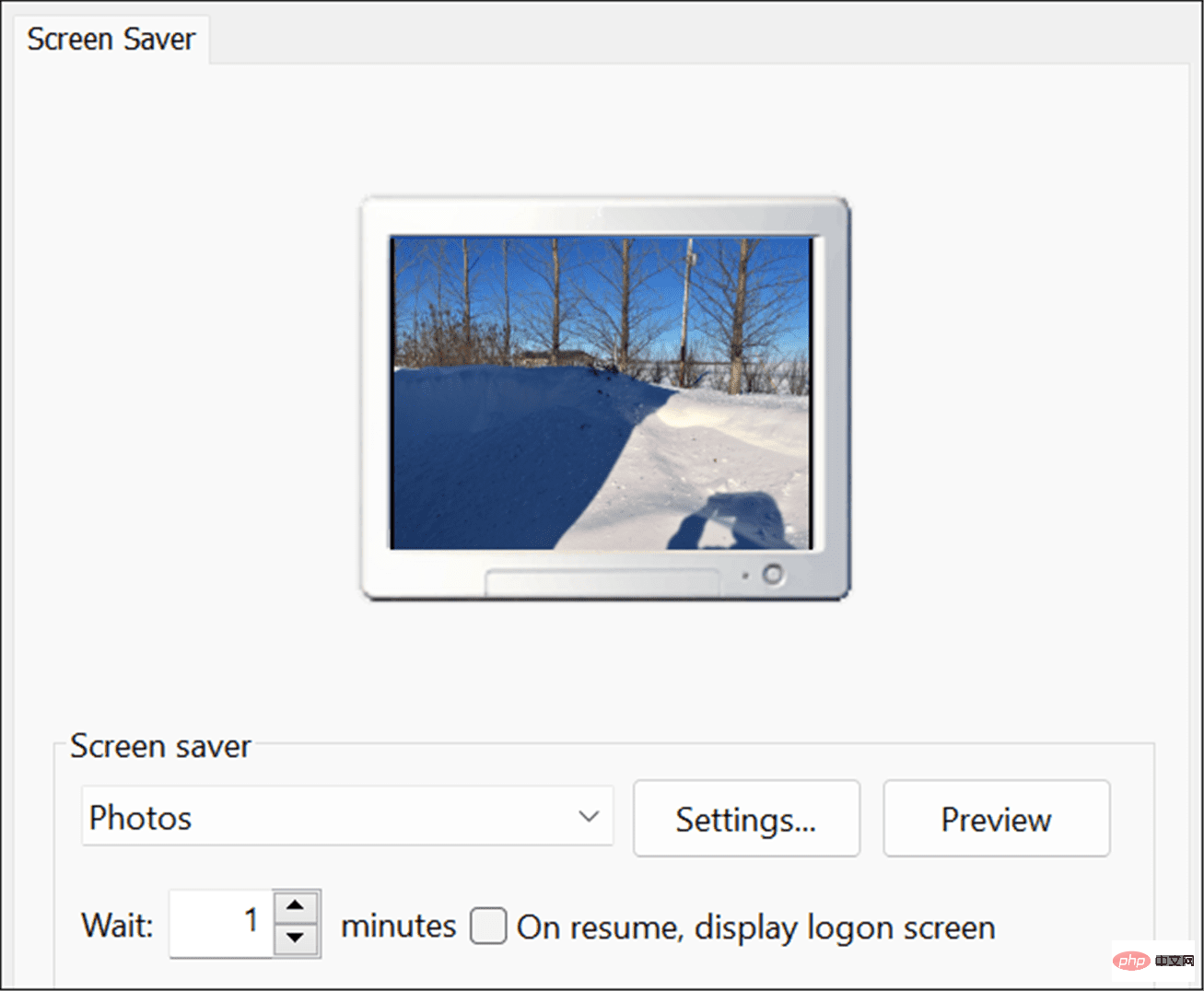
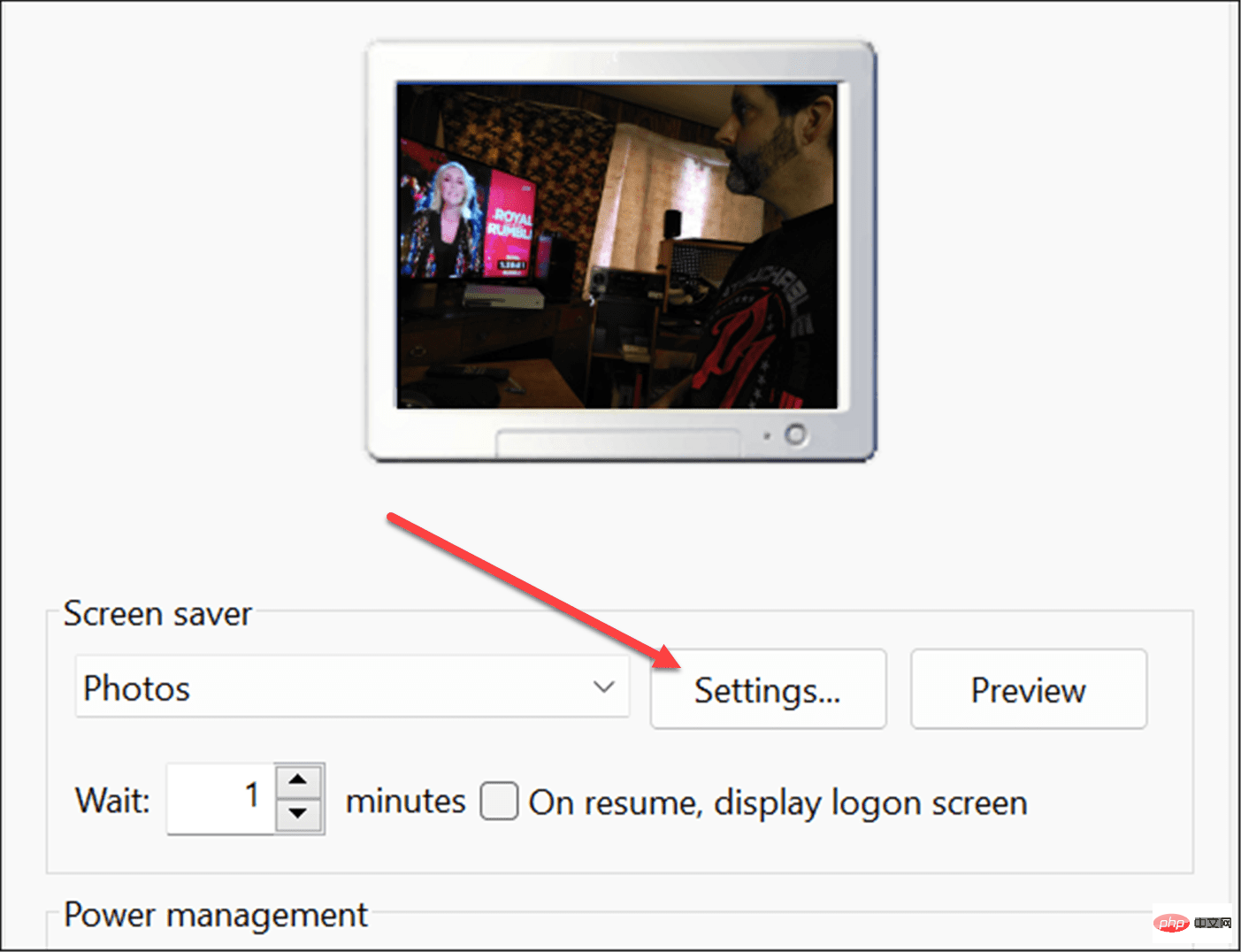
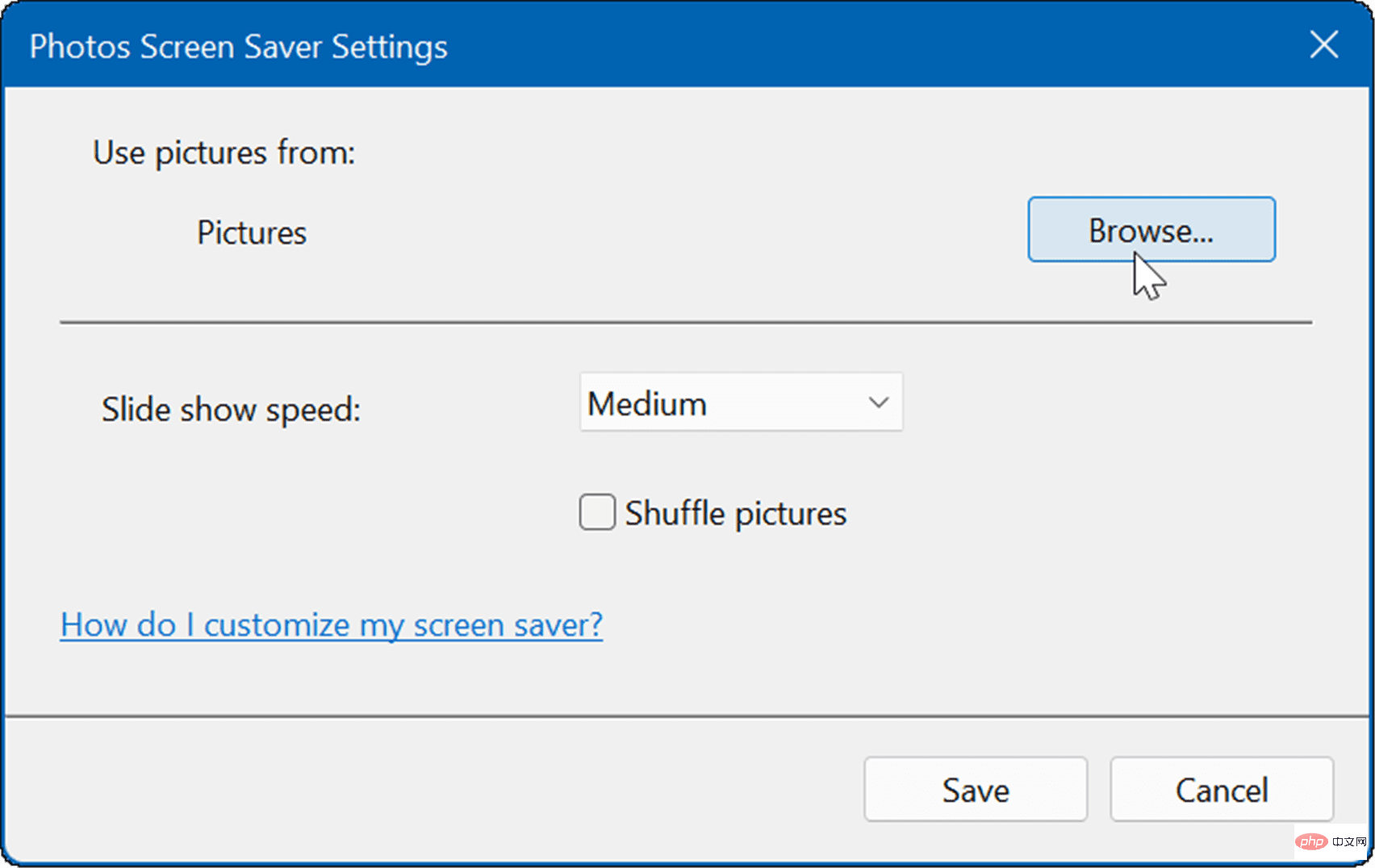 Now, browse to the location of the image you want to use and click
Now, browse to the location of the image you want to use and click 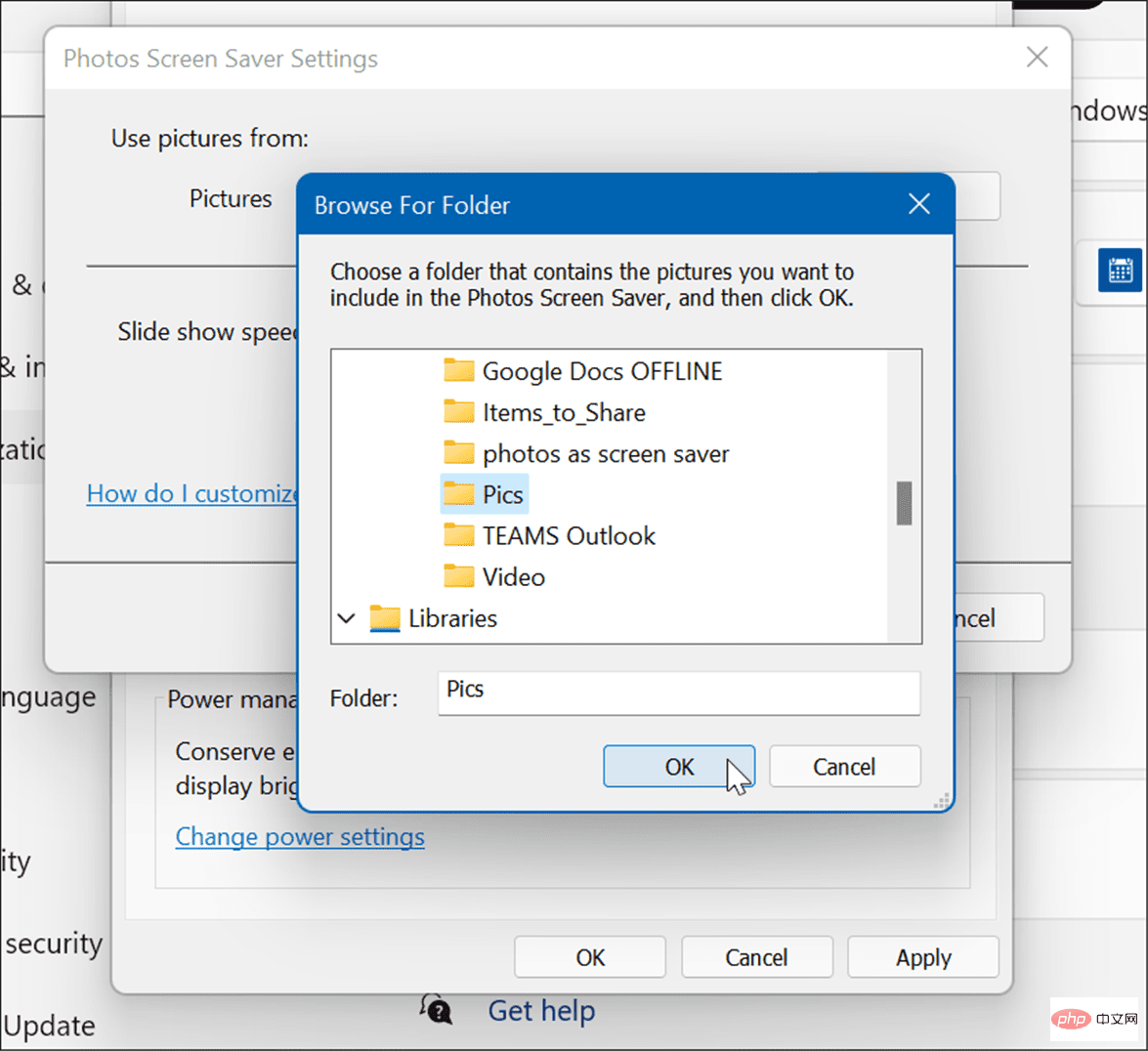 It's also worth noting that you can adjust how your photos appear as a screensaver. For example, you can choose the amount of time before turning on. You can also set the display lock screen by checking
It's also worth noting that you can adjust how your photos appear as a screensaver. For example, you can choose the amount of time before turning on. You can also set the display lock screen by checking 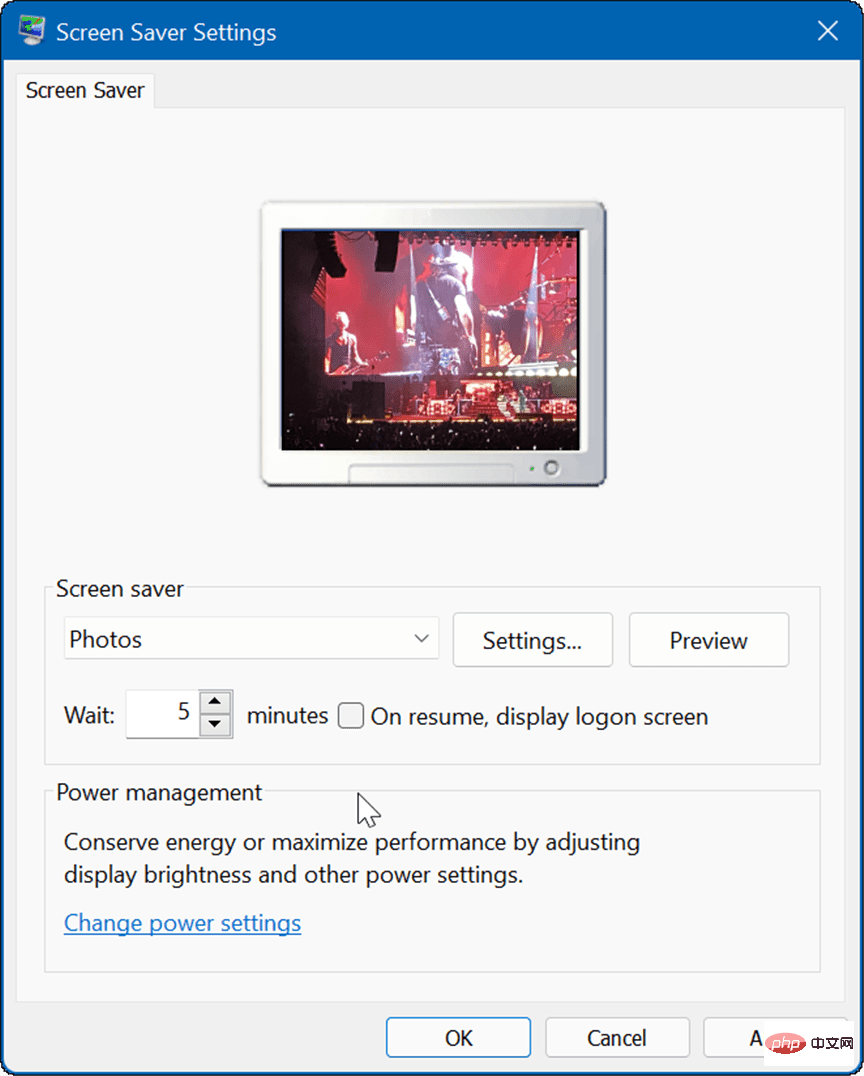
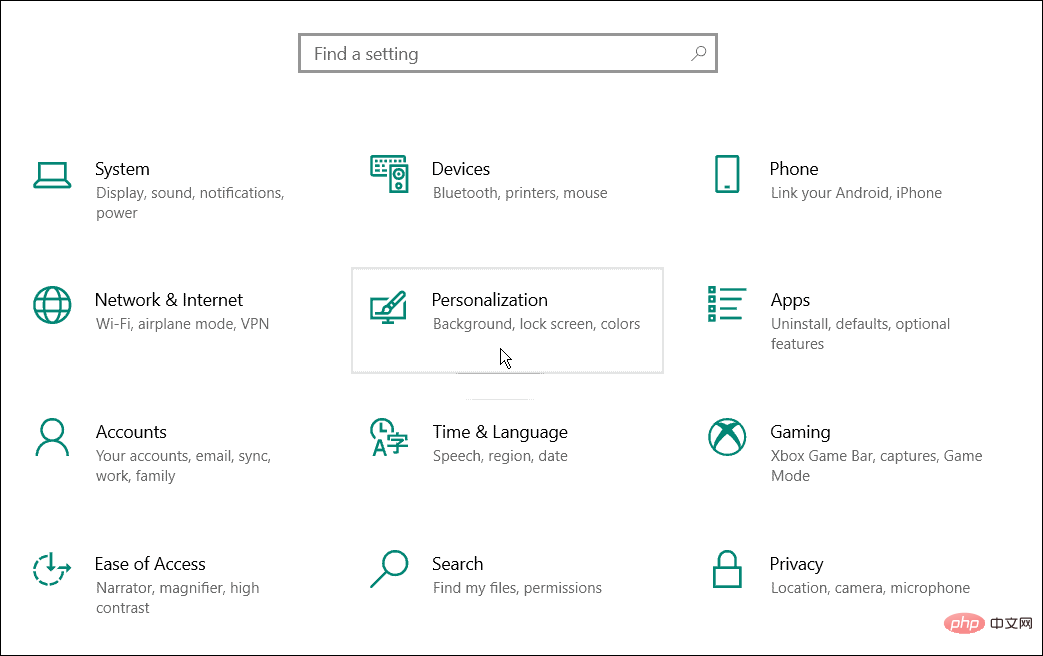
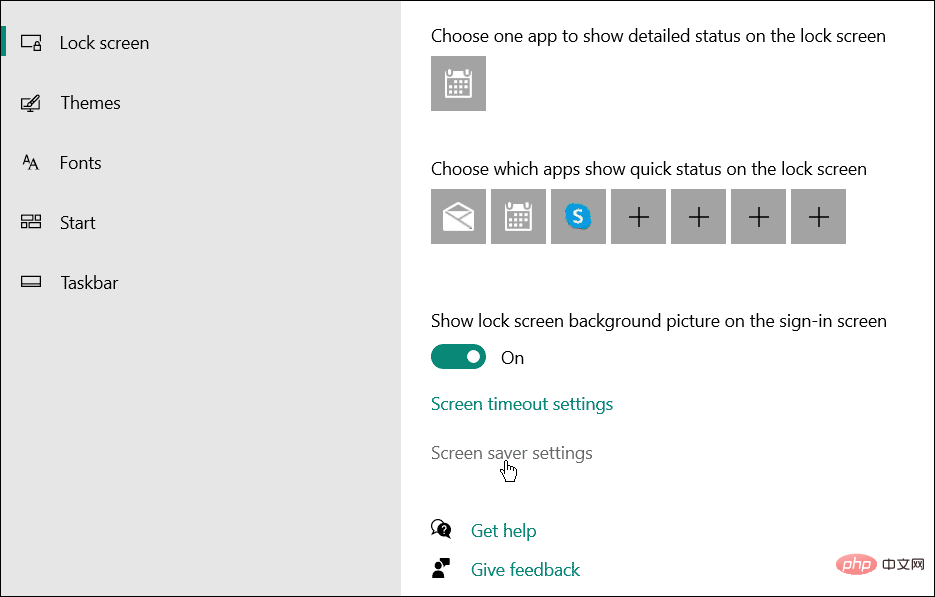
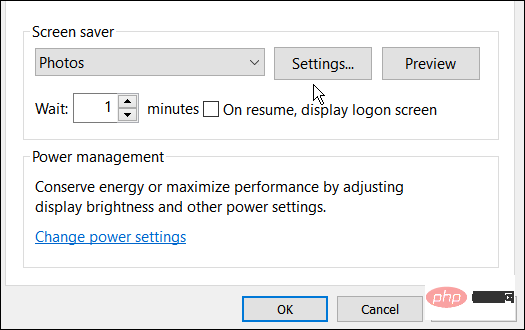
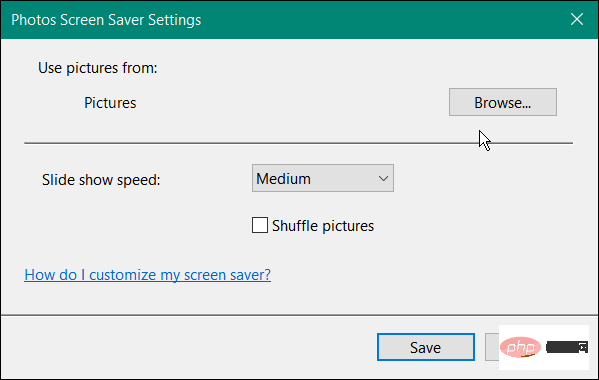
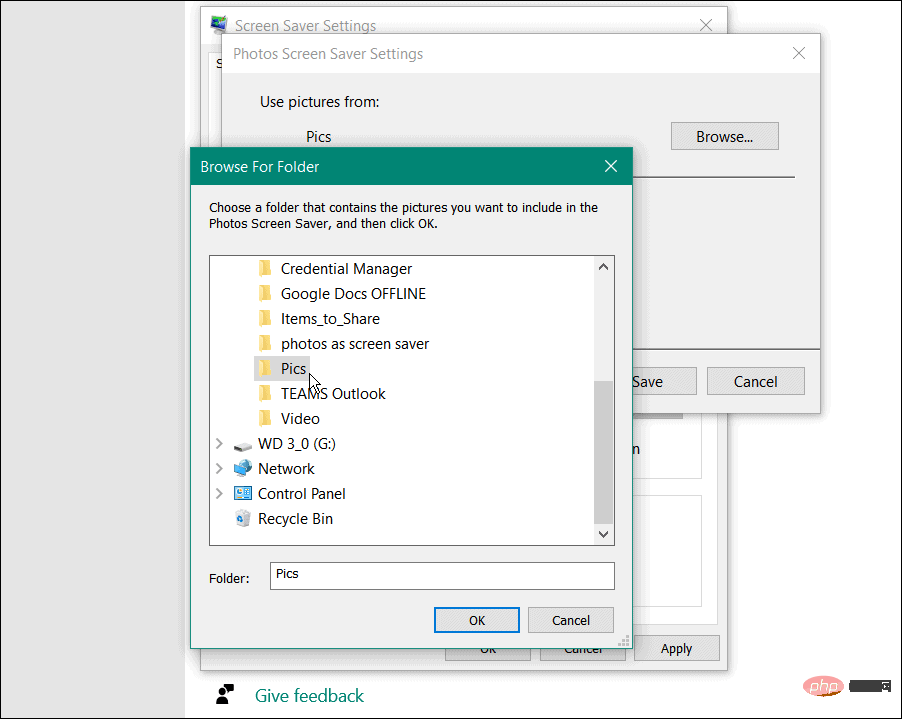
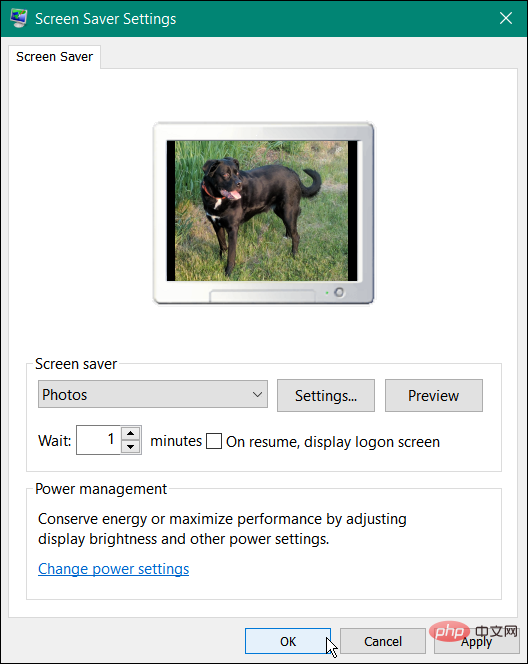
 How to turn off win10 upgrade prompt
How to turn off win10 upgrade prompt
 The difference between lightweight application servers and cloud servers
The difference between lightweight application servers and cloud servers
 CMD close port command
CMD close port command
 The difference between external screen and internal screen broken
The difference between external screen and internal screen broken
 How to jump with parameters in vue.js
How to jump with parameters in vue.js
 Cell sum
Cell sum
 How to intercept harassing calls
How to intercept harassing calls
 virtual digital currency
virtual digital currency




