
Sitting in front of a bright computer all day can be tiring and cause eye pain. One way to fix this problem is to enable dark mode settings on your computer.
The Dark Mode setting darkens your computer's bright screen. The result is white text on a dark background, although some applications allow accent colors to change the text color on a dark background.
Studies show that setting your screen to dark mode can improve concentration and reduce fatigue. So it’s no surprise that many users put their computers in dark mode. If you're looking for ways to optimize the dark mode feature on your computer, follow the steps below.
It is normal to set your computer to dark mode and notice that the control panel does not dim. However, changing display settings to dark mode affects your computer's public display, including applications.
However, this setting does not affect the control panel. To change your control panel display settings to dark mode, you must manually change specific settings.
Windows 11 Task Manager features system accent colors and dark mode. You can choose an accent color to match the Task Manager background.
Dark mode has become very popular across multiple devices and applications, including the built-in PC File Explorer. You can also change the accent color to match the file browser's background.
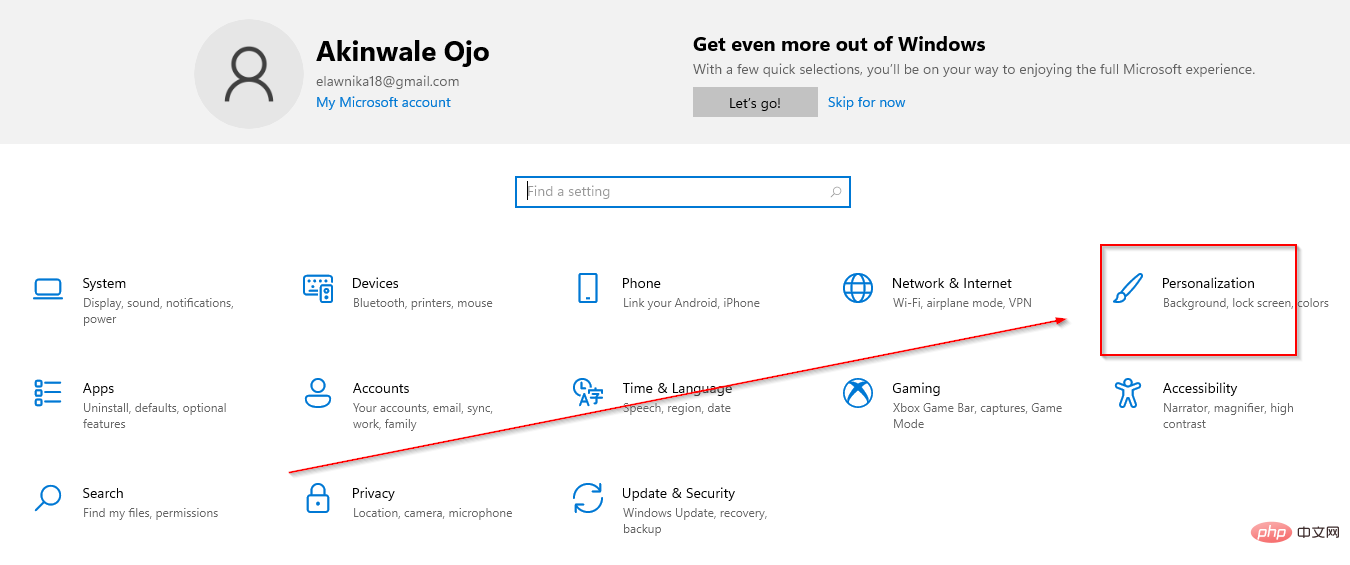
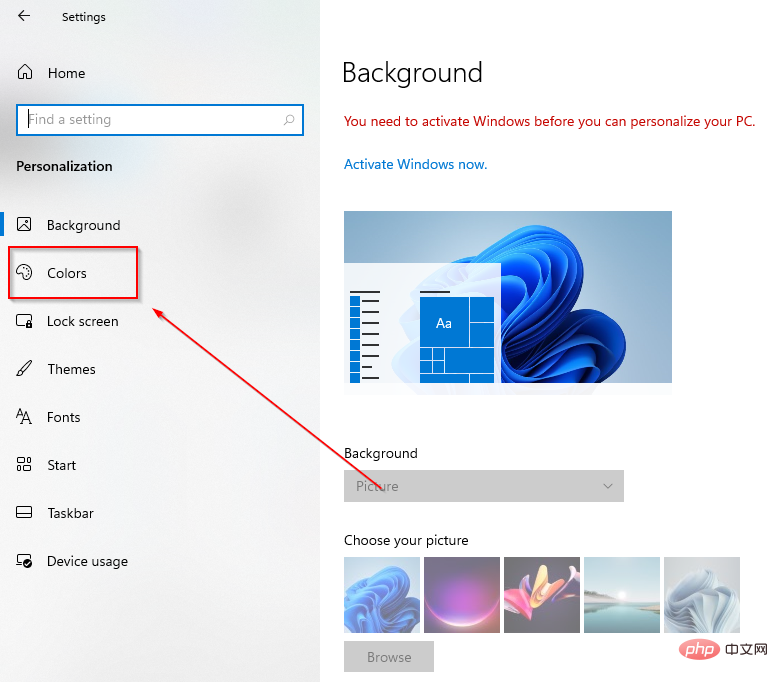
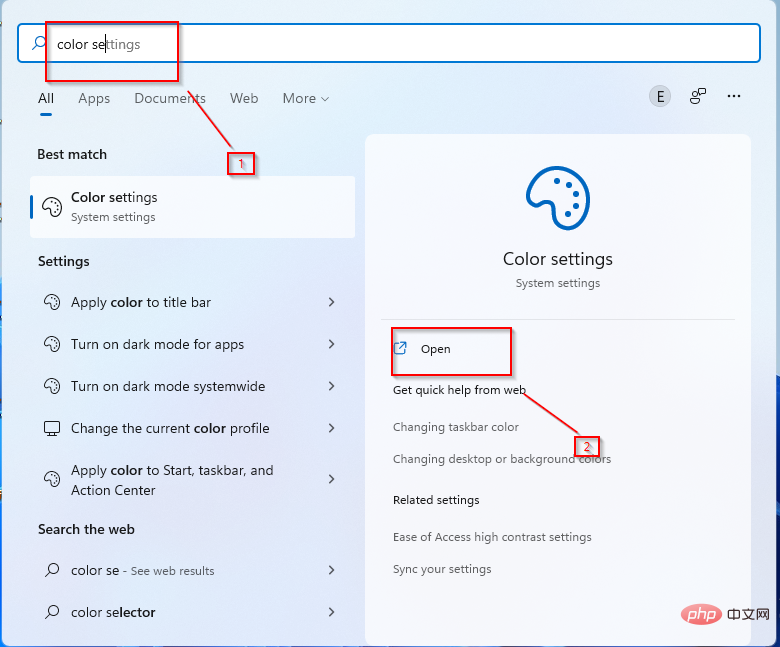
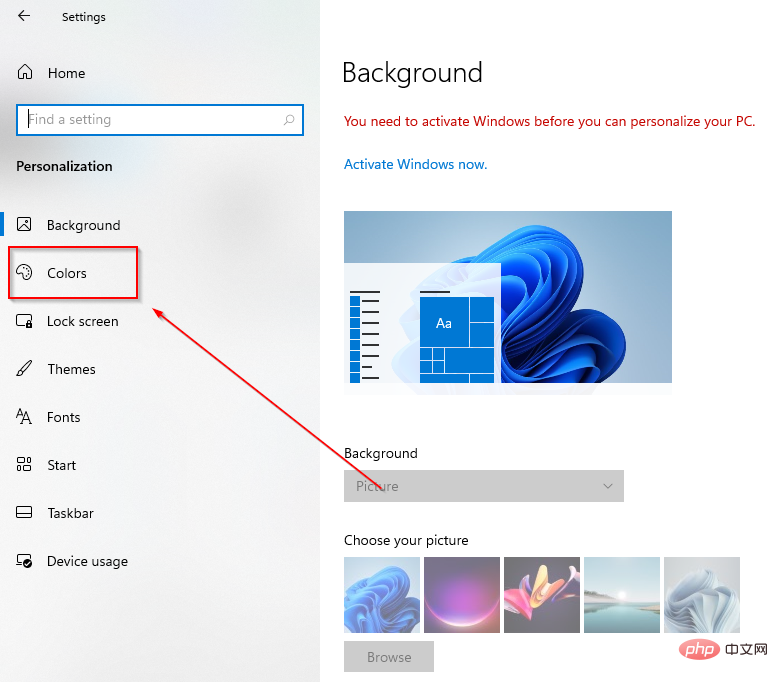
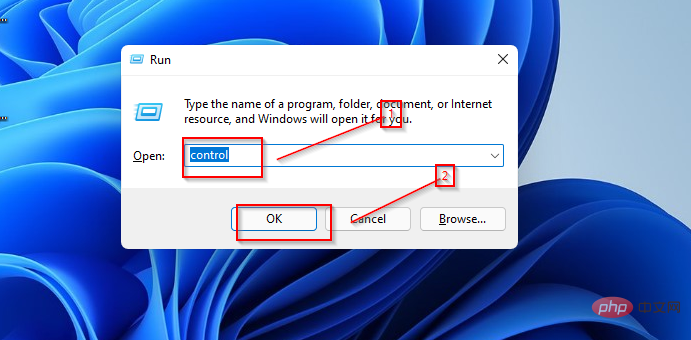
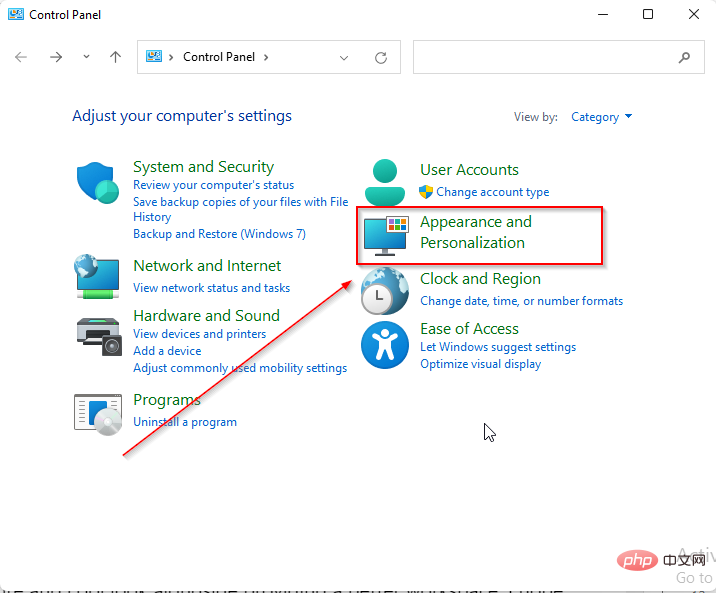
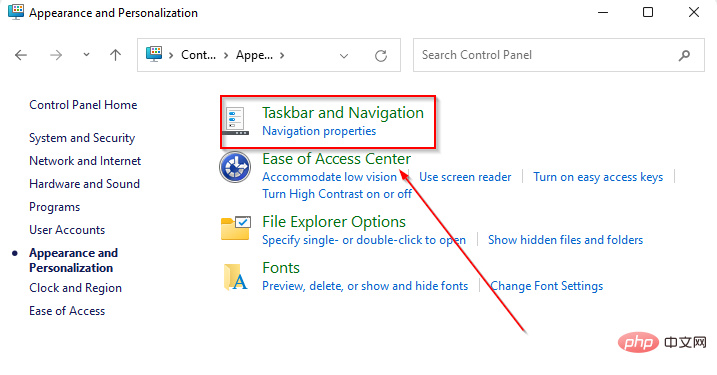
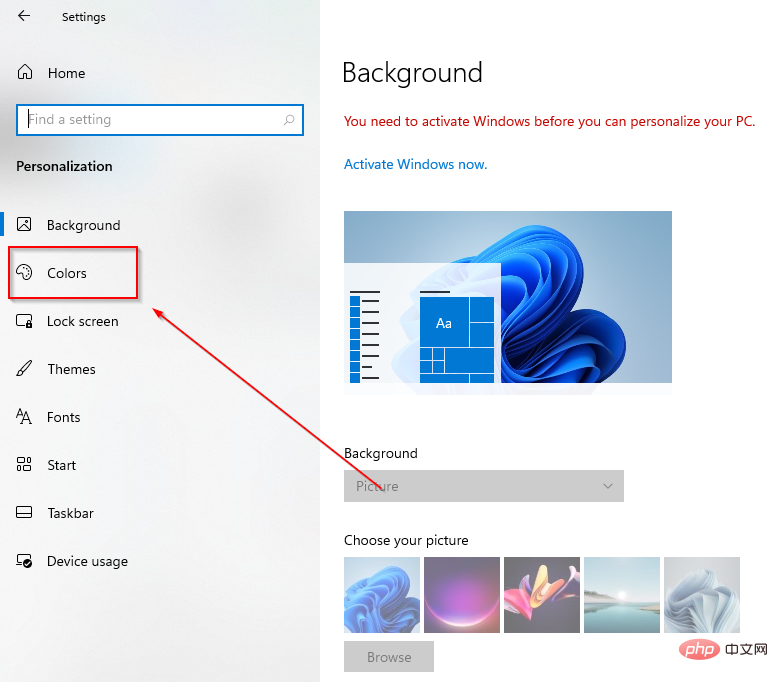
The above is the detailed content of 3 Tips on How to Easily Enable Dark Mode in Control Panel. For more information, please follow other related articles on the PHP Chinese website!
 Computer is infected and cannot be turned on
Computer is infected and cannot be turned on
 How to prevent the computer from automatically installing software
How to prevent the computer from automatically installing software
 Summary of commonly used computer shortcut keys
Summary of commonly used computer shortcut keys
 Computer freeze screen stuck
Computer freeze screen stuck
 How to measure internet speed on computer
How to measure internet speed on computer
 How to set the computer to automatically connect to WiFi
How to set the computer to automatically connect to WiFi
 Computer 404 error page
Computer 404 error page
 How to set up computer virtual memory
How to set up computer virtual memory




