
Here are 7 different ways you can reset sound settings in Windows 11 depending on the issue you are currently facing. let's start.
Press the Windows i keyboard to open the Settings app. Now click on "Sounds" on the right.

Scroll down and click "Volume Mixer".

Now click "Reset" at the bottom.

#This option will reset all settings for third-party applications and pre-installed programs to their default settings.

If you are experiencing audio input or output issues when using any of these applications, it is time to fix them on your PC.
If you are unable to fix the audio for your system, it may be time to reset your audio driver. You can do this by reinstalling the latest version or rolling back to a known version that previously worked on your system. Please follow one of the tutorials below to help you through the process.
Press the Windows x keyboard and select “Device Manager”.
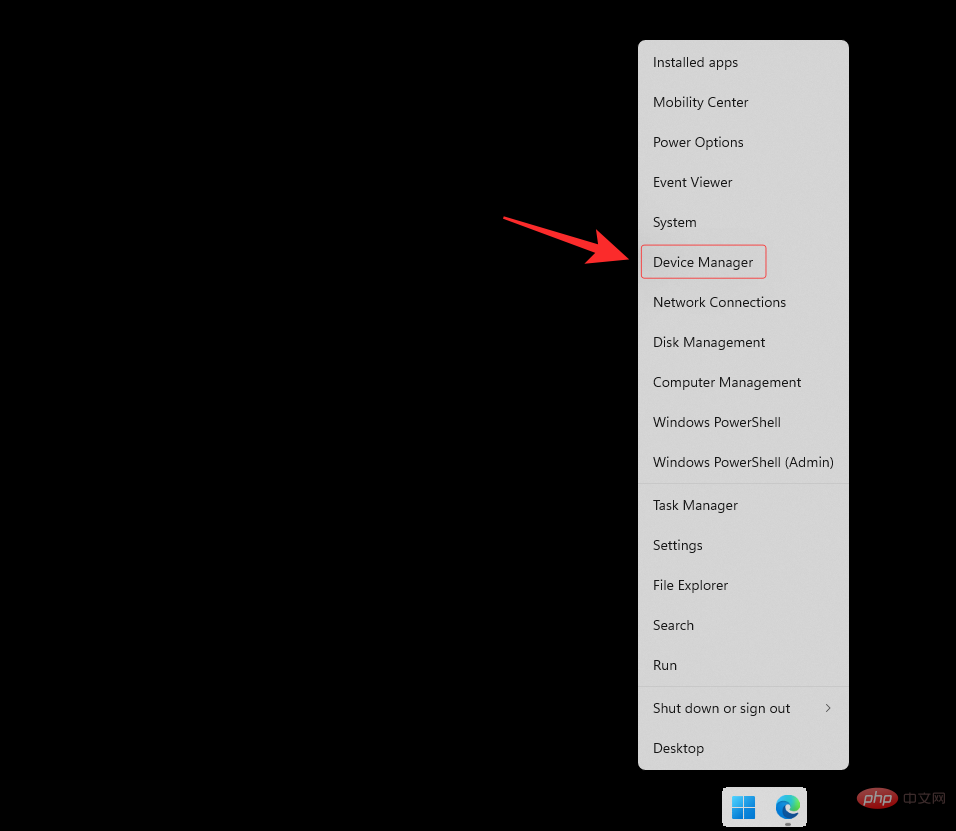
Now expand the "Sound, Video, and Game Controllers" at the bottom by double-clicking it.
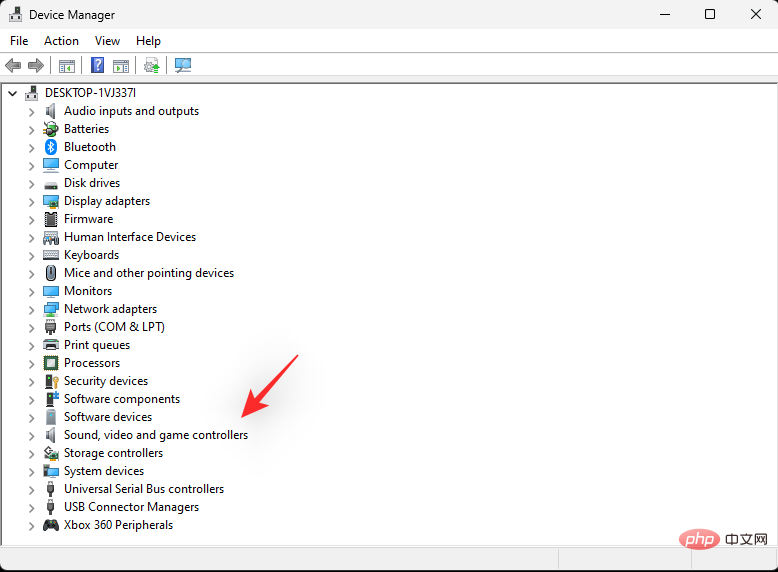
Double-click the audio adapter you are having trouble with.
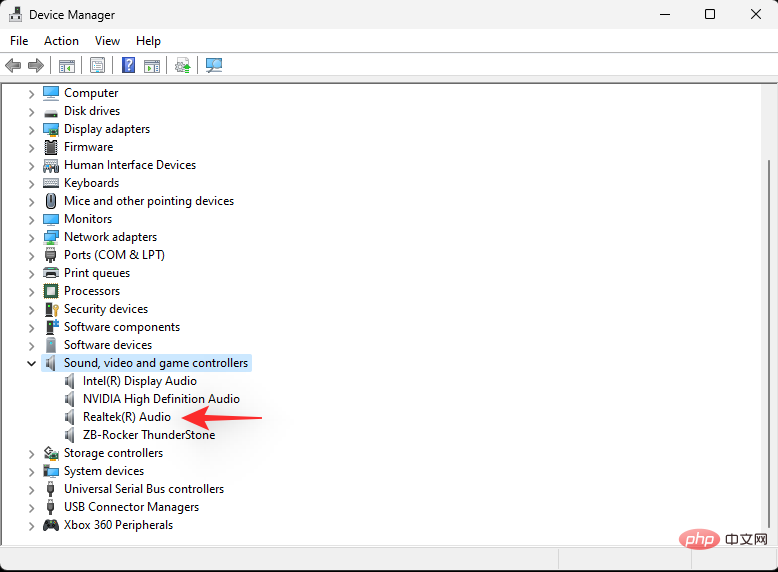
Click and switch to the Drivers tab at the top of the screen.
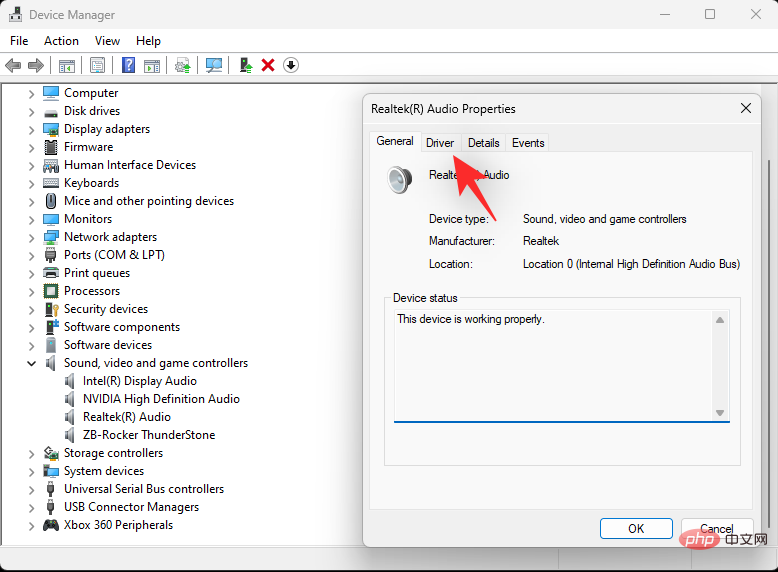
Now click on “Uninstall Device”.
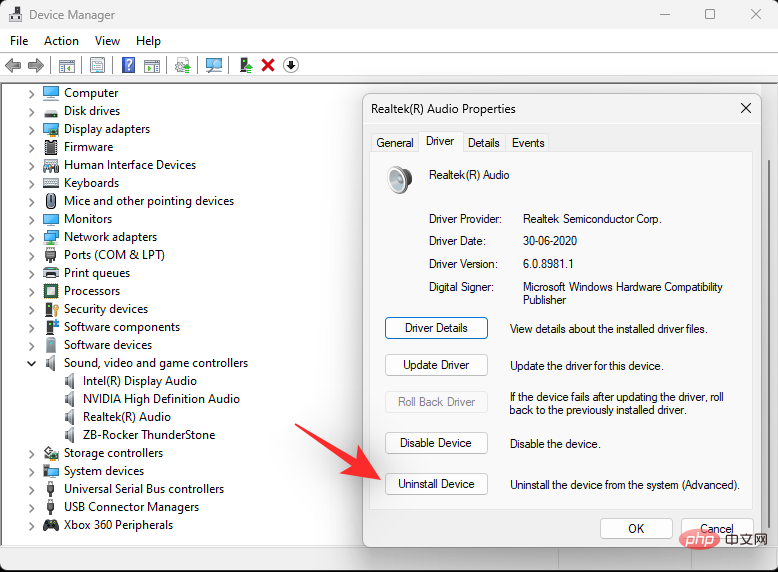
Select the "Attempt to remove the driver for this device" checkbox.
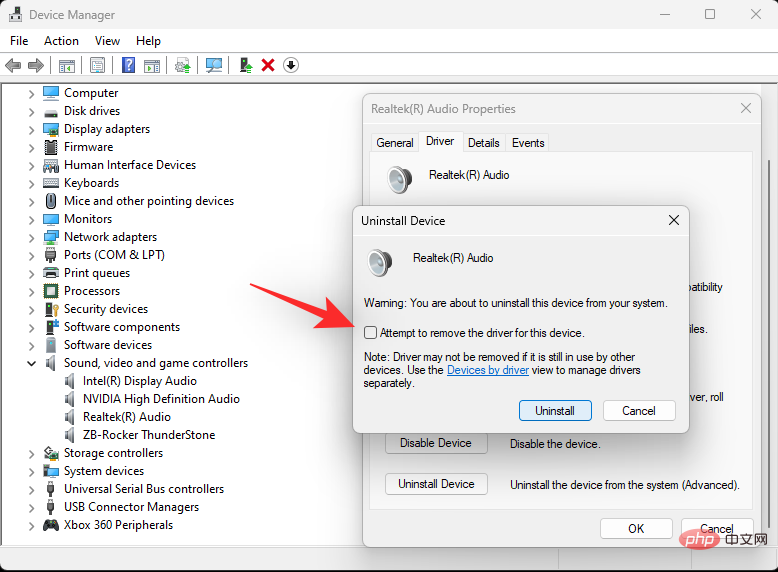
Click "Uninstall" when finished.
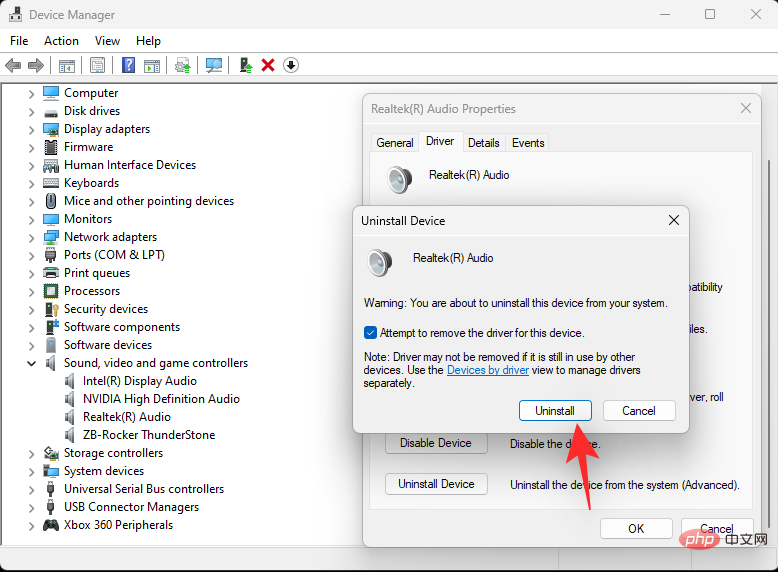
We now recommend that you reboot your system. This will force Windows to use the default OEM driver on startup, just in case. This will help reset the audio and fix the problem on most systems, but if you need to manually reinstall the driver, open Device Manager again and click Scan for Hardware Changes at the top.
Your audio adapter should now be automatically recognized and added to your Device Manager.
When rolling back the driver to a previous version, you can follow the tutorial above until you enter the Device Manager in Windows Driver tab for your sound adapter. There, click "Rollback Driver".
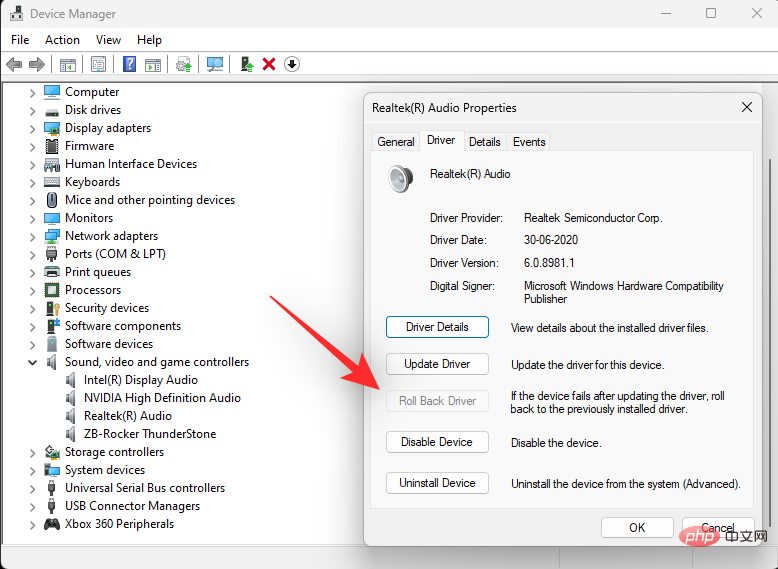
Select the reason you want to roll back and click Yes. If you are now prompted to restart your PC, we recommend that you do so as soon as possible. After restarting, your PC should use the older driver for your sound adapter.
Windows services manage long-running processes on your computer, such as network connections, sound, accounts, security, power, Bluetooth, and more. These services run in the background and start when your PC boots up.
The Windows services related to sound on your system are:
Let’s see how to restart these services on Windows 11.
Press the Windows keys on your keyboard to open the Start menu.

In the Start menu, search for "Services" and click on the same from the search results.

In Services, scroll down and find the "Windows Audio" service.

Right click on the same and click "Restart".

If you see a prompt similar to the one below, click Yes.

Now, repeat the above steps to restart the Windows Audio Endpoint Generator and Remote Procedure Call (RPC) services.
The Windows Troubleshooter is a repair tool that helps you detect and resolve PC problems. Let’s see how you can use this tool to detect and fix audio-specific issues on your PC.
Press the Windows keys on your keyboard to open the Start menu.

In the Start menu, search for "Troubleshooting Settings" and click it from the search results.

In the troubleshooting settings, click "Additional troubleshooters."

In other troubleshooters, click the Run option next to Play Audio.

Select the audio device you want to troubleshoot and click Next. The troubleshooter will now check for problems with this audio device.

Select the repair you want to apply and click Next.

Now, follow the on-screen instructions to fix the detected issues.
System sounds are the sounds that apply to events in Windows and programs. Windows uses these sounds when triggering basic actions such as emergency stops, notifications, device connections, low-battery alerts, and more.
Windows 11 allows you to modify the default settings for system sounds and create custom sound schemes. However, if any issues arise and you want to restore the default sound scheme, follow the steps below.
Press the Windows keys on your keyboard to open the Start menu.

In the Start menu, search for "Change system sounds" and click on the same option from the search results.
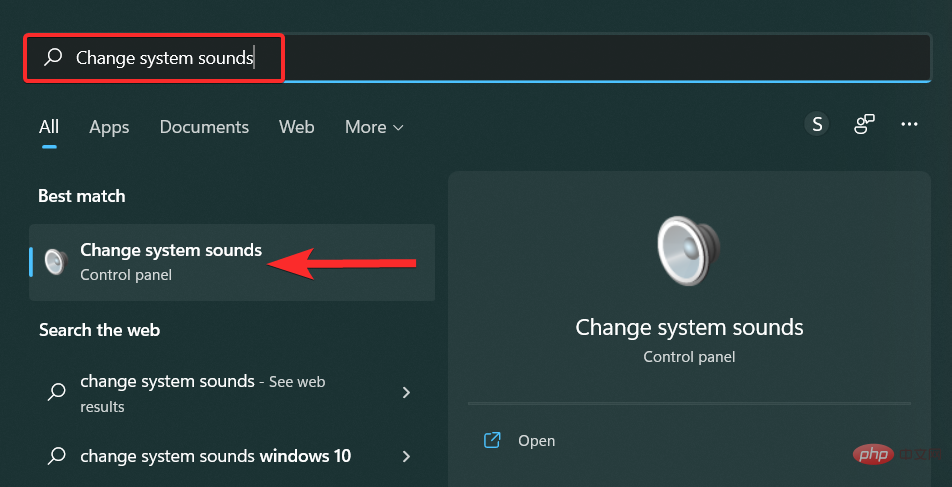
In the Sound window, click the down arrow in the Sound Scheme option, and then select Windows Default.
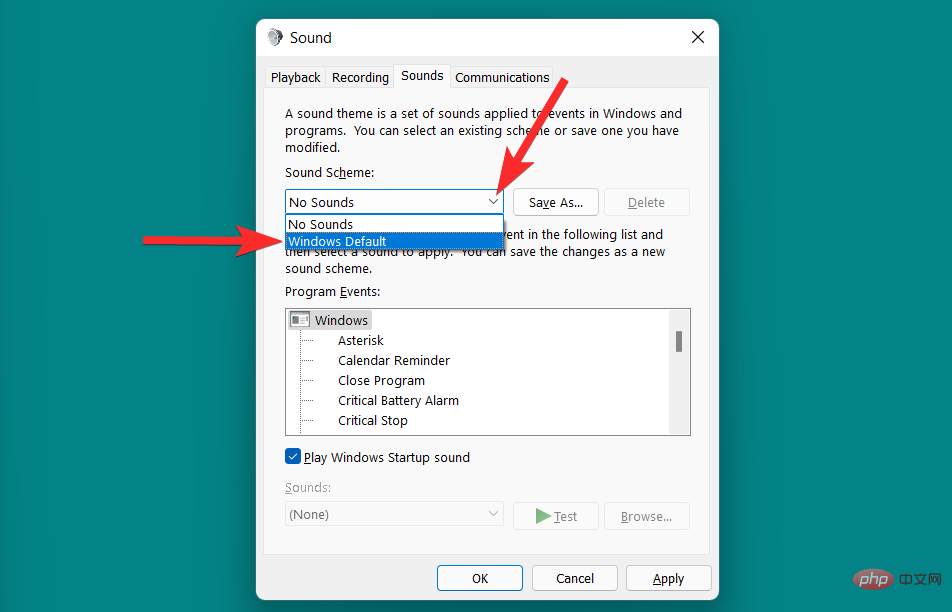
Click Apply to save your changes.
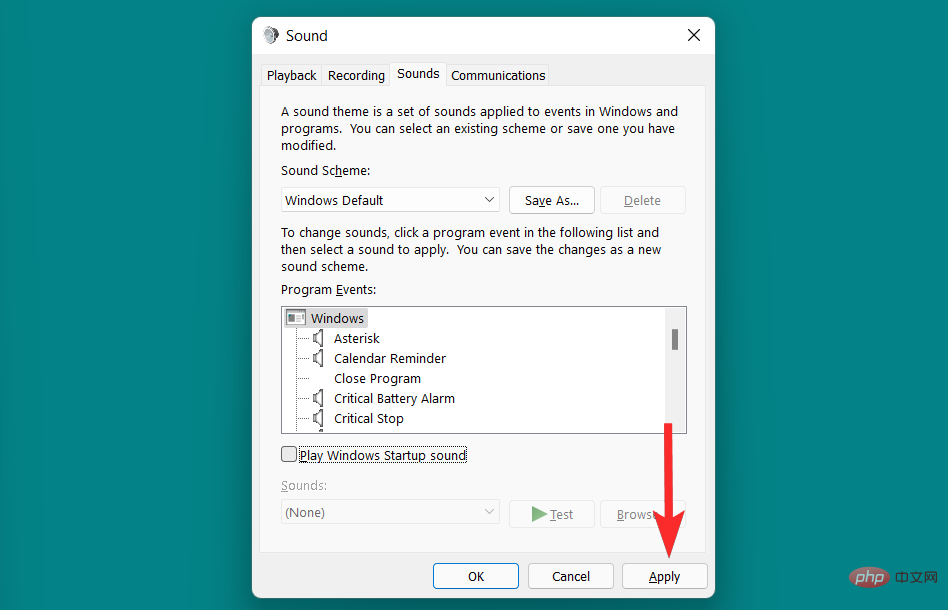
Finally, click OK to exit the Sound window.
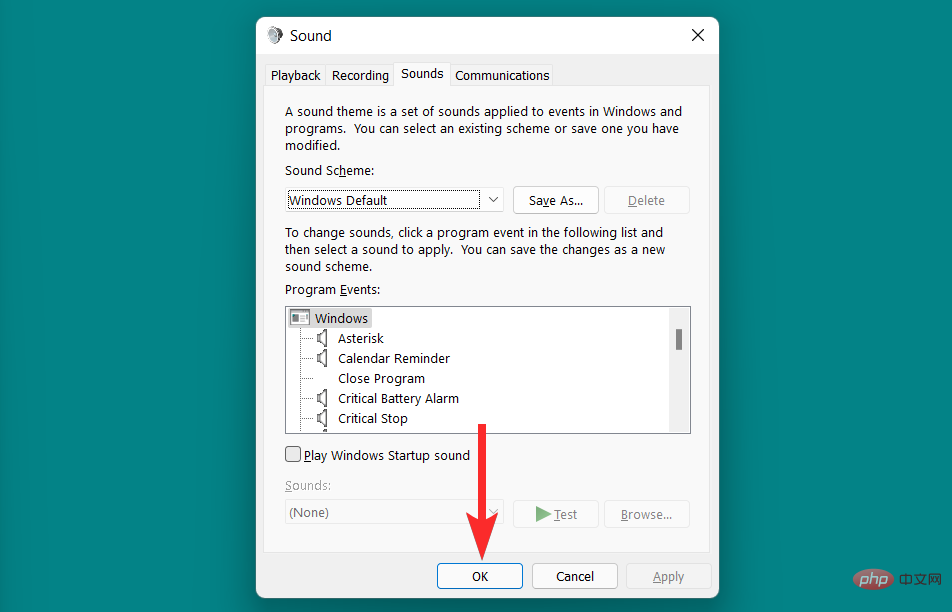
Finally, resetting Windows to its default factory state is the last way to reset all settings in your Windows 11 PC, including sound settings. This will remove all customizations and modifications made to the sound settings in Windows.
Let’s see how to do this on Windows 11.
Press the Windows keys on your keyboard to open the Start menu.

In the Start menu, search for "Reset this PC" and click the same from the search results.

In recovery settings, click Reset this PC.

Select one of the options below and follow the on-screen instructions to reset your PC.

If you are looking to configure an audio device, then you can do that on Windows 11 . This can help you troubleshoot audio issues while configuring the device in third-party applications.
If you wish to route the input or output audio through another device, you can use one of the following tutorials.
Click the “Audio” icon located in the lower right corner of the taskbar.

Click the ">" icon next to the volume search bar.

#From the audio device list, click the device you want to use as the output device.

If you want to change the input devices on your PC, follow the steps below.
Press Windows iyour PC and click "Sound" on the right.

Scroll down and click to select your preferred input device under "Choose a device for speaking or recording."

That's it! You will now change the default input device on your PC.
Here's how to configure sound settings for output or input devices on Windows 11.
Click the “Audio” icon located in the lower right corner of the taskbar.
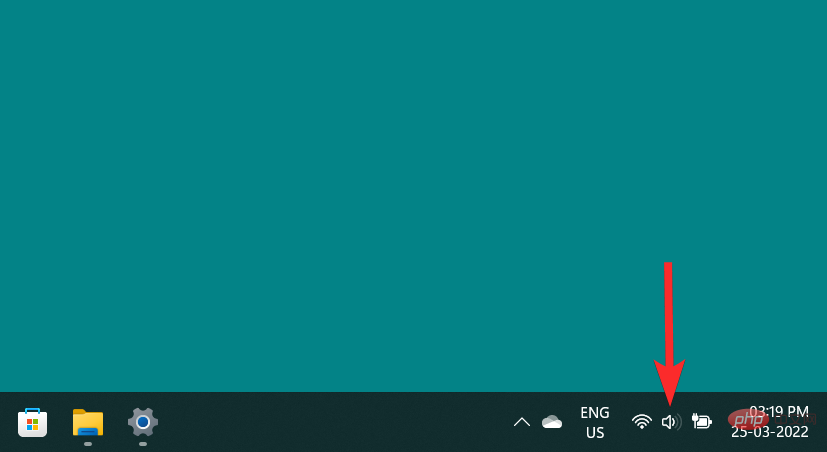
Click the ">" icon next to the volume search bar.

Click on the "More Volume Settings" option.
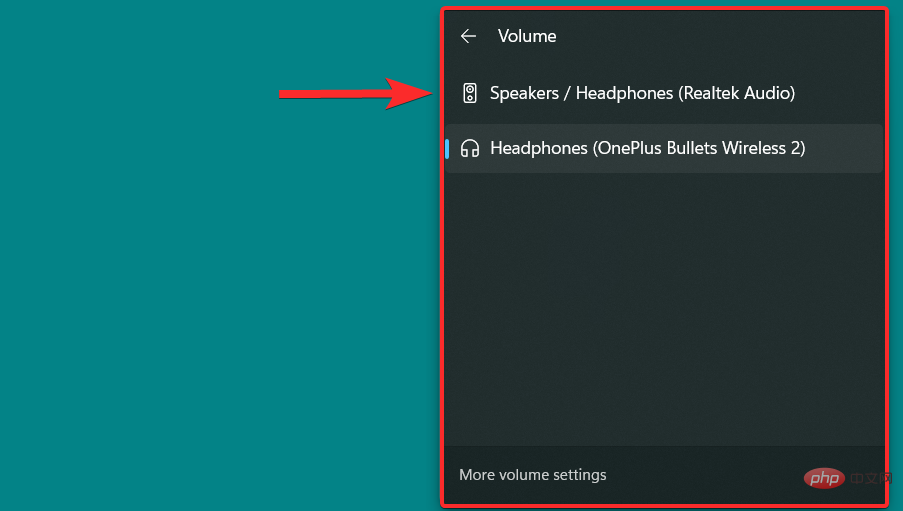
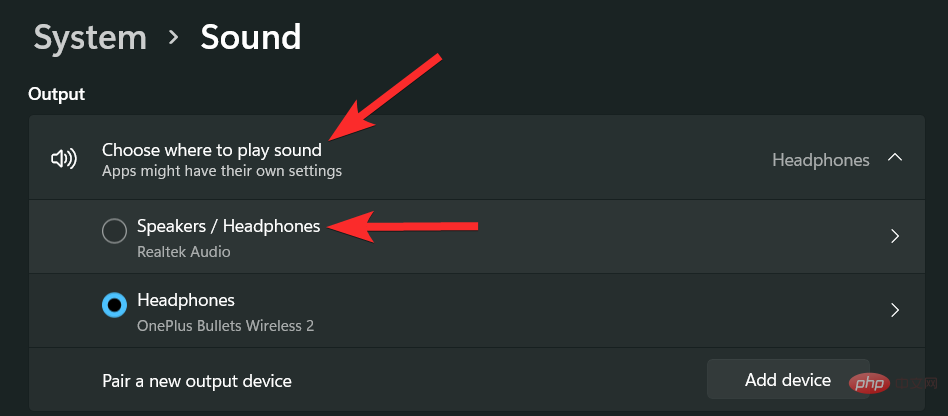
You can now view various sound settings for your selected output device in this window. Let's look at each sound setting one by one.
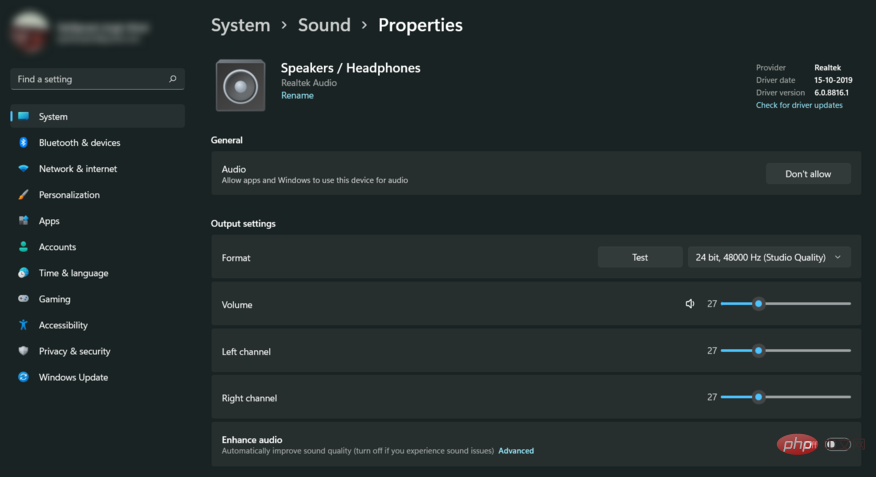
To stop using this device as an output audio device, click "Do not allow"
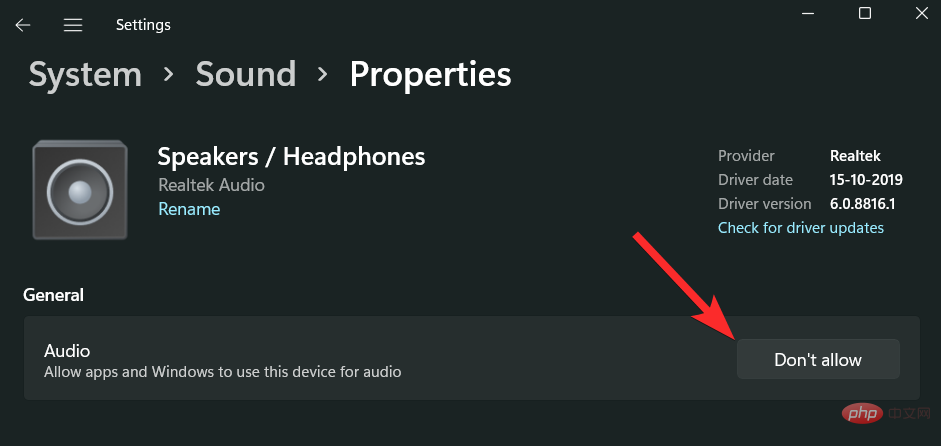
To change Audio format, click the Down Arrow icon.
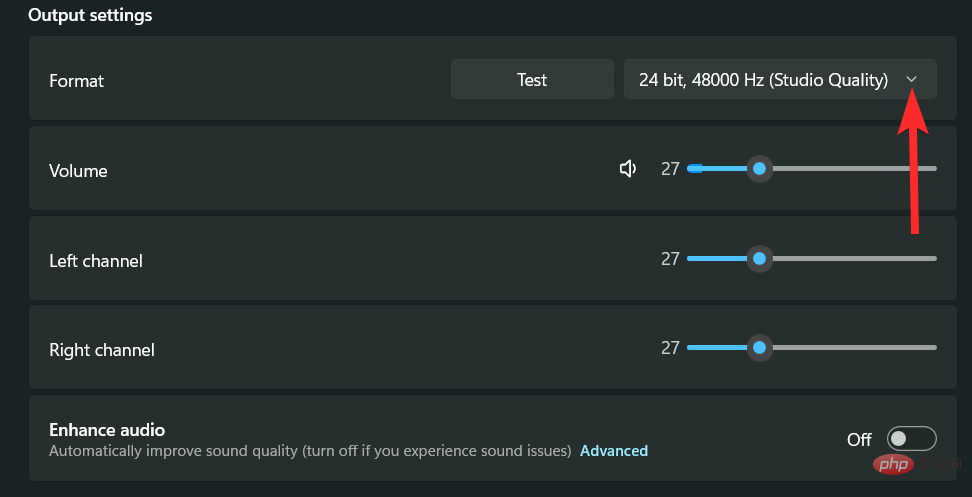
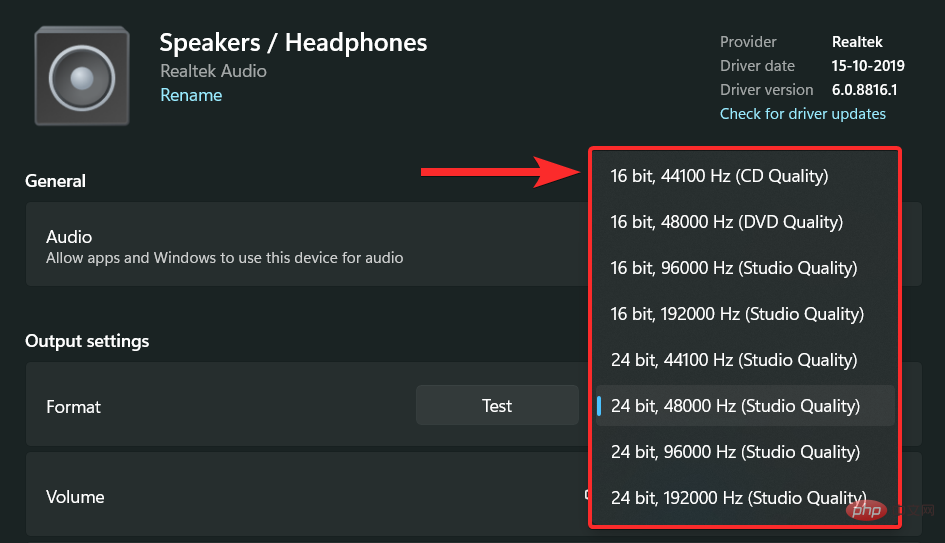
To increase the volume, drag the volume search bar next to the Volume option to the right. To lower the volume, drag the search bar to the left.
NOTE: Changing this volume will also change the Left and Right volumes to the same level. Additionally, you can change the volume of an audio device even if the device is not currently in use.
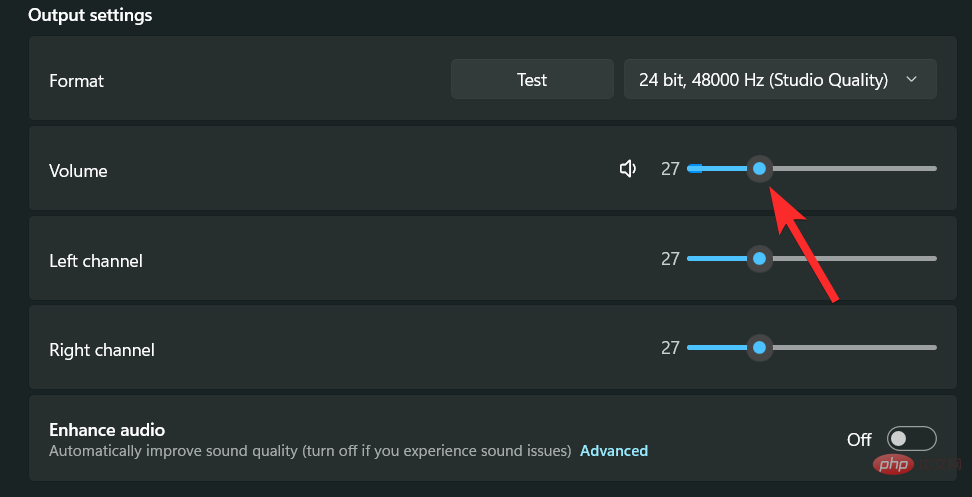
You can also change the left and right channels independently. To do this, simply drag the volume search bar corresponding to the channel you want to change.
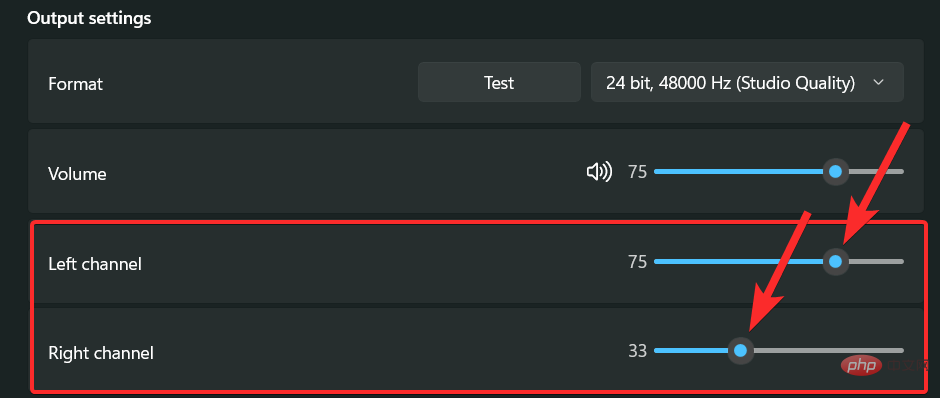
To enable enhancements, click the Enhanced Audio toggle button.
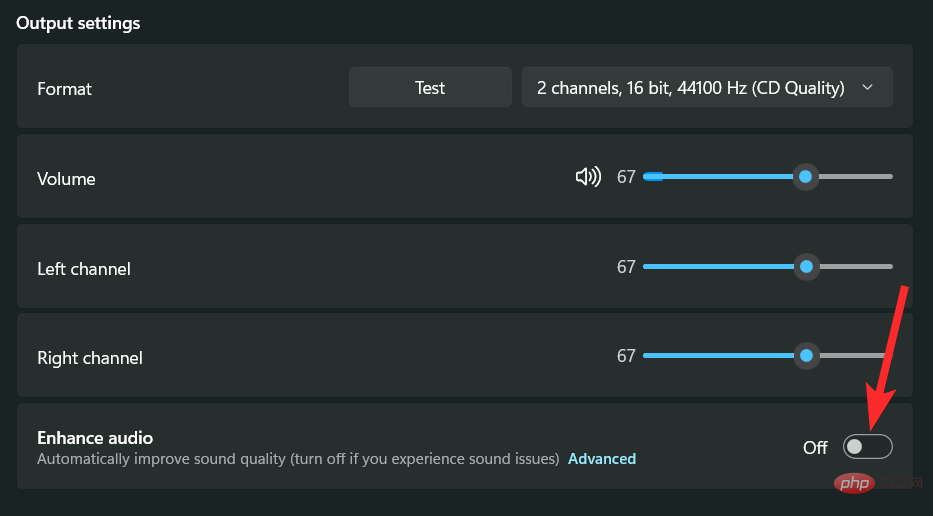
When enabled, the toggle button will display an "on" state
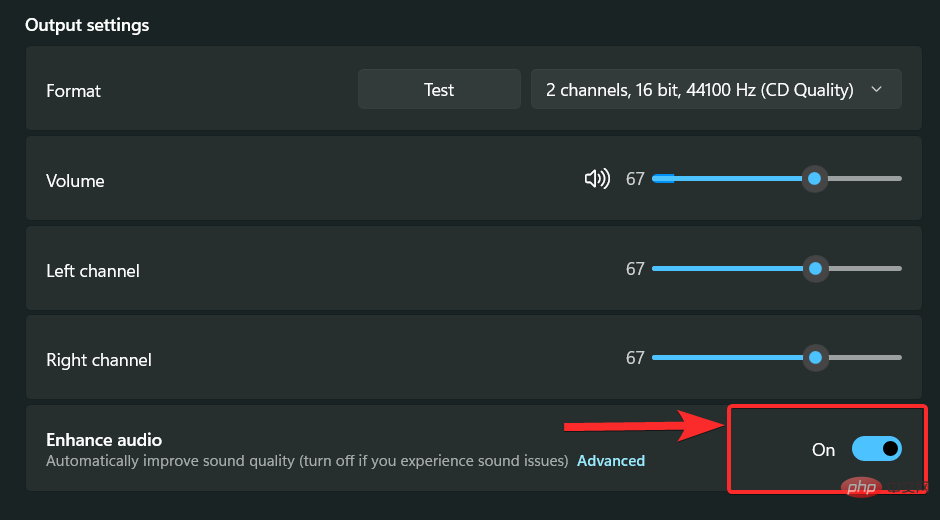
Windows 11 also offers a more immersive An audio experience that uses 3D spatial sound to simulate the real environment.
To enable it, click the "Down" arrow next to the "Type" option under the "Spatial Sound" section.
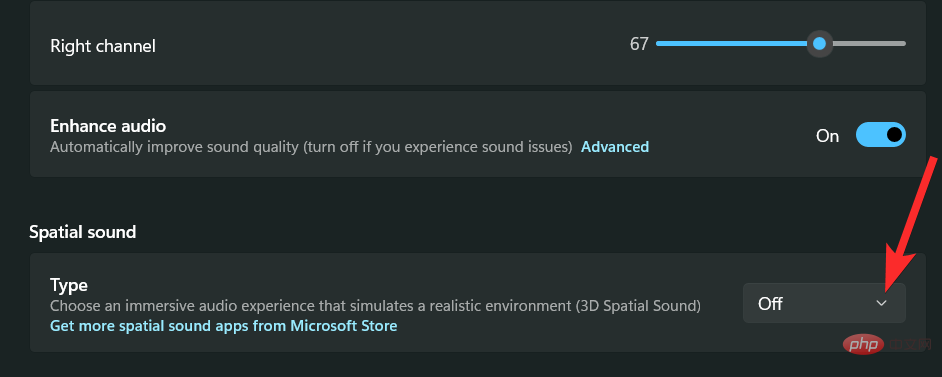
Click on the "Windows Sonic for Headphone" option.
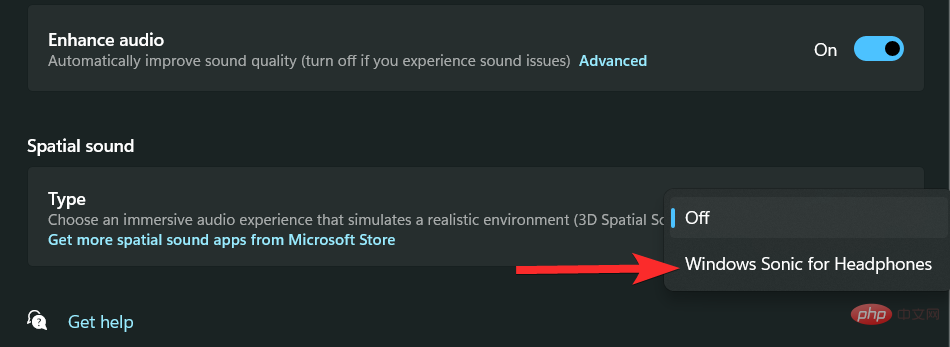
Press Windows iKeyboard and click "Sounds" on the right.

Now click on the preferred input device under "Select a device for speaking or recording" to view its properties.

You can now block devices by clicking "Don't Allow".


You can also use the next slider to control the universal input volume.

If your adapter or microphone supports it, you will be able to see the "Audio Enhancement" section. Click the same drop-down menu and select your preferred enhancement option.

This is how you can configure input devices on Windows 11.
Here’s how to switch mono and stereo audio on your device.
Mono sound is used to record and playback sound in a single audio channel, while stereo sound can use two audio channels and create a feeling of width and spatial awareness in the listener . Let’s see how to switch between two playback modes on Windows 11.
Press the Windows keys on your keyboard to open the Start menu.

In the Start menu, search for "Mono Sound" and click it from the search results.
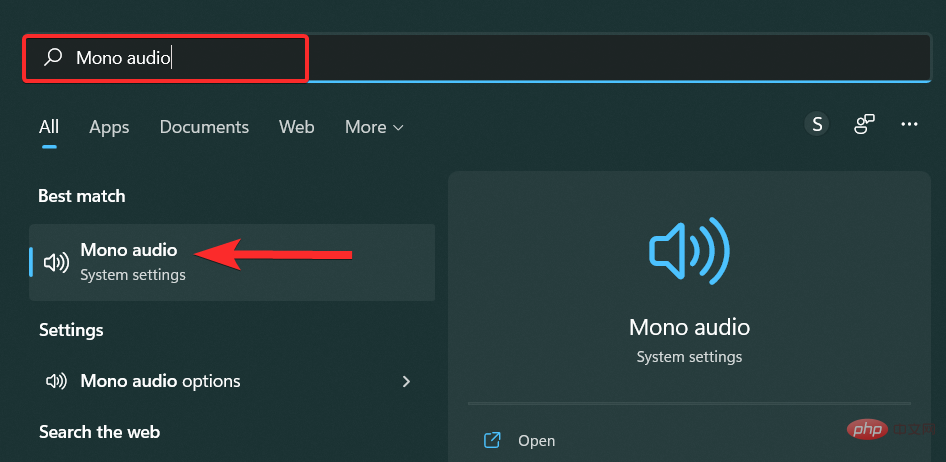
Now, if you want to enable mono audio on your PC, click on the “Mono Audio” toggle button.
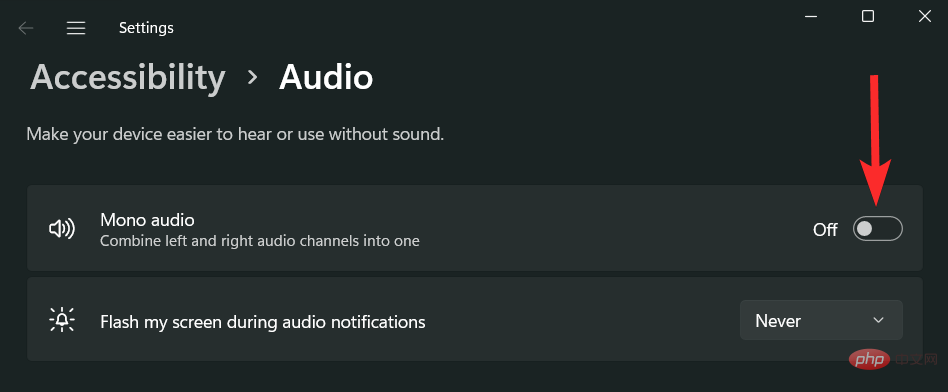
When enabled, the toggle button will read "On".
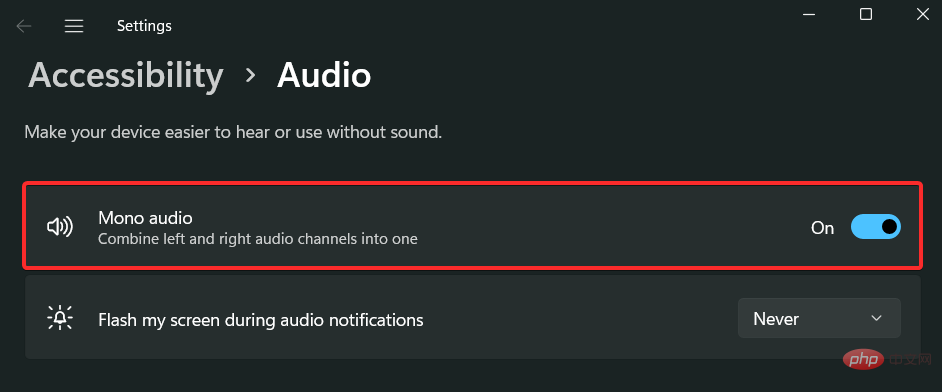
If you want to disable mono audio, click the Mono Audio toggle button.
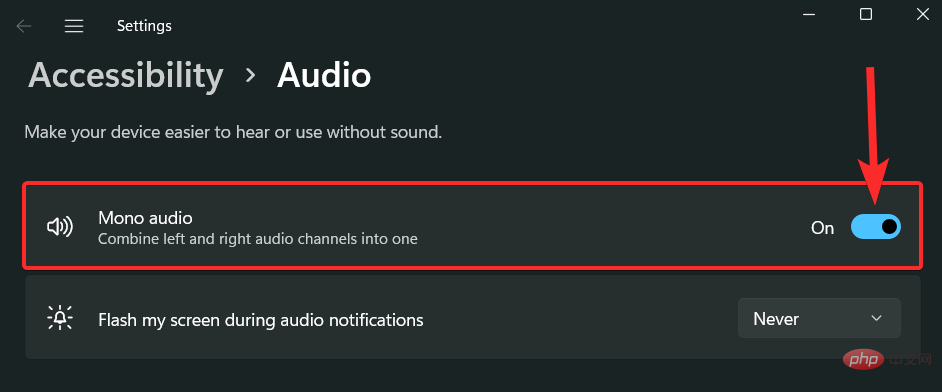
Once disabled, this toggle button will display "Off".
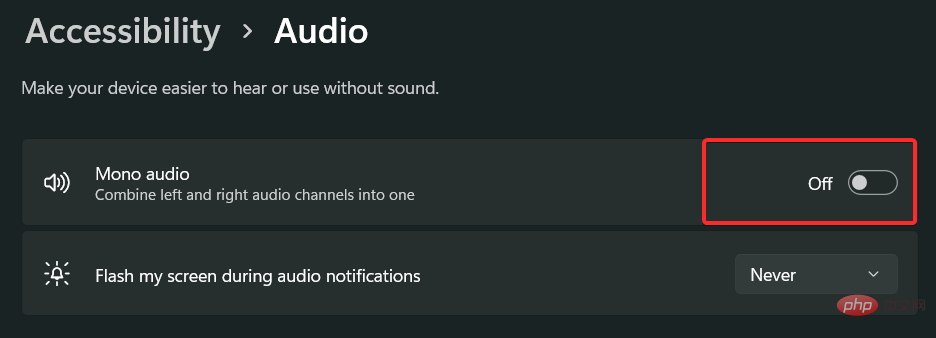
The above is the detailed content of Here are 6 easy ways to reset your Windows 11 sound settings. For more information, please follow other related articles on the PHP Chinese website!
 How to solve the problem that the device manager cannot be opened
How to solve the problem that the device manager cannot be opened
 There is no network adapter in device manager
There is no network adapter in device manager
 Is OnePlus or Honor better?
Is OnePlus or Honor better?
 How to turn off windows security center
How to turn off windows security center
 What to do if the documents folder pops up when the computer is turned on
What to do if the documents folder pops up when the computer is turned on
 Detailed explanation of dd command
Detailed explanation of dd command
 Usage of calendar class in java
Usage of calendar class in java
 Tutorial on adjusting line spacing in word documents
Tutorial on adjusting line spacing in word documents




