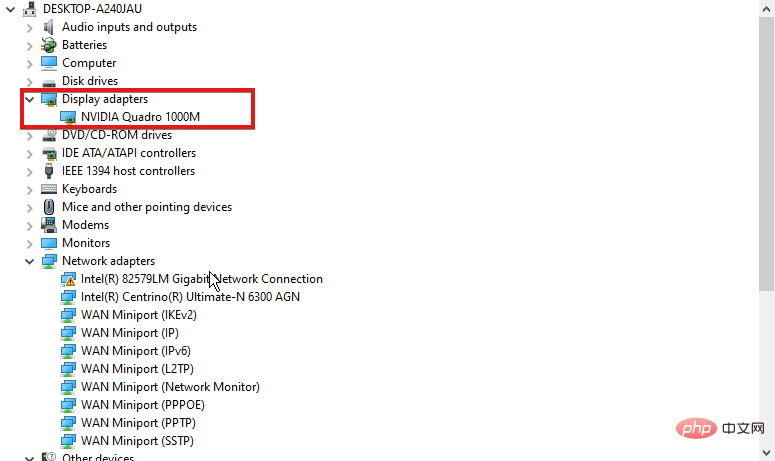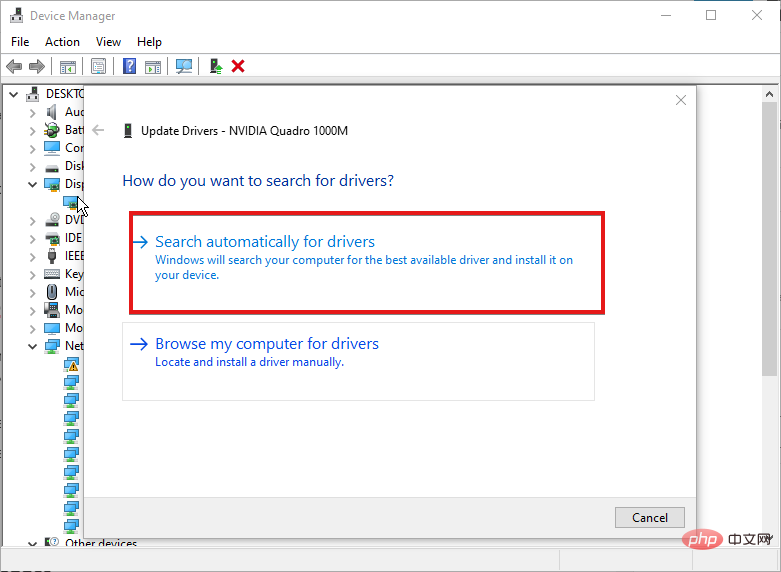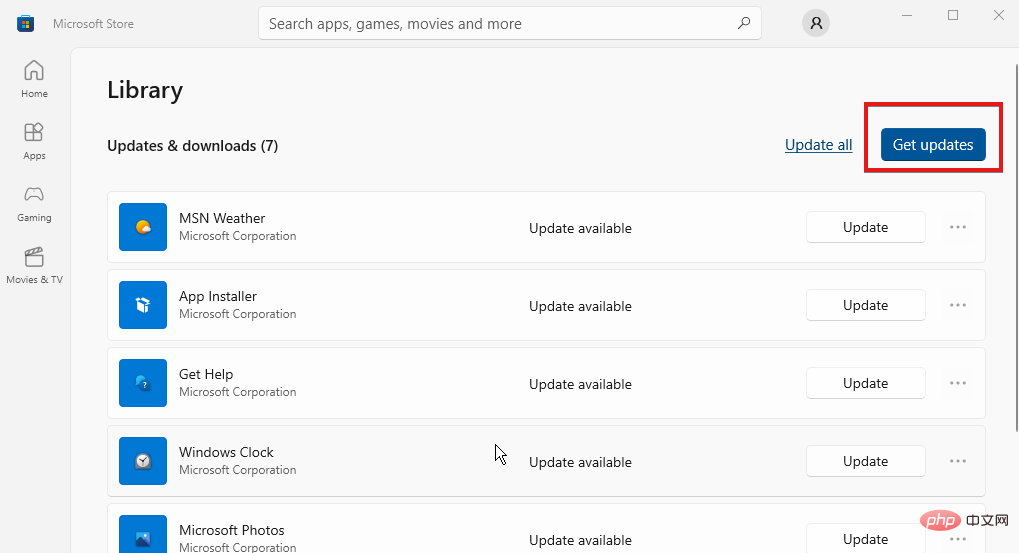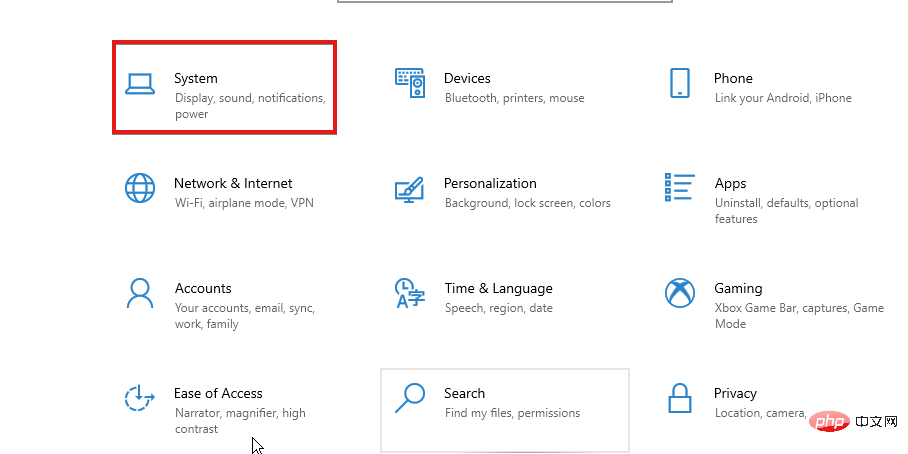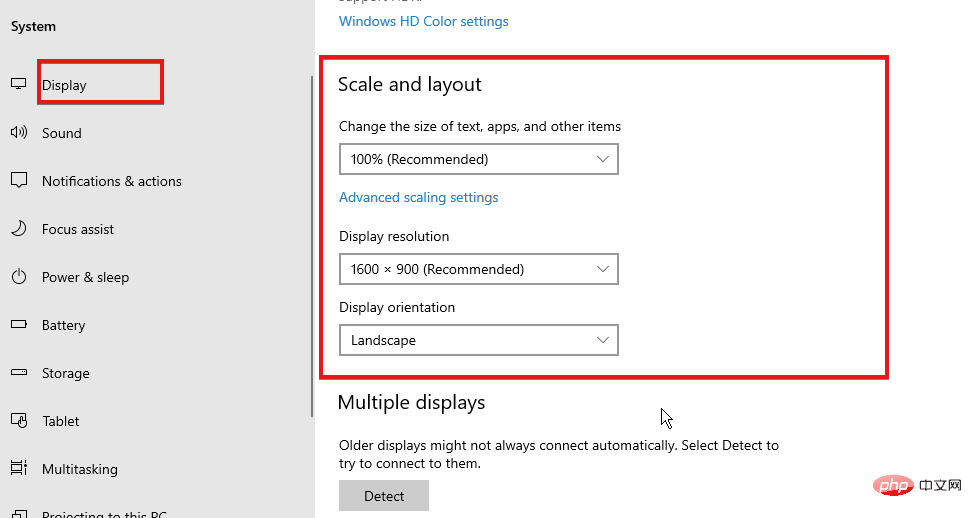There are different screen sizes and resolutions, which means my display size may be different from yours. However, Windows has a built-in feature called scaling.
It allows you to configure font size, application display, resolution and other visual content. Nonetheless, you may encounter some difficulties using this feature in some applications.
Therefore, it is important to understand what to do if some applications fail to respond to scaling changes. Likewise, we will discuss how to fix scaling issues in Windows 10/11.
Why is custom scaling not recommended?
Custom zoom seems to be a good option for people with visual impairments and those who want to relieve eye strain.
However, custom scaling in some applications or software may cause problems such as unreadable or deformed fonts. This is because some monitors do not support the scaling feature. So forcing a custom scaling on it merges text clipping and fonts.
Why are some apps not responding to zoom changes?
-
Unsupported zoom function: Some applications do not support custom zoom function by default. This means that developers have not empowered users to adjust their display quality. Therefore, it does not adjust based on system settings. Additionally, if the display font and resolution are not set to scale, the application may not respond to scaling changes.
-
Outdated Display Drivers/Windows: Windows uses drivers to operate and control display graphics hardware. However, if this driver becomes old and outdated, it may cause problems with some applications. Additionally, outdated Windows may affect your computer. It may prevent it from running with certain apps and cause Windows 11 scaling issues.
- Outdated Apps: If some apps don't respond to zoom changes, the problem isn't just from the device. However, some applications will behave strangely if they are not up to date, and this may prevent them from responding to scaling changes you set.
How to fix an app that doesn't respond to zoom changes?
1. Close and restart the application
The application may malfunction if something goes wrong or if there is a problem on startup. However, some apps don't respond to zoom changes until you close and reopen them.
So, close and restart the app to see if the "Application does not respond to zoom changes" issue persists.
2. Update the graphics card driver
Press the -
Windows R key at the same time, and Run will pop up Dialog .
Type the following in the search space: - devmgmt.msc and click the OK button.
In the search results, click - Display adapters.
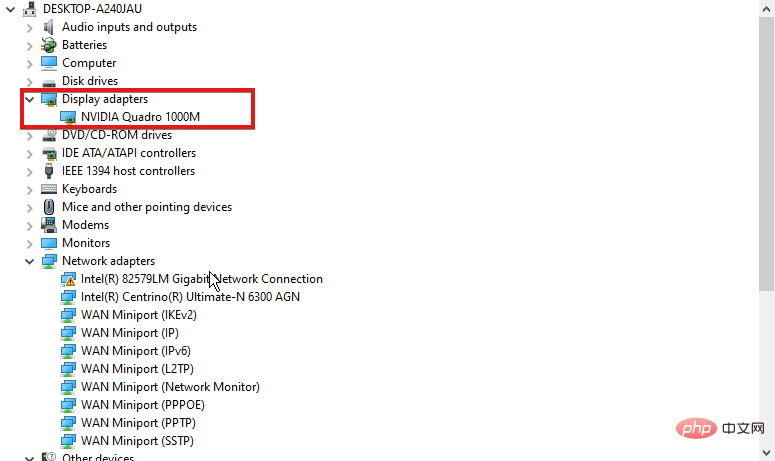
Select the - driver from the drop-down list and right-click on it.
Click - Update DriverSoftware option and select Automatically search for updated driver software.
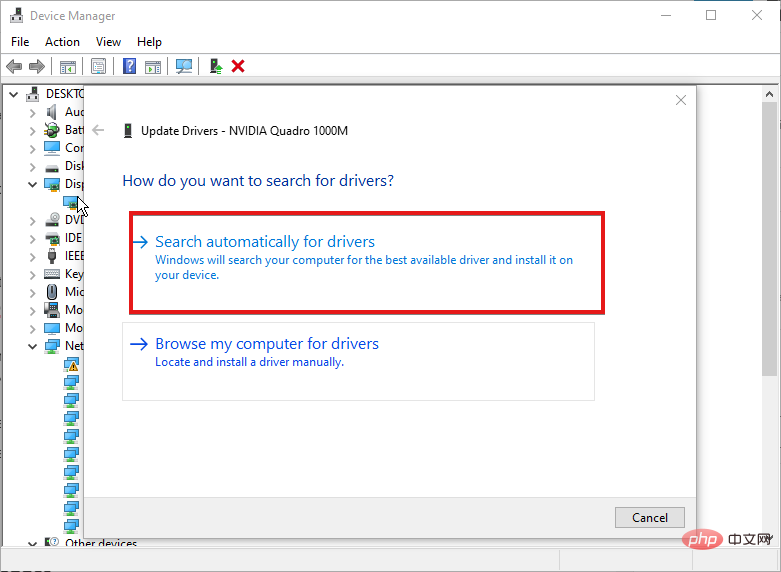
Expert Tip: Some PC problems are difficult to solve, especially if the repository is corrupted or Windows files are missing. If you are having trouble fixing errors, your system may be partially corrupted. We recommend installing Restoro, a tool that can scan your machine and determine where the fault lies. Click here to download and start repairing.
If a driver update is available, Windows will automatically download and install the driver update. Alternatively, you can use DriverFix to automatically download all the latest drivers instead of downloading them individually.
3. Update apps that don’t respond to zoom changes
Launch - Microsoft Store.
Click the - menu button in the upper right corner of the screen and select Downloads and Updates.
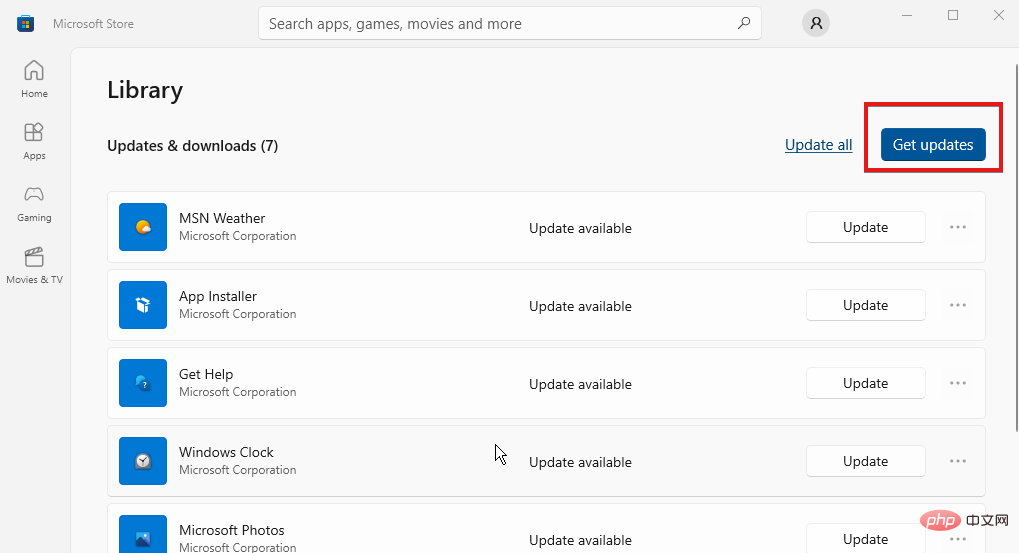
Go to the - app you want to update and click Get Updates.
If there is any update available for the application, Windows will automatically search for and install it.
How to force display zoom?
- Press the Windows I key to launch the Settings application and click System.
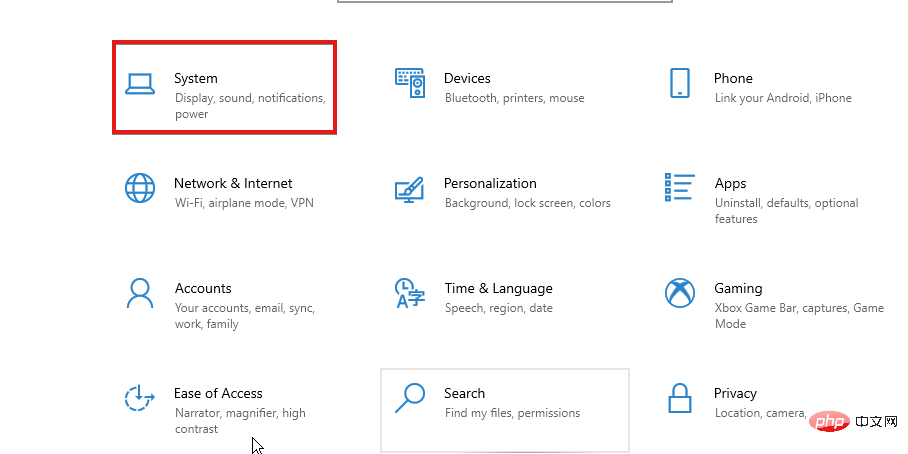
- Select Display options.
- Go to the "Scale and Layout" tab.
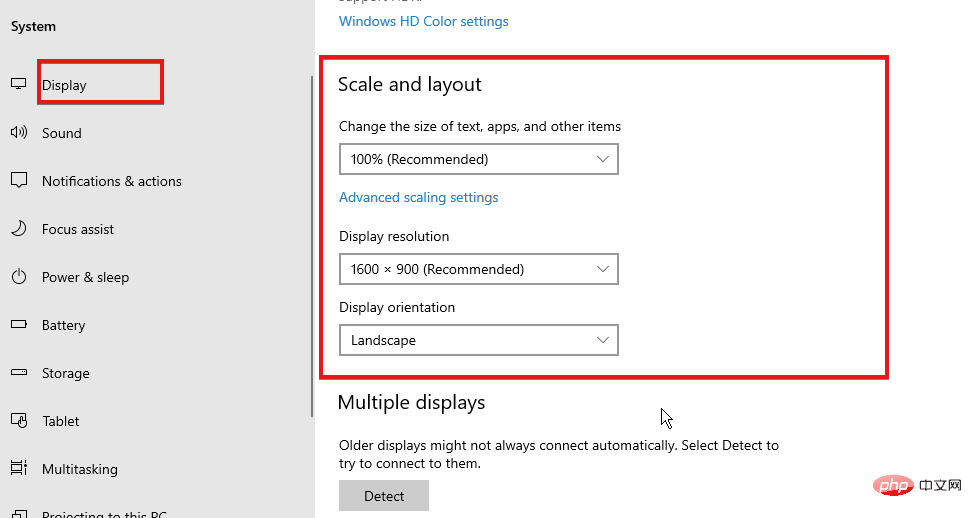
- Click the drop-down button to expand the feature you want to adjust.
Restart your computer to save your changes.
Will display scaling reduce resolution?
Zoom and screen resolution are different features. When you scale a display, it affects the size of what's displayed on the screen. Resolution is related to image quality. Therefore, display scaling does not affect the number of pixels in the resolution.
Finally, apps like Chrome need to fix extension issues. Therefore, we recommend users to read our article carefully to learn how to resolve any Chrome scaling issues.
The above is the detailed content of Recap: An issue where some apps became unresponsive when scaling changes were made in Windows 10/11 has been fixed.. For more information, please follow other related articles on the PHP Chinese website!