
Windows 11 offers some powerful new features that are also easy to customize. Therefore, setting them according to your needs will create a more enjoyable and original digital environment.
Among them, touchpad and touch screen functions are very popular, and both require special attention.
Because we want to always keep you informed, in today’s article we’ll look at how to personalize trackpad gestures in Windows 11. But before that, let’s take a look at which gestures are supported and why you should use them.
Tap and swipe represent two common gestures, mainly used on devices such as laptops or tablets.
Tap gesture is used to detect a brief press of one or more fingers on the touchpad. Maybe this sounds complicated, but remember that they will only let you choose certain projects in your daily work.
These are always enabled on Windows PCs when a supported Precision Touchpad is installed.
Considering the scroll gesture, it does exactly what it says it will do. Therefore, you can use it to scroll conveniently without having to reach for the scroll bar of the window you need to search.
Similarly, the zoom gesture allows you to zoom in or out of a box. This is usually accomplished by pinching or spreading with two fingers on the touchpad.
These are the most customizable of the touchpad gestures. Windows 11 lets you more specifically configure three-finger swipes and taps to do whatever you want.
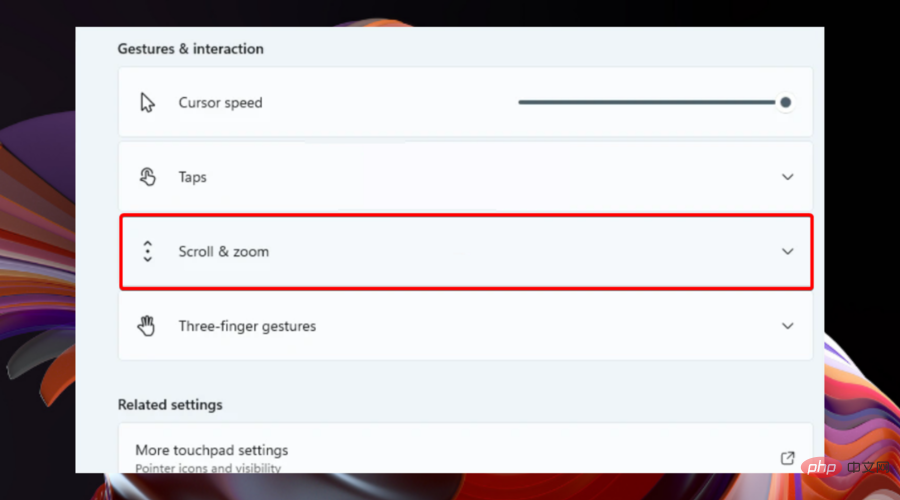
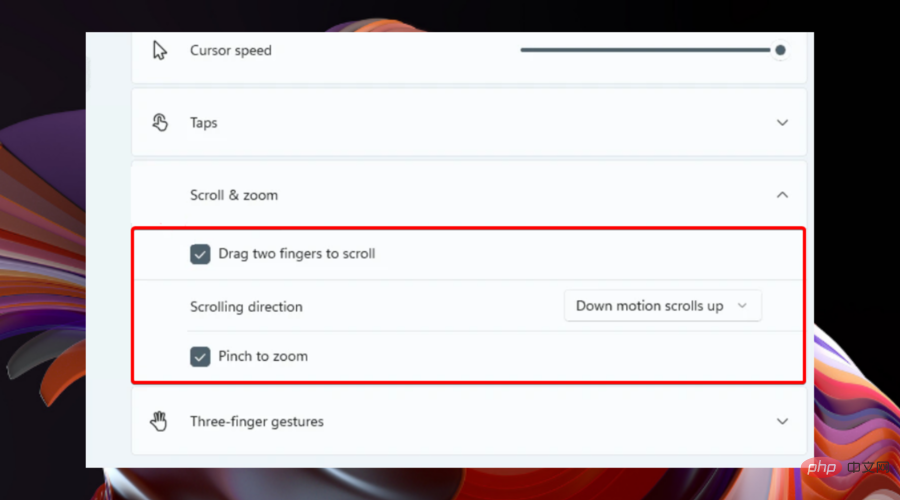
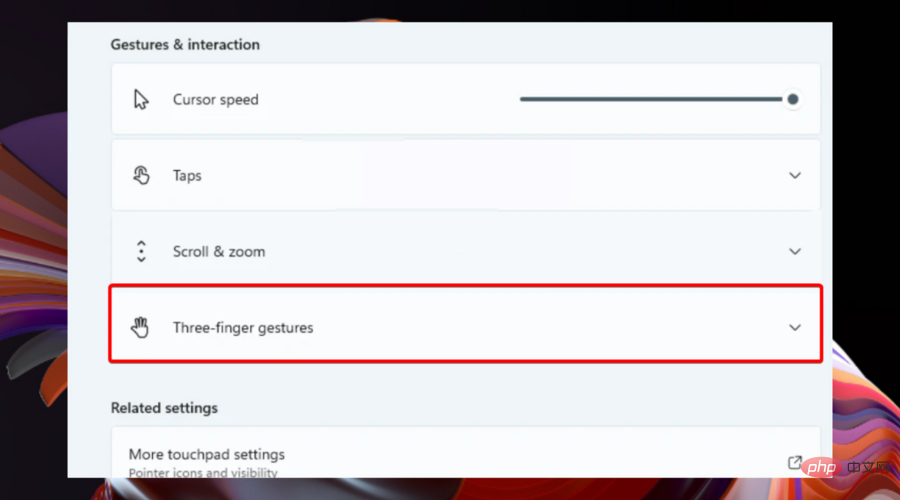
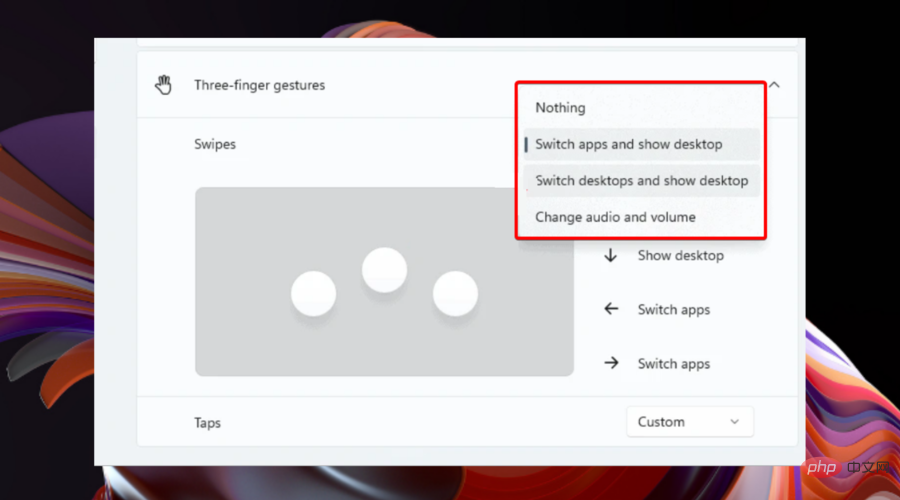
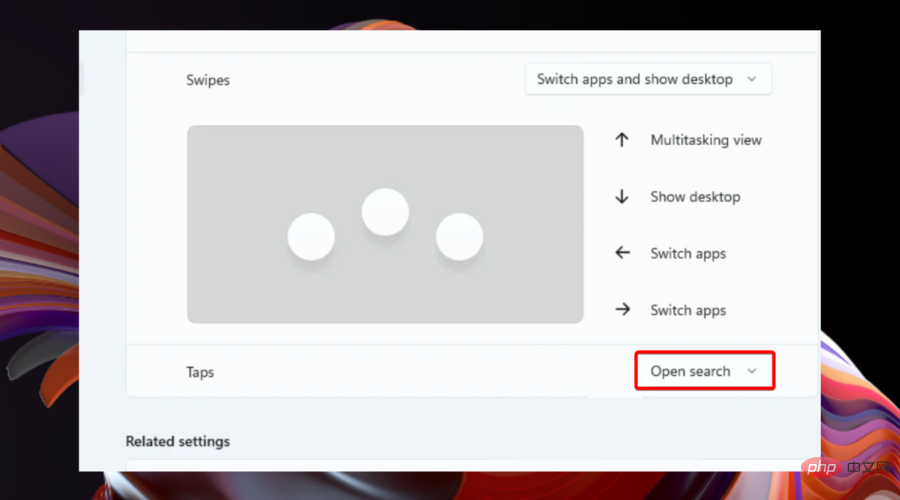
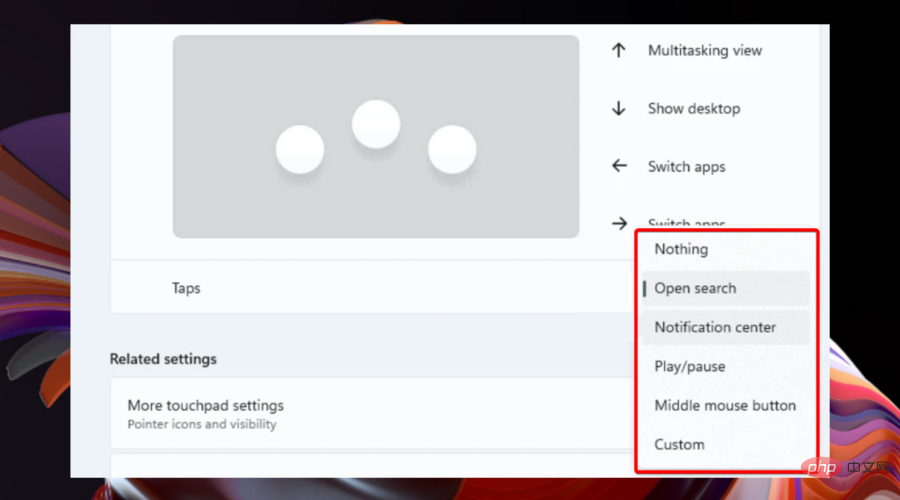
Best of all, you can map your own peripheral specifications (such as keyboard shortcuts or mouse actions) for the Swipe and Taps three-finger gestures. This will help if you feel that the presets provided by Windows 11 are not that useful for your needs.
Fortunately, doing this is very simple. You just need to navigate to the known touchpad page and access the advanced gesture options.
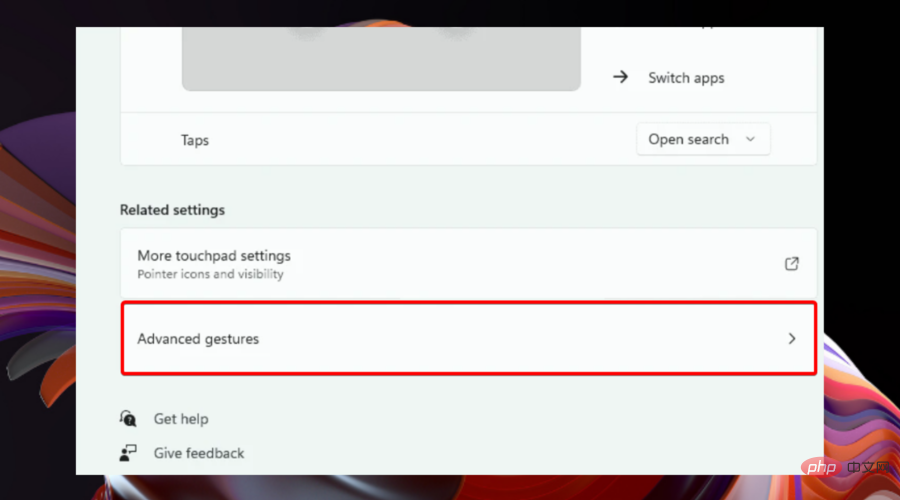
You can personalize the tap gesture settings on your touchpad by going into Control Panel. When the touchpad is connected, tap gestures are enabled by default. After that, you can easily configure touchpad sensitivity and click settings.
1. Click the Windows key, and then open the Settings menu.
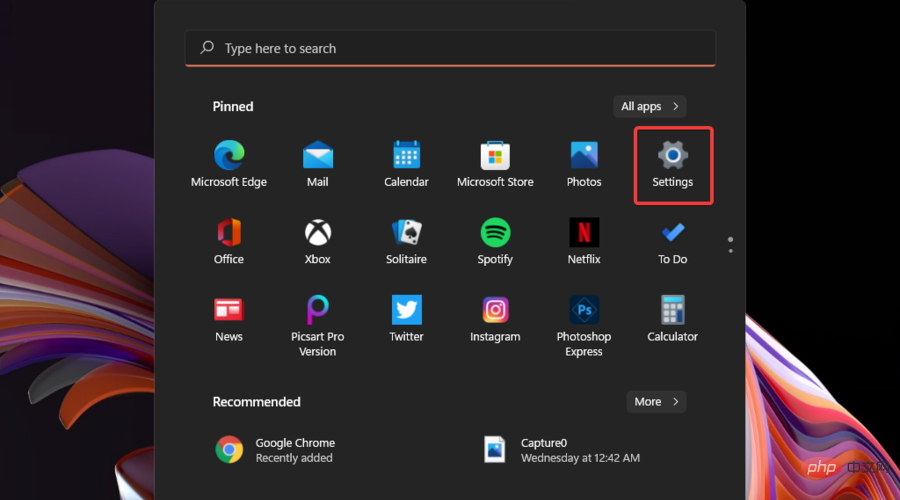
2. Click Bluetooth & Devices and navigate to Touchpad.
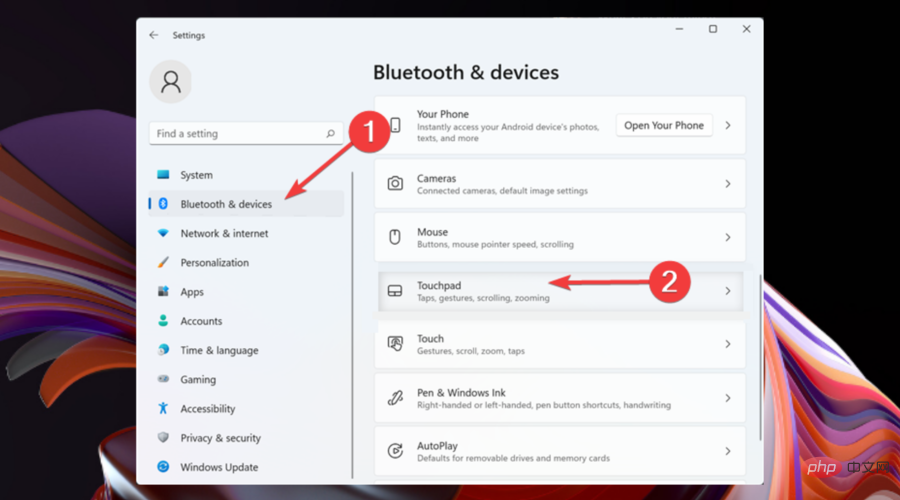
3. To display the desired gesture, tap Taps .
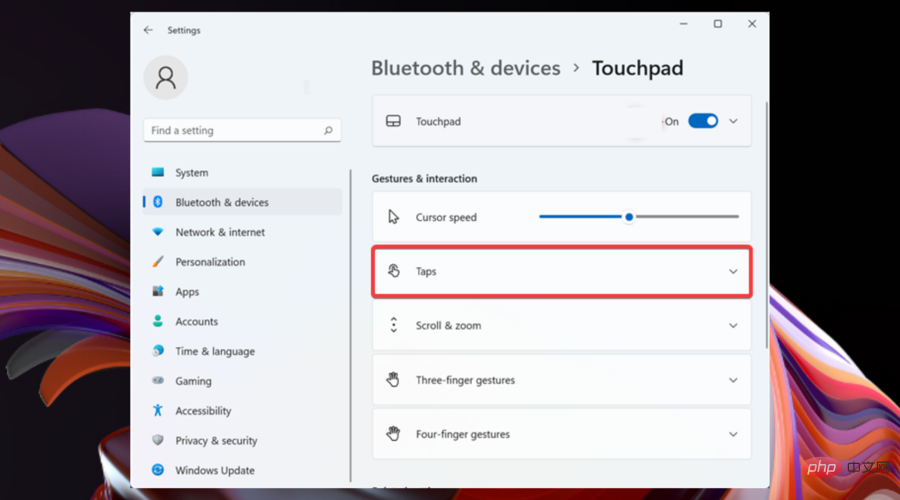
4. There, check the options you want. Note that you can select multiple preferences.
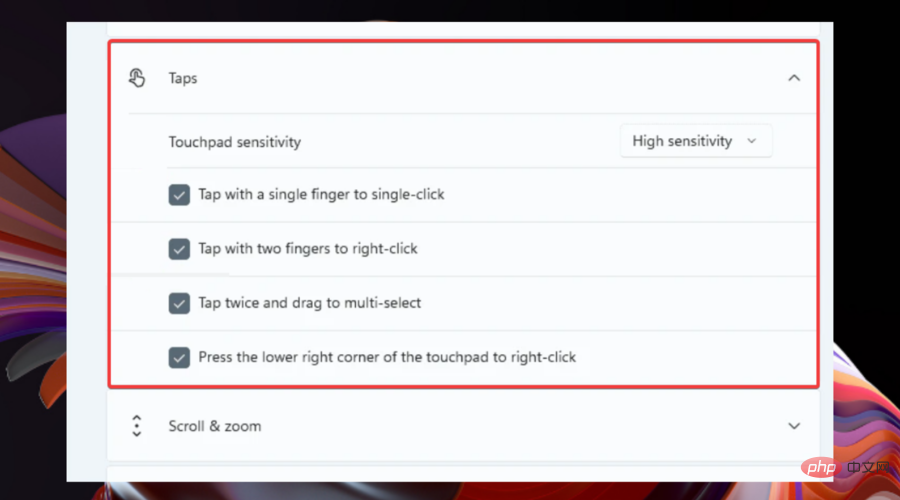
5. You can also choose the touchpad sensitivity level.
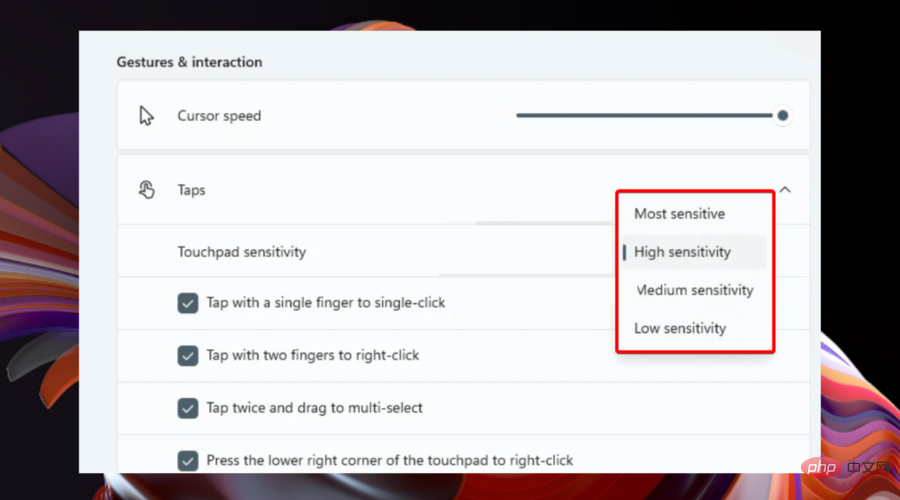
So, as you can see, there are multiple ways to set up touchpad gestures in Windows 11. If you customize it to suit your daily needs, be sure you'll get a more enjoyable and easier-to-use workplace.
Keep in mind that if you have a touchscreen PC, a touch keyboard can be a handy tool for using your device as a tablet. There, it would be a good idea to check out how to quickly enable touch keyboard on Windows 11.
Also, check out these great touchpads for Windows PCs that you should definitely try.
The above is the detailed content of How to set up trackpad gestures in Windows 11?. For more information, please follow other related articles on the PHP Chinese website!
 How to configure web server
How to configure web server
 Solution to the problem that setting the Chinese interface of vscode does not take effect
Solution to the problem that setting the Chinese interface of vscode does not take effect
 hiberfil file deletion method
hiberfil file deletion method
 Mysql database migration method
Mysql database migration method
 Promoting ads
Promoting ads
 499 error code ending solution
499 error code ending solution
 How to solve tomcat startup crash
How to solve tomcat startup crash
 The difference between PD fast charging and general fast charging
The difference between PD fast charging and general fast charging




