
As we mentioned, there are two ways to disable an account on Windows 11 using the Settings or Computer Management tools.
To disable a user account using Computer Management on Windows 11:
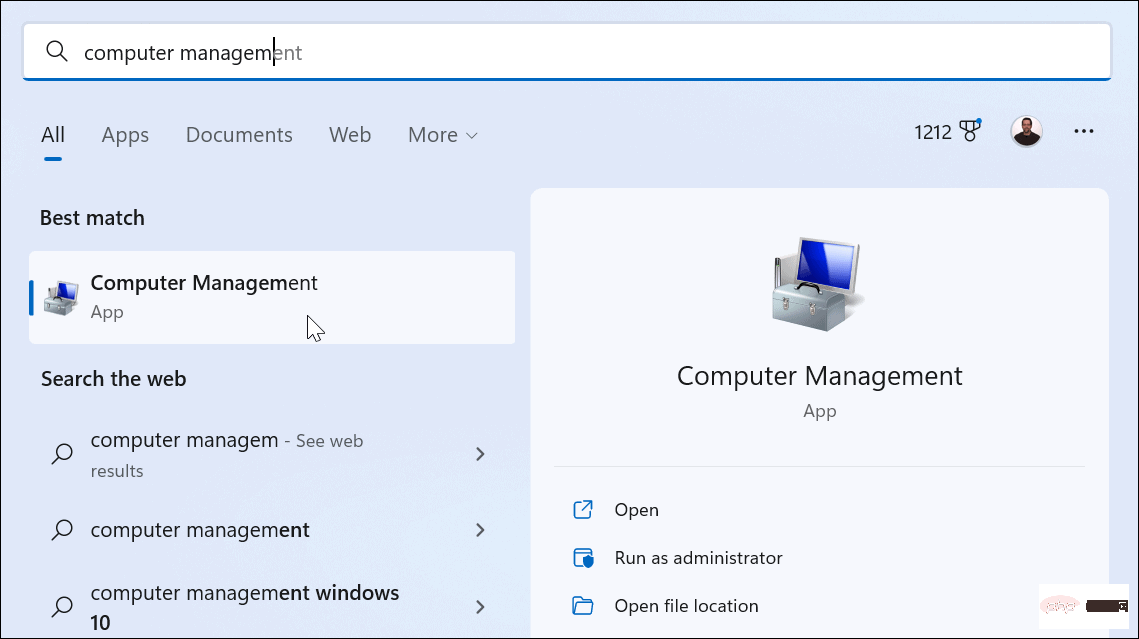
计算机管理 > 系统工具 > 本地用户和组 > 用户
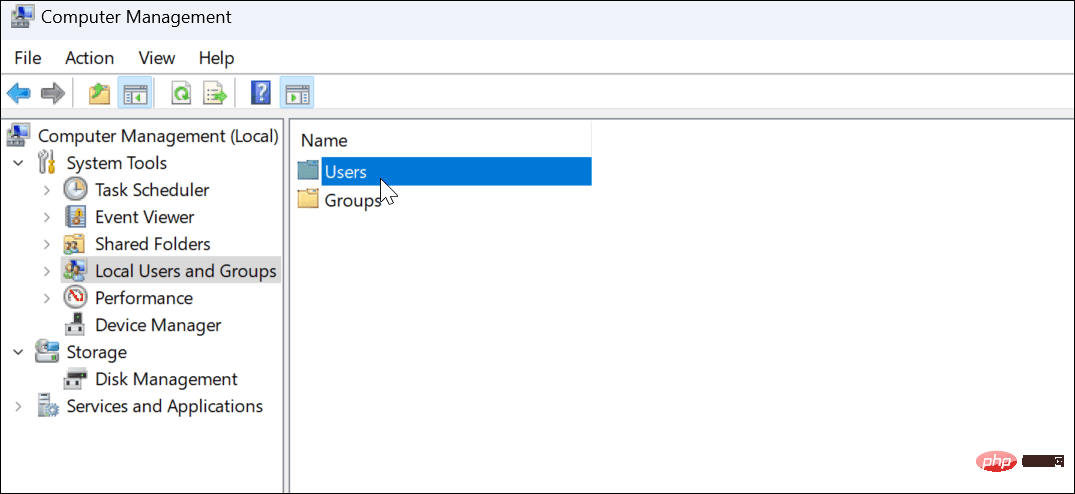
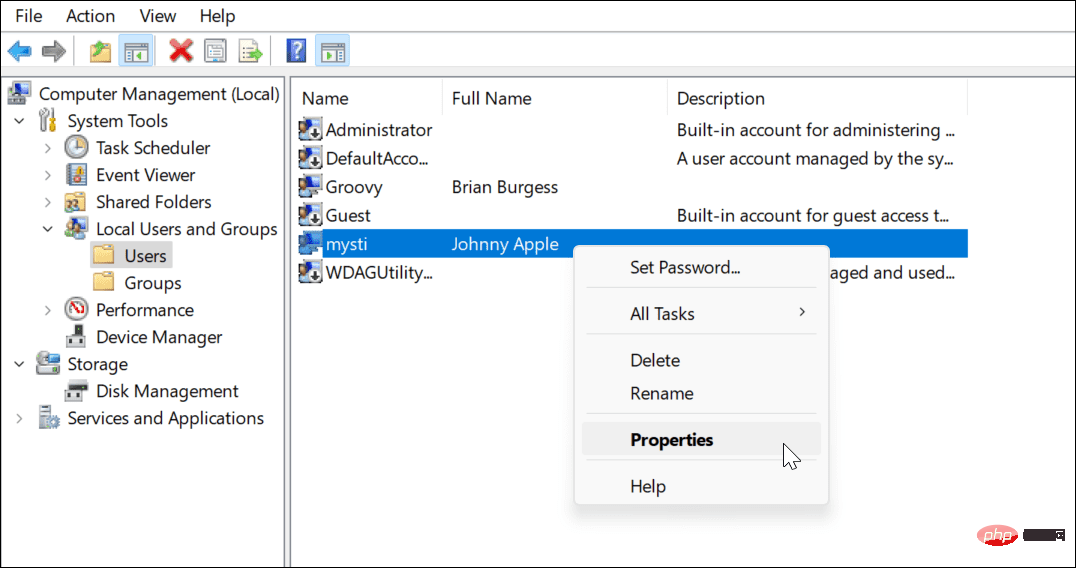
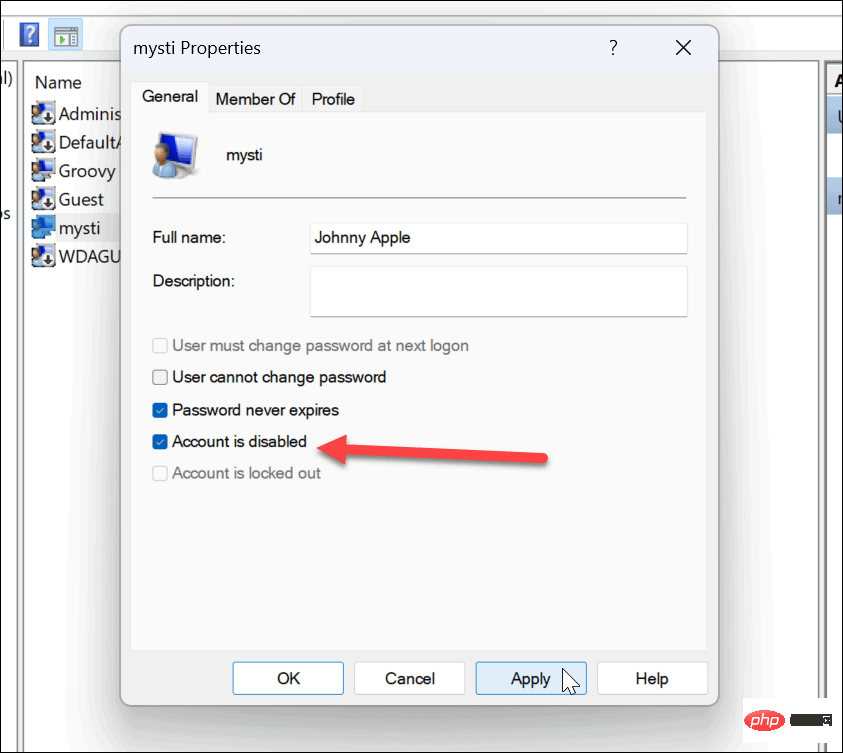
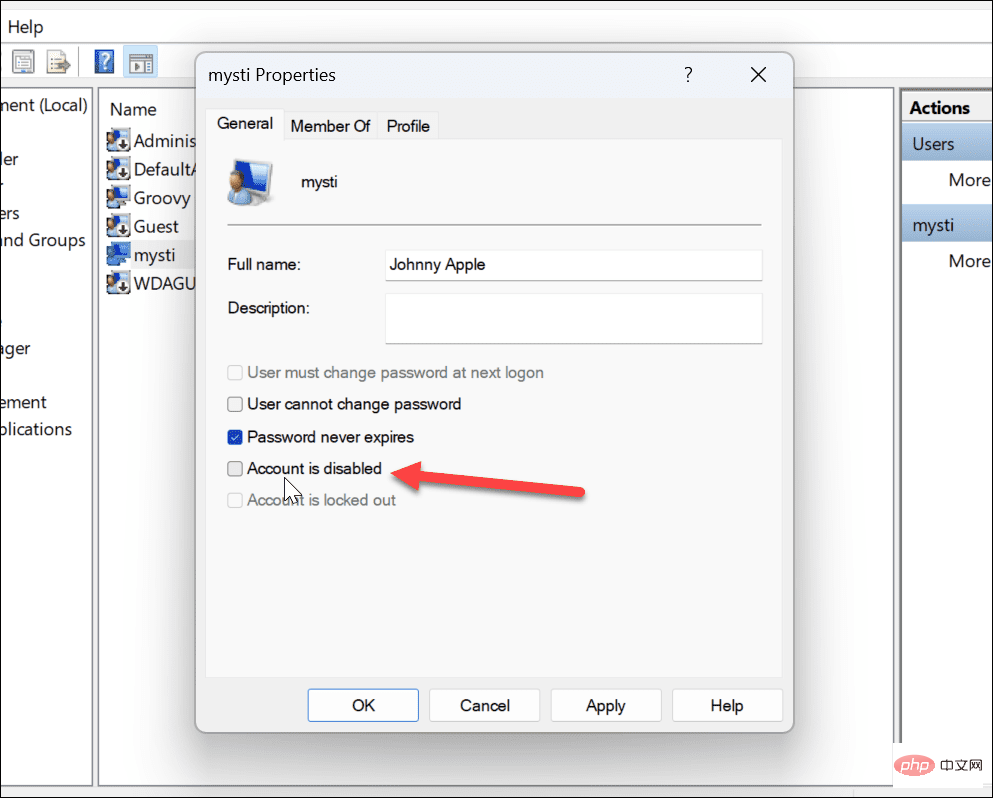
#Going forward, your disabled account will no longer be able to log in unless you restore access. However, the account remains available until it is removed from the system.
You can also temporarily disable a Windows 11 account using the Settings app.
NOTE: You can only disable family accounts using Settings. It doesn't work with Microsoft or local accounts.
Disable a user account via settings:
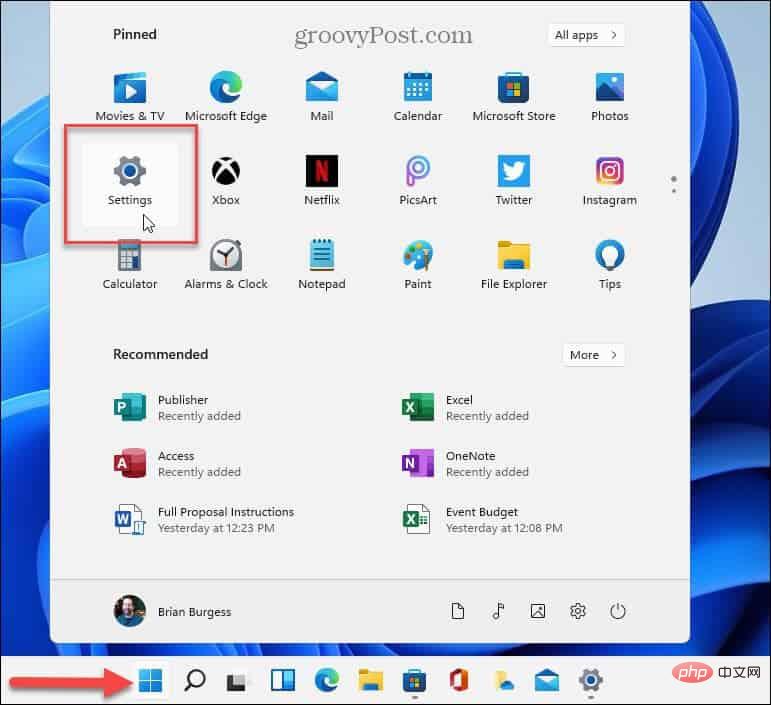
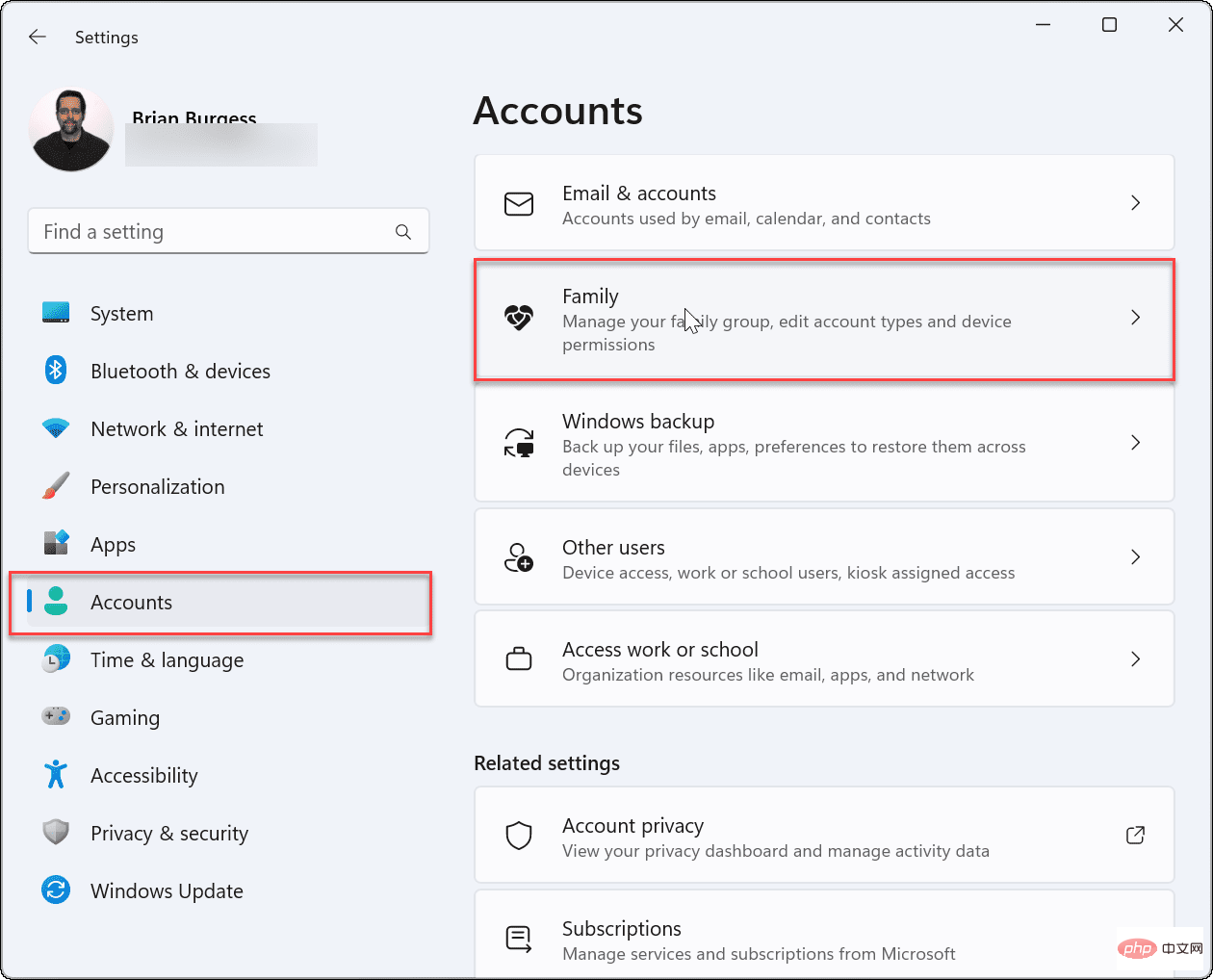
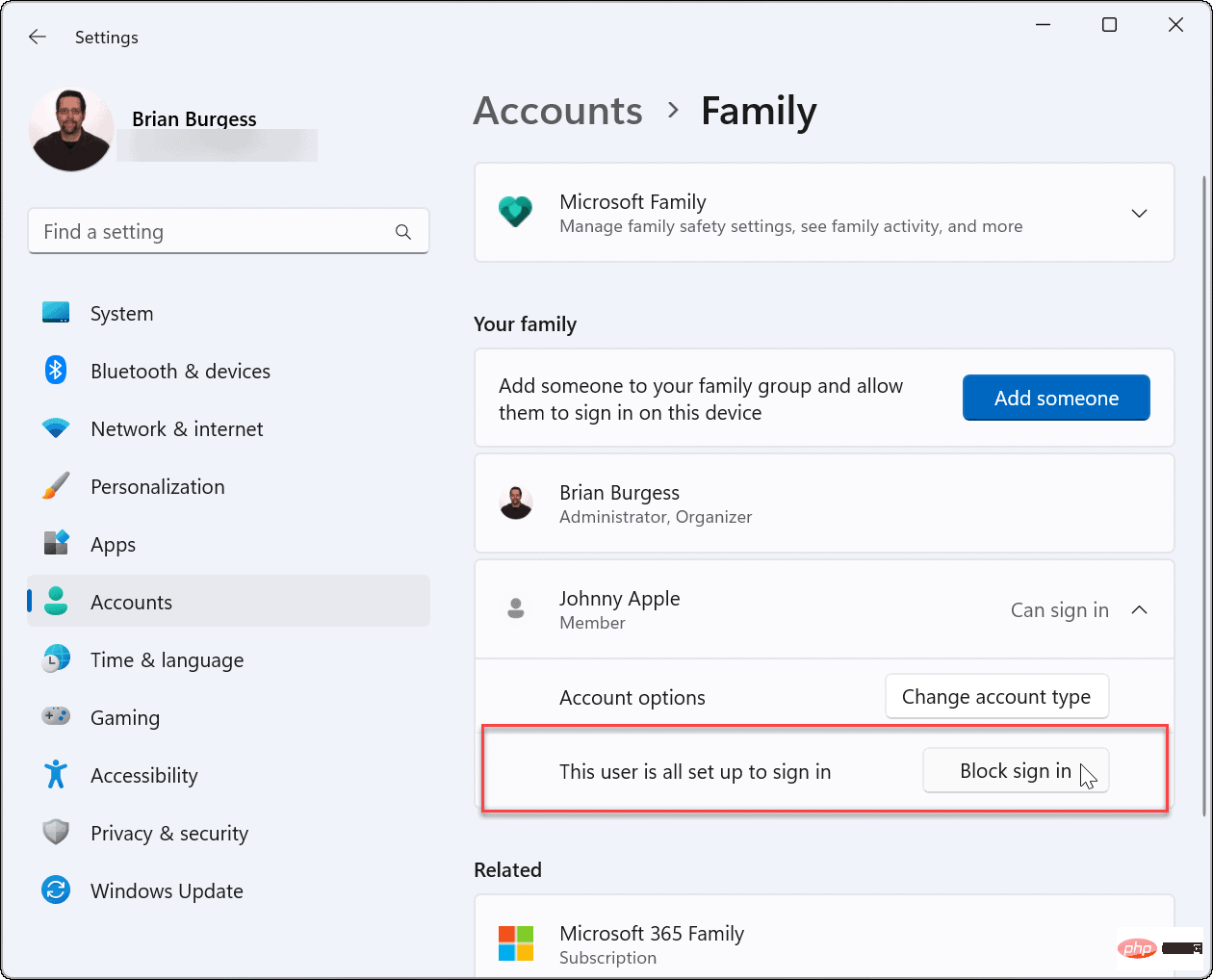
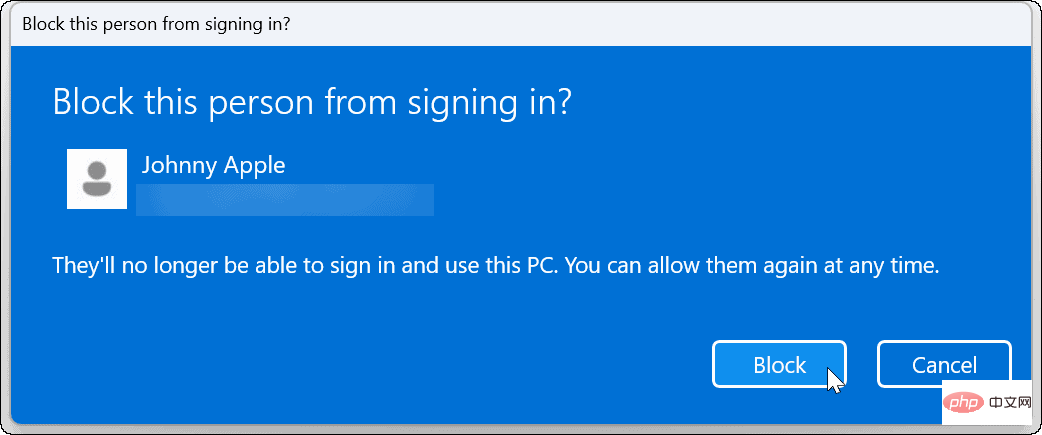
After completing these steps, family members will no longer be able to log in to their account. Instead, their account will no longer appear on the login screen.
Using the steps above, you can temporarily block user access on Windows 11. If you want family members to be able to log in in the future, go back to Settings or Computer Management and undo the process.
This only works if you have a separate user account - if you don't, add another user on Windows 11. If you want to personalize your account, you can change your account name or consider changing your account picture on Windows 11.
The above is the detailed content of How to temporarily disable a user account on Windows 11.. For more information, please follow other related articles on the PHP Chinese website!
 Computer is infected and cannot be turned on
Computer is infected and cannot be turned on
 How to prevent the computer from automatically installing software
How to prevent the computer from automatically installing software
 Summary of commonly used computer shortcut keys
Summary of commonly used computer shortcut keys
 Computer freeze screen stuck
Computer freeze screen stuck
 How to measure internet speed on computer
How to measure internet speed on computer
 How to set the computer to automatically connect to WiFi
How to set the computer to automatically connect to WiFi
 Computer 404 error page
Computer 404 error page
 How to set up computer virtual memory
How to set up computer virtual memory




