
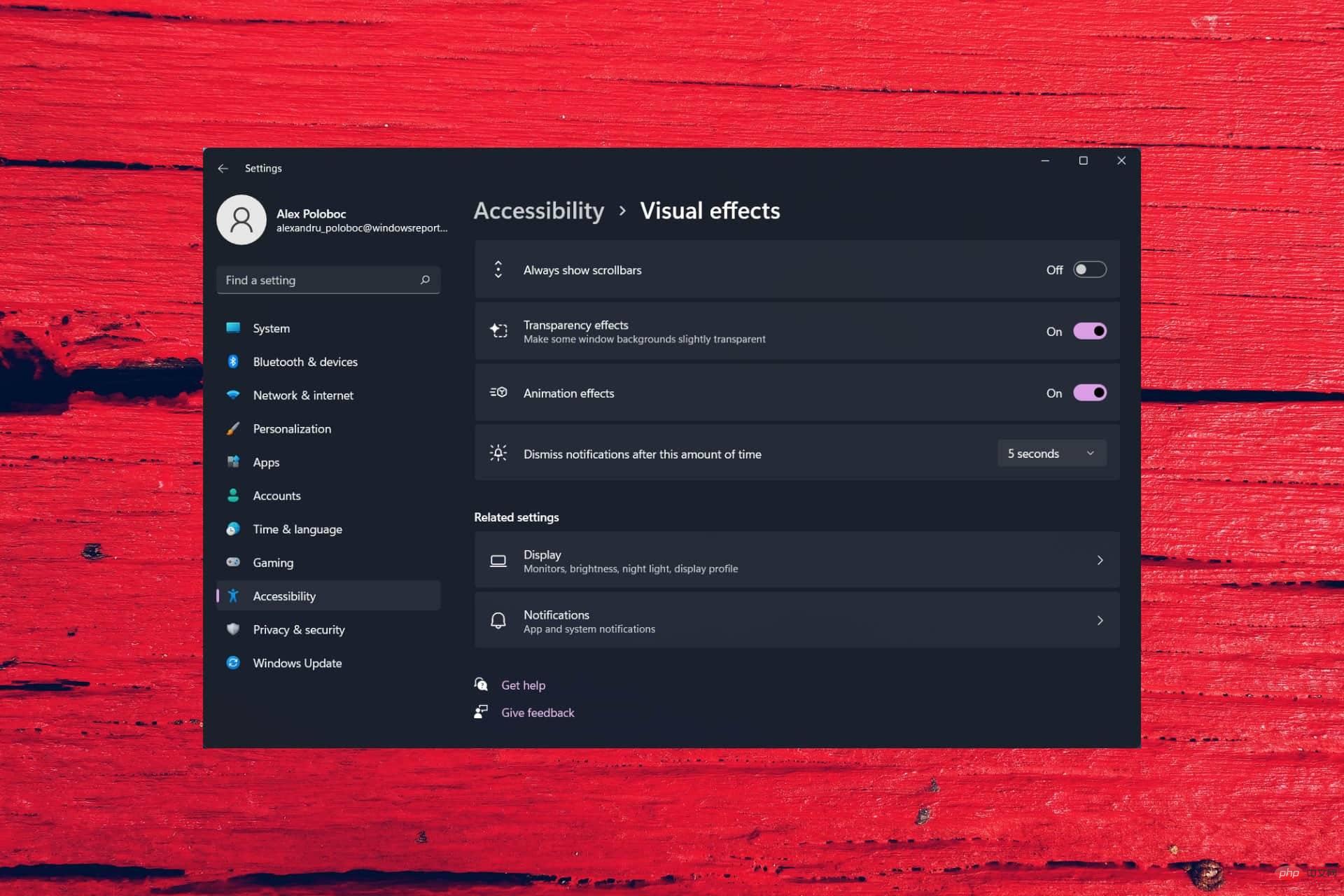
Windows 11 comes with a lot of new features, and while it doesn't look much different than its predecessor, the new operating system has some pretty nifty graphical goodies.
Microsoft's latest operating system uses animation effects for controls and elements by default. However, some of you may not be impressed by these changes and want to turn them off for whatever reason.
We'll show you how to do this using two very simple methods.
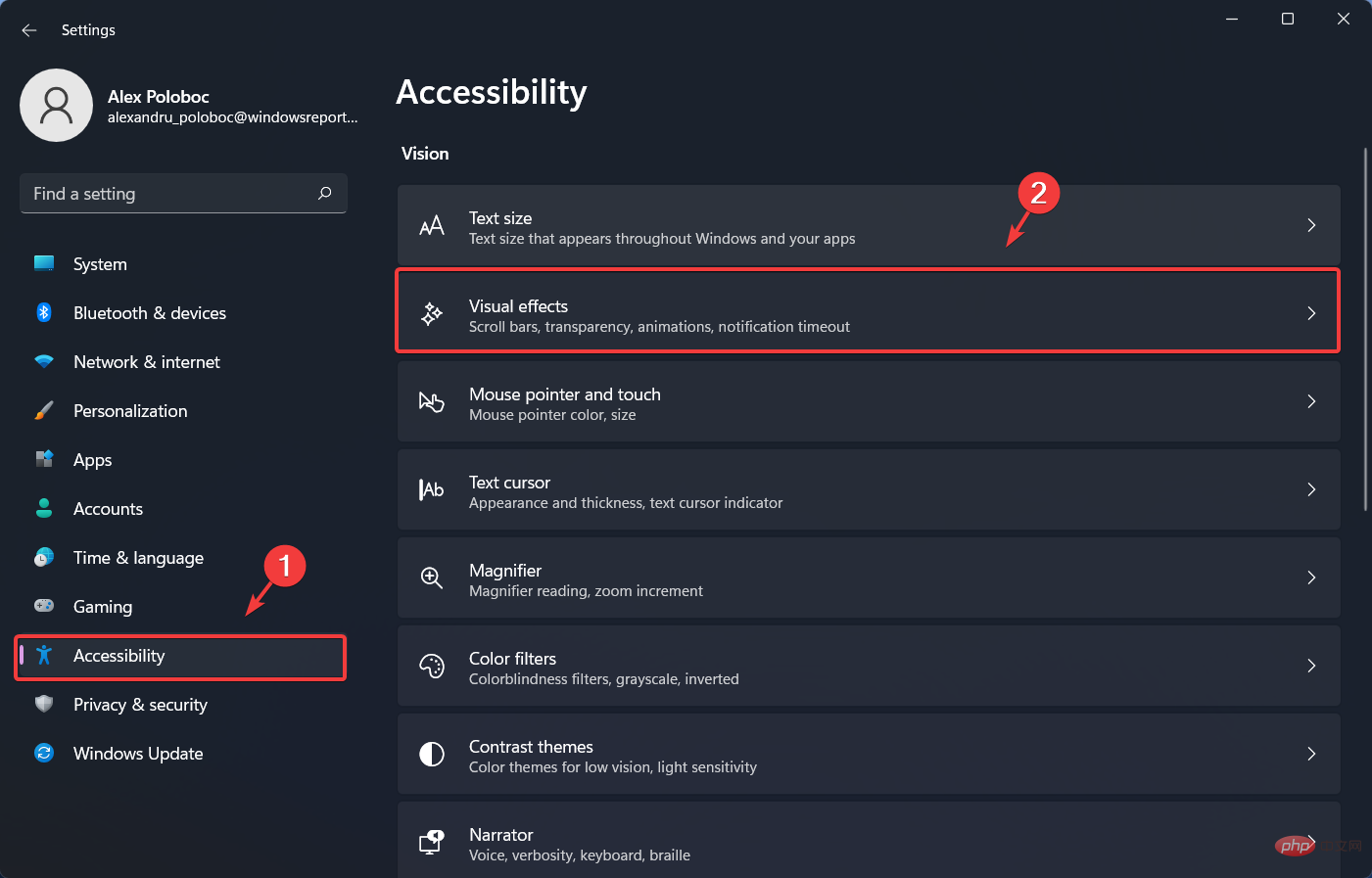
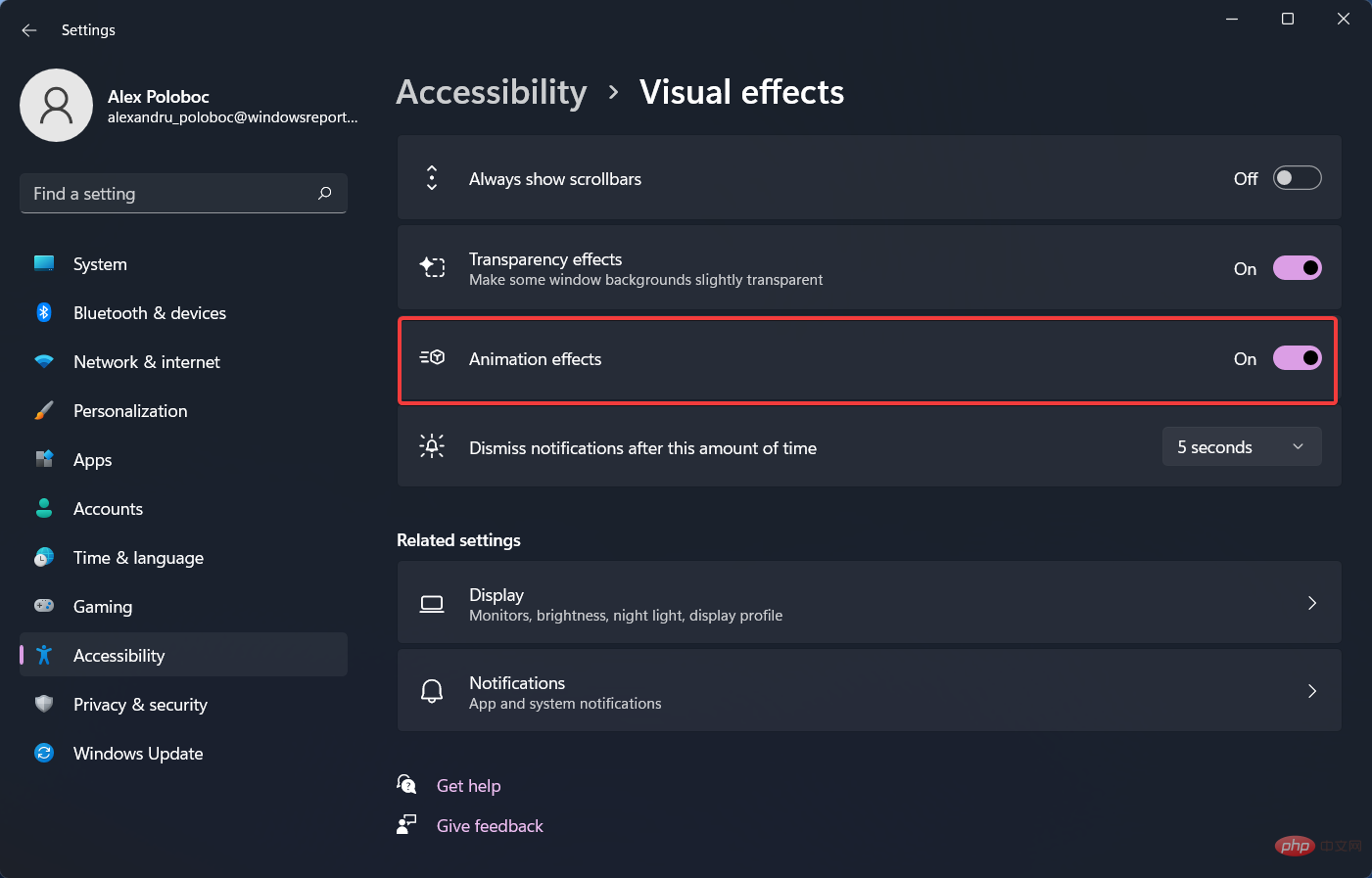
The Control Panel comes in handy when it comes to turning off animations in Windows 11. In the Ease of Access Center, you can manually turn off unnecessary animations.
1. Open the Start menu, search Control Panel and open the application.
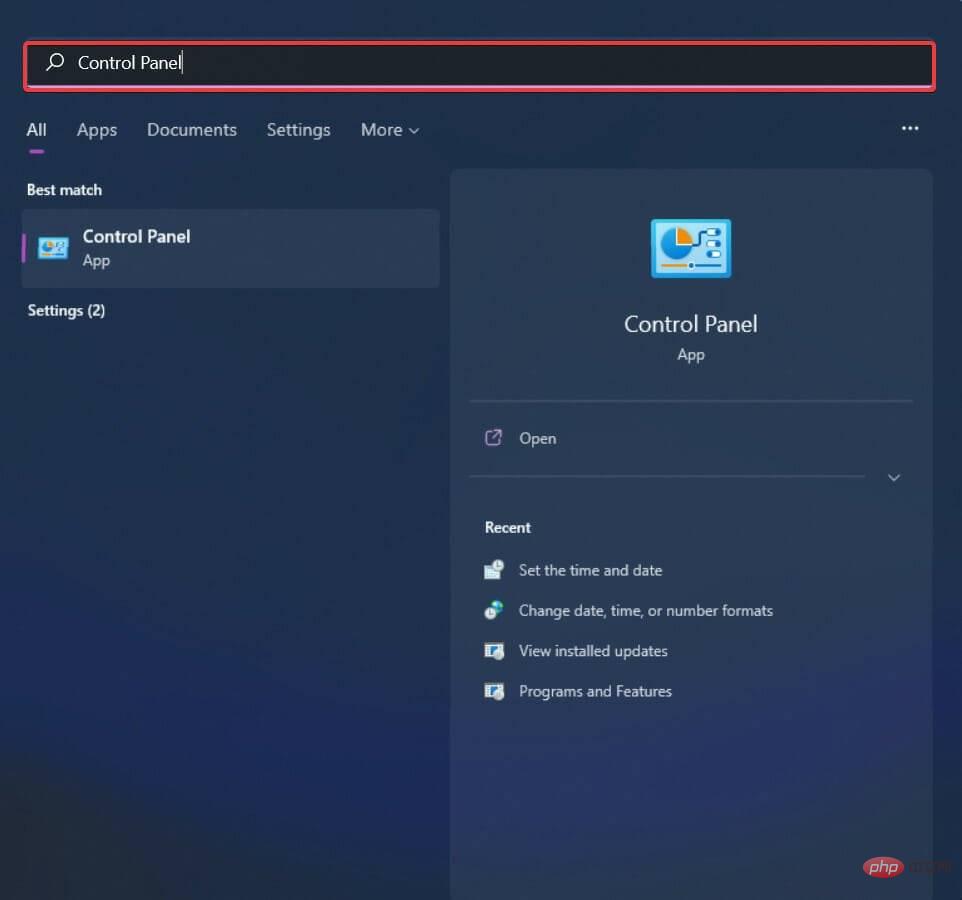
2. From the upper right corner of the window, set the View as option to Large icons.
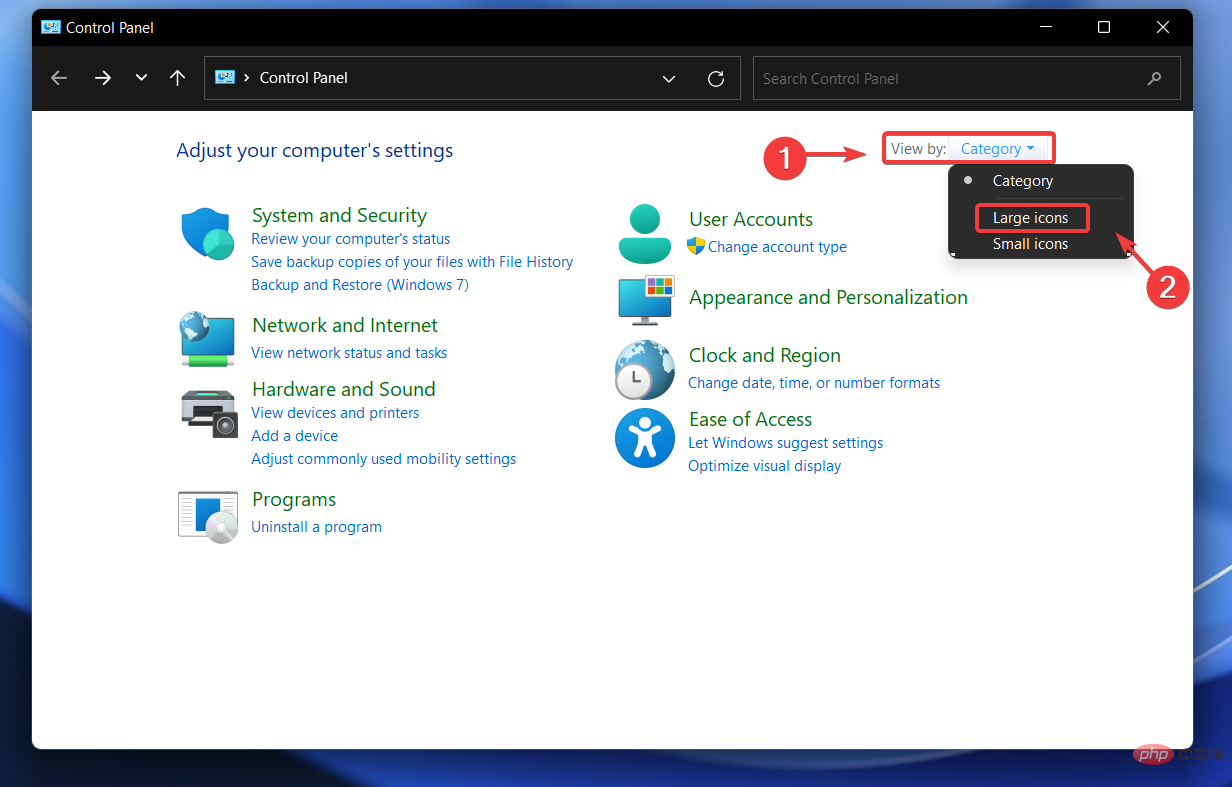
3. Click Easy Access Center.
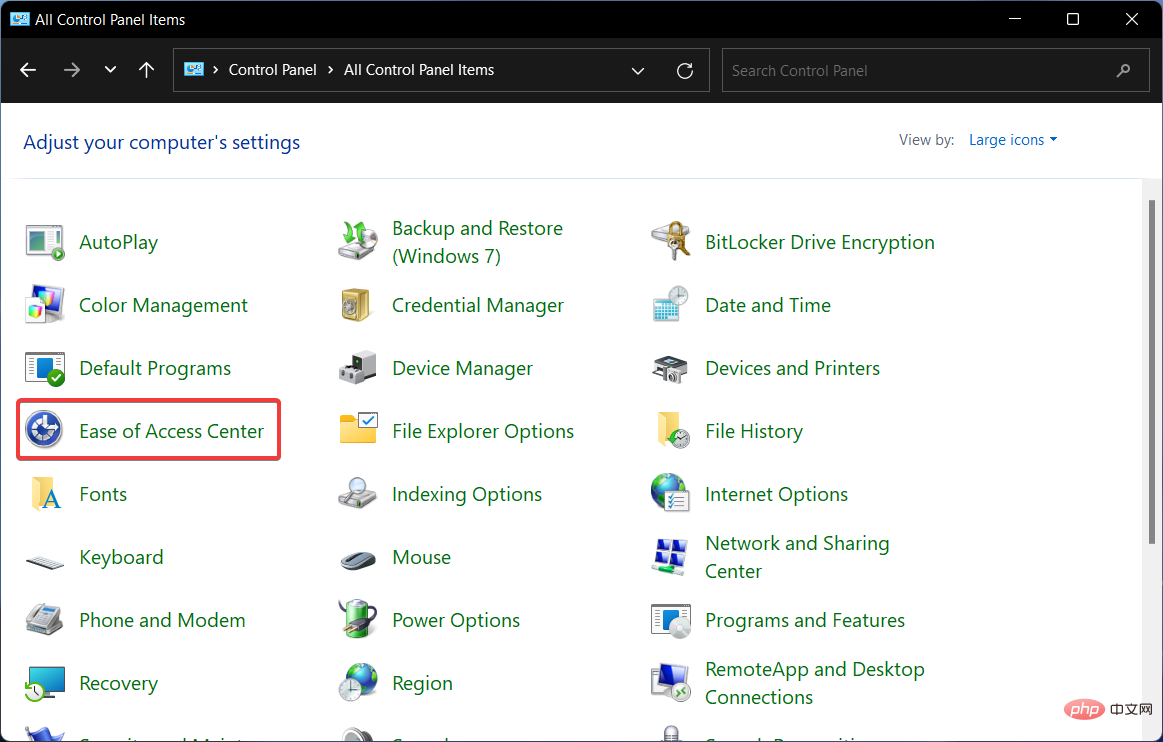
4. Click the Make it easier for your computer to see the option.
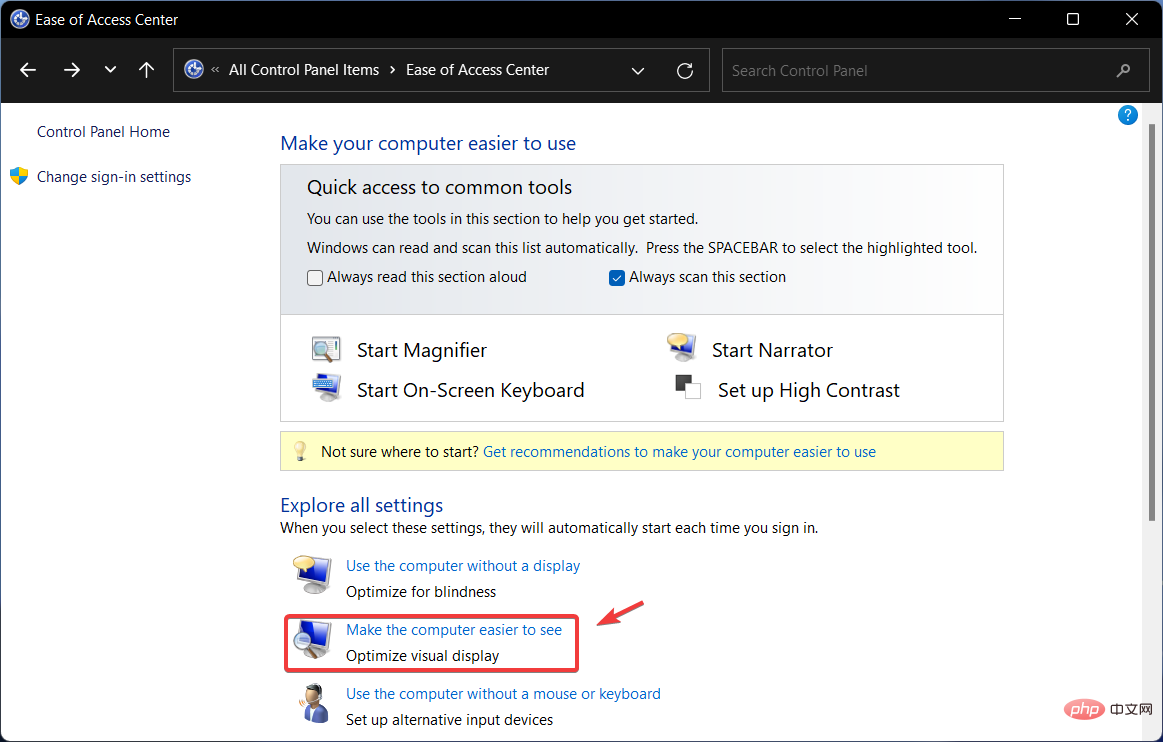
5. Select the Turn off all unnecessary animations (if possible) checkbox.
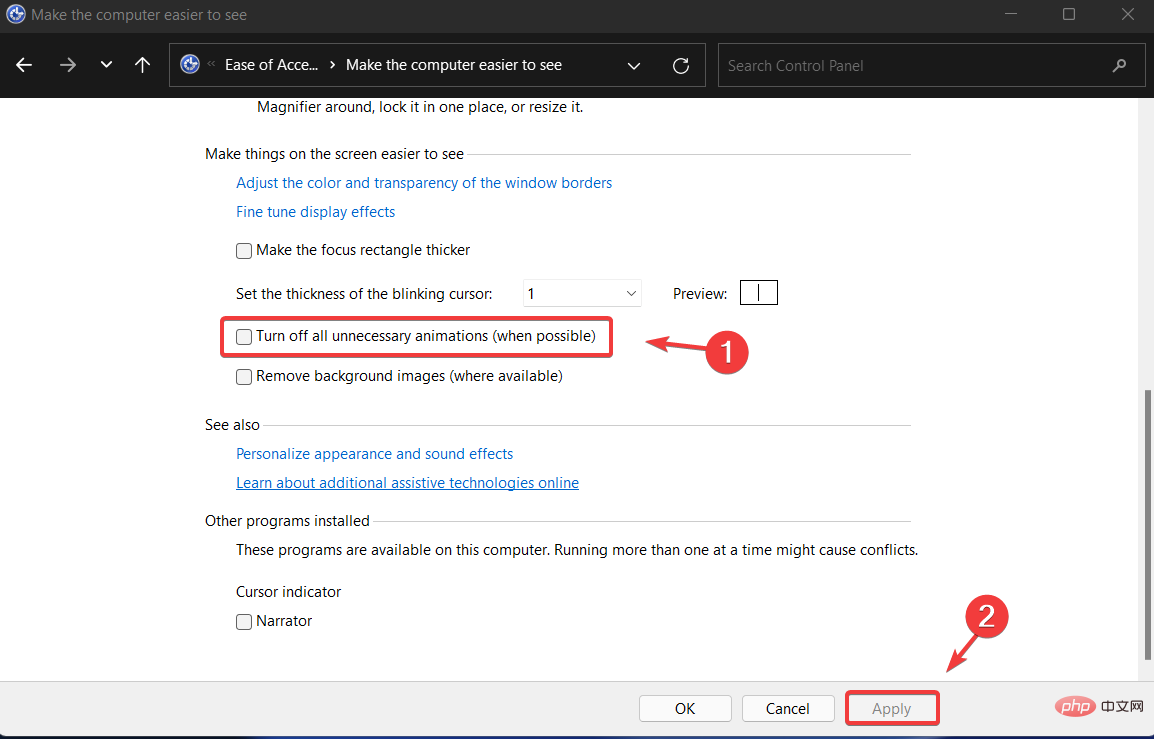
Pretty simple, right? If you decide to turn off or even turn Windows 11 animations back on, these are the steps you need to take.
This will only take a few minutes of your time and does not require a high level of technical knowledge.
The above is the detailed content of How to turn off Windows 11 animation effects. For more information, please follow other related articles on the PHP Chinese website!




