
This tutorial will walk you through the steps to clone your Windows 11 PC’s system disk (or any other disk) for free. This method should also work on devices running earlier versions of Windows.
I purchased a new Windows 11 PC this week for work and noticed the solid state drive was slowing down. It has a lot of space, 512 GB, but once the writing process starts, it slows down the entire system significantly.
I had a nice 256 GB SSD that was still sitting on an old PC and decided to replace the slow SSD on the new PC with a fast SSD on the old PC. Cloning copies all data from one disk to another. Since I didn't want to reinstall Windows or applications, I decided to clone the disk as it would speed things up significantly.
While there are many tutorials on cloning on the internet, most seem to promote paid products. This tutorial uses free disk backup software, Macrium Reflect Free to be precise, to clone the system partition of a slow SSD to a fast SSD.
The first thing you need to do is download Macrium Reflect Free. You can do this from the developer website, but you will need to provide an email address to do so. You can also download the software from third-party websites such as Softonic.
Note: You may want to decrypt the encrypted partition before starting the process as the encryption software may not play properly due to disk changes.
The installation should not cause any problems. One thing you need to do is connect both hard drives to your PC as you will be copying data from the running system disk to the new disk.
Macrium Reflect Free displays all disks and their partitions in its interface. Select "Clone this disk", which you can find under the main system disk in the interface.
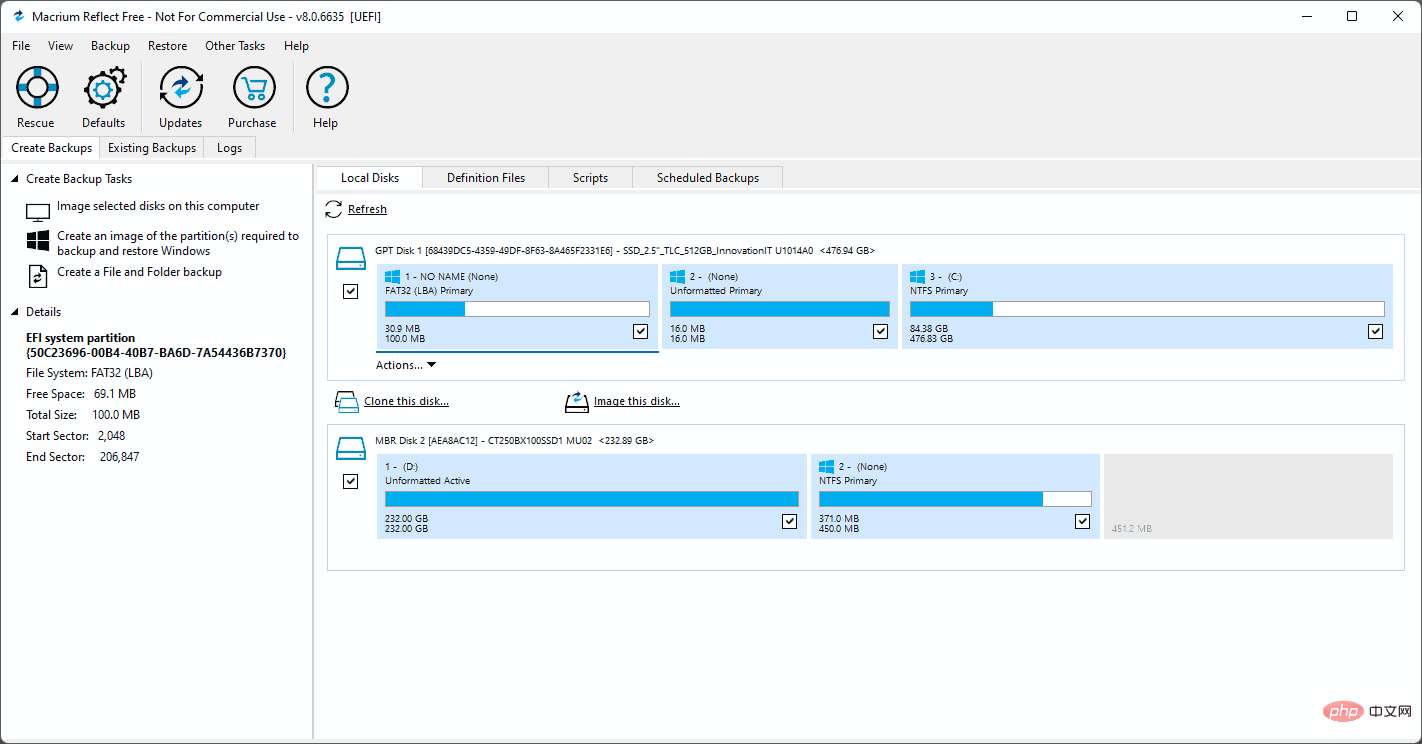
The clone window opens with the primary disk displayed at the top as the source disk. Activate "Select disk to clone" to select the target drive.
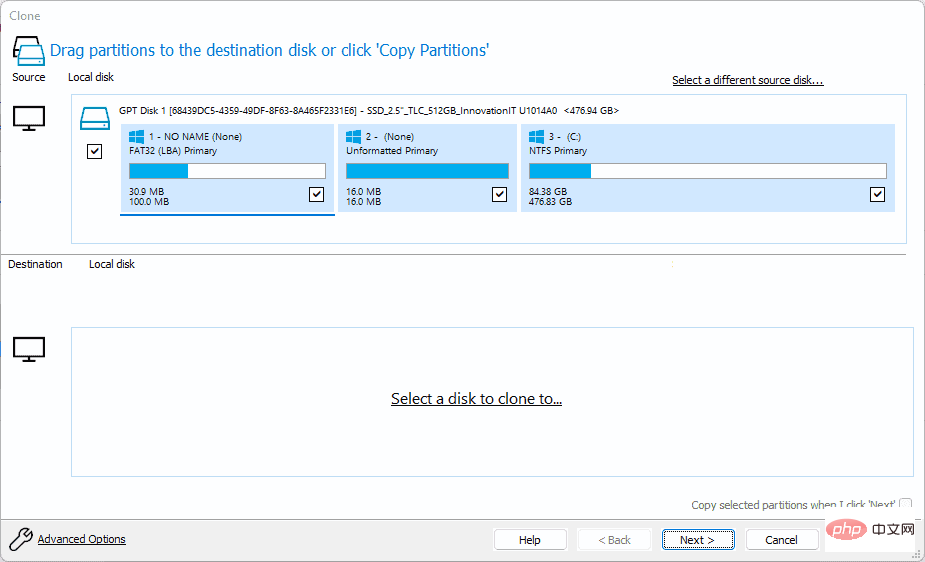
Use the Delete Partition operation to remove any existing partitions from the second disk. Since you want to copy the system disk, you need to ensure that the entire disk is free.
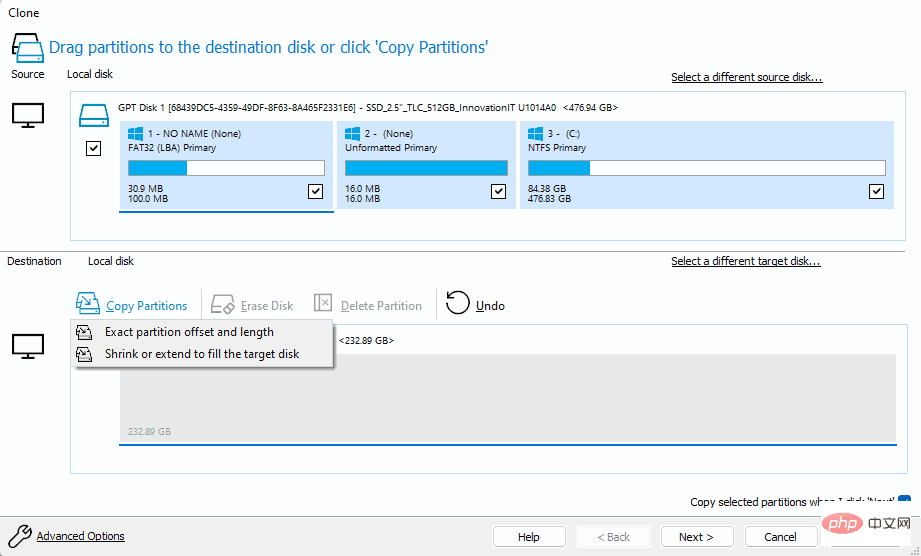
When finished, select the Copy Partition button and select "Exact Partition Offset and Length" from the selection menu.
Once selected, you should see an exact copy of the disk structure. Note that you need to have enough space on the new disk so that all the data on the source disk can be copied. Both disks do not need the same amount of space, but there needs to be enough free space.
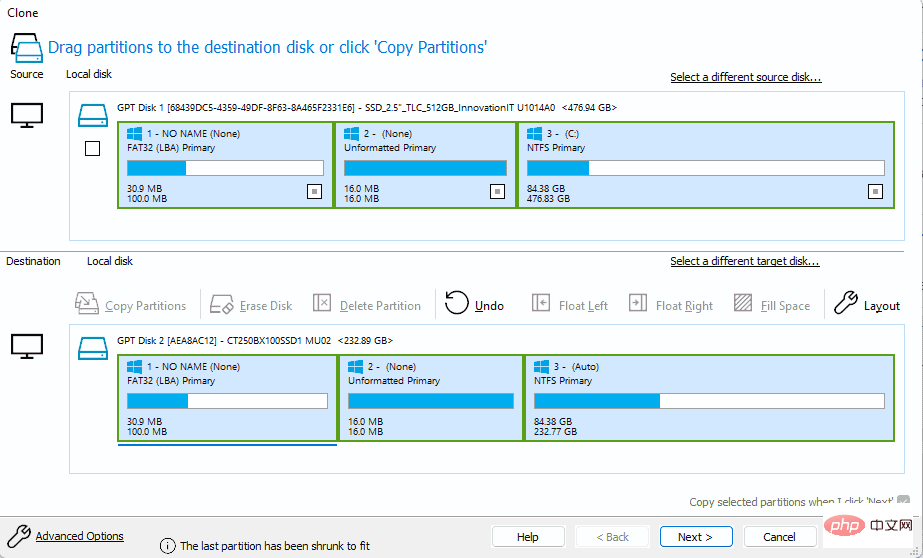
Select Next to continue, then select Next again to skip the planning section. Since this is a one-time operation, there is no need to schedule the task to be performed again in the future.
Macrium Reflect Free displays an overview on the final screen. There you can find information about cloning and each partition that the backup application will copy to the new drive during the process.
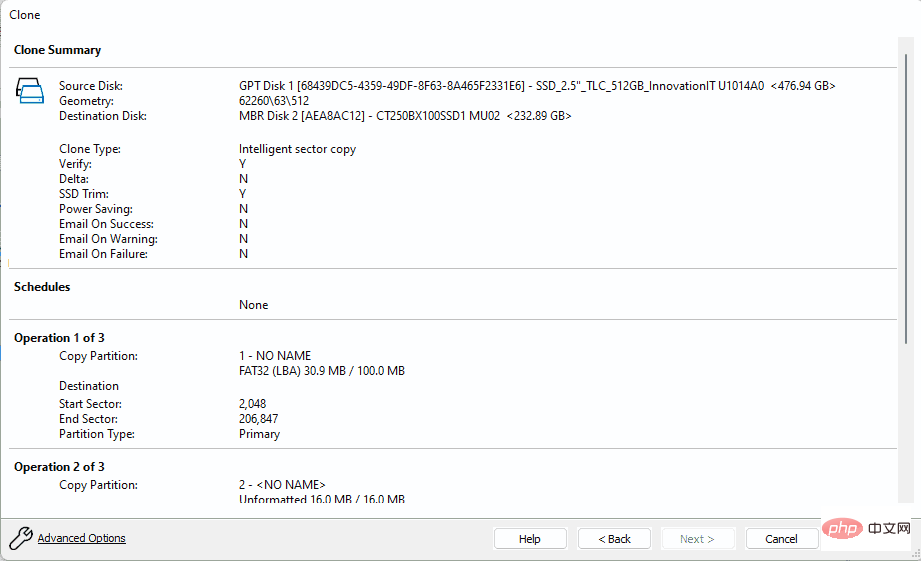
Select the Finish button to complete the configuration. Next, Macrium Reflect Free displays a “What do you want to do now” prompt. Just select "OK" on the screen to start cloning immediately. You can also choose Cancel to postpone it.
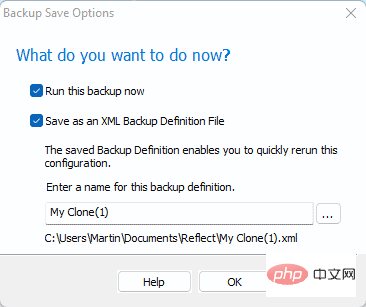
The program will warn you that all data on the target disk will be overwritten during the process. You should now close all other programs and save all work before continuing.
You can choose to cancel the process. Check the "All destination volume data will be overwritten. Confirm to continue" box and select Continue to begin the process.
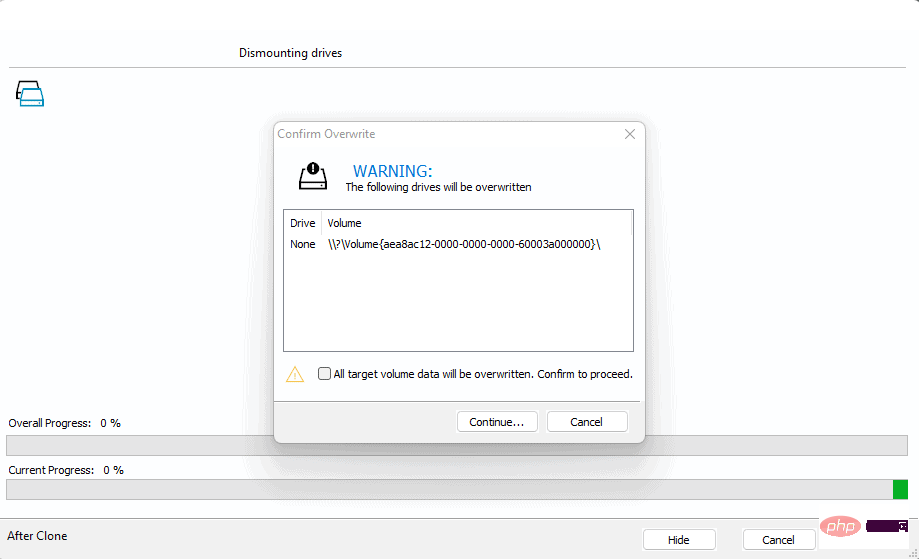
The length of the process depends on many factors, such as the performance of the source and destination drives, and the amount of data that needs to be copied.
If all processing proceeds without major issues, you will eventually receive a cloning completion message.
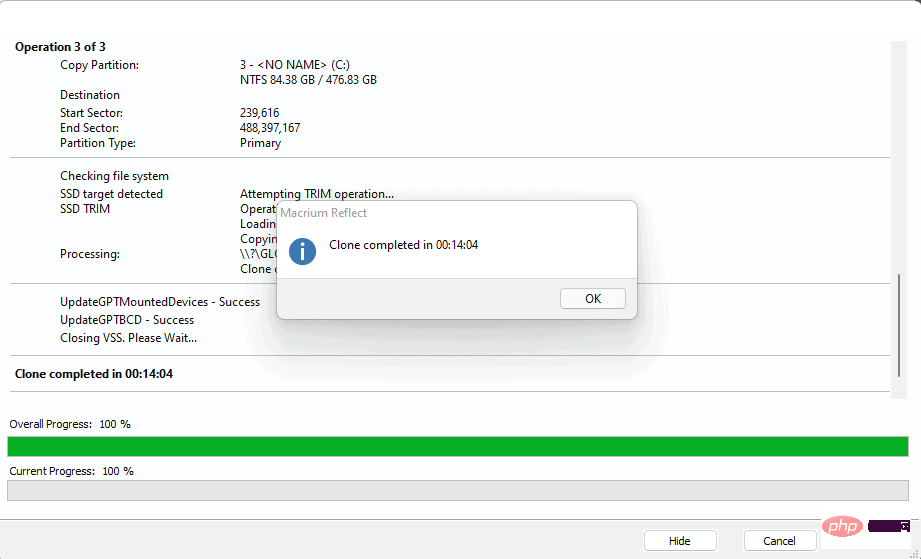
Once done, all that’s left is to shut down your Windows PC, remove the old disk and replace it with the new one. If everything is fine, the PC should boot from the disk and Windows 11 should start as before.
The above is the detailed content of How to clone Windows 11 system disk for free. For more information, please follow other related articles on the PHP Chinese website!




