
Microsoft Teams was launched in 2017 but became even more popular in 2020 after the Covod-19 pandemic as working from home increased due to lockdowns. The Teams app is the perfect way to collaborate with your team and schedule meetings online via video conferencing. The app is popular for its video conferencing capabilities and offers several other useful features to make your entire meeting smooth and productive.
But, just like any other app, the Teams app is prone to some issues, such as the video possibly lagging or slowing down when you're on a video call with your team. While sometimes a slow internet connection can be a possible reason behind Microsoft Teams video lag issues, there could also be other reasons such as limited system resources, application glitches, pending updates, etc.
In this article, we have listed some possible solutions that can help you resolve video lag issues in Microsoft Teams on Windows 11 PC. Let’s see how:
Before proceeding, make sure your Internet connection is up and running, as this is what you may encounter One of the causes of Teams video performance issues. While you can run a speed test to check if it's running at good speeds, you can also check if the Microsoft Team app works on other devices, such as a smartphone or tablet with the same internet connection. If it is working properly, then there is an issue with the Teams desktop app and therefore, it should be fixed accordingly, however, if the issue persists, then there is an issue with your Internet connection.
You can also pause or stop any video stream or avoid downloading tasks during the meeting to check if it helps resolve the issue. Additionally, make sure your system meets the minimum requirements to run Microsoft Team. If these don't help, you can continue using the following methods.
The Microsoft Teams app comes with a built-in tool – Call Health View – to help monitor the health of your calls and meetings. This helps you detect any video latency issues in real time by allowing you to inspect data, sound, and screen sharing activity. Here's how to access the call health tool from the Teams app:
Step 1: Launch the Teams app, click on the meeting invitation in the dashboard, Then click on the right to join.
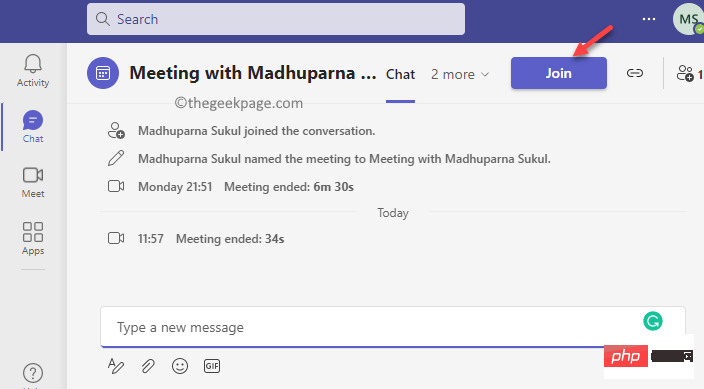
Step 2: It will take you to the video call screen.
In the middle of the screen, click Join Now.
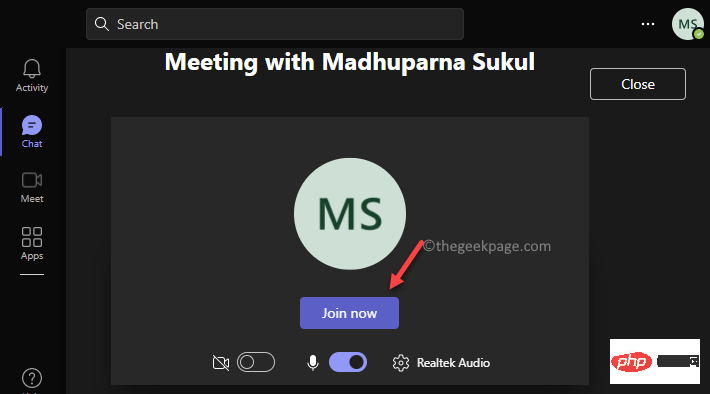
Step 3: Now that you have joined the video call, tap the three dots (More Actions) and select Call Health.
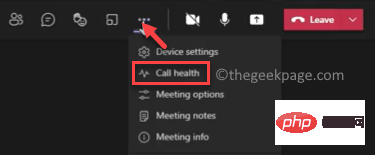
Step 4: It will open a new pane on the right side where you can view the call statistics with different features Relevant details like network, screen sharing, audio, video, etc.
*Note – Call status viewing feature is only available in Microsoft Teams work/school version.
Looking at the call data, you can understand why you are experiencing video latency issues.
Sometimes, certain issues related to Microsoft Teams can be caused by you missing updating the app. Pending updates can sometimes cause video lag issues in the Teams app. Here's how to check for updates using the app:
Step 1: Open the Teams app and navigate to the upper-right corner of the window.
Click on the three parallel dots (Settings etc.) and select Check for Updates from the menu.
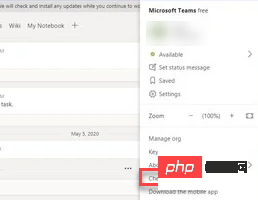
Teams The application will now start looking for any new updates and if available it will automatically install them.
After installing the update, restart the app and the video lag issue should be resolved.
Sometimes, video in your Teams app may lag due to waiting for Windows updates to be installed. For the system and all its applications and services to function properly, you must regularly check for any pending Windows updates and install them, if any. Let's see how:
Step 1: To open the Settings app, press the Win I shortcut key simultaneously.
Step 2: In the Settings app, go to the left side of the pane and click Windows Update.
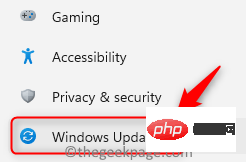
Step 3: Now, move your cursor to the right and click on the blue Check for Updates button.
Windows 11 will now start looking for any pending updates and if available it will list them all below.
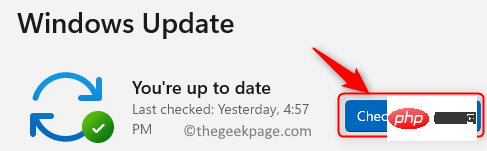
Step 4: You will now see the "Download and Install" button.
Click it to install the update.
Step 5: Next, you will be prompted to restart your PC.
You can choose to restart now or at another time. You can reschedule the restart.
When you restart your PC, it will finish installing updates and you can then check if you are still experiencing Teams video lag issues.
Video lag issues in the Teams app can also be caused by an outdated Intel Graphics driver. Follow the instructions below to update your graphics driver and check if it helps resolve video issues:
Step 1: Also press the shortcut key on your keyboard - Win R.
This will open the Run command search bar.
Step 2: Type devmgmt.msc in the Run command search field and press the Enter key, It will open the Device Management window.
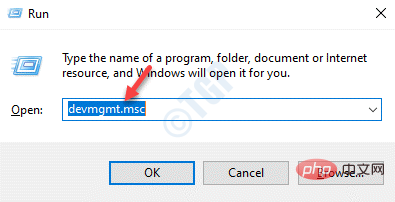
Step 3: In the "Device Manager" window, go to "Display Adapters" section and click the down arrow next to it to expand it.
Here, right-click on the Intel Graphics driver and select Update Driver.
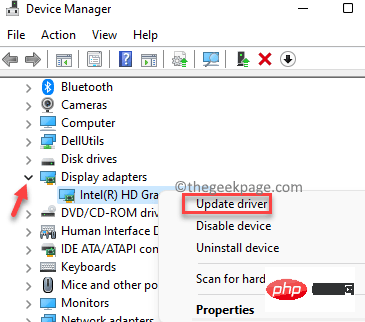
Step 4: Now, another window will open -Update Drivers.
Click the "Automatically search for drivers" option.
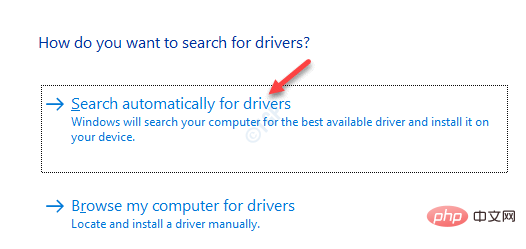
Now, Windows will start searching for the latest drivers and if available, it will automatically install the update.
Once completed, restart your PC and check if the video on your Teams app is still lagging.
Most likely, the video latency issue in your Microsoft Teams app is related to the user location and the Microsoft-relayed Internet connection, which cannot be resolved from the surface detected on. So, in this case, you can try running the Microsoft Teams Network Assessment Tool provided by Microsoft, which helps identify any network-related issues with your organization’s Teams application. Here's how to run the tool:
Step 1: Click the link below to download the Microsoft Teams Network Assessment Tool from its official page:
Visit the Microsoft Teams Network Assessment Tool page
Step 2:The settings file will automatically start downloading.
or
You can click the red Download button to start downloading.
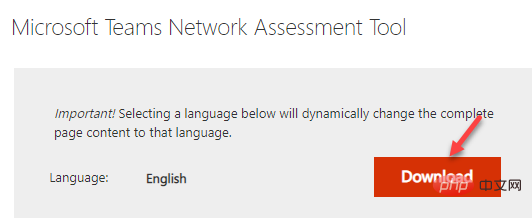
Step 3: After downloading the .exe file, click on it to open the installer.
Now, follow the on-screen instructions to complete the installation of the tool.

Step 4: Now that you have successfully installed the tool, press the Win R hotkey to start Run the command .
*NOTE –After downloading the Microsoft Teams Network Assessment Tool it will not appear in the application like you normally see in the GUI of other applications List. Instead, it must be opened using the Windows Explorer path in the run command.
Step 5: In the search bar, type the following path and press OK to open the path in File Explorer:
%ProgramFiles(x86)%\Microsoft Teams 网络评估工具
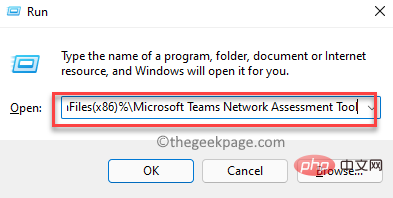
Step 6: The path will now open in a File Explorer window.
Here, look for the NetworkAssessmentTool.exe file.
Double click on it and it will open Command Prompt.
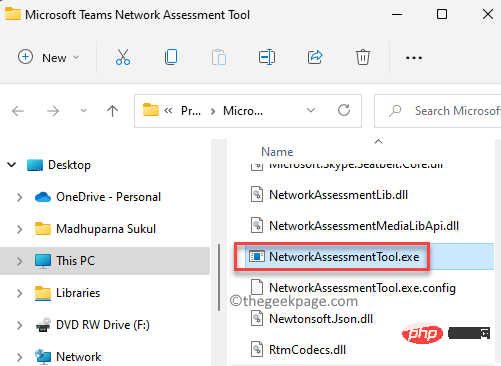
The tool will now run some tests to check the performance of the internet connection and whether it is communicating correctly with the relay server via UDP and the application's port.
Microsoft Teams video lag issues can also occur due to file corruption and other similar issues. In this case, you can uninstall and install the Teams app again to see if it helps resolve the issue. Let's see how:
Step 1: Go to Start (Windows icon on the taskbar) and right-click on it to open the context menu.
Select Settings from the menu.
Step 2: In the Settings application that opens, click the Apps option on the left side of the pane.
Step 3: You will now be redirected to the Application Settings window.
Navigate to the right and click Apps & features.
Step 4: Next, in the "Apps and Features" window, go to the right, scroll down and click on "Apps Under Program List, look for the Microsoft Teams application.
Click the three vertical dots next to it and click Uninstall.
Step 5: In the small pop-up window, confirm to continue the uninstallation.
After uninstalling the application, close the "Settings" application and restart your PC.
Now, open the Teams app and check if the video is playing properly.
The Microsoft Teams app allows you to use a custom background image to mask the condition of your room and give it a Brand new look. You can choose to blur the background or choose from a range of wallpapers and customize the background to your liking. This allows your system to use resources to adjust the appearance of the live call and make it look more natural, which can sometimes cause glitches and slow down your video during the call.
So, when you don’t need to use the background, make sure to turn it off during the video conference, this will automatically save system resources, allowing you to conduct video calls without lag.
Those using an external PC monitor with a higher resolution, such as a 4K capable monitor, can change to Full HD resolution. This will help reduce the bandwidth usage of the Teams application. You can also connect an external monitor directly to your laptop's video port. Here's how to lower your display resolution to potentially resolve video lag issues in Microsoft Teams:
Step 1: Hold the Win I key on your keyboard and Release to open the Settings app.
Step 2: When the Settings window opens, click System Options on the left.
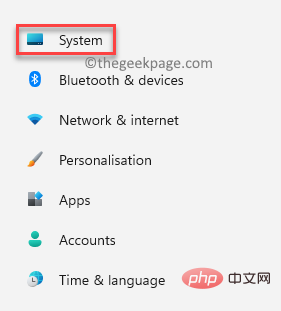
Step 3:Next, move the cursor to the right and click "Show" .
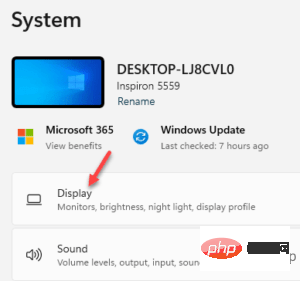
Step 4: Now, you will be directed to the "Display Settings" page.
Here, on the right, scroll down and go to the Scale & layout section.
Now, under the Display Resolution field, click on the drop-down list to expand the list.
Select a lower resolution from the list.
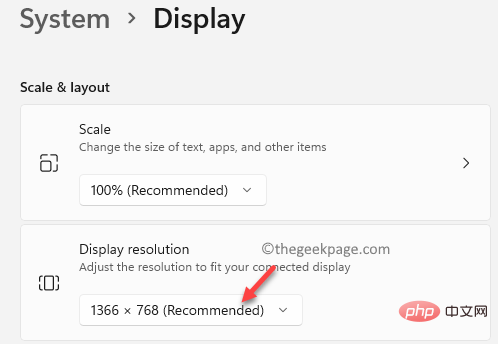
#Once completed, close the Settings window and restart your Windows 11 PC.
Now, launch the Teams app and check if the video lag issue still exists.
Having too many apps open in the background is one of the main reasons why you may face many app and feature issues on your system, and Teams Video latency issues are another common issue. It is known that applications like Chrome or Skype consume the highest system resources such as RAM and therefore slow down other applications due to less available RAM. In this case, you can close background apps and see if it helps solve the problem:
Step 1: Navigate to the Windows icon (four blue squares) on the taskbar, also known as the "Start" button, right-click Click on it and select Task Manager from the context menu.
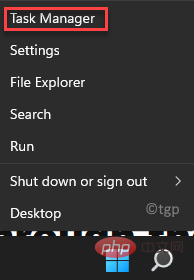
Step 2: In the "Task Manager" window, stay on the "Process " tab.
Now, scroll down to the Background Processes section and look for the app you want to close.
Right-click the application and select End Task.
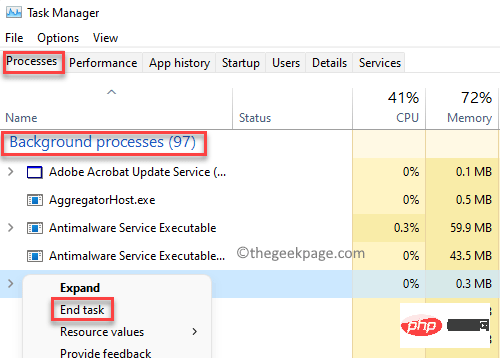
Repeat this step for any background applications that you notice are using maximum system resources and that you want to close.
When finished close the required background applications, exit the Task Manager window and open Microsoft Teams. You can now join the video meeting and there should be no more video lag.
Also, to make high-quality video calls, you must have a high-speed internet connection, and the Teams app requires a high-speed connection. Therefore, if you are running too many similar instances at the same time, such as downloading media files or large files while streaming videos or music, you must consider temporarily pausing the downloading or streaming process. This can help you continue video calls on Teams temporarily without any hassle.
However, sometimes certain Windows features may interrupt video call performance, such as the microphone, so if you are not using the microphone for a while, you can try disabling it, which may help to temporarily solve the problem. Alternatively, if it's not urgent, you can also try disabling the video and avoid any video lag issues.
The above is the detailed content of How to fix video lag in Microsoft Teams. For more information, please follow other related articles on the PHP Chinese website!




