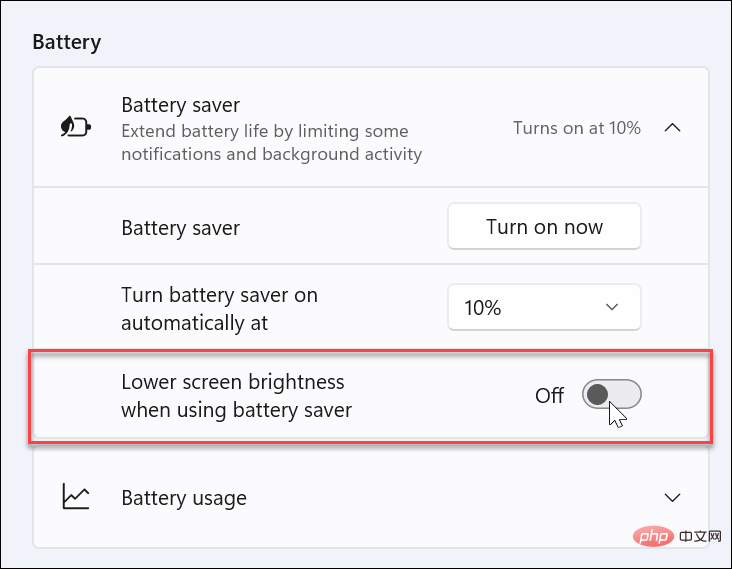Configuring Windows 11 Brightness Settings
Before you get started, there are a few things you need to consider.
First of all, every Windows 11 device handles auto-brightness differently. Some adjust brightness based on the surrounding environment, while others have built-in light sensors. Another feature introduced by Microsoft is Content Adaptive Brightness Control (CABC) . It adjusts brightness and contrast based on the content being displayed.
The controls available to you in Settings vary depending on your device's capabilities. Automatic or (adaptive) brightness only works on Windows 11 systems with a built-in display, such as a laptop, tablet, or all-in-one desktop PC. For example, when you use a desktop with an external monitor, you won't see the auto-brightness option.
How to turn off or manage auto-brightness on Windows 11
To manage or turn off auto-brightness on Windows 11, follow these steps:
Press " - Start" Or press the Windows key to bring up the menu, and then click "Settings". You can also press the keyboard shortcut Windows key I to launch Setup directly.
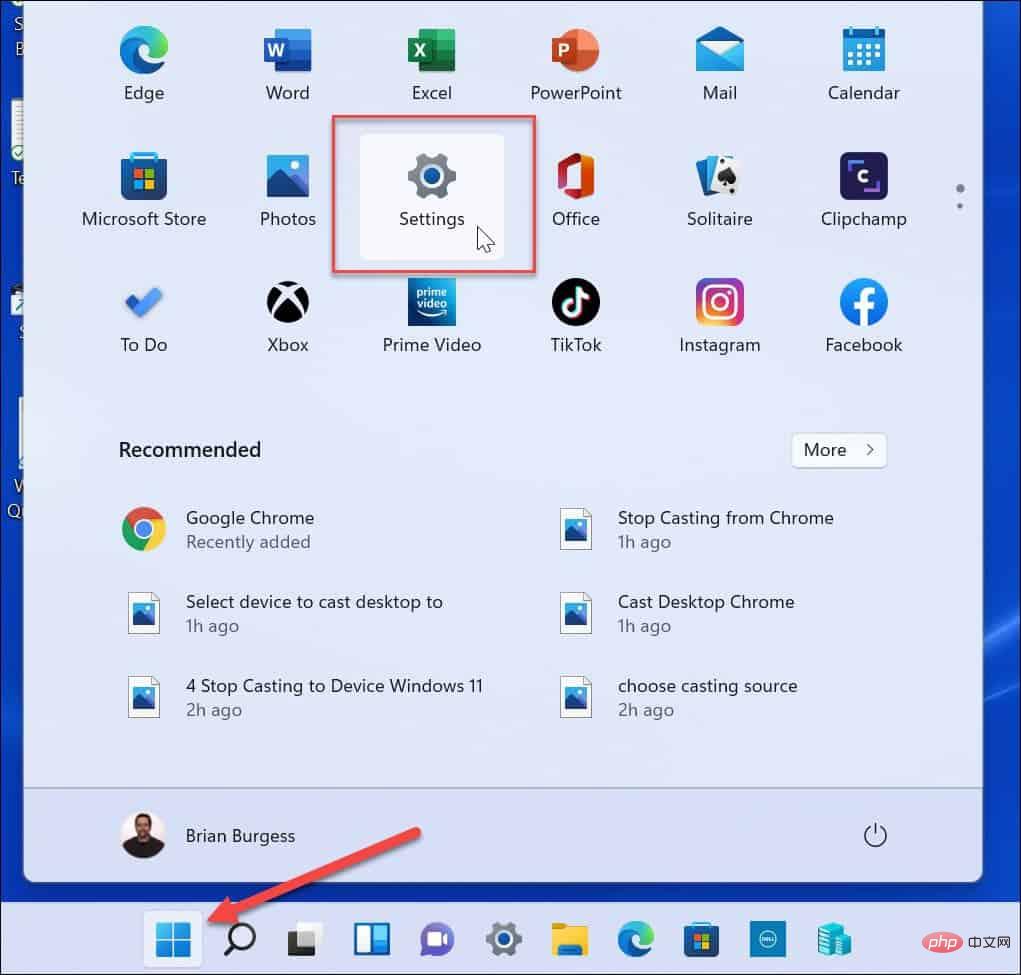
Once - Settings are open, click System from the left panel, then Display on the right.
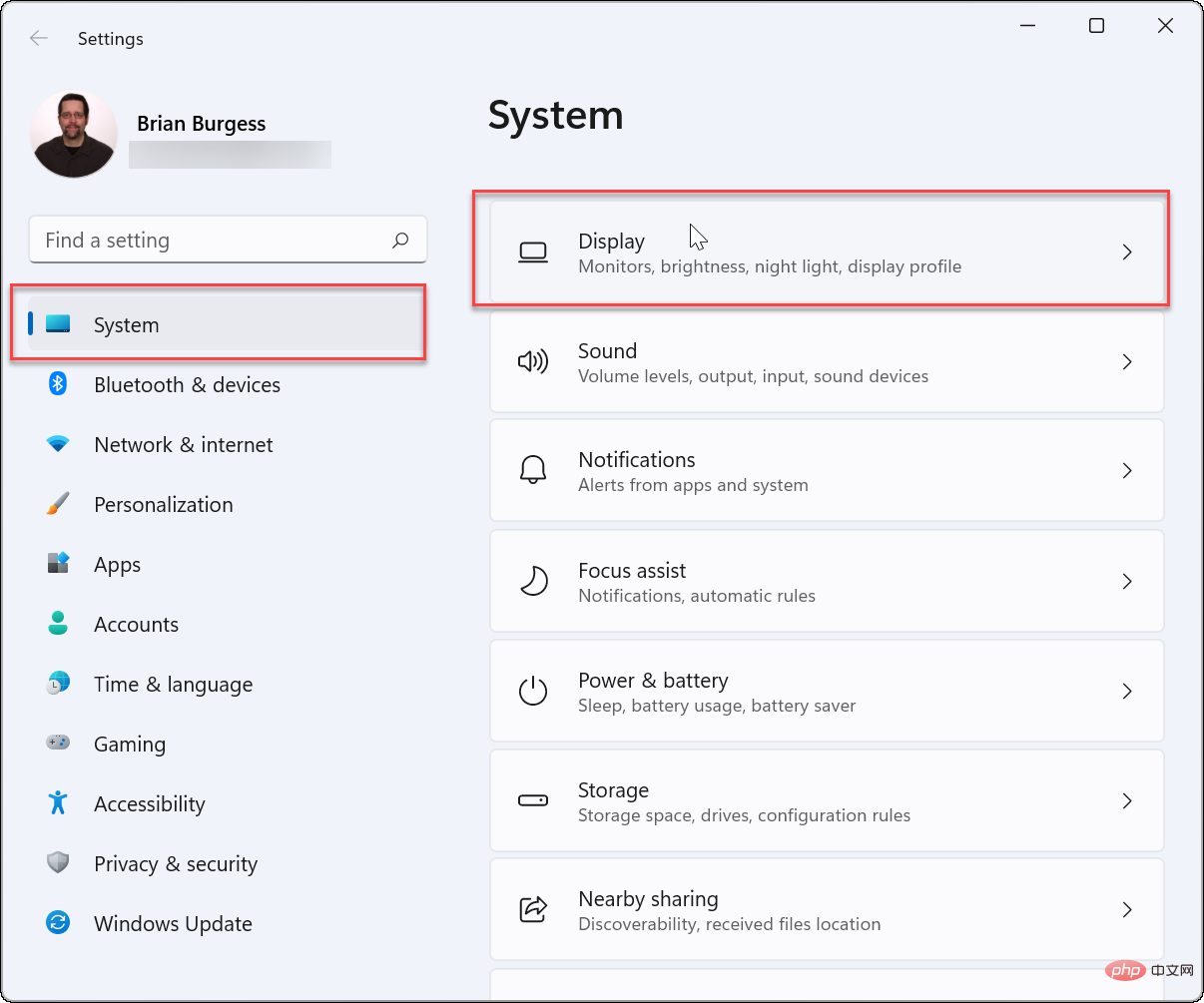
Next, click the Brightness and Color- section under Brightness and cancelChange brightness automatically when light changes. Uncheck the option below "
Help improve the battery by optimizing the content and brightness of the display - option" .
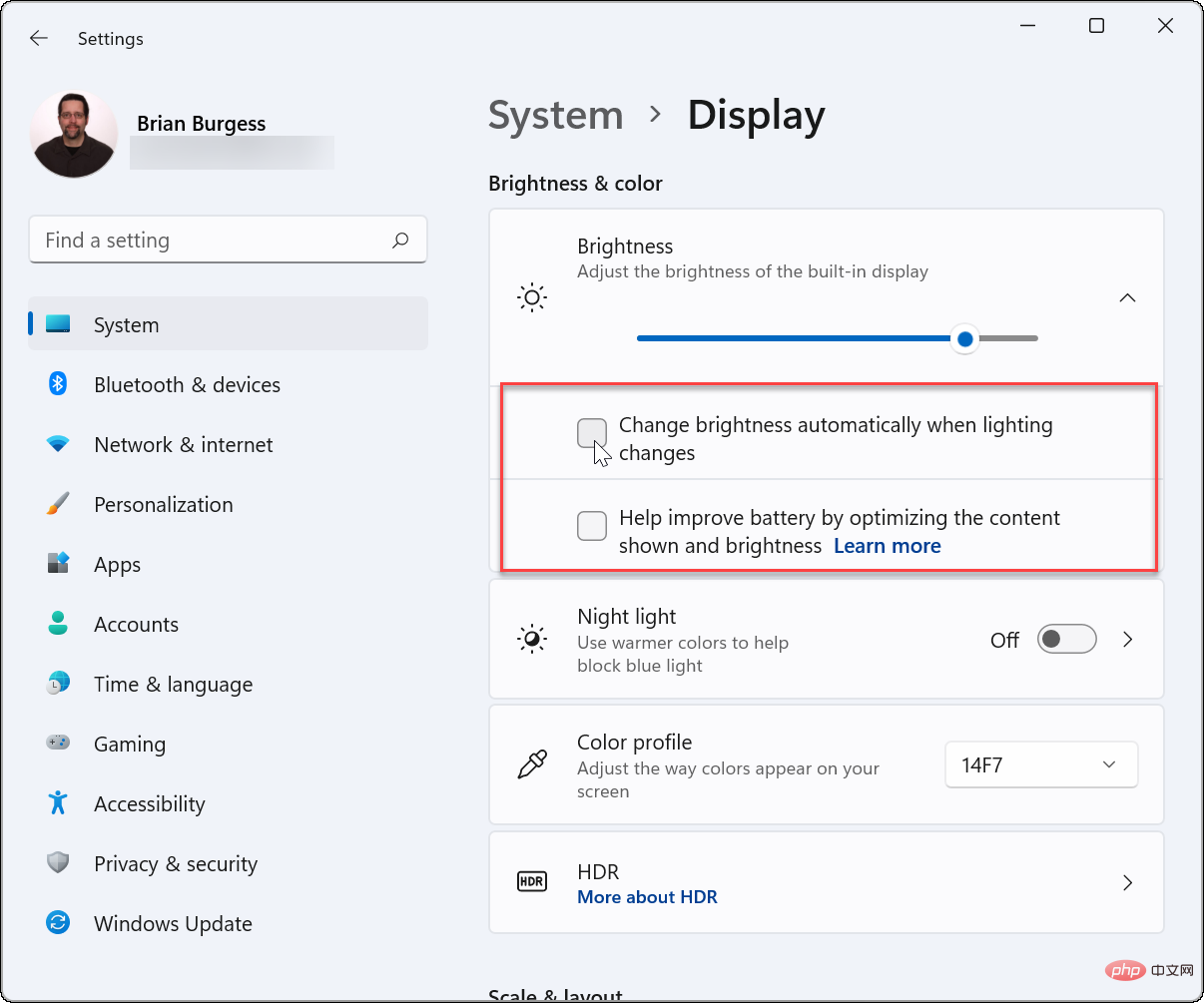 From here, you can also adjust the
From here, you can also adjust the
Brightness slider
to manually adjust the brightness of your monitor.
How to manage display brightness with Quick Access on Windows 11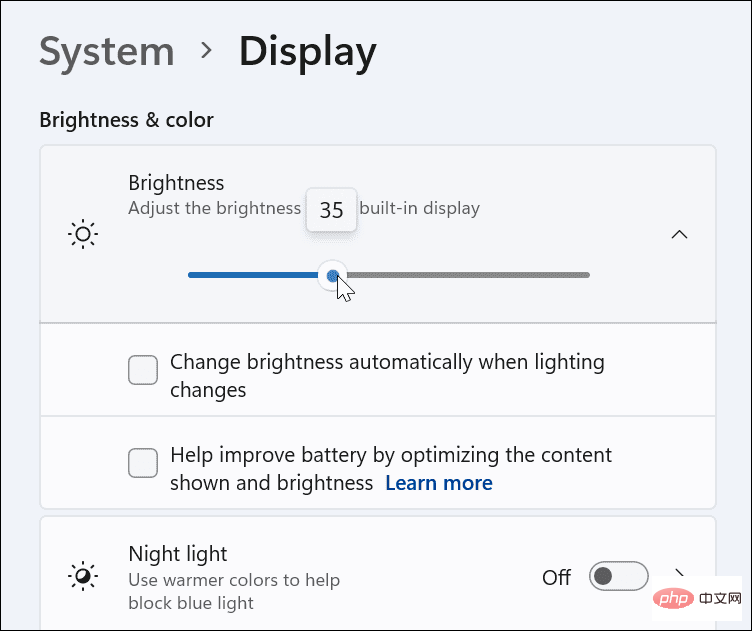
If you're looking for a quick and easy way to adjust your monitor's brightness , or you can use the "
Quick Settings" menu
. To turn on and manage brightness on Windows 11, do the following:
Quick Settings
Menu is hidden - Click on the right taskbar- Wi- Click the button with the Fi, Speaker and Battery icons to view. You can launch Quick Setup using the keyboard shortcut Windows key A. In the Quick Settings
menu, drag the brightness slider to increase or decrease the brightness of the built-in display.
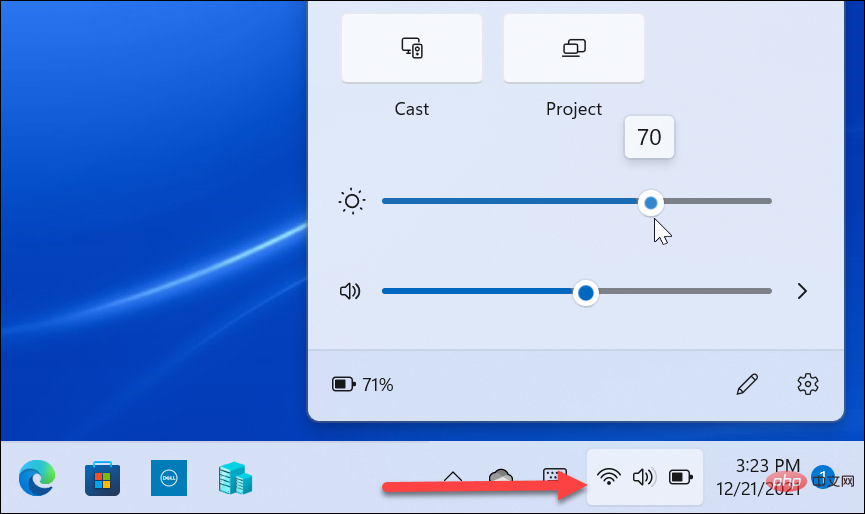 After adjusting the brightness to the desired position, click a blank area on the desktop to exit the "
After adjusting the brightness to the desired position, click a blank area on the desktop to exit the "
Quick Settings"
menu. -
How to manage automatic brightness in Windows 11’s power saver mode
Windows 11 will reduce the brightness of your display in
power saver
mode. This makes sense, since increasing the brightness of your display consumes a lot of battery power. However, you can change settings to prevent Windows 11 from changing brightness. Use the following steps:
Click the
Start
button and open - Settings. Alternatively, you can use the keyboard shortcut Windows key I to open Settings directly. After entering "Settings", go to "System" > "Power & Battery"
.
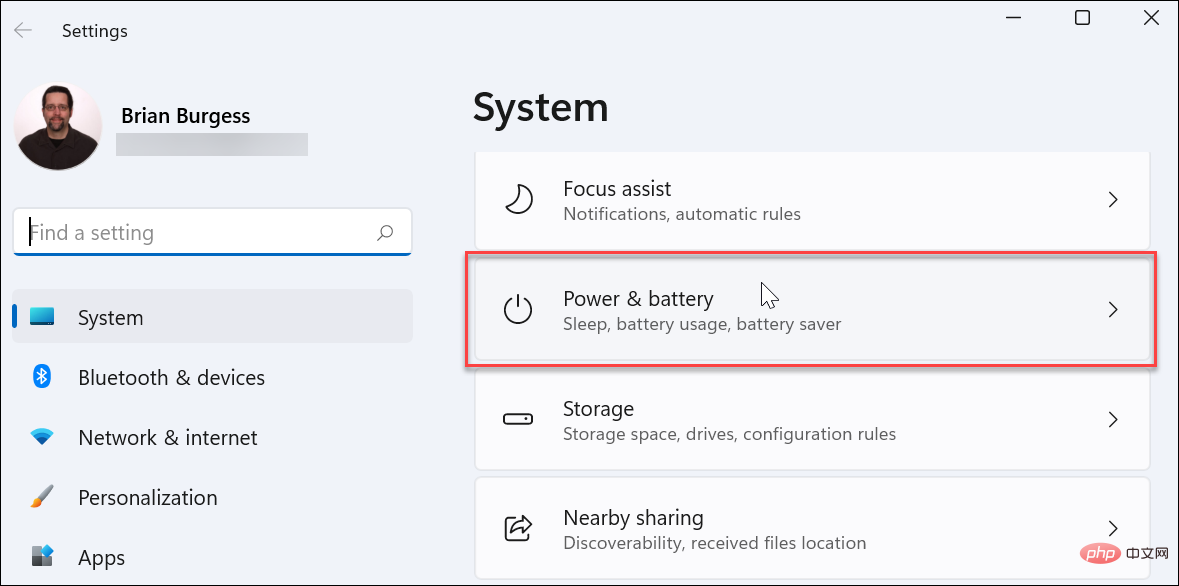 Expand the "
Expand the "
Battery"
section on the right and - toggle the Use Power Saving slider Whenselect "Reduce screen brightness" and switch it to the "Off" position.
#After disabling this setting, the screen brightness will remain at the level you set the next time you activate Power Save Mode. 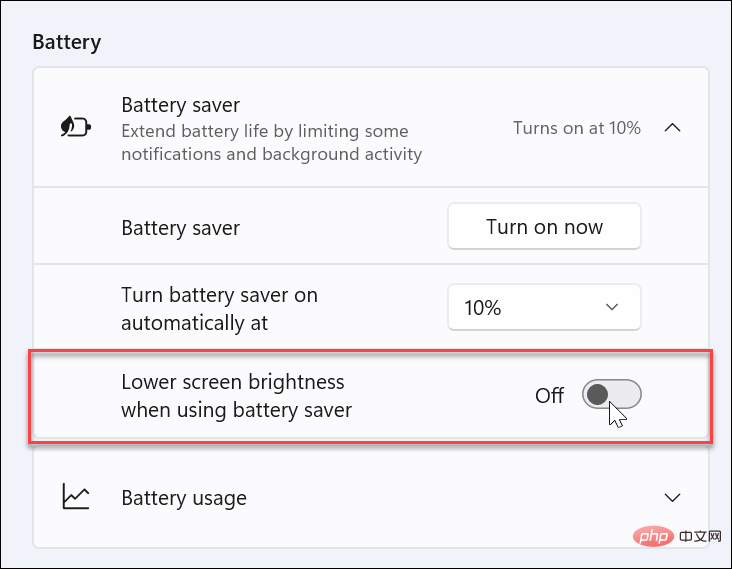
Controlling Windows 11 display settings
Having your monitor automatically adapt to different lighting conditions can be a nice feature—if it works properly. When it works, it helps save battery life and lets you view the screen in the best possible way. However, sometimes it doesn't work to your liking. By following the steps above, Microsoft can easily turn off or manage auto-brightness in Windows 11.
The above is the detailed content of How to turn off or manage auto-brightness on Windows 11. For more information, please follow other related articles on the PHP Chinese website!

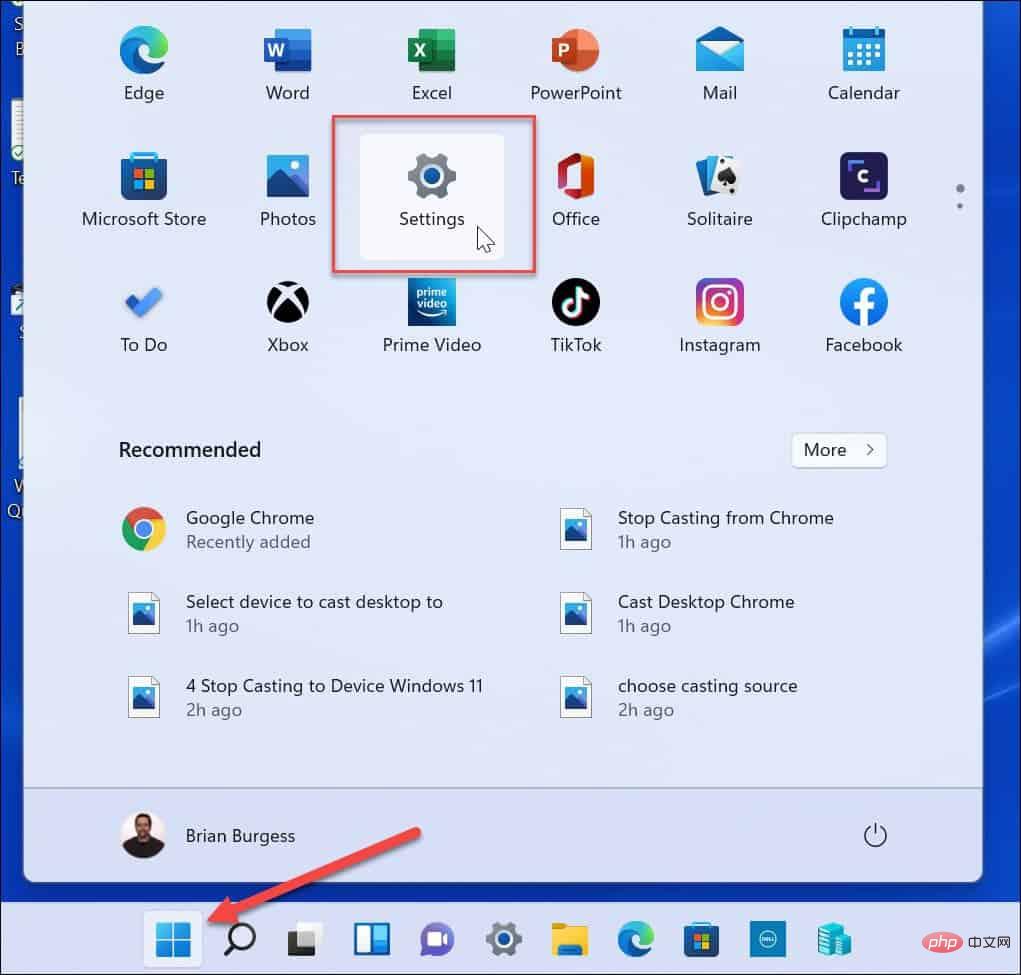
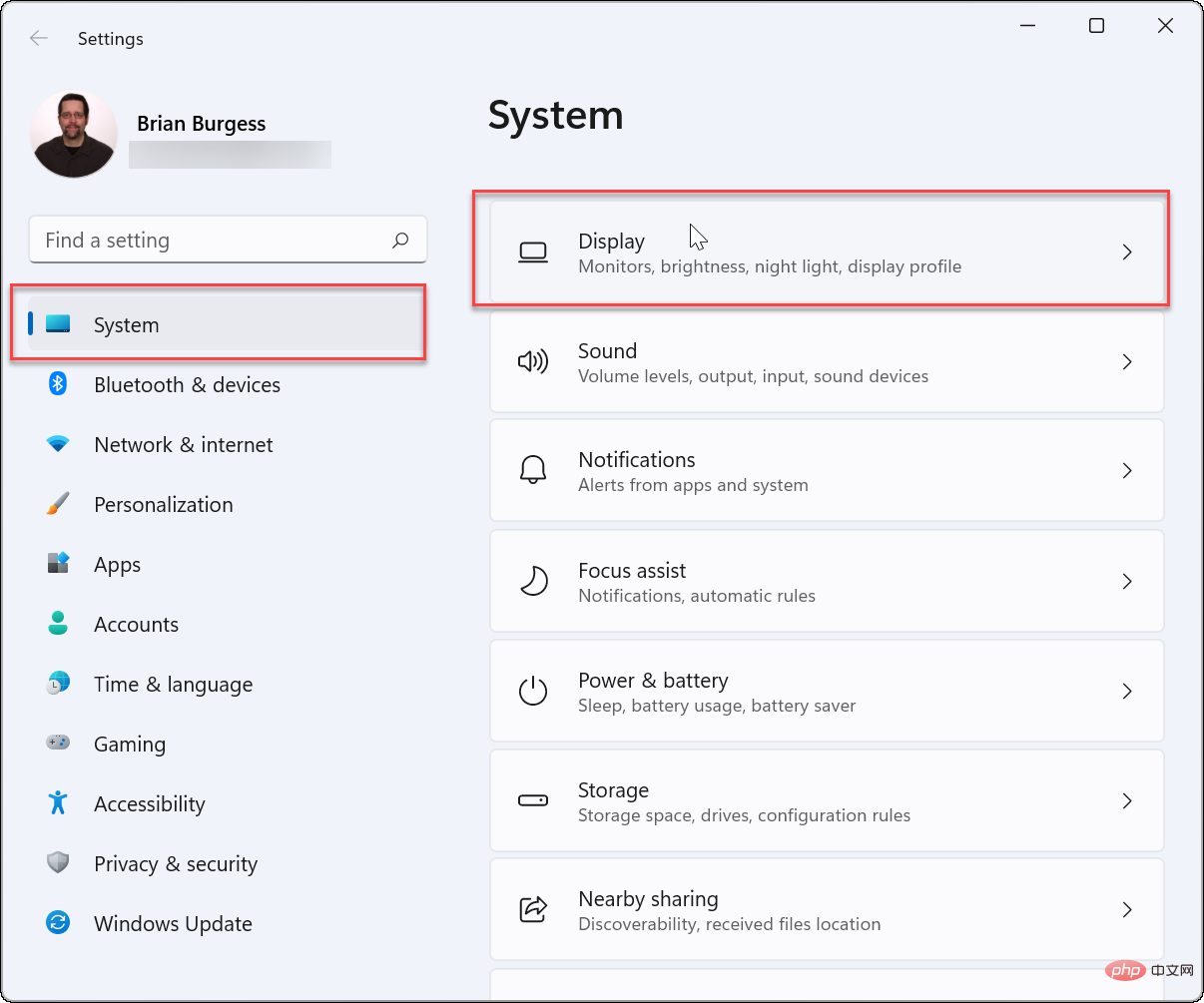
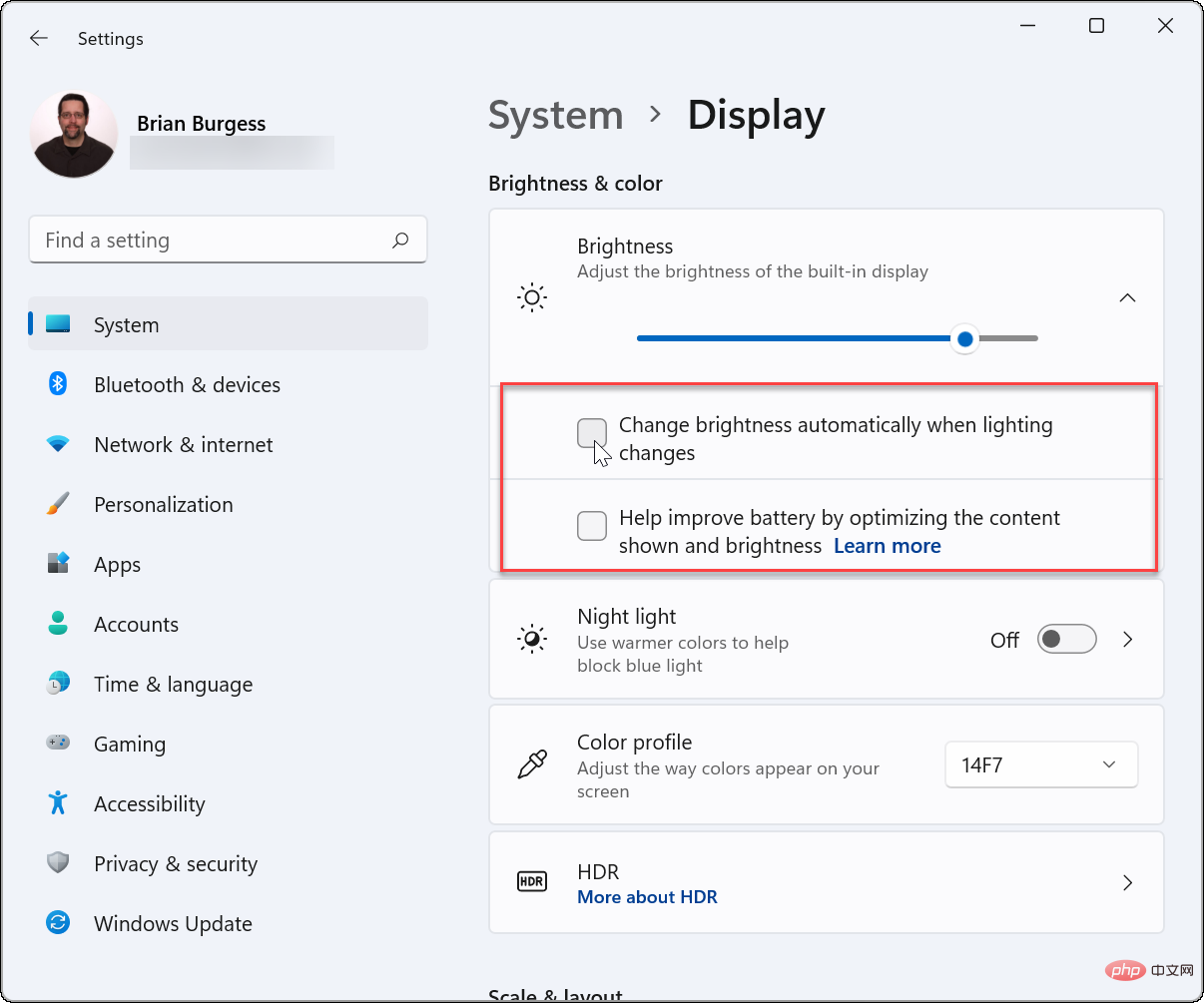 From here, you can also adjust the
From here, you can also adjust the 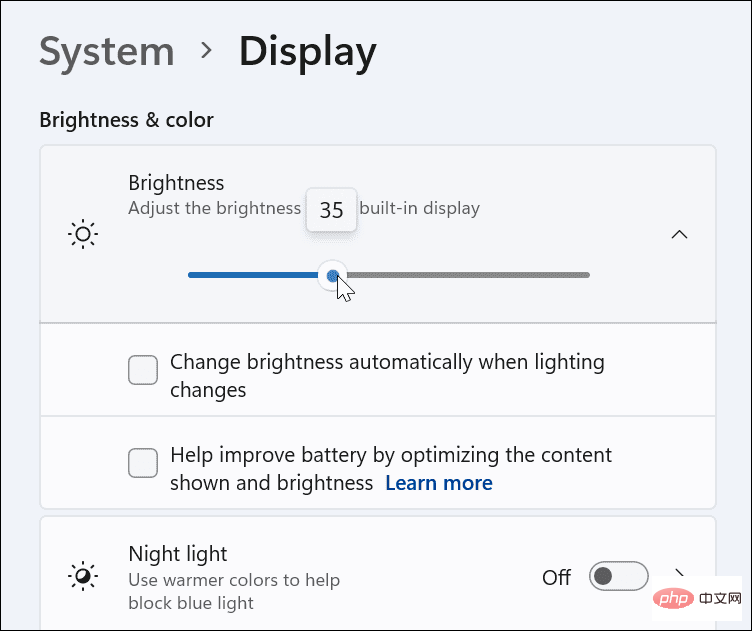
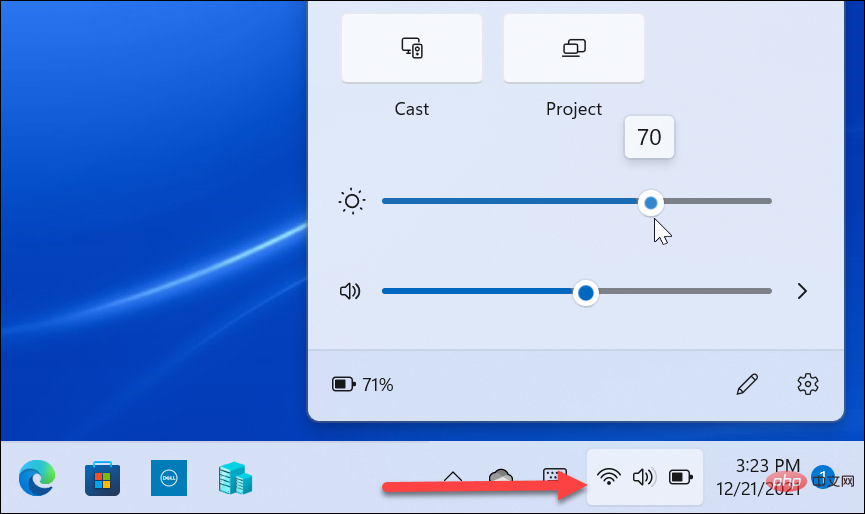 After adjusting the brightness to the desired position, click a blank area on the desktop to exit the "
After adjusting the brightness to the desired position, click a blank area on the desktop to exit the "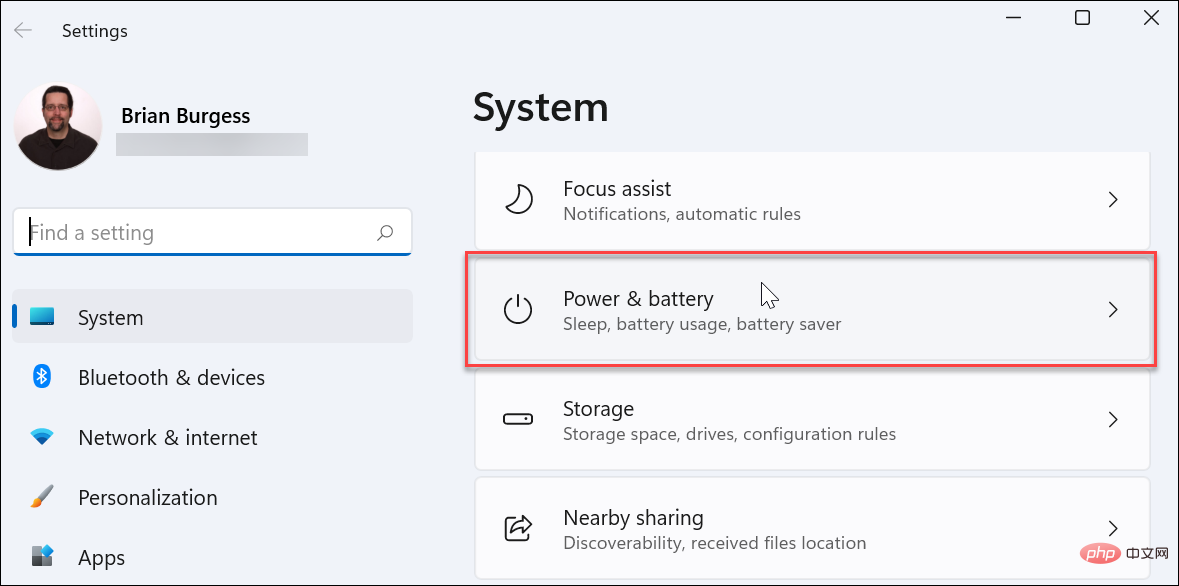 Expand the "
Expand the "