
Just like any other machine, computers are bound to encounter problems from time to time. However, the best part here is that most of these problems can be easily solved. In this tutorial, we will discuss Windows 11 not responding to clicks error.
This is usually intermittent, but when it occurs, working on the PC becomes impossible. Most users continue to replace their mouse thinking it is the problem, but this is not always the case.
So, you must follow a systematic approach to quickly fix Windows 11 unresponsive clicking issue. Read the following sections to find out the root cause and most effective solution for each cause.
If your mouse keeps showing signs of malfunction for a while and then clicks stop working, it's most likely a hardware issue. The mouse is designed to last a certain number of clicks, once you exceed that you may start to have problems.
However, if the mouse is still new, the problem may lie with configured settings or outdated drivers. Often, running an older version of the operating system can also cause problems. However, the most common is still a problem with the Windows Explorer process.
Now that you have a basic understanding of the root cause, let us guide you through Windows 11 not responding to click error fix.
Your main approach here should be to check for and eliminate any niggling issues that may be causing the problem. First, verify that the connections are in order. You can remove the end that plugs into your PC and plug it back in, whether it's a wired or wireless mouse.
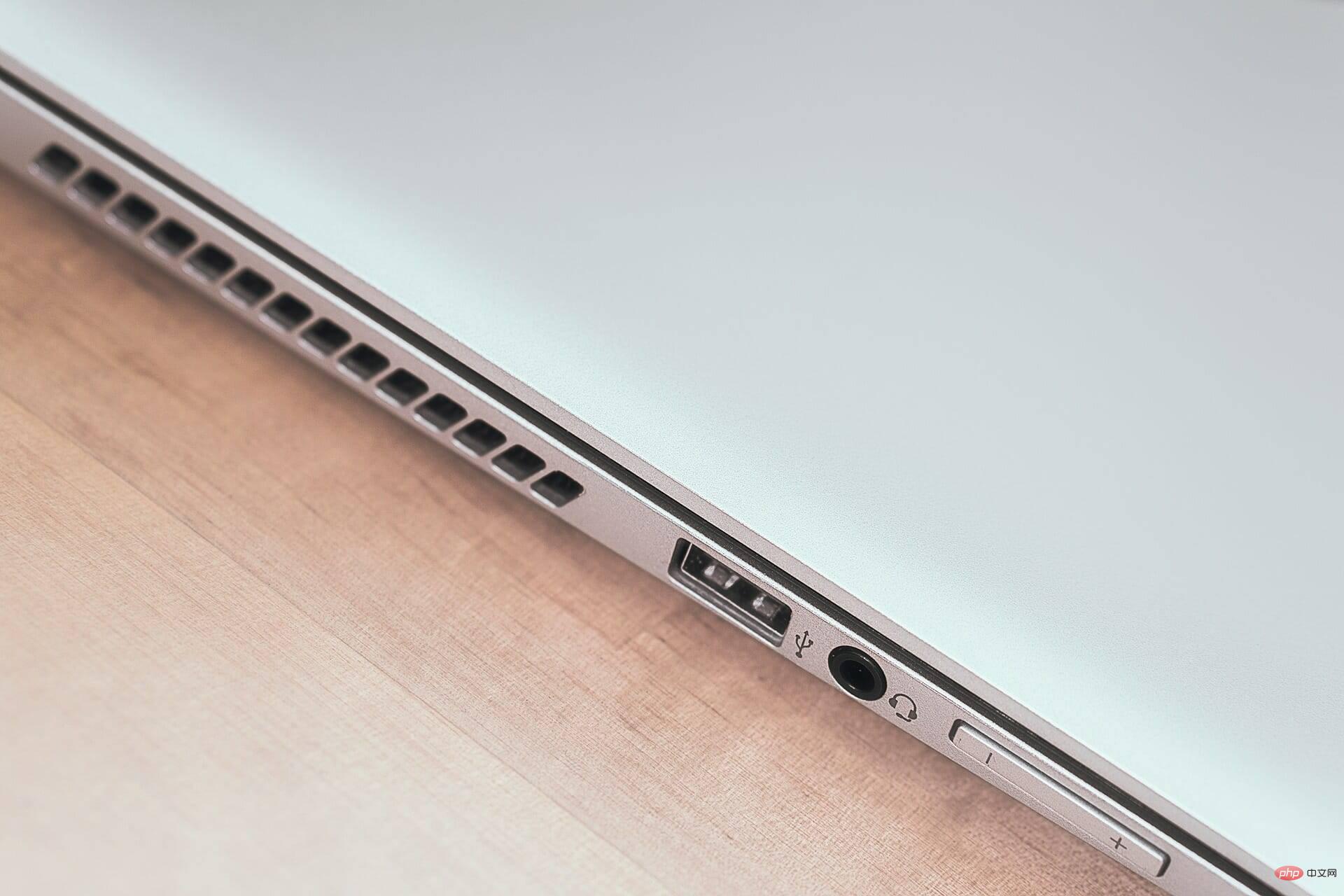
To be sure, plug the mouse into another computer and check if it is there Work. If it does, it's likely a software issue and can be fixed using the methods listed here.
But if it doesn't work, the mouse may be faulty and you should have it repaired or replaced. Also, if you hold down the mouse button and drag something on the screen but it automatically cancels the click, that also indicates a hardware issue.
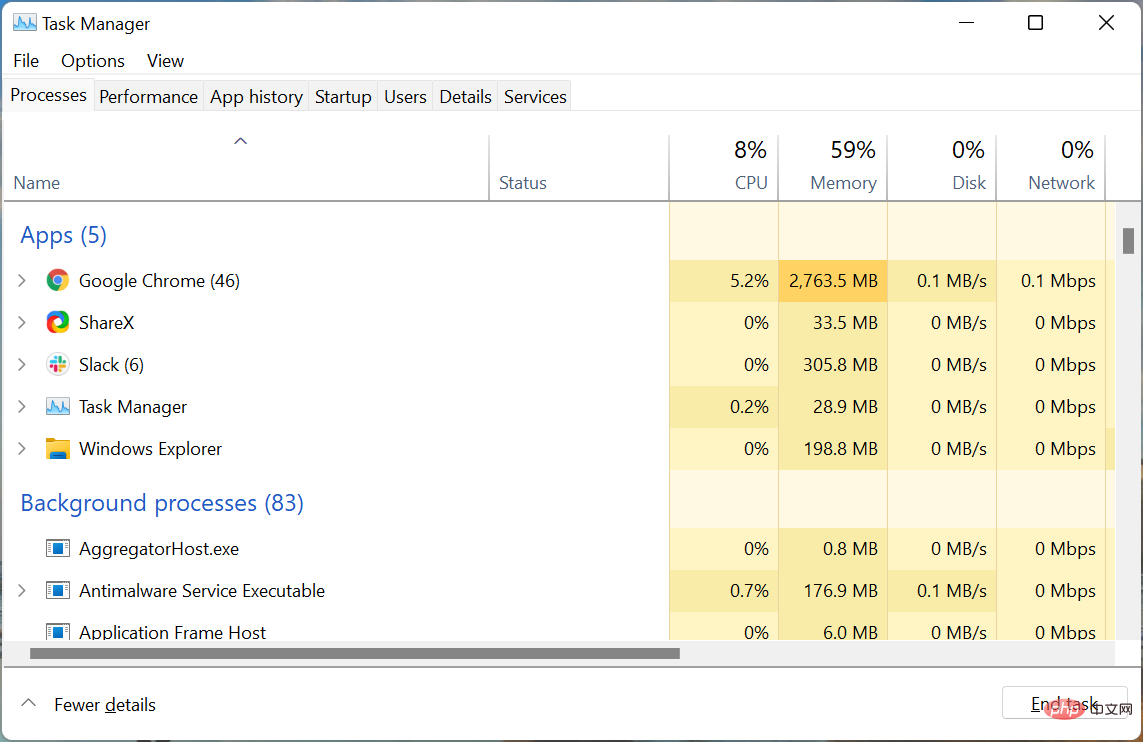
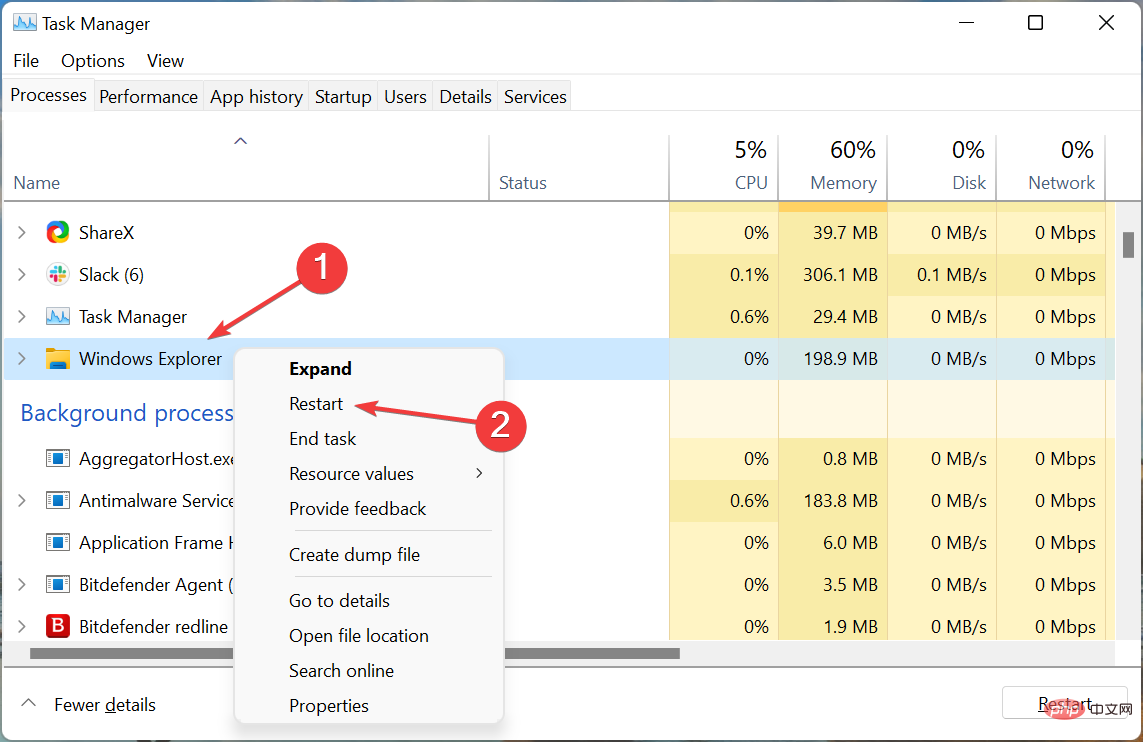
The Windows Explorer process is responsible for multiple tasks and if you encounter problems, you are likely to encounter Windows 11 unresponsive click error. If restarting the process doesn't fix it, move on to the next method.
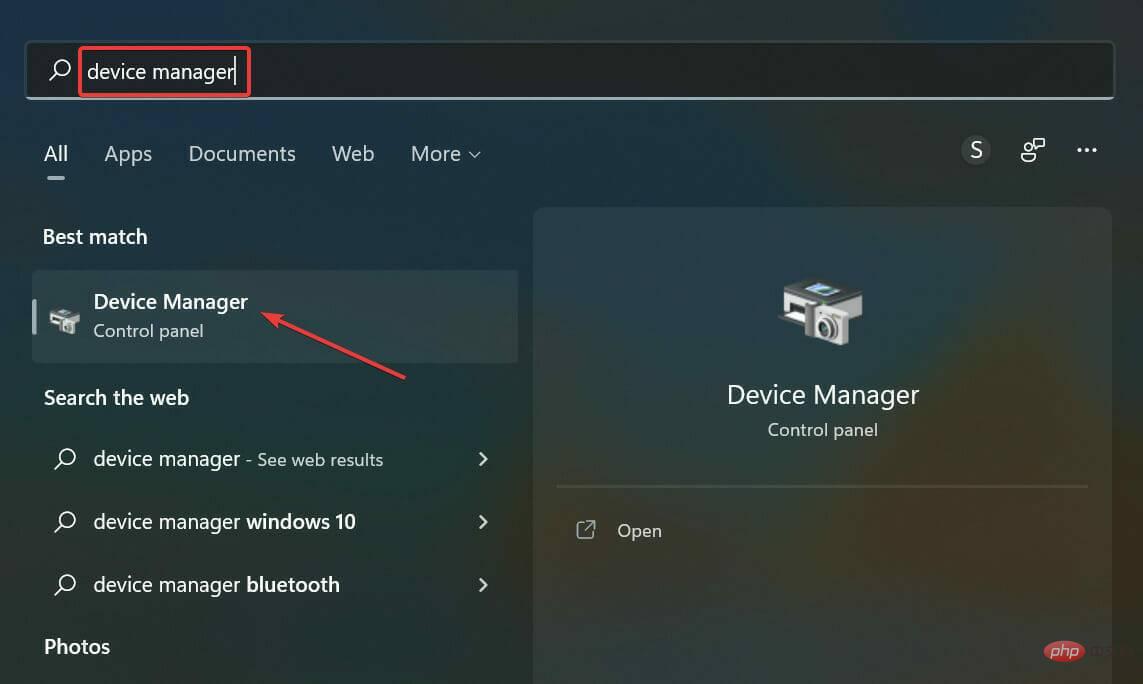
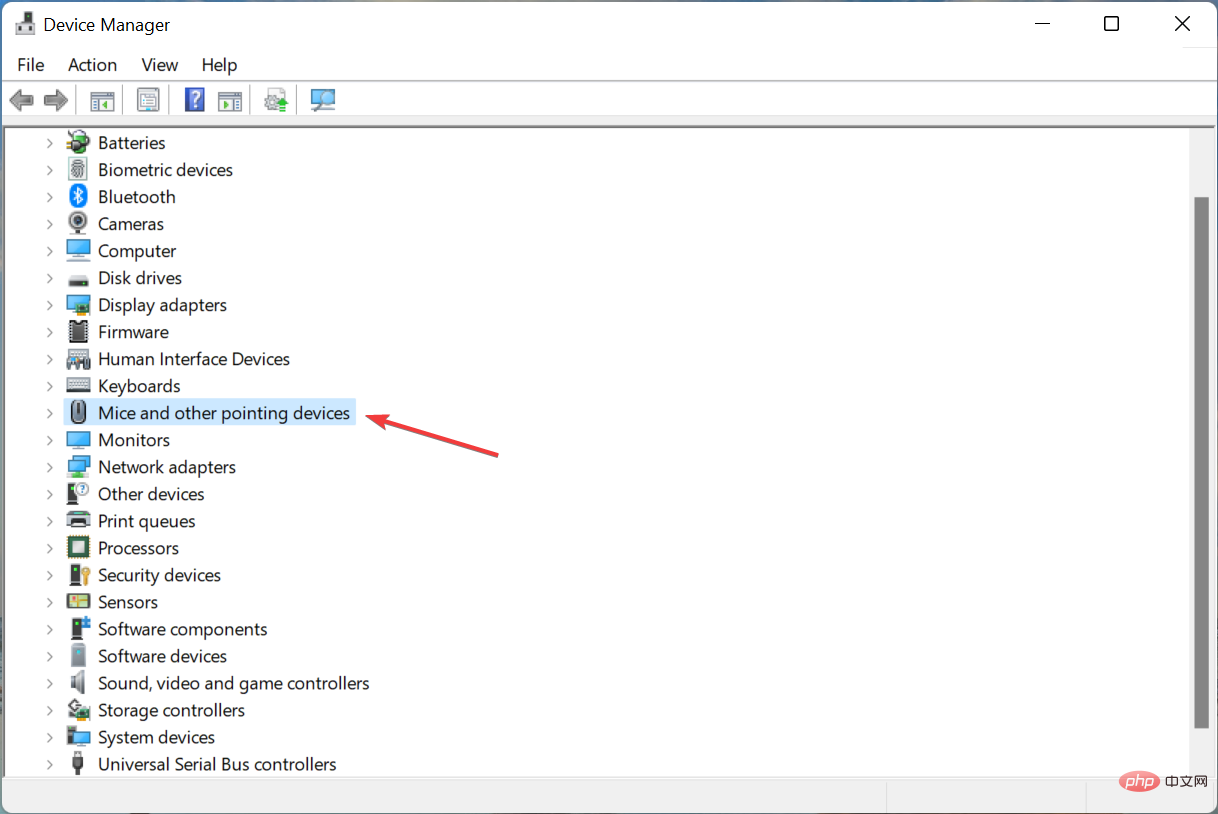
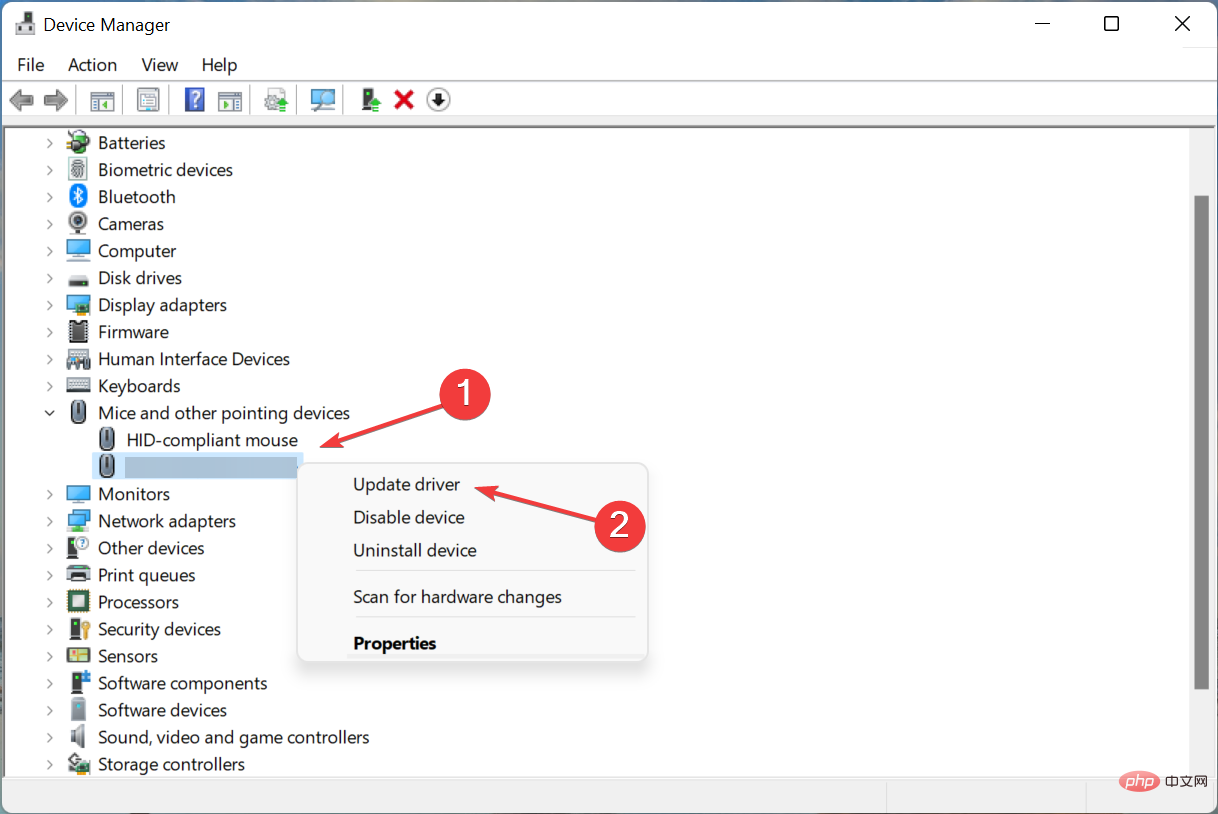
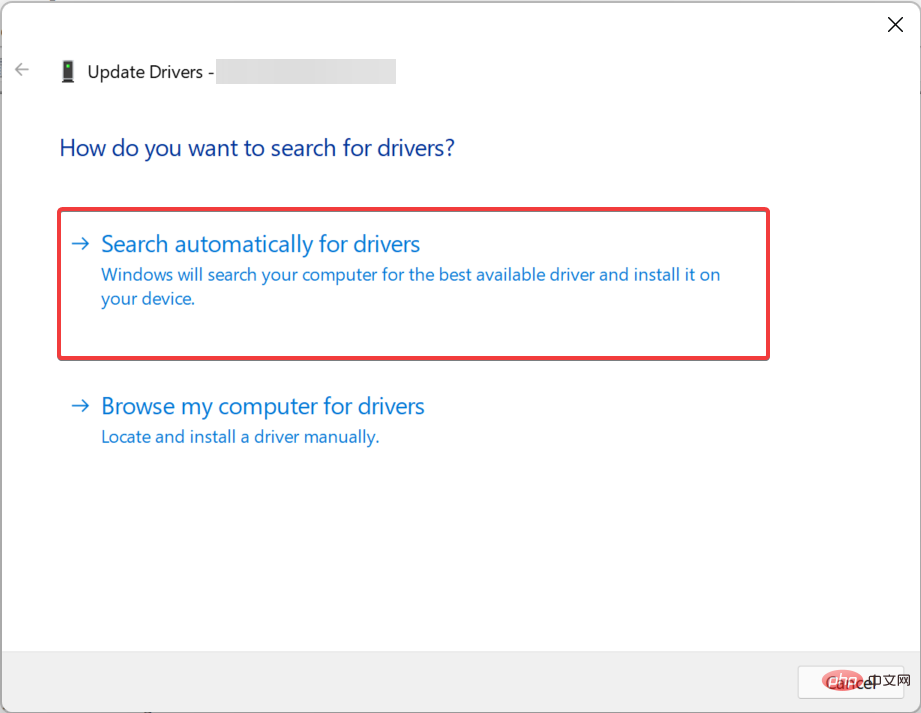
#Outdated drivers can also cause Windows 11 not responding to clicks issue. If this is the case, updating the driver should fix it, as each new version introduces various features, performance enhancements, and patches for known bugs.
If you are unable to install the latest version using Device Manager, try another method to update the driver.
A simpler solution is to use a reliable third-party application. We recommend using DriverFix, a specialized tool that scans all available sources for updates and then installs it for the drivers on your system to avoid such errors.
⇒Get DriverFix
<strong>msdt.exe -id DeviceDiagnostic</strong>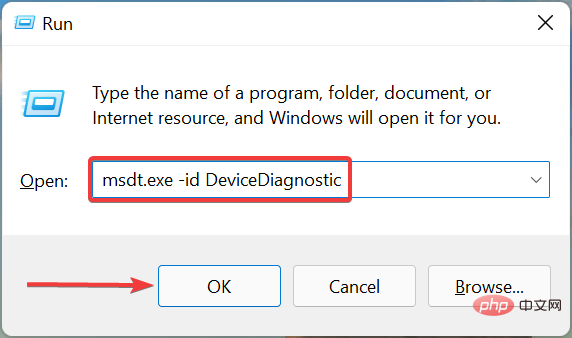
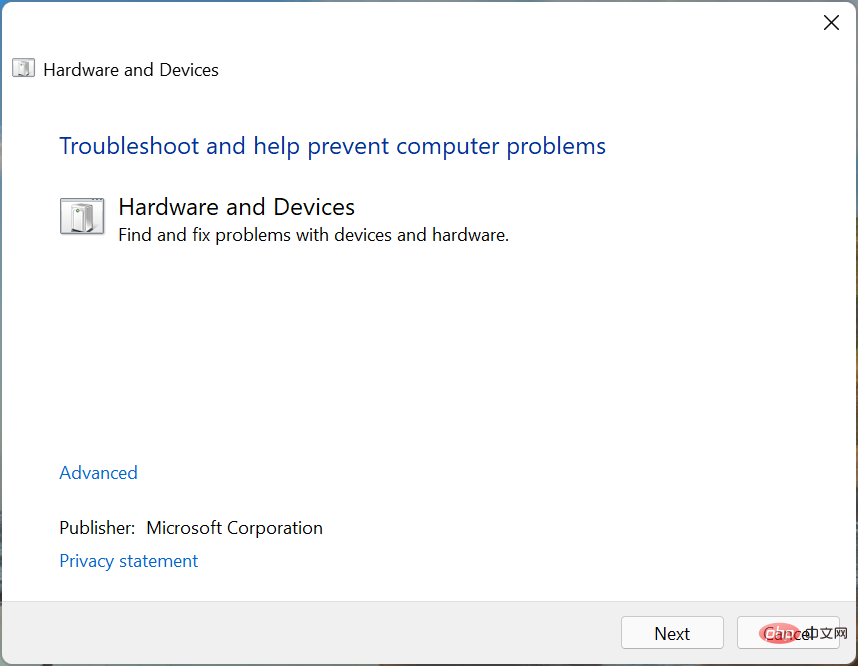
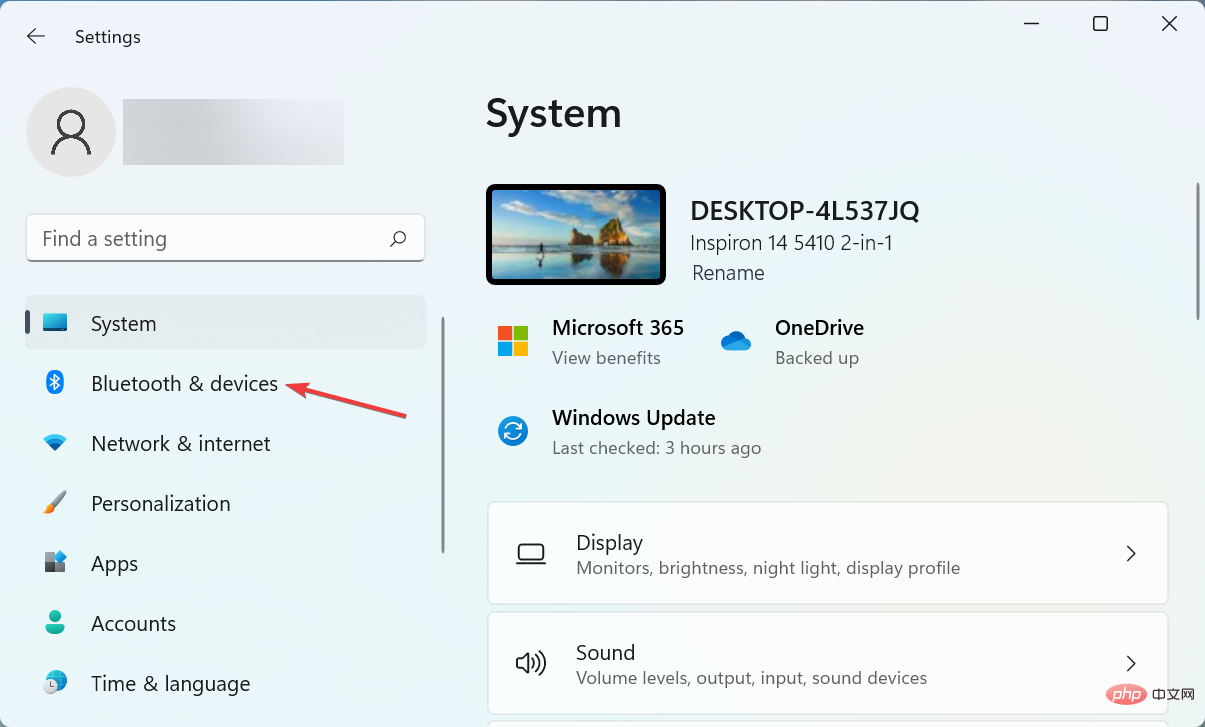
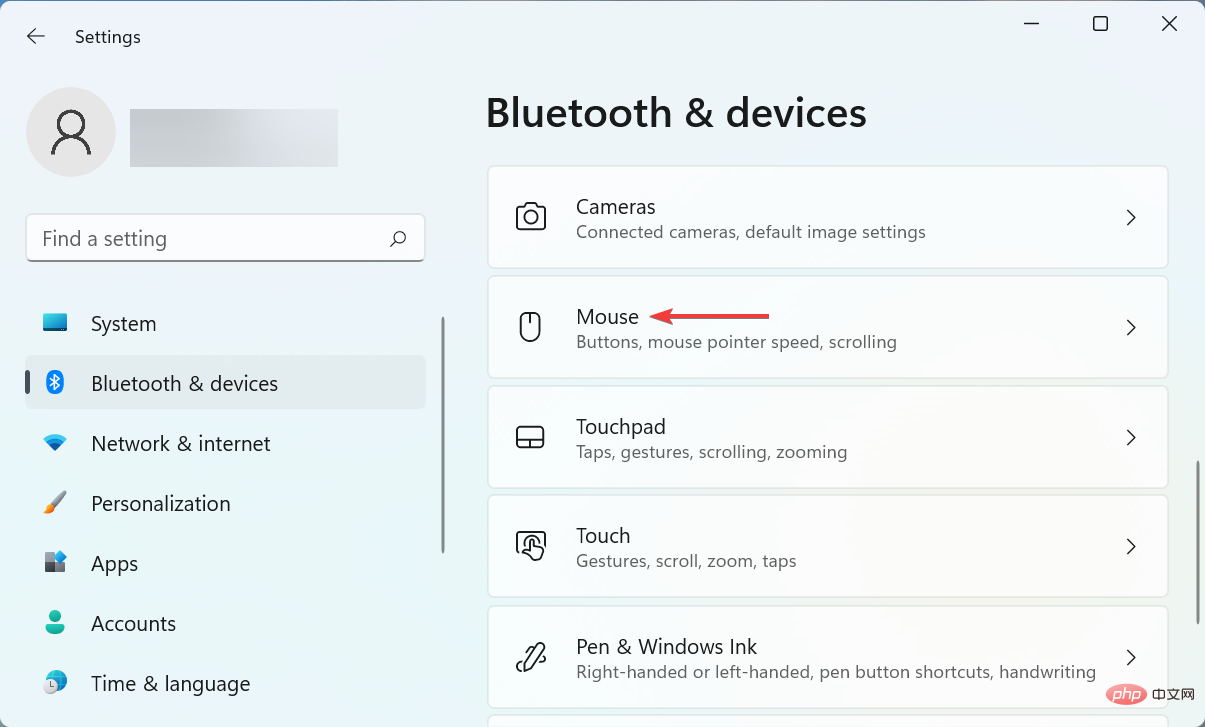
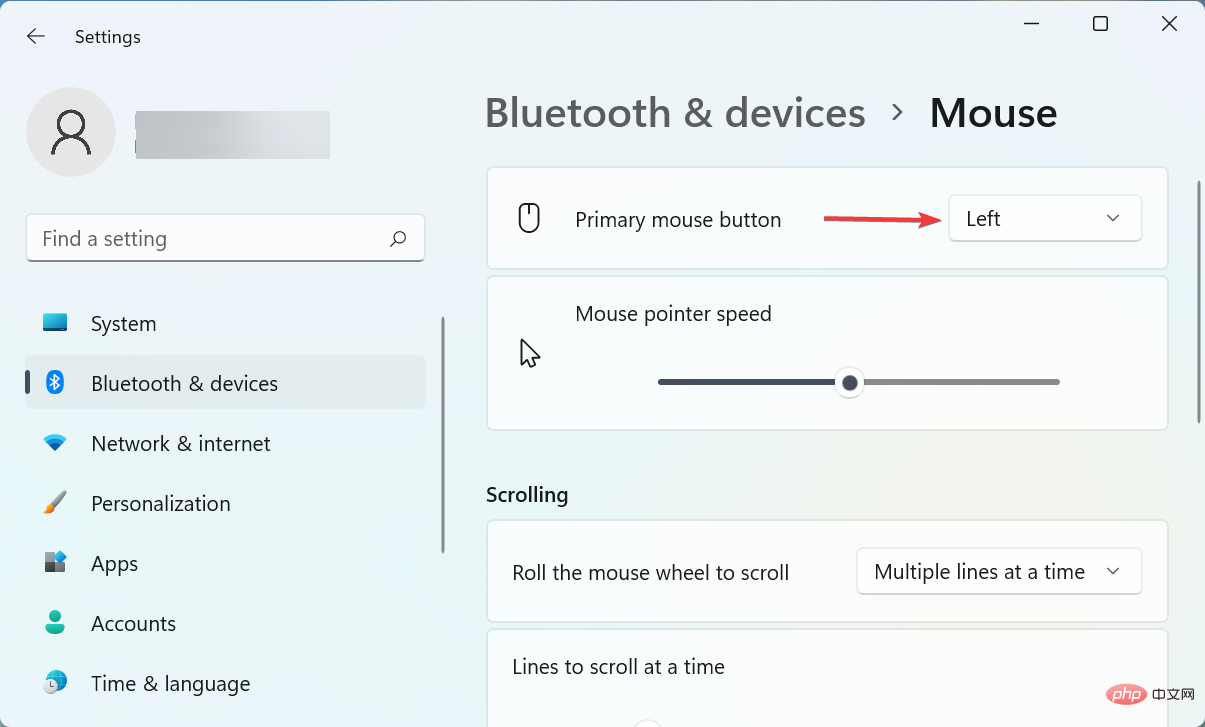
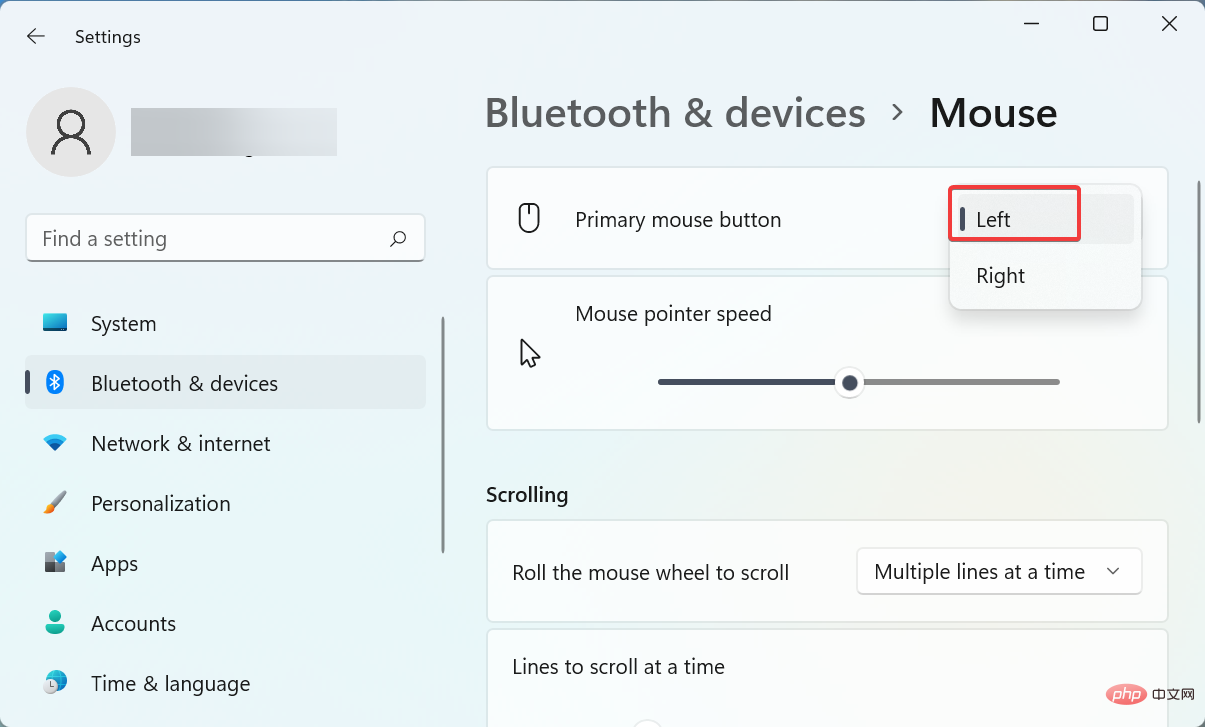
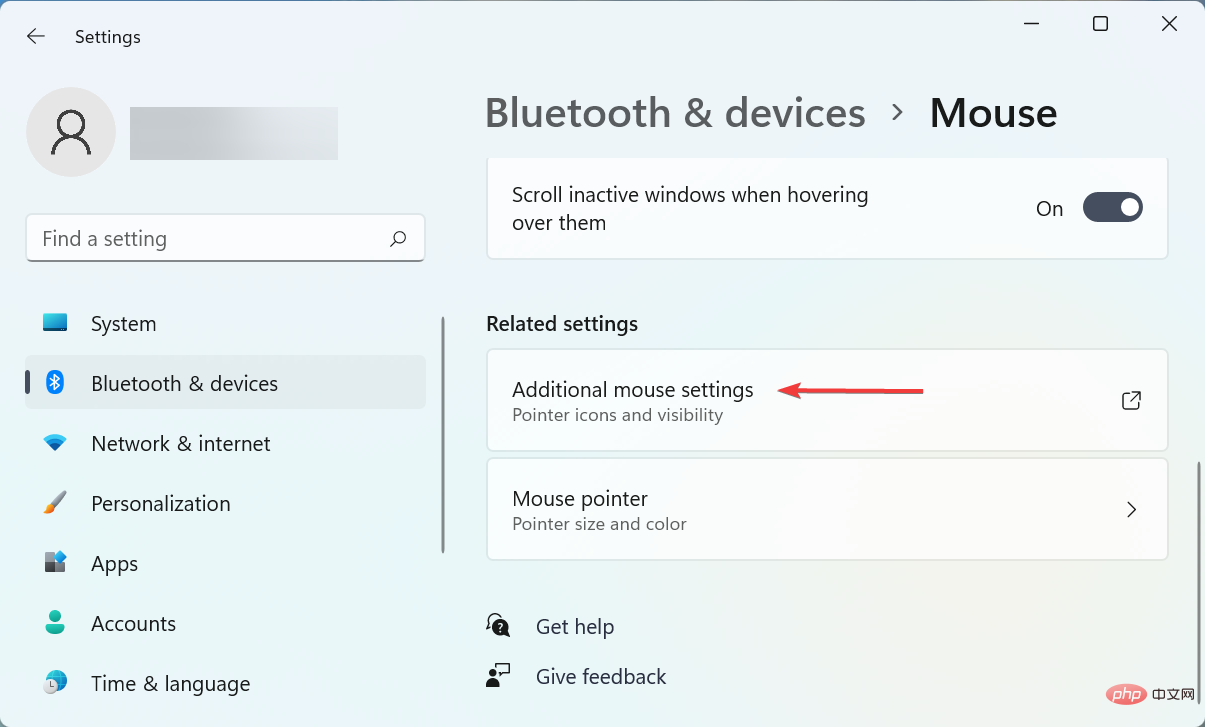
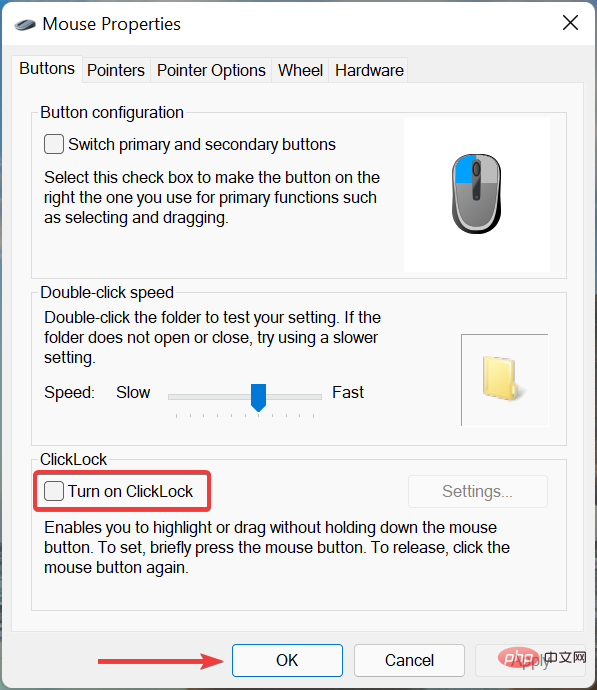
Certain settings may affect the proper functioning of mouse clicks if configured incorrectly. For example, many users unknowingly set the right button as the primary mouse button and therefore cannot make any selections with the left button.
Besides that, the ClickLock feature is known to cause certain troubles for users, so make sure to disable it. After making these changes, check if the Windows 11 not responding to clicks issue is fixed.
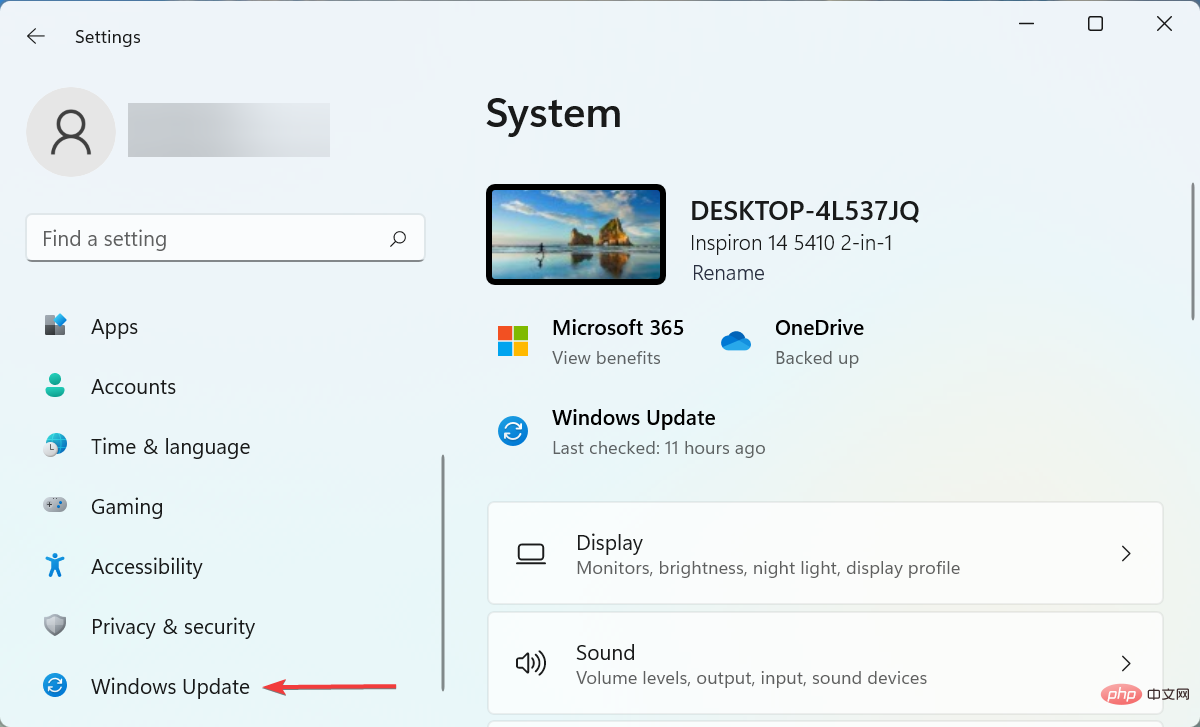
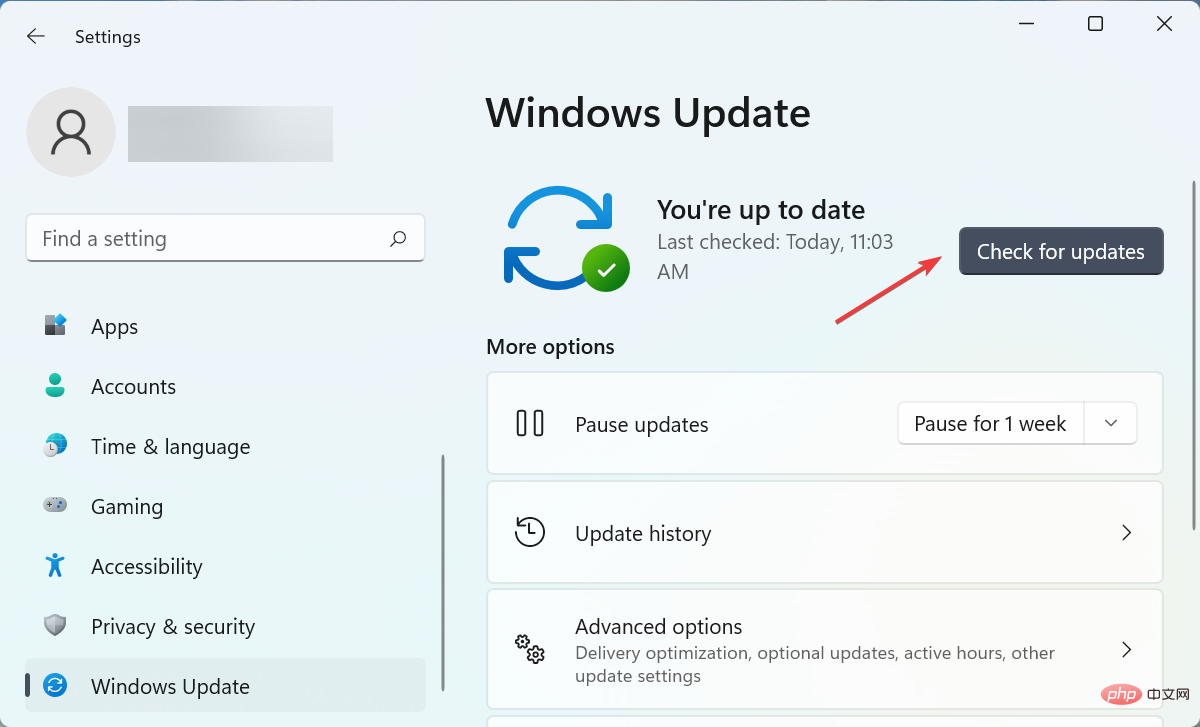
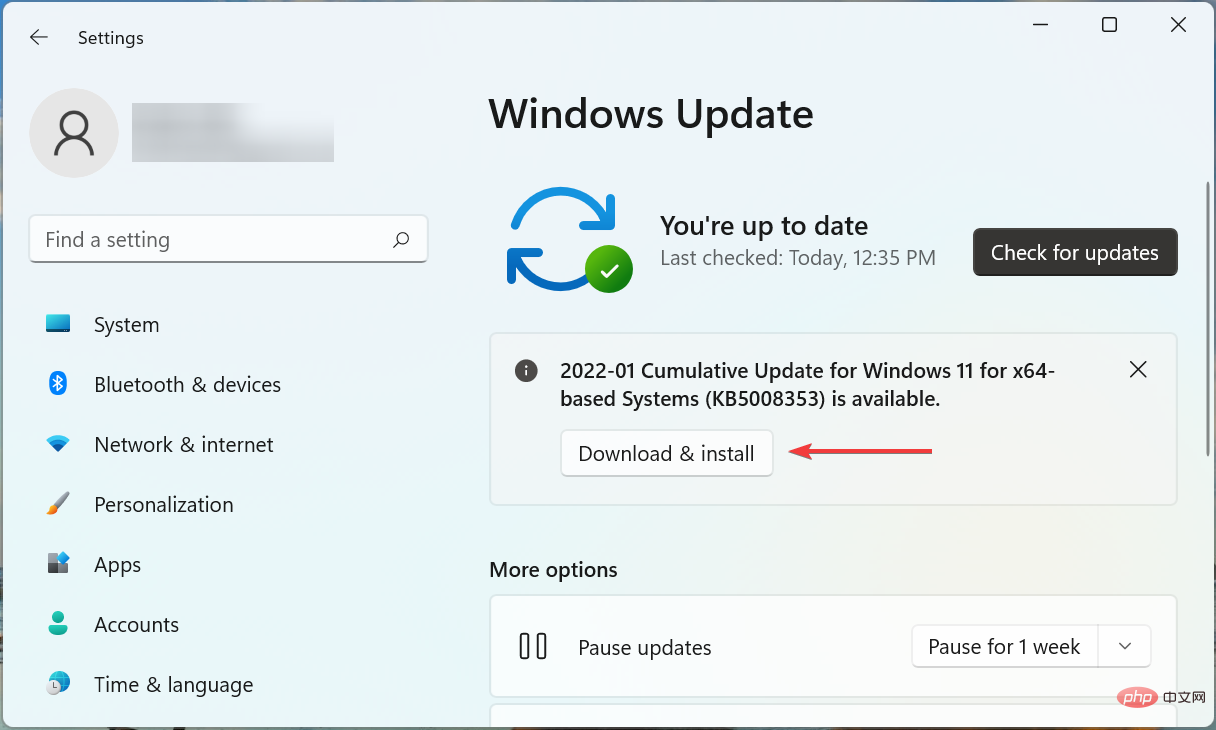
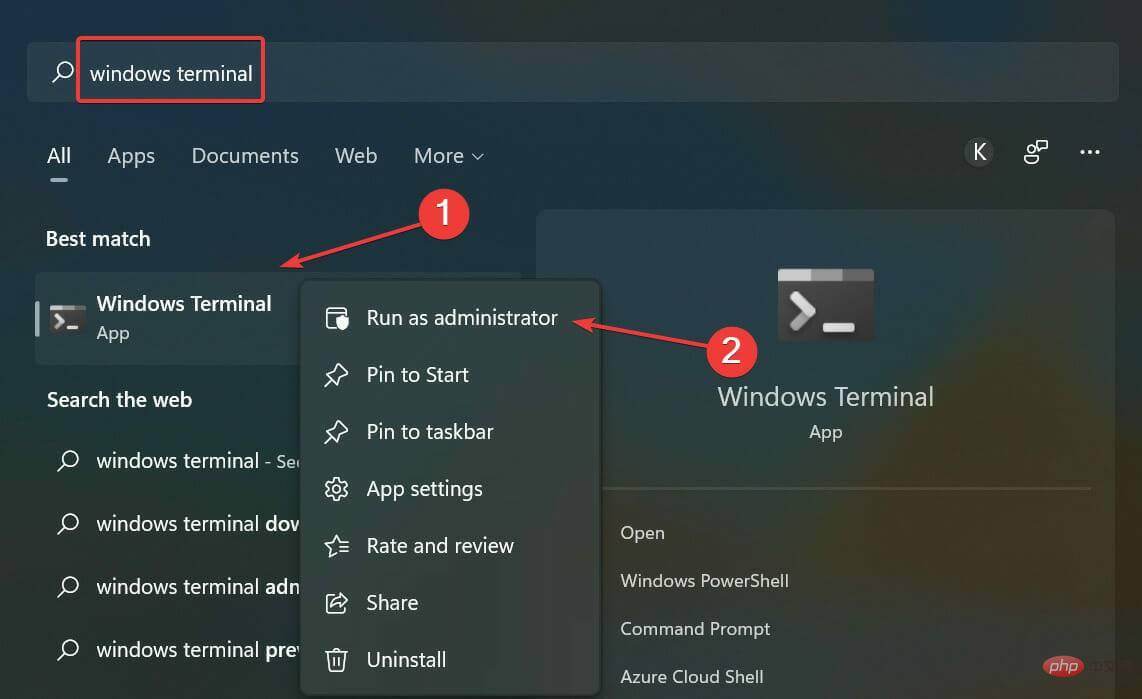
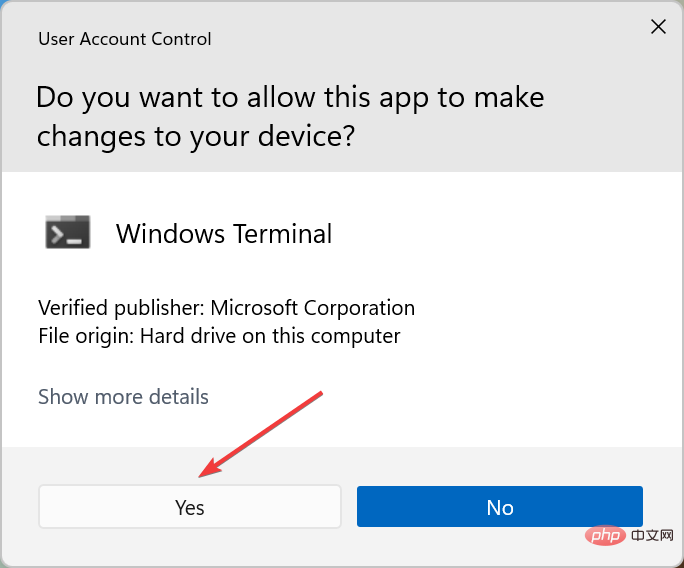
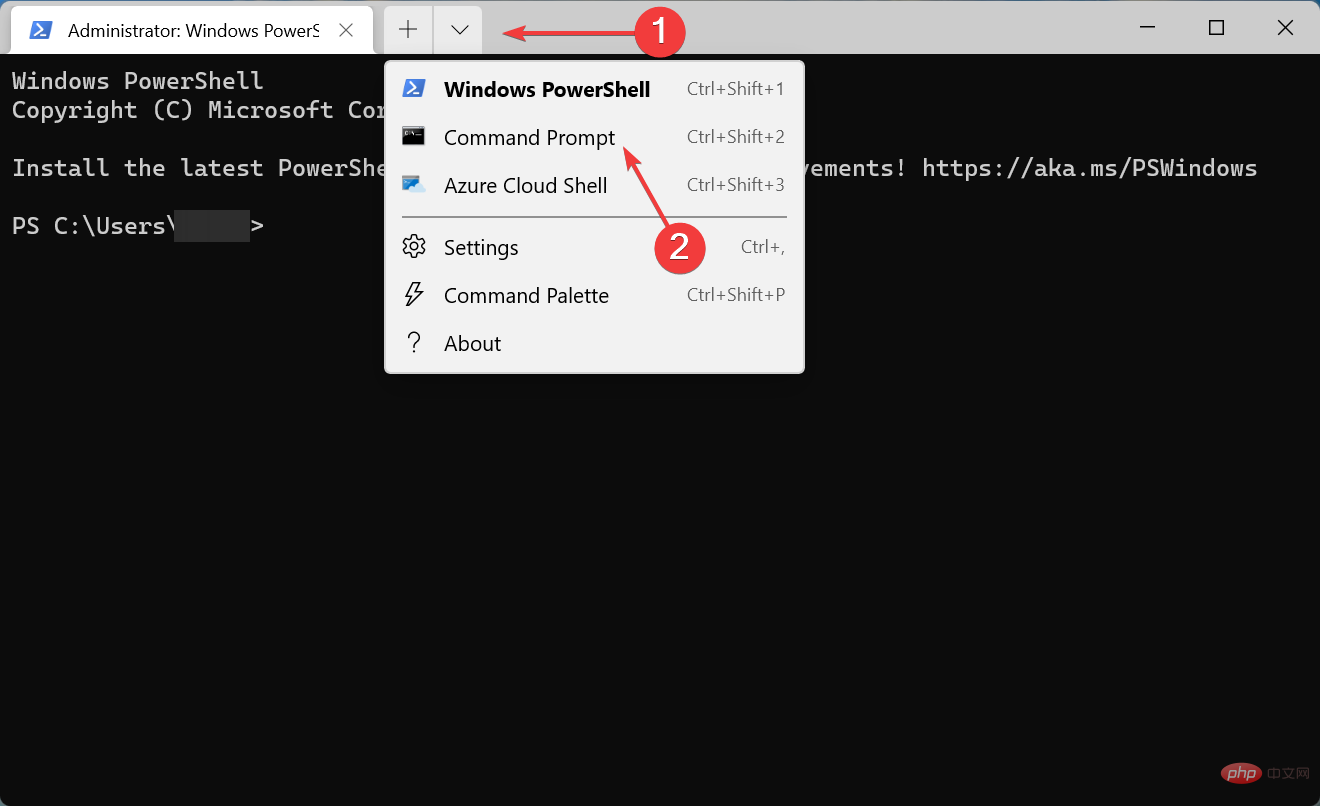
Dism /Online /Cleanup-Image /RestoreHealth<strong></strong>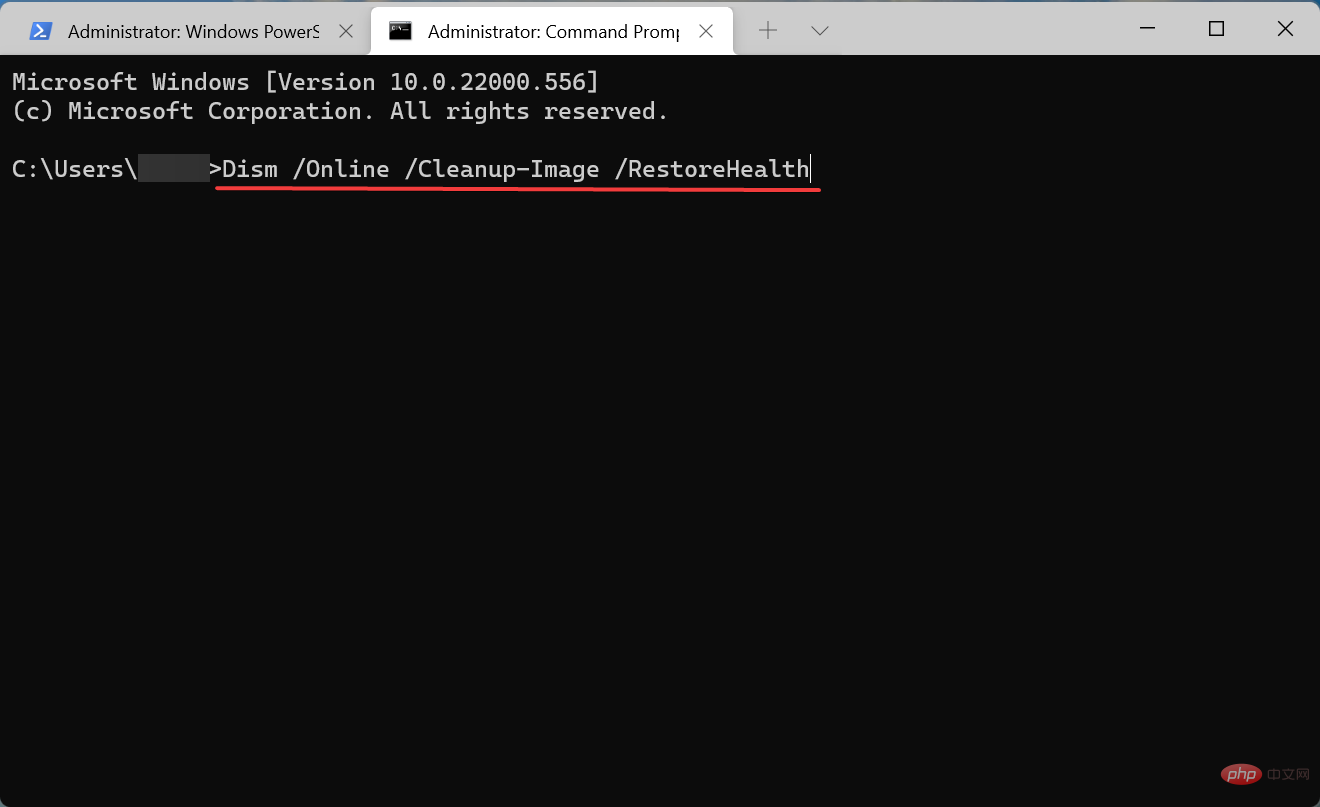
sfc /scannow<strong></strong>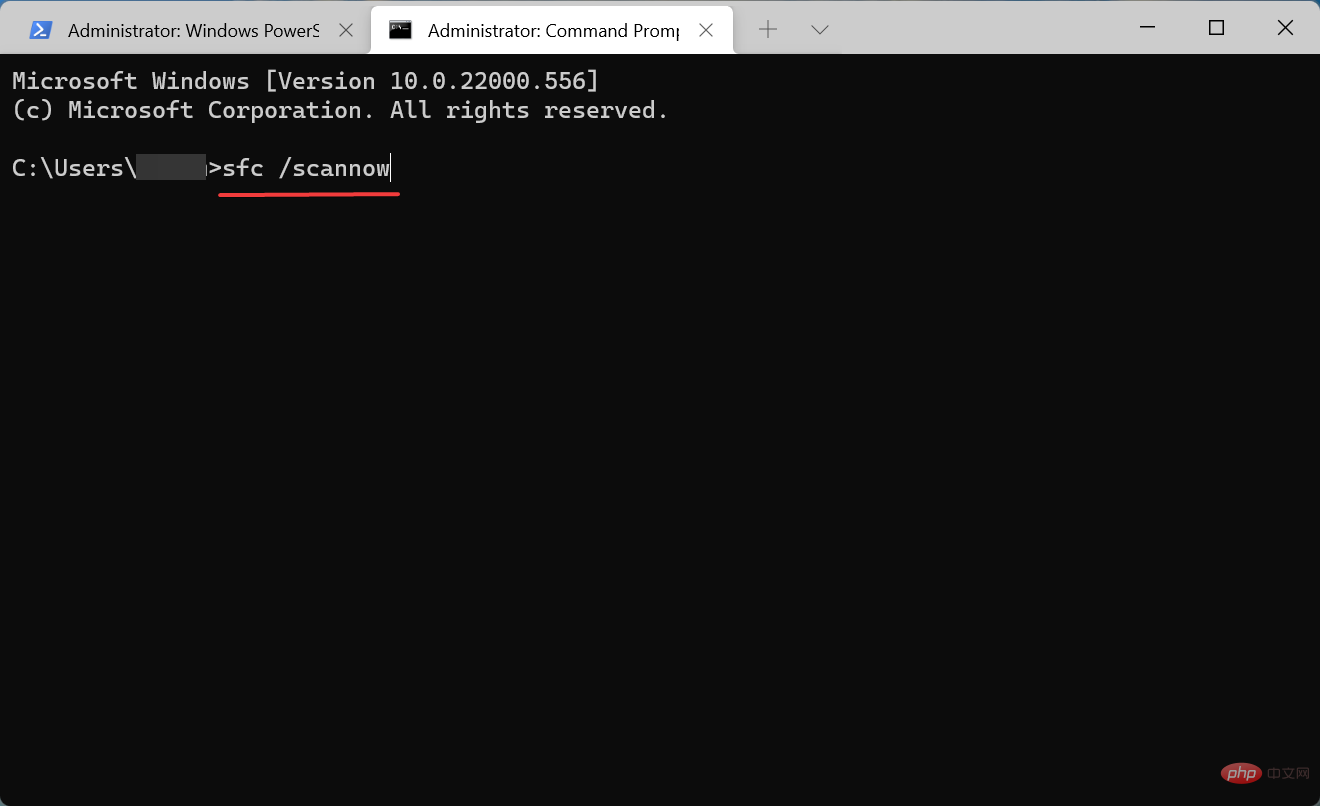
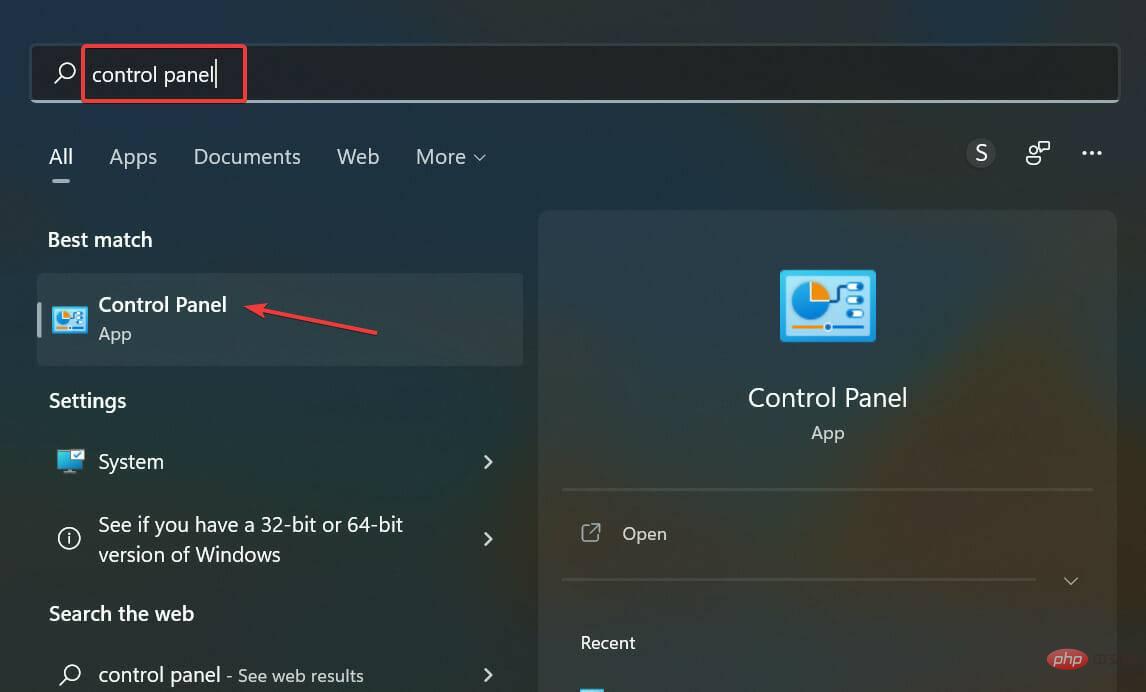
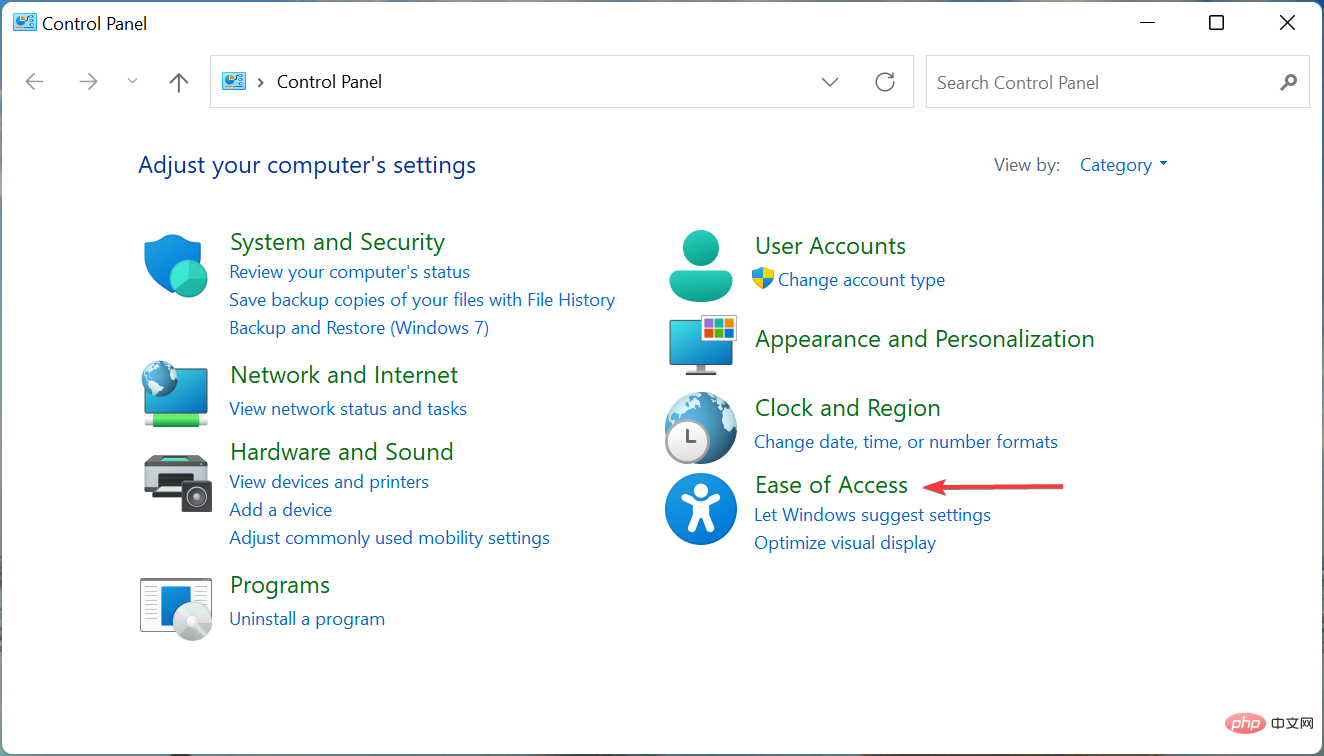
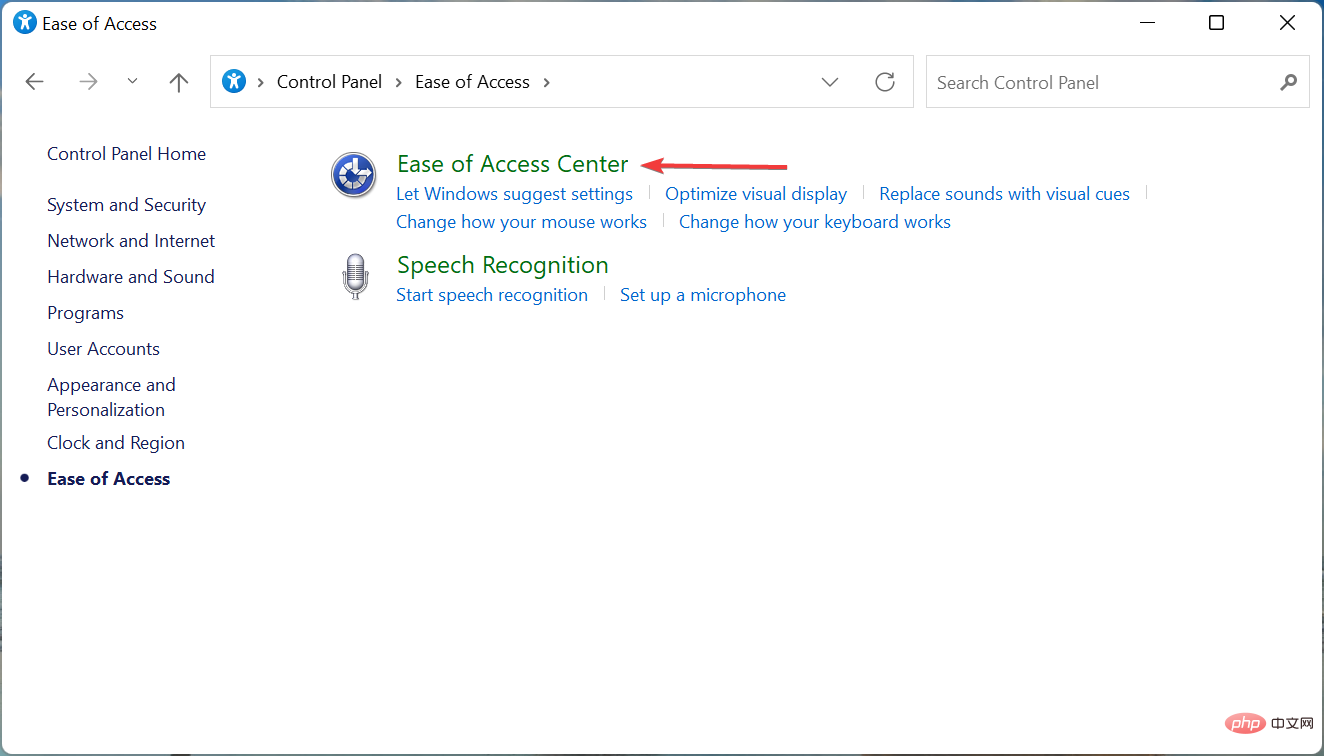
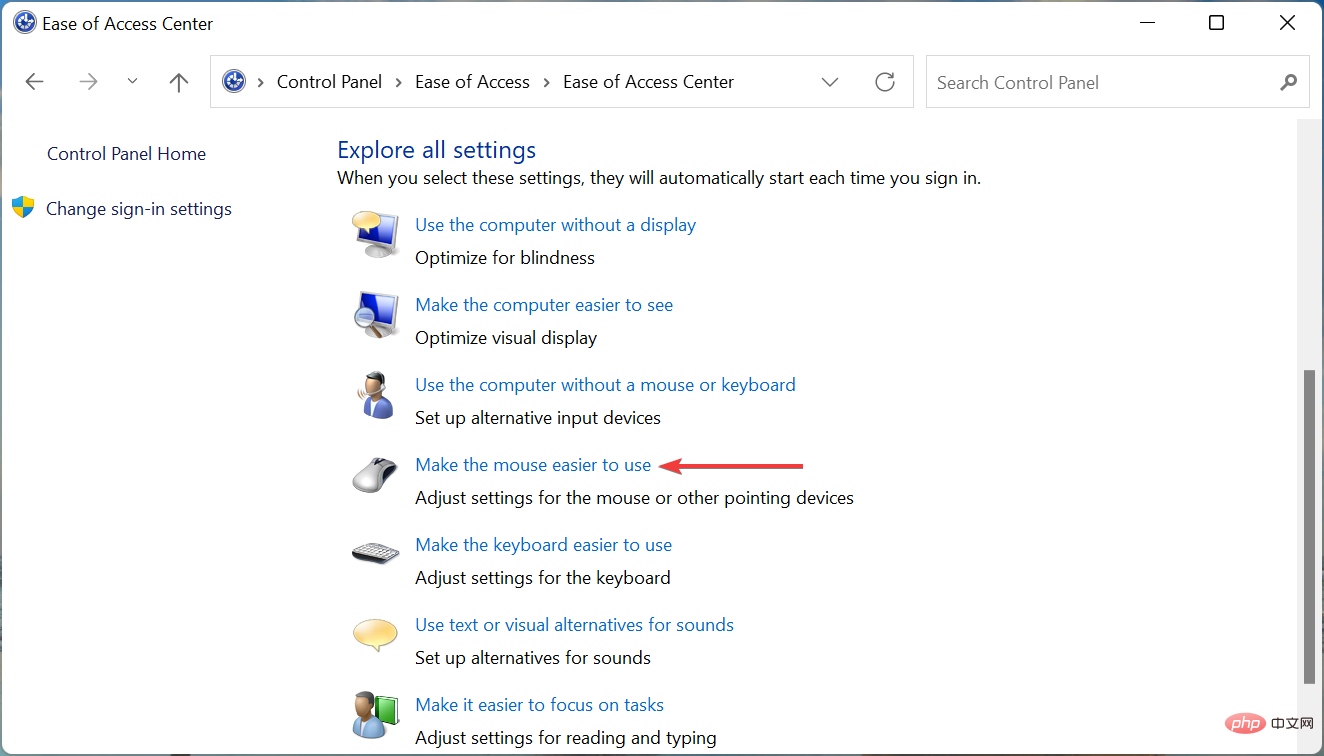
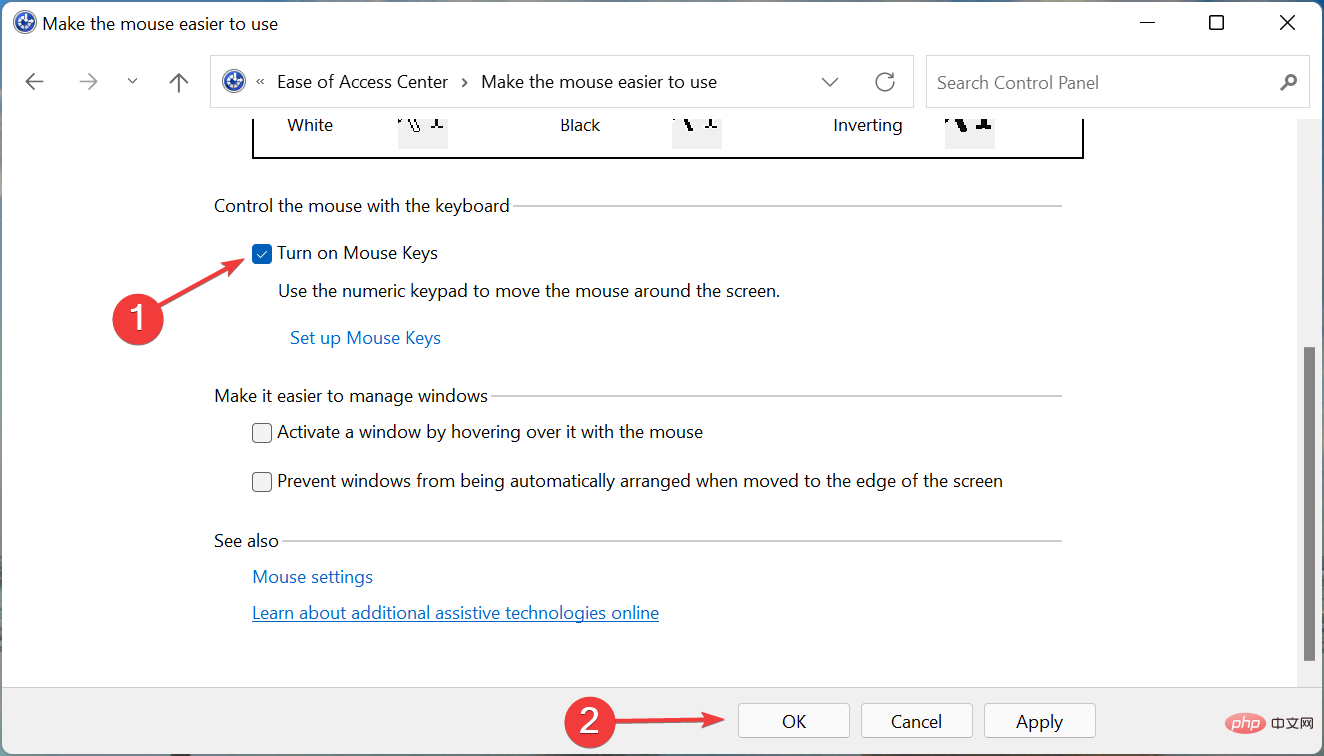
The above is the detailed content of Windows 11 not responding to clicks? Here's what you can do. For more information, please follow other related articles on the PHP Chinese website!
 Computer is infected and cannot be turned on
Computer is infected and cannot be turned on
 How to prevent the computer from automatically installing software
How to prevent the computer from automatically installing software
 Summary of commonly used computer shortcut keys
Summary of commonly used computer shortcut keys
 Computer freeze screen stuck
Computer freeze screen stuck
 How to measure internet speed on computer
How to measure internet speed on computer
 How to set the computer to automatically connect to WiFi
How to set the computer to automatically connect to WiFi
 Computer 404 error page
Computer 404 error page
 How to set up computer virtual memory
How to set up computer virtual memory




