
Speaking ofWord, not everything can or needs to be written in plain text. Writing everything down in long, descriptive text can really make your Word document boring and confusing. Of course, the Comments feature is an option. But even adding comments can make your document look so clunky and heavy. But how do you hover over text that requires a short description and have a little box appear over it with the text you want displayed? Well, this sentence can be called ScreenTip.
After inserting ScreenTip into your document, whenever you want to view the added descriptive text, simply hover over the text or line where ScreenTip was inserted Just go up. In this article, we have listed 2 different methods that you can use to achieve the same purpose. Read on to learn this super cool trick.
Step 1: First, select the text to which you want to add ScreenTip.
Next, click the Insert tab on the top panel and then click the Hyperlink button as shown below.
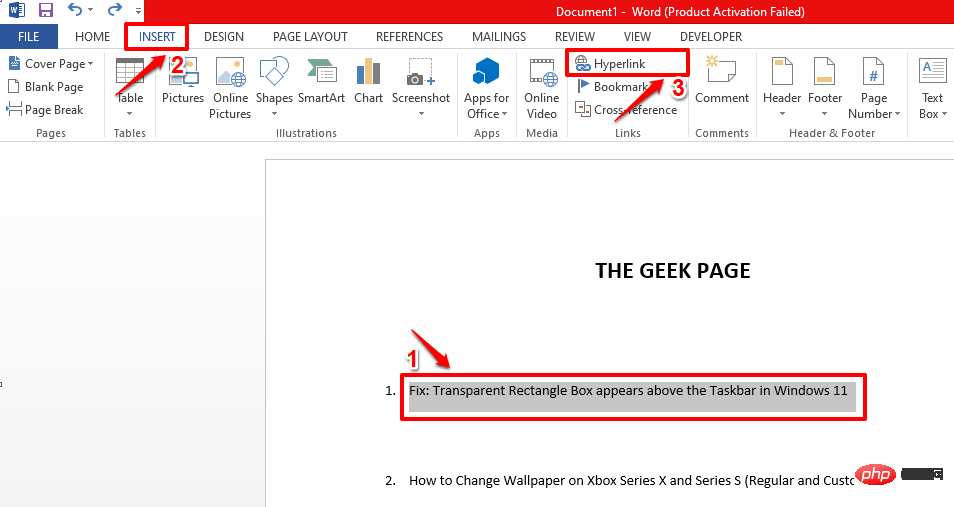
Step 2: In addition to adding a ScreenTip, you can also choose to link the selected text to a web URL. This is optional.
If you want to link the selected text to a Web URL, enter or copy and paste in the "Address" text box The URL of the web page is required. If you don't have a web URL that you want to link to, or you just want a screen tip and not a hyperlink, then you can enter some random text in the Address text box, e.g. Test or something else. But typing in the Address text box is mandatory, even if the text you type in the
Addressbox does not make any sense. After filling in the Address text box, click the button
namedScreenTip. 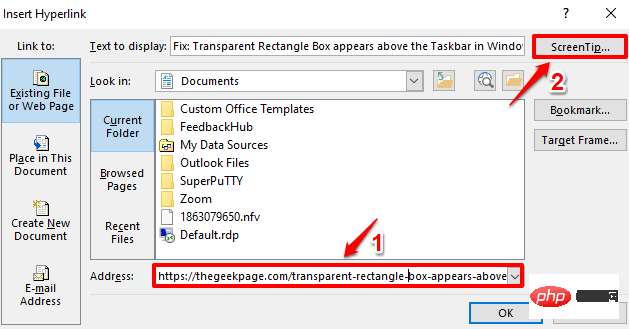
Step 3: Now, in the "Set Hyperlink Screen Tip" window, enter Text to be displayed as screen prompt. Once completed, click the
OK button. 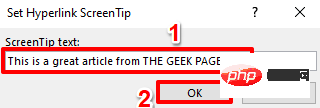
Step 4: You will now be returned to the "Insert Hyperlink" window. Click the "
OK" button to continue. 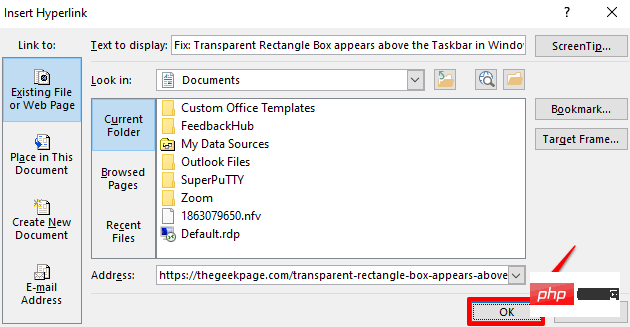
Step 5: That’s it. If you now hover over the text, you should be able to see the
ScreenTip you added.well done! Additionally, you can
CTRL click text to follow a hyperlink to a web resource. 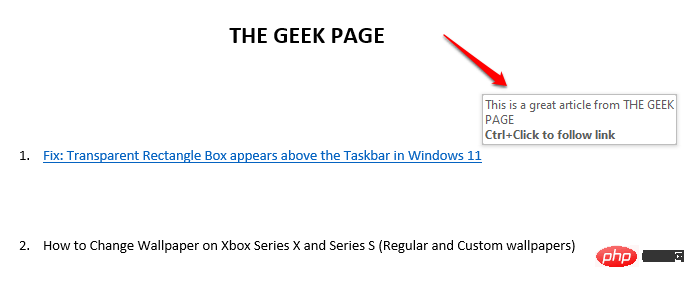
Step 6: Voila!
CTRL Clicking will take you directly to the web page you linked to previously. 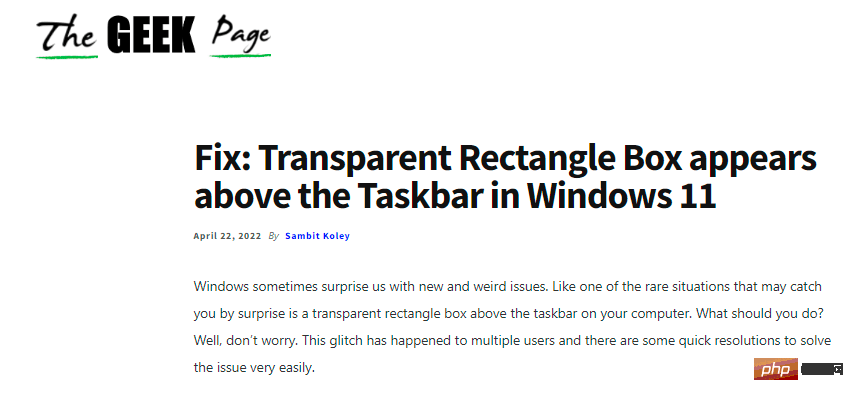
Step 7: If you look at the
ScreenTipline, you will see that the underline is added and the color changes Variety. To remove this formatting, select another line from the same document whose formatting you like and want your ScreenTip line to serve as an example for, click on the top panel HOME tab and click the
Format Painter button. 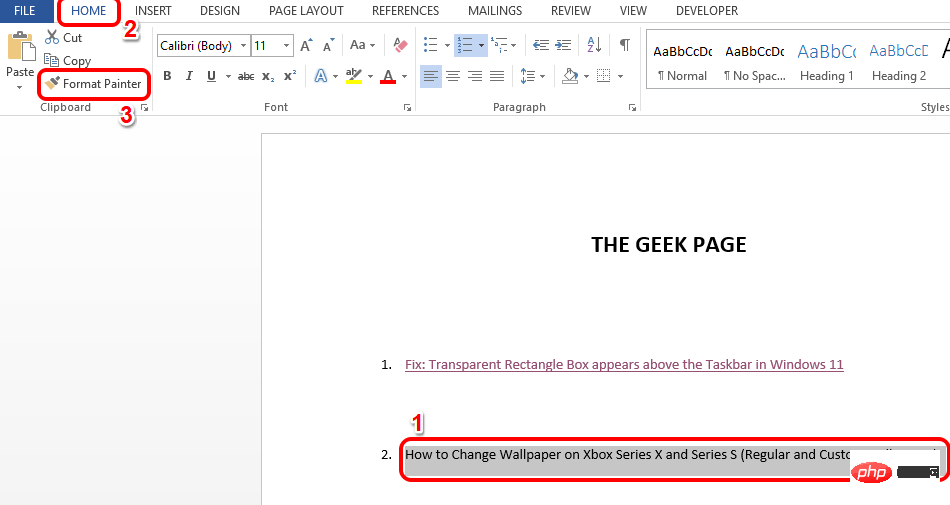
Step 8: Now
simply select your ScreenTip application row to apply the same formatting. 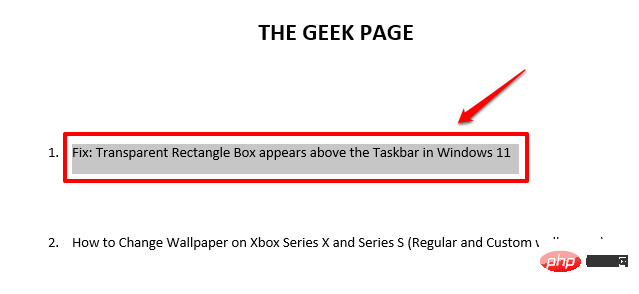
Step 9: Although the format disappears, the ScreenTip and hyperlink certainly do not disappear . You can still hover over the line to see your
ScreenTip. 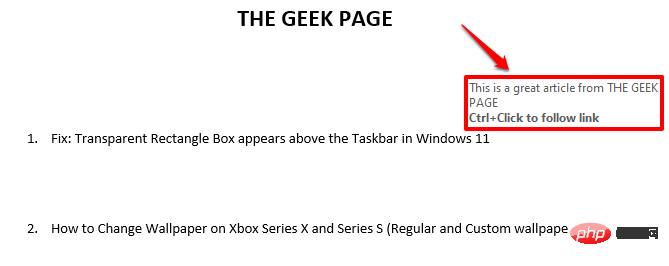
This is another method you can use to successfully insert ScreenTips into text. This method is cleaner considering the fact that it doesn't force you to hyperlink the text.
Step 1: Simply click where you want to insert the ScreenTip.
Then click the "Reference" tab in the top panel and then click the "Insert Endnote" button.
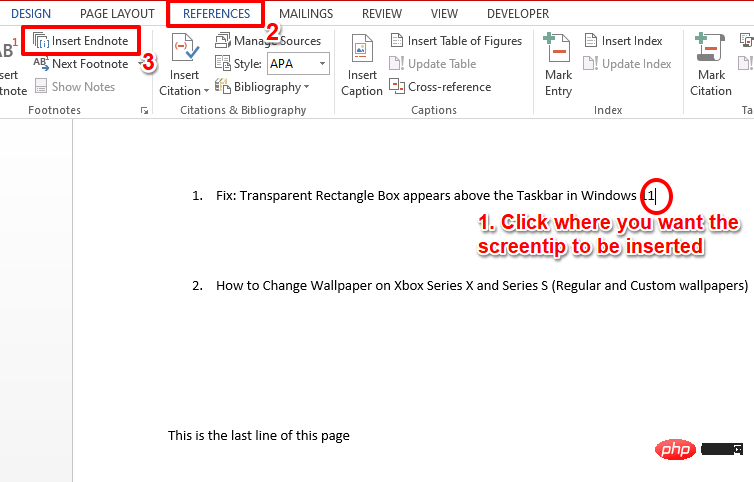
Step 2: Now you will see a new section formed at the end of the page. This is the endnote part.
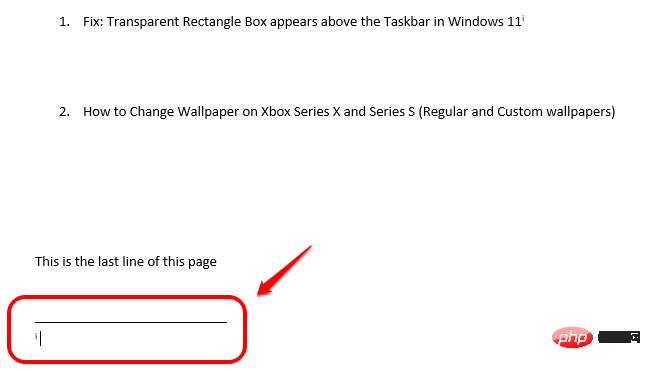
Step 3: In the Endnote section, you can enter the Screen Tip text.
If you now hover over the number associated with the ScreenTip you created, your text will appear.
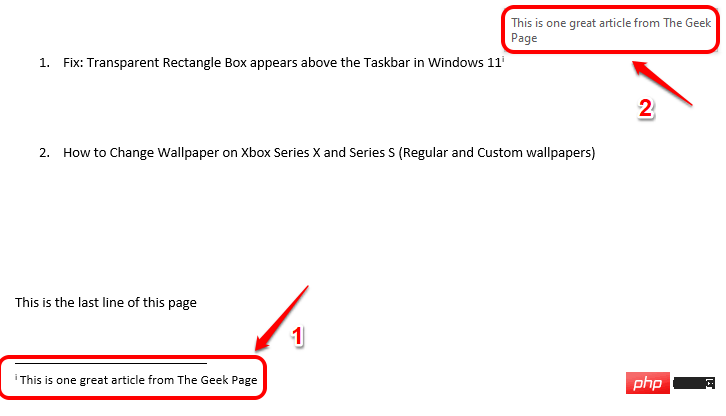
Step 4: Again, you can add as many ScreenTips as you wish in the form of endnotes. Each Endnote has a Greek number associated with it.
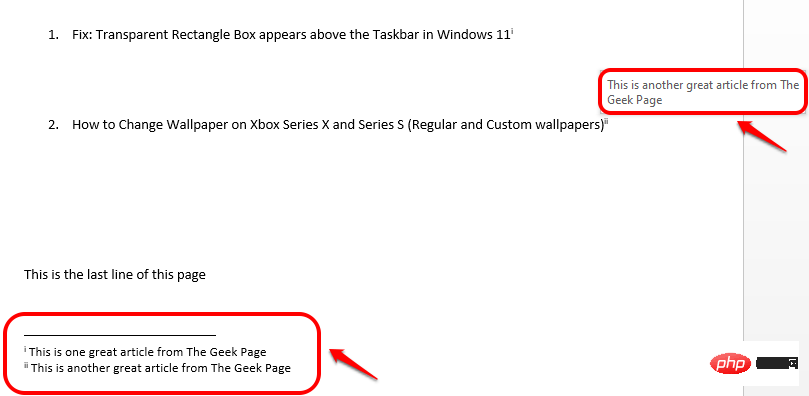
Step 5: If you want to hide the Greek numerals associated with the endnote, only You need to select the number first. Then click the Home tab on the top panel and click the Font Color button. Select White and your endnote will no longer be visible.
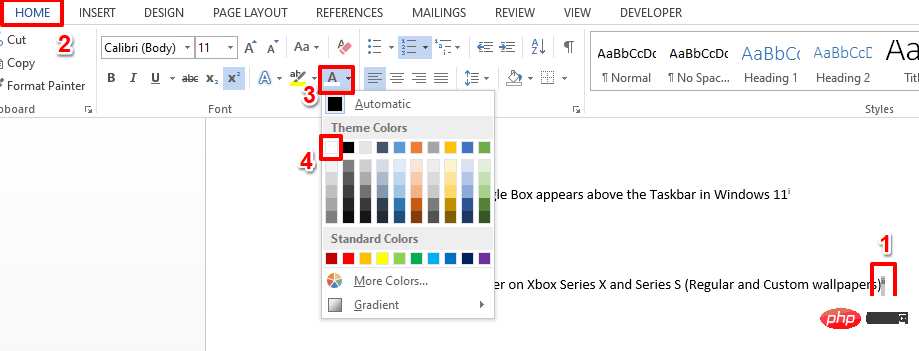
Step 6: Even if the number is not visible, you can still hover over it to see the on-screen tip. enjoy!
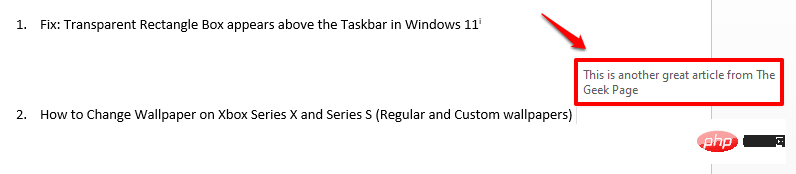
Step 7: Additionally, if you want to move the EndNotes section to the next page so you can do it without Endnote While printing the current page partially, you can also do so entirely.
You only need to press the CTRL ENTER key to move the endnote section to the next page.
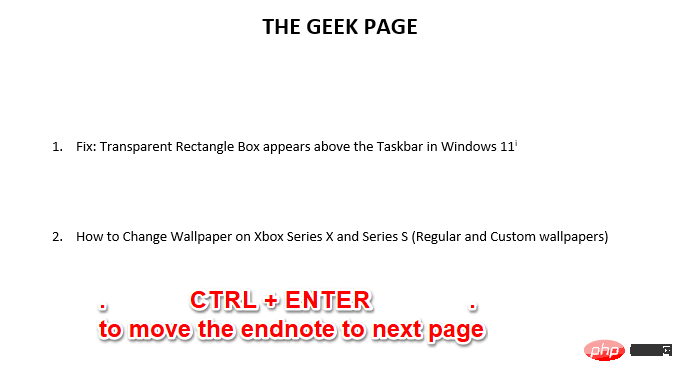
Please note that for the Endnote method, ScreenTips only appear when you hover over the word you are linking to. If you add a screen tip using this method, it will not display the entire row. And for the Hyperlink method, even though it also requires a hyperlink, the ScreenTip can be applied to the entire row and looks organized. So definitely our favorite is the first method. Which one is yours?
The above is the detailed content of How to add ScreenTip to MS Word document. For more information, please follow other related articles on the PHP Chinese website!




