
With the launch of Windows 11 (an improved version of Windows 10), they have introduced some new features, one of which is that Windows system will allow all restartable applications or folders to be reopened after a system restart.
This feature can be a relief for those who have to open many required applications regularly and every time they reboot the system, while for some others it can be a hassle.
If you wish to enable or disable this feature on your system, then this article will help you do so easily by following the steps explained below.
If you want to turn off or on the ability to reopen apps when your system restarts, follow these steps.
Step 1: First, you need to go to the Settings page on your system. To do this, press the Windows I keys simultaneously on your keyboard.
Step 2: On the Settings page, you need to make sure you select the Account option in the left menu.
Step 3: Next, click the Login option under Account Settings on the account page on the right, as shown in the picture below.
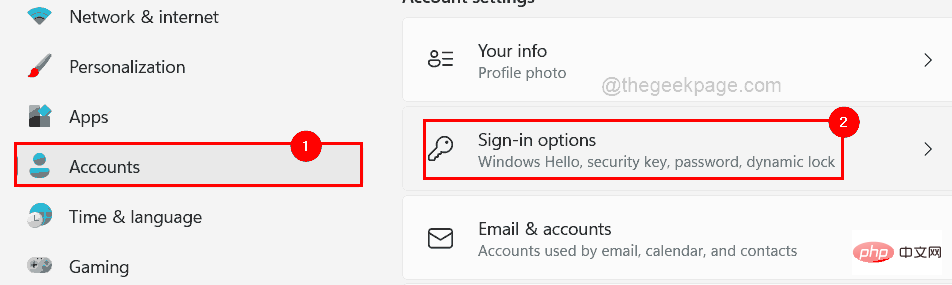
Step 4: Then scroll down the login options page, under the additional settings section, there is a toggle button that says "Autosave My restartable applications and restart them when I log back in".
Step 5: If you want to enable this feature, click the Auto-save my restartable apps and restart them when I log back in toggle button to Open as shown below.
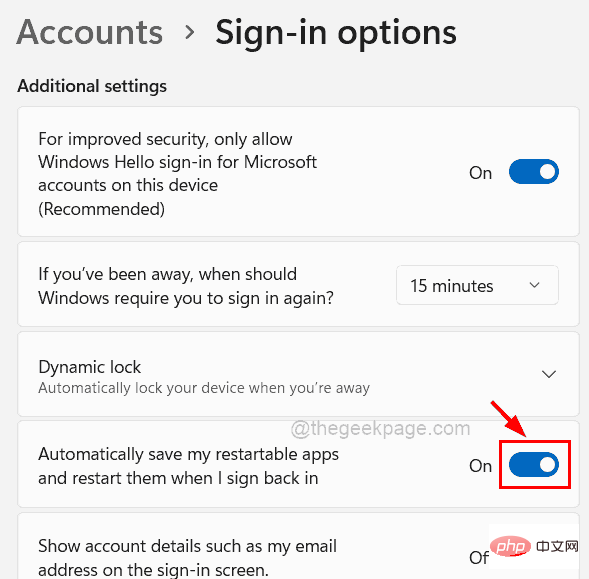
Step 6: But if you want to avoid reopening apps on system reboot, make sure to disable Auto-save my restartable apps and Restarting them when I log back in toggles the button to off as shown in the screenshot below.
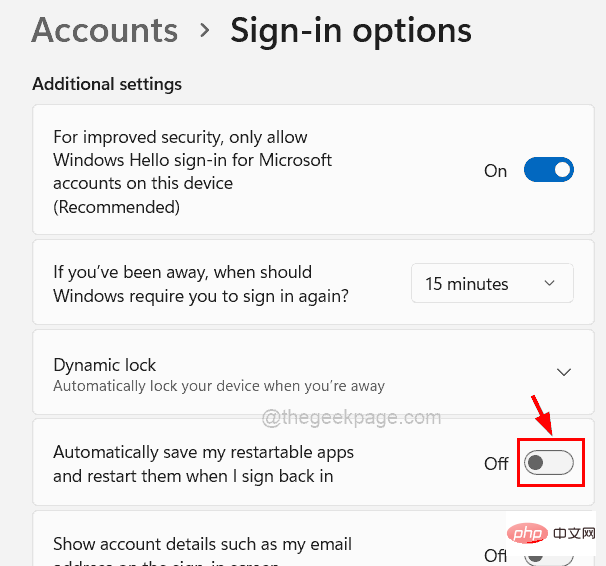
Step 7: Once completed, you can close the Settings page window.
As mentioned above, assuming you want to restart all folders that are open on system restart, there is also an option to enable or disable it. Here are the steps on how to do this on a Windows system.
Step 1: First open the File Explorer on your system by pressing the Windows and E keys simultaneously on your keyboard window.
Step 2: Once File Explorer opens, you should click on the three horizontal dots (show more options icon) at the end of the top bar, as shown below.
Step 3: Select the options from the drop-down list by clicking on them as shown in the screenshot below.
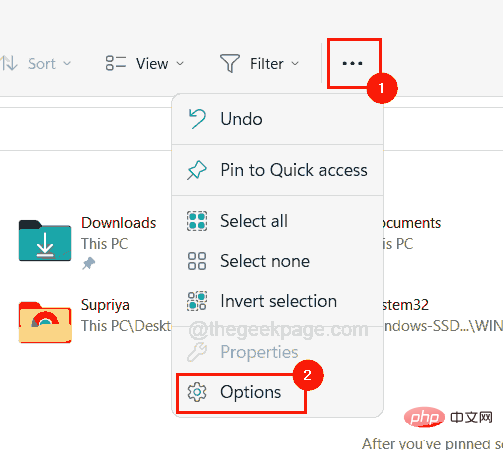
Step 4: Now when the "Folder Options" window appears, click on the "View"tab and then in the "Additional Settings" list, select the "Restore previous folder window at logon" checkbox by clicking it so that it is selected to enable it, as shown below Show.
Step 5: Then click "Apply" and "OK" to close the window.
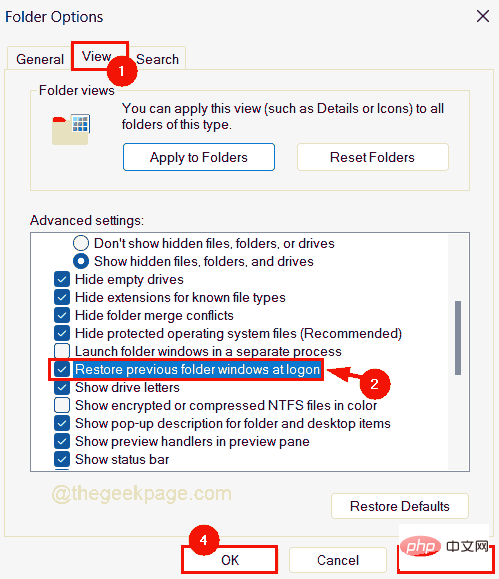
Step 6: If you don’t want to reopen all the folders that were open when the system restarted, then under the View tab, you Simply uncheck the "Restore previous folder window on login" checkbox so that it is disabled and click Apply and OK as shown below.
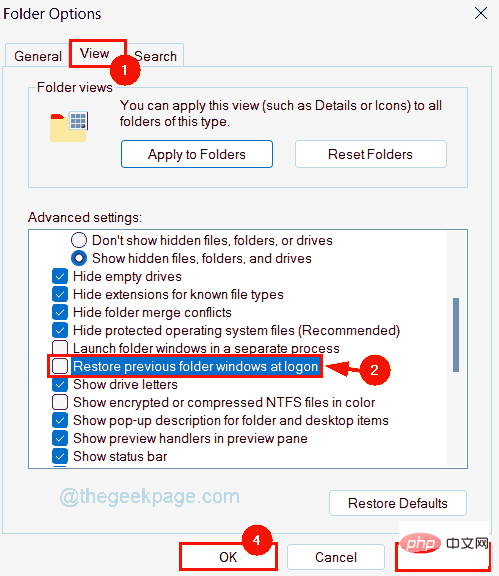
The above is the detailed content of How to stop Windows 11 from reopening apps or folders on restart. For more information, please follow other related articles on the PHP Chinese website!




