
Users who want to upgrade their PC to Windows 11 may encounter prompts that require your attention. If this error appears on your screen, your device will not be able to upgrade and the Windows 11 installation will be terminated.
Windows 11 looks exciting, with significant changes to the user experience and system performance, and a free download and installation makes sense.
However, many users will encounter incompatibility issues during this process. One of the problems you may encounter is the installation process getting stuck at 35% or 80%.
In some cases, Windows will notify you which software or driver needs attention so that you can remove or update it and solve the problem, but in our case, the installer did not explain the error that was displayed reason. So, in this case, you have to double check a few things.
As you probably know, there are many factors that can cause errors to occur, whether it's related to Windows updates or the installation of new software, and issues that need attention are no exception. In order to solve the problem, we must first understand the root of the problem, which we will discuss in this section.
Now that we have identified some of the main culprits, and we have a better understanding of our situation, we can move on to practical solutions to this problem.
As we have already mentioned, certain hardware connections to your Windows 11 device may cause conflicts, causing errors to appear.
To resolve this issue, you need to disconnect all external hardware from the PC and then after each external hardware try to perform the same task that caused the error.
The following are the types of devices that need to be disconnected from the PC:
➡ Scanners and Printers
➡ Wireless Keyboards, Speakers, Microphones, and Webcams
➡ External devices such as HDDs, DVD-RWs, etc.
➡ Bluetooth devices such as mice and keyboards
Making sure you remove these devices from your PC will allow you to eliminate the possibility that their connection is causing the problem in the first place .
After deleting them all, try again to see if the same problem occurs. If so, feel free to follow the next method covered in this tutorial.
Certain apps or leftover files within them may also cause this issue to appear on Windows 11, so deleting any apps you are unfamiliar with may have help solve this problem.
Since not all apps are the same, users have reported that some appear to be directly related to the issues described in this tutorial.
Here are some of the most common applications that should be removed:
Even in your case you may or may not have these apps, but check out The list of applications installed on your PC should help you identify any applications you don't use.
You can see below how to remove any unwanted apps:
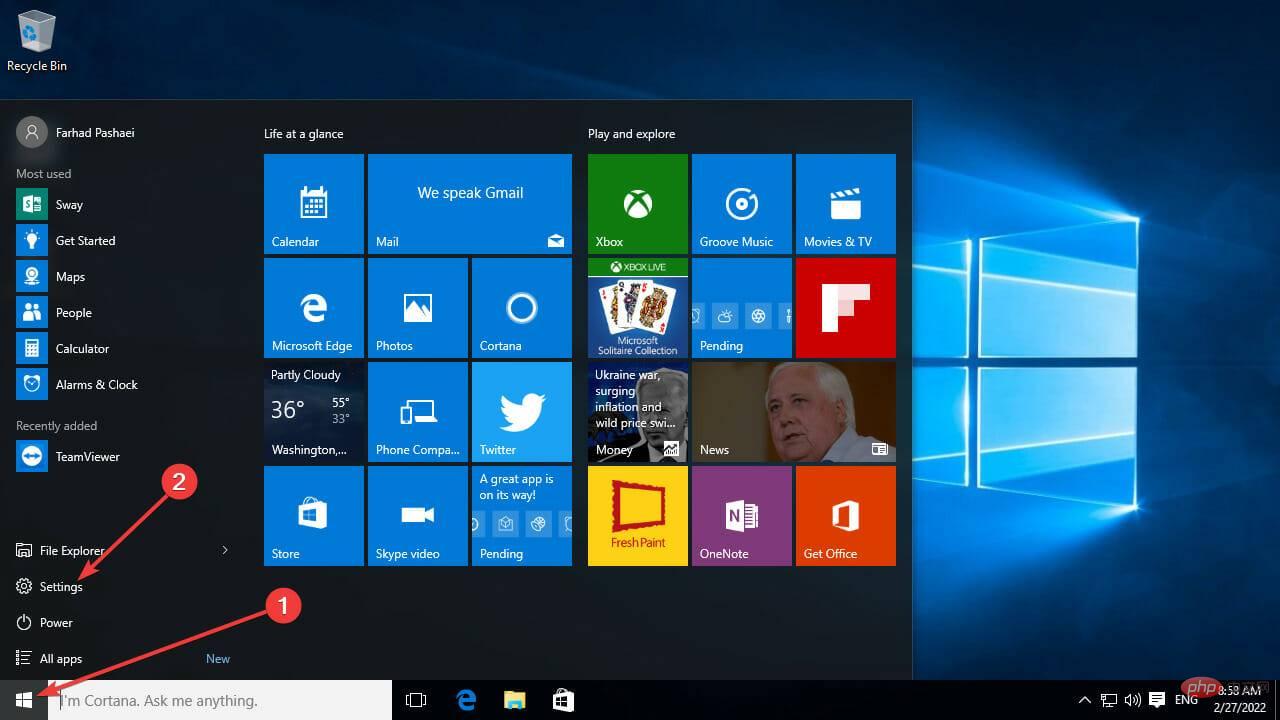
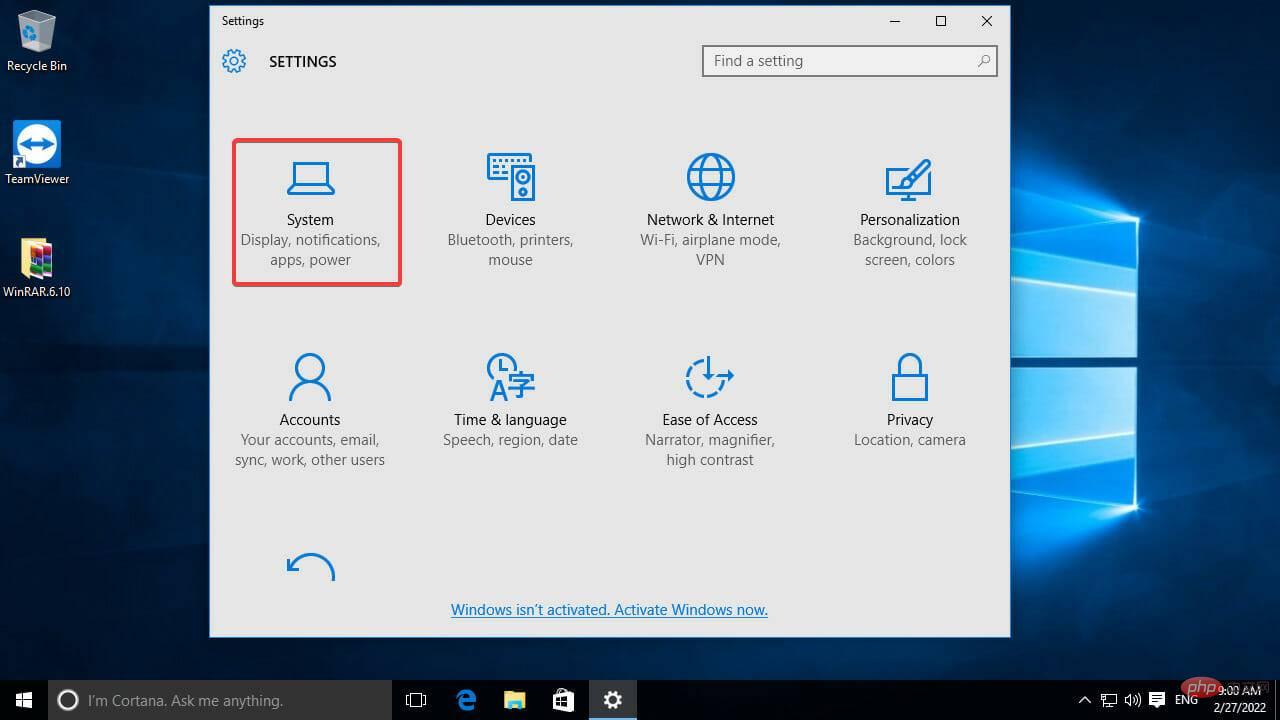
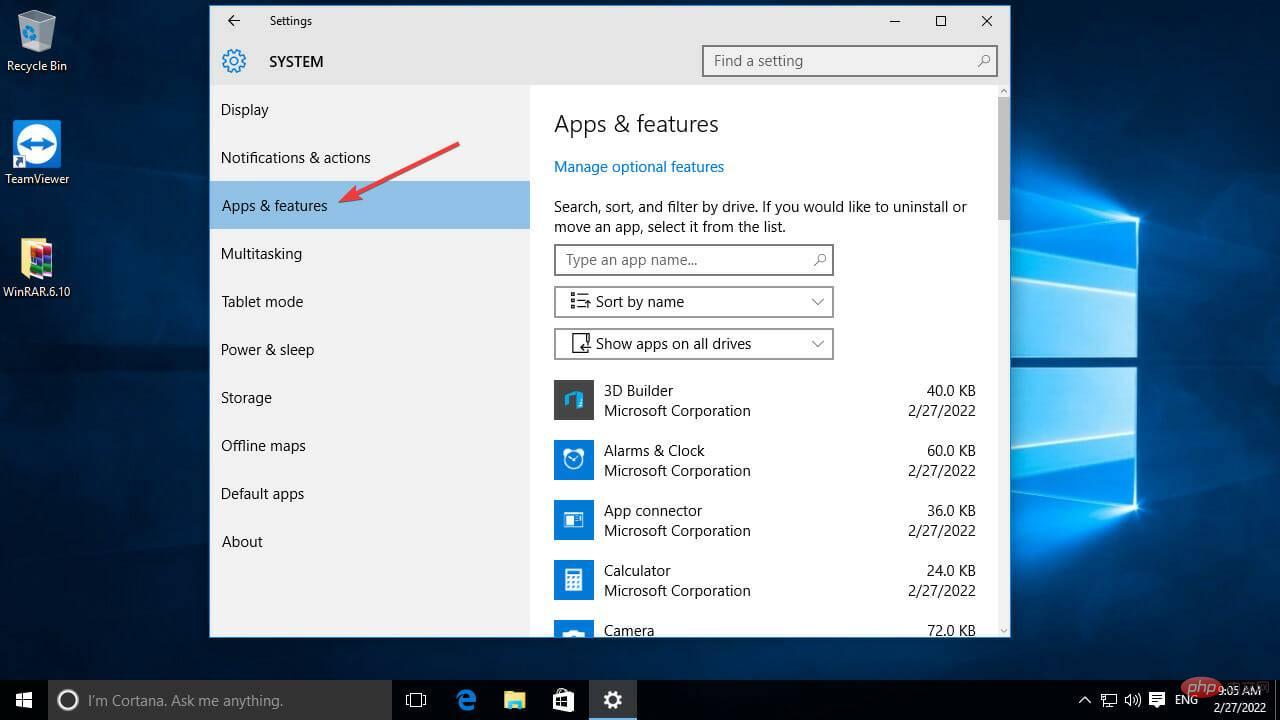
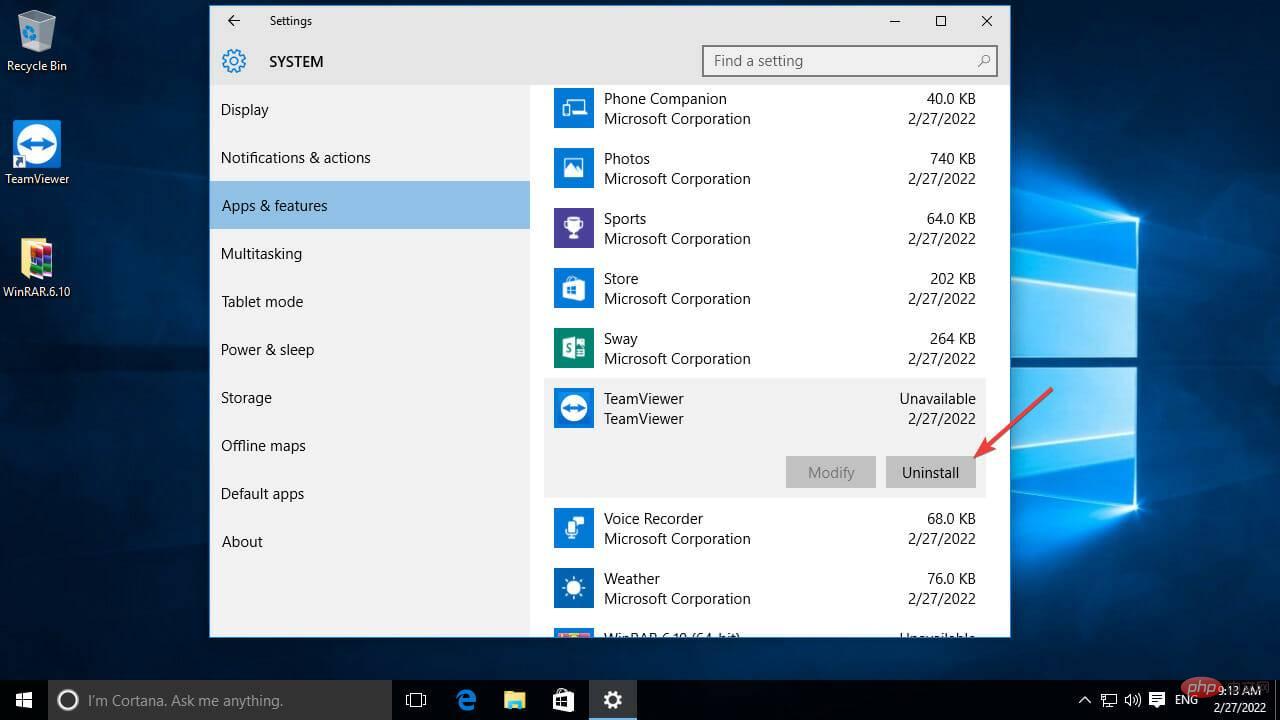
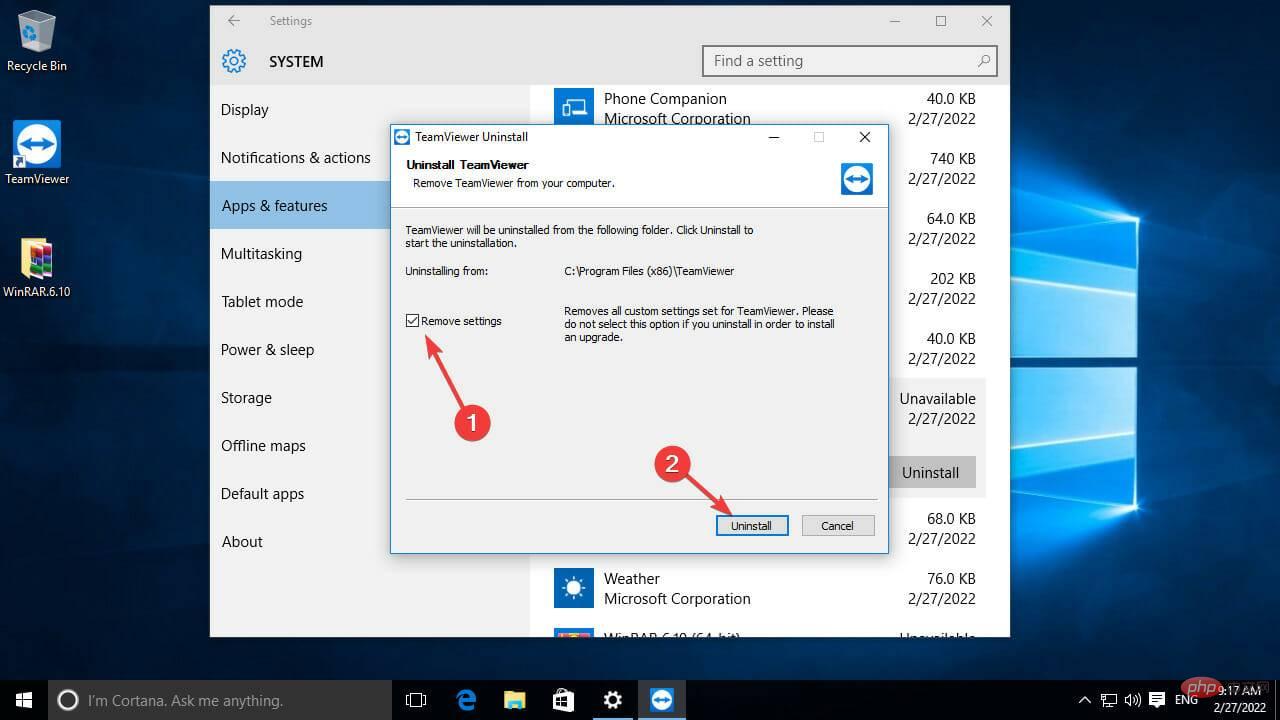
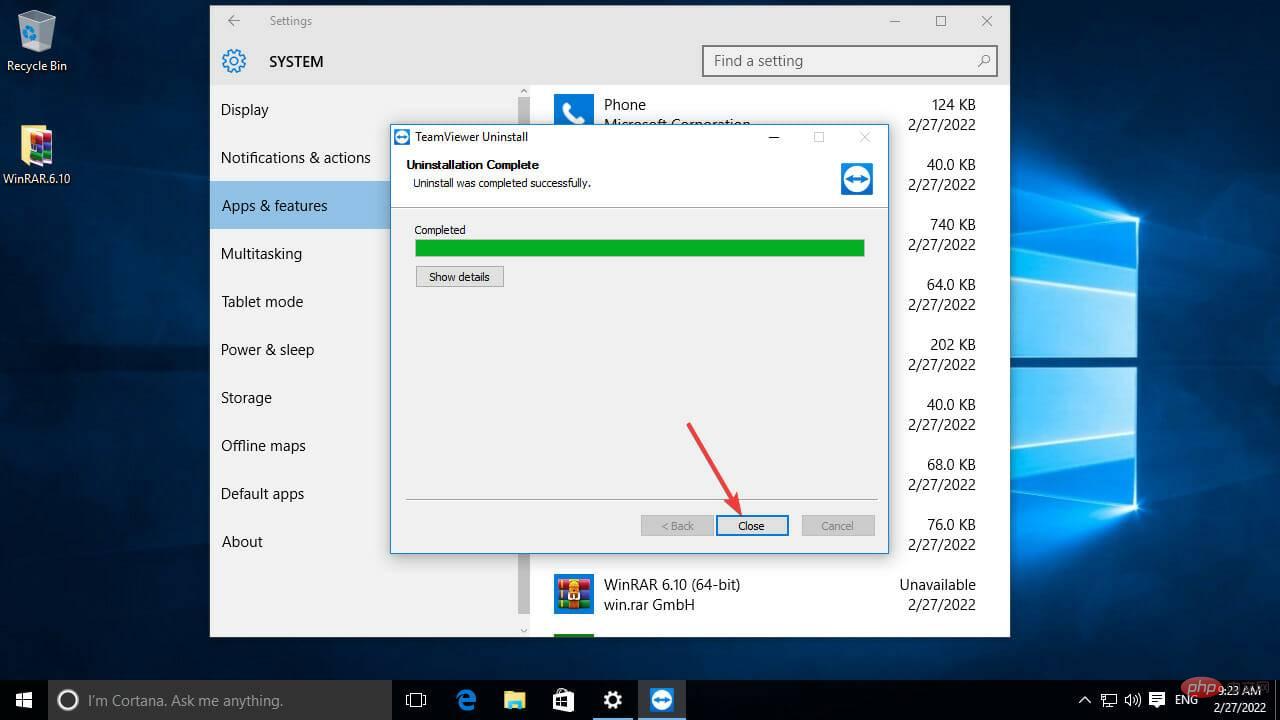
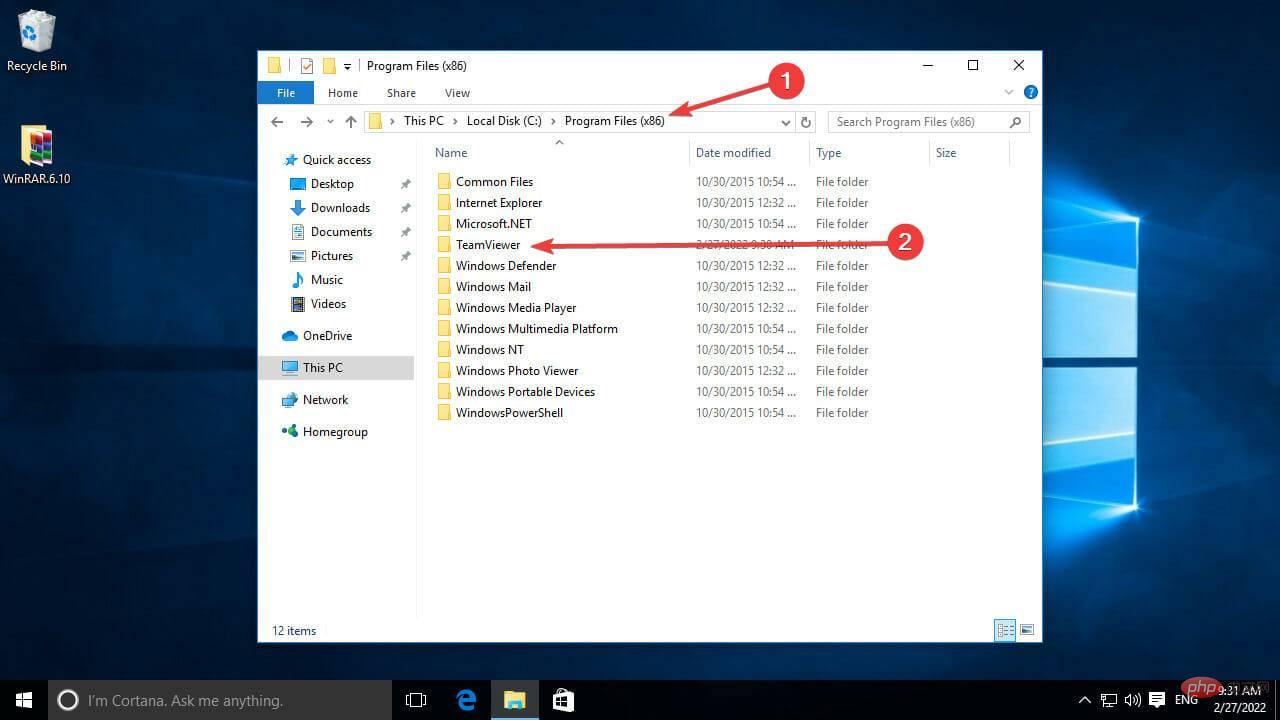
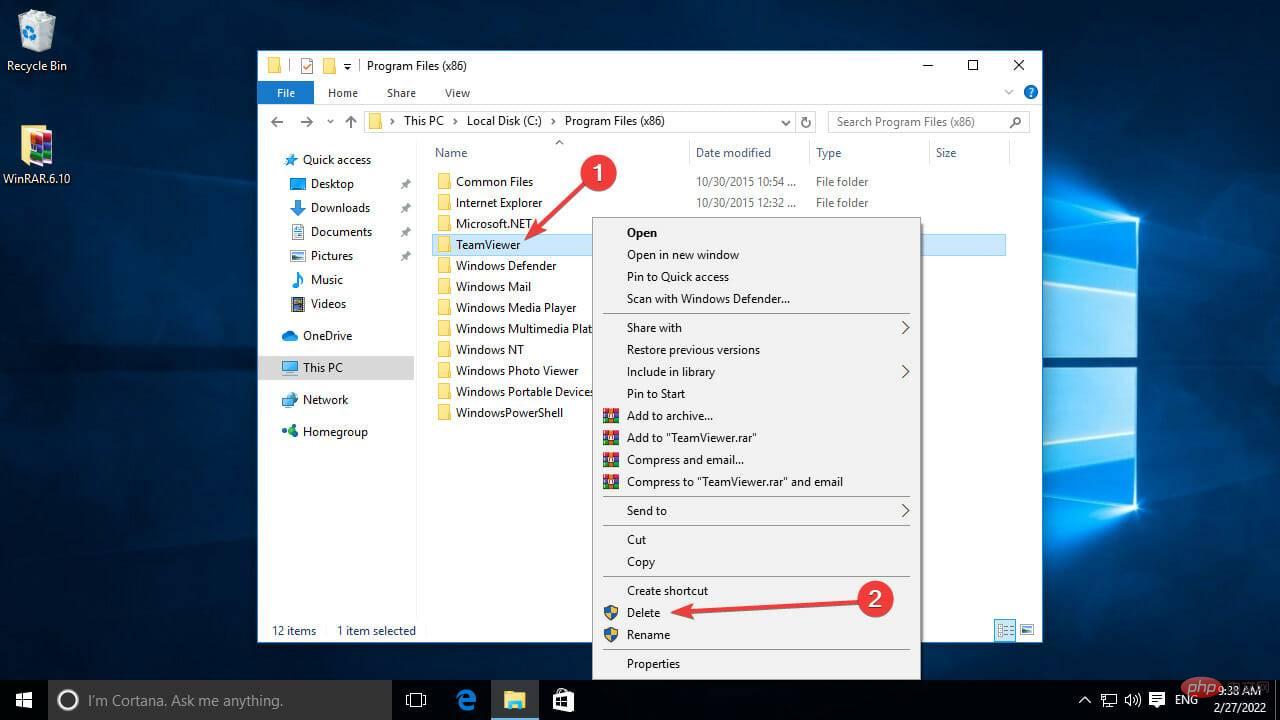
If you are unable to uninstall an application through Apps and Features, you can use a third-party application or Command Prompt.
After uninstalling the application, please make sure to restart your computer so that all data files in these software options are deleted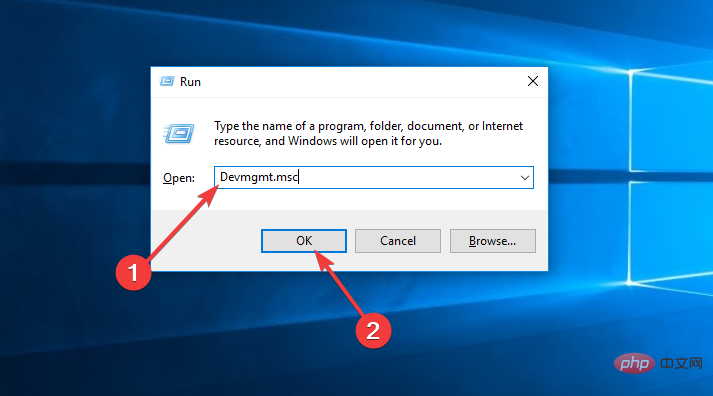
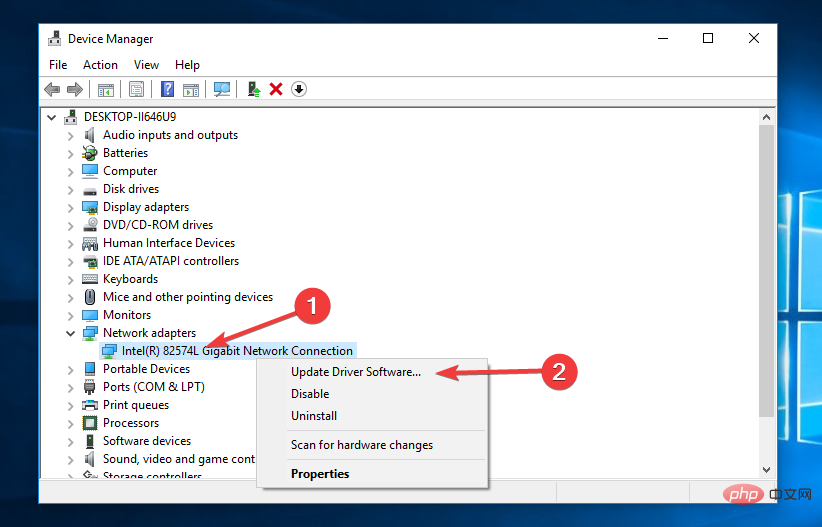
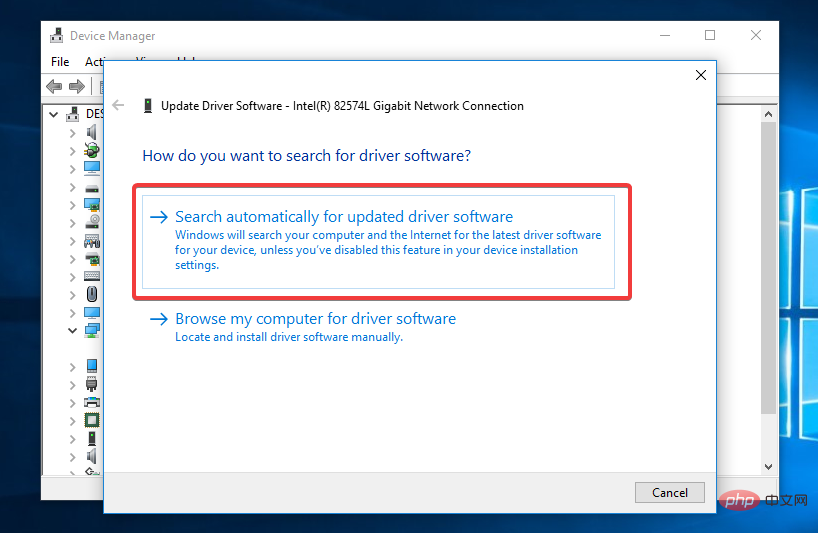
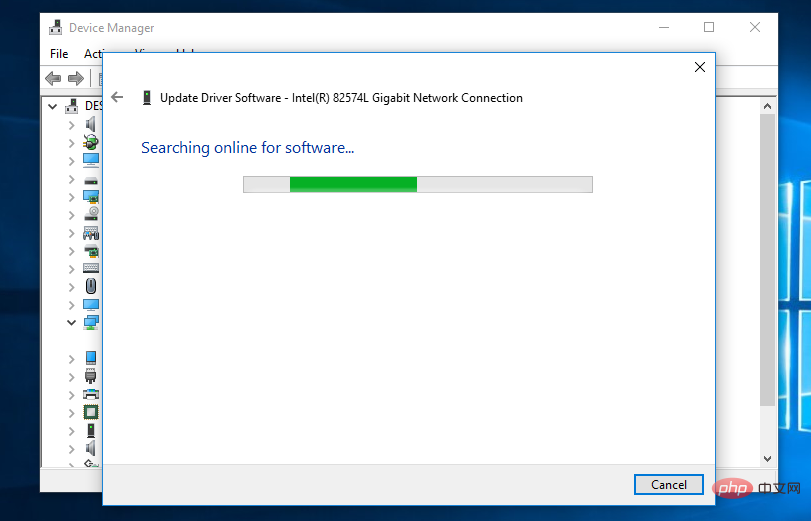
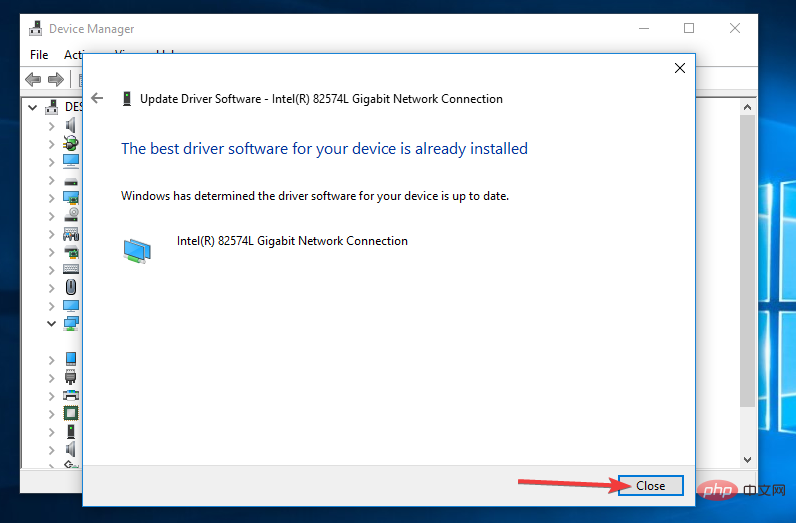
The process of updating drivers can be done in a variety of ways, some of the most common are searching for them one by one using the Device Manager application, using the Windows Update process, or using special software.
The simplest and easiest solution is the latter, which involves leveraging the capabilities of a great automatic driver update software like DriverFix.
Before drawing any conclusions, please remember that there are many factors to consider. The first step is to determine if your computer is capable of running Windows 11. In short, most current computers, as well as powerful computers from past generations, are capable of running this operating system. However, you may need to bypass some Windows 11 requirements.
Read the Windows 11 system requirements now and make sure your PC meets them:
The next factor to consider is that several Windows 10 features have been removed from Windows 11. For example, many users value the ability to move the taskbar, but it can no longer be moved from the bottom of the screen. Therefore, you should consider more than just the requirements of Windows 11.
Additionally, Windows 11 may not be compatible with the software and devices you use frequently. Therefore, before upgrading, we recommend that you first install Windows 11 on a virtual machine and then test your critical applications to see if they work properly.
You can also test your device by installing Windows 11 on another computer or installing Windows 11 on another drive and testing them.
With the obstruction removed, Windows Installer should be able to install the operating system on your PC. If there are no other issues with your PC, the installation progress will continue after you press the refresh button at the bottom of the "Things to note" prompt. However, if the error persists, you must continue searching for faulty files and drivers.
After you upgrade your computer to Windows 11, you can reinstall applications that you previously removed. We also encourage you to add a list of potential programs blocking Windows 11 settings in the comments section so that other users can install the operating system more easily.
The above is the detailed content of Fix: What bugs to watch out for on Windows 11. For more information, please follow other related articles on the PHP Chinese website!




