
Many users noticed a prompt asking to enter A1B2C3 as the pin when restarting their Windows 11/2 system. This prompt keeps popping up asking for A1B2C3 even if it is entered correctly or even if the Windows PIN is not entered at all. This can be a frustrating issue for users, who are unable to use the system to perform their important tasks even without trying to enter their PIN. Basically, the error message indicates that the user has made multiple incorrect PIN entry attempts.
If you encounter this issue on Windows 11/10 PC, please continue reading this article. Here, we have discussed the solutions that can help you resolve this issue on your computer.
Step 1. On the screen where you see this prompt, enter A1B2C3 to go to the next screen.
Step 2. Now you will see "Signature Options" on the next screen.
Click "LoginOptions" and select the Key option.
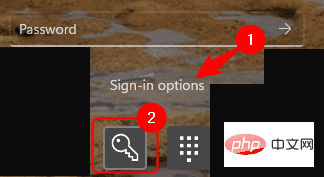
Step 3. Now, enter your password and log in to your computer.
Step 4. Press Windows E to open File Explorer.
Step 5. Navigate to the location below or copy and paste it into the navigation bar.
C:\Windows\ServiceProfiles\LocalService\AppData\Local\Microsoft
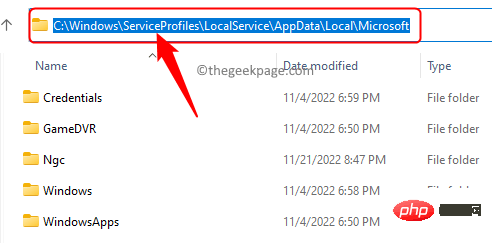
Note: If you find that you do not have access to some folders in your path, click "#" in the dialog box that appears. ##continue".
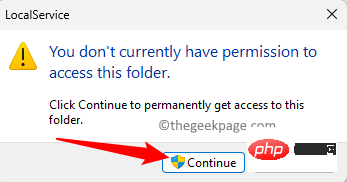
AppData folder, click "View" at the top of File Explorer .
Then, selectShow –> Hide Items.
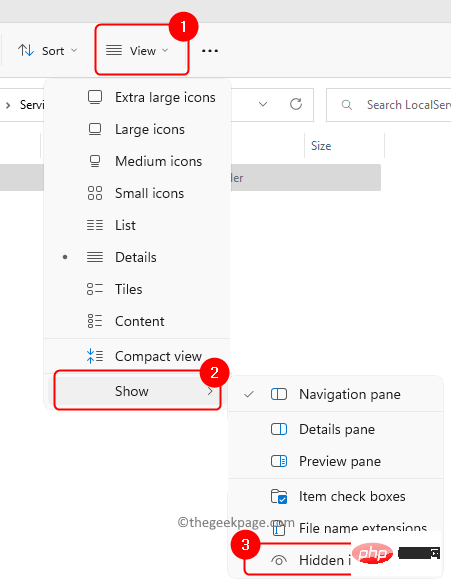
Microsoft folder, right-click the Ngc folder and select Properties.
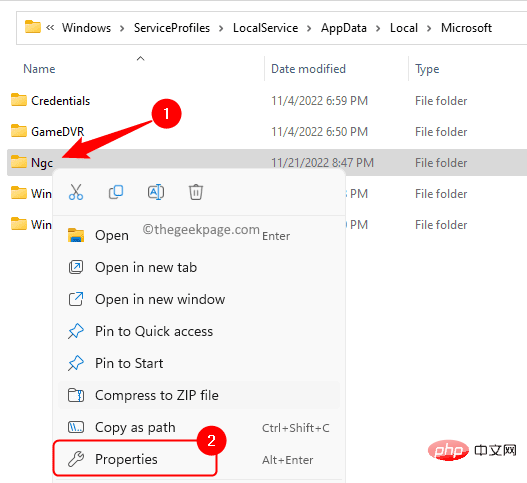
Security tab in the Ngc Properties window.
Step 8. Then, click theAdvanced button at the bottom.
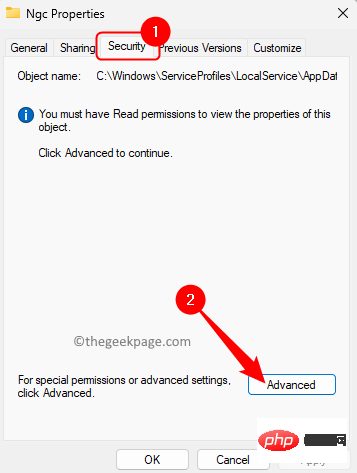
Change link associated with the Owner in the Advanced Security Settings page of the Ngc folder.
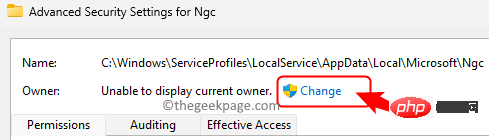
User or Group" window, enter "Everyone " in the text box below, and enter the name of the object to be selected .
Then, clickto check the name.
Finally, clickOK.

"Advanced Security Settings" window and click "Apply".
Then, click OK in theWindows Security dialog box, and then click OK again.
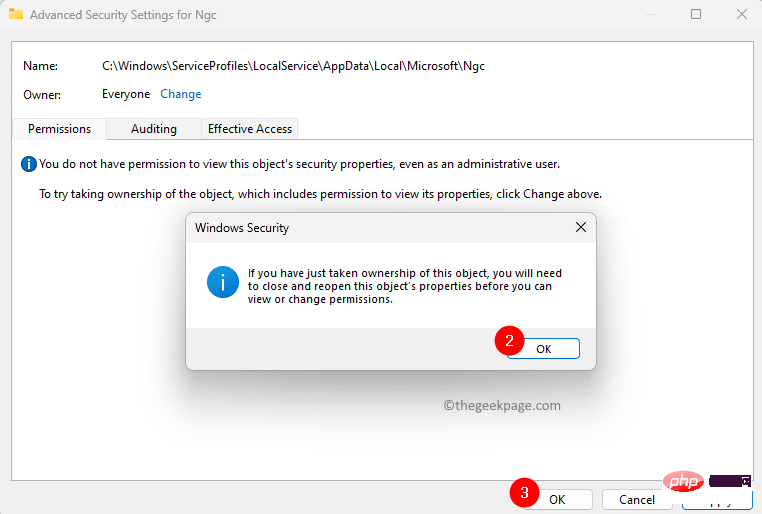
Ngc Properties window by clicking OK.
Step 13. Right-click on the Ngc folder and click on theRemove icon to delete Ngc folder from your PC.
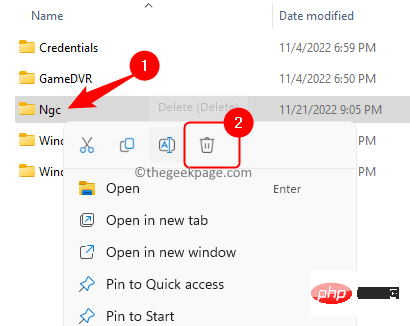
Note: If the folder cannot be deleted, please open the "Properties of the Ngc folder ” window and go to the Security tab.
Click the"Advanced" button again.
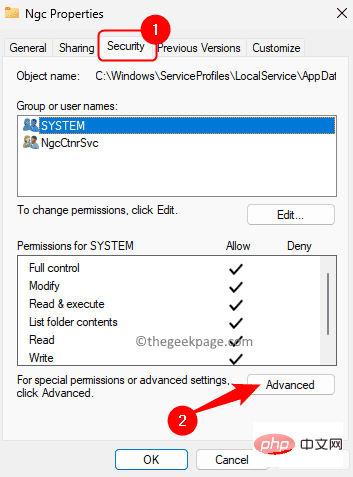
在“高级安全设置”窗口中,单击“添加”。
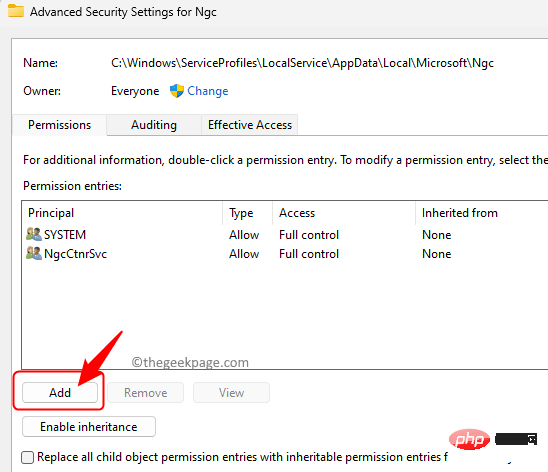
在“权限条目”窗口中,单击“选择主体”链接。
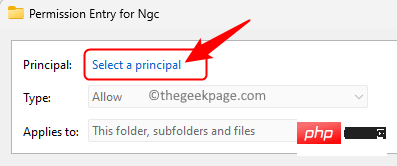
在下面键入每个人 输入要选择的对象名称。
单击检查名称,然后单击确定。

然后,选中旁边的框 完全控制 并单击确定。
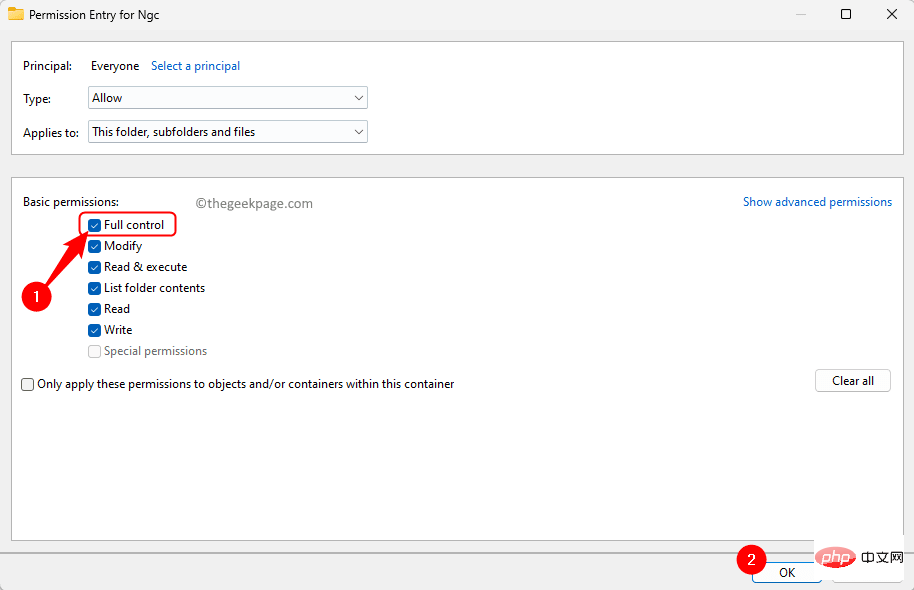
最后,单击“应用”,然后单击“是”在“Windows 安全”对话框中。
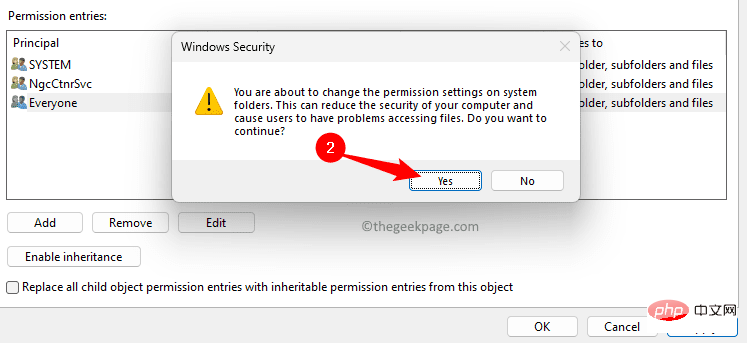
然后,单击继续,然后单击确定。
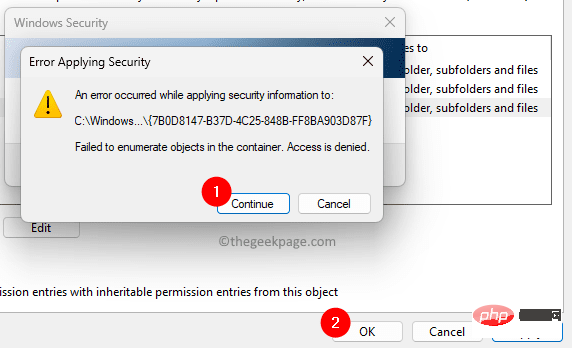
现在,尝试删除PC上的Nuc文件夹。
如果您仍然无法删除 Ngc 文件夹,请按照以下步骤操作。
1. 按 Windows + R 打开运行。
2.键入cmd并按 按Ctrl + 转移 + 输入 以管理员身份打开命令提示符。
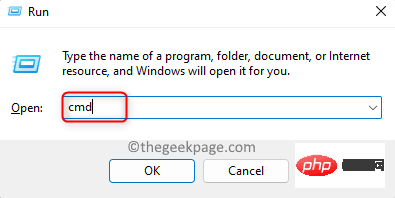
3. 当 UAC 提示输入权限时,单击是。
4.在命令提示符下,一个接一个地复制并粘贴下面的命令,然后按 输入 在每个命令之后执行它们。
takeown /f C:\Windows\ServiceProfiles\LocalService\AppData\Local\Microsoft\NGCicacls C:\Windows\ServiceProfiles\LocalService\AppData\Local\Microsoft\NGC /grant administrators:f
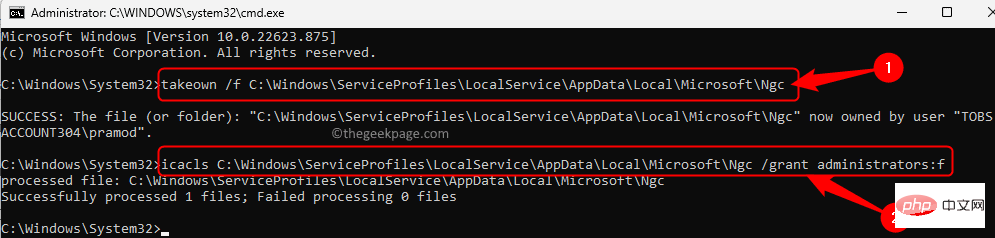 从PC中删除Ngc文件夹后重新启动计算机。
从PC中删除Ngc文件夹后重新启动计算机。第 1 步。删除 NGC 文件夹并重新启动系统后,使用密码登录。
第 2 步。使用 Windows + I 组合键打开“设置”应用。
第 3 步。选择左窗格中的“帐户”选项卡。
第 4 步。单击右侧标有“登录选项”的框。
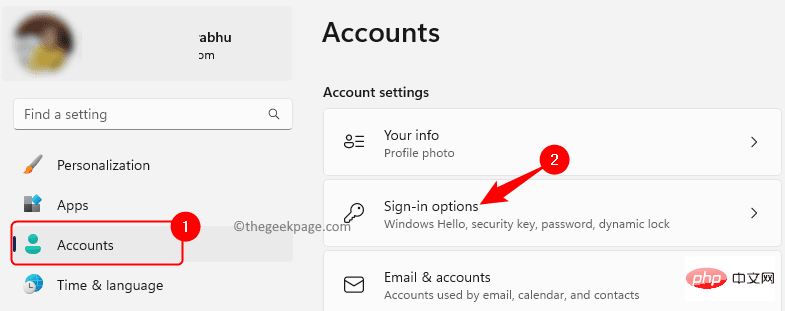
第5步。现在,单击PIN(Windows Hello)将其展开。
然后,单击“使用 PIN 登录 Windows、应用和服务”旁边的“设置”按钮。
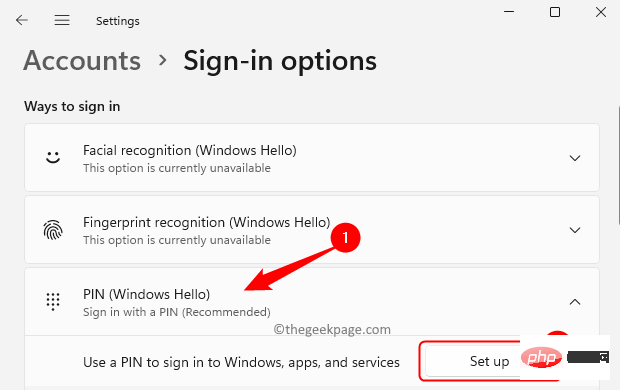
第 6 步。在出现的对话框中输入您的帐户密码。
然后,单击确定。
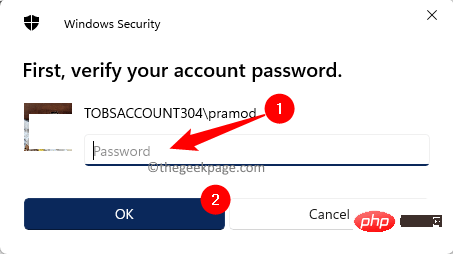
步骤 7.现在,系统将提示您创建新的 PIN。
输入新的 PIN 码,然后单击确定。
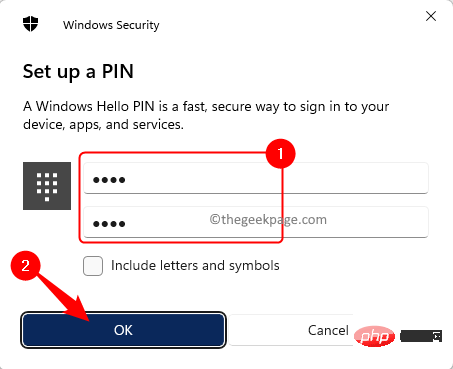
第8步。重新启动电脑。
系统启动后,使用您的 Windows Hello PIN 登录,您将不会看到输入 A1B2C3 的提示。
The above is the detailed content of Enter A1B2C3 to enter the Windows 11 hotfix login screen. For more information, please follow other related articles on the PHP Chinese website!
 Computer is infected and cannot be turned on
Computer is infected and cannot be turned on
 How to prevent the computer from automatically installing software
How to prevent the computer from automatically installing software
 Summary of commonly used computer shortcut keys
Summary of commonly used computer shortcut keys
 Computer freeze screen stuck
Computer freeze screen stuck
 How to measure internet speed on computer
How to measure internet speed on computer
 How to set the computer to automatically connect to WiFi
How to set the computer to automatically connect to WiFi
 Computer 404 error page
Computer 404 error page
 How to set up computer virtual memory
How to set up computer virtual memory




