
Are you tired of typing and typing? Well, how about we tell you that at least you’ll get a break from typing while using Excel? excited? So are we!
This Geek Page article is about how to assign a replacement to a word so that whenever the word is encountered, it automatically changes with the replacement. For example, if you have a lot of places in your Excel sheet to write your super long company name, you can just assign it a short keyword and whenever you write this keyword, the long company name will automatically be replaced with it. By following the steps mentioned in this article, you can create any number of replacements for any number of words
So what are you waiting for? Let’s dive right into the article to learn about this cool Excel trick.
Step 1: Assume you have the abbreviation TGP. Every time you type it, you want it to be immediately replaced with The Geek Page.
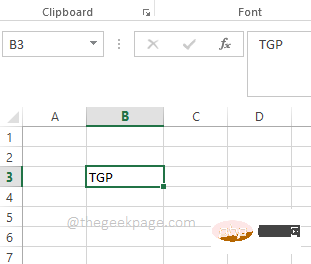
Step 2: First, click on the Filetab in the tab ribbon.
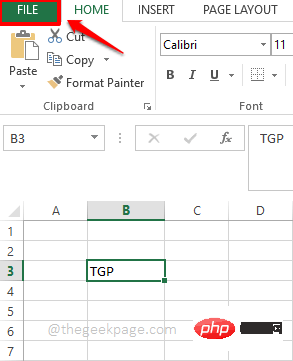
Step 3: In the left pane, click Options.
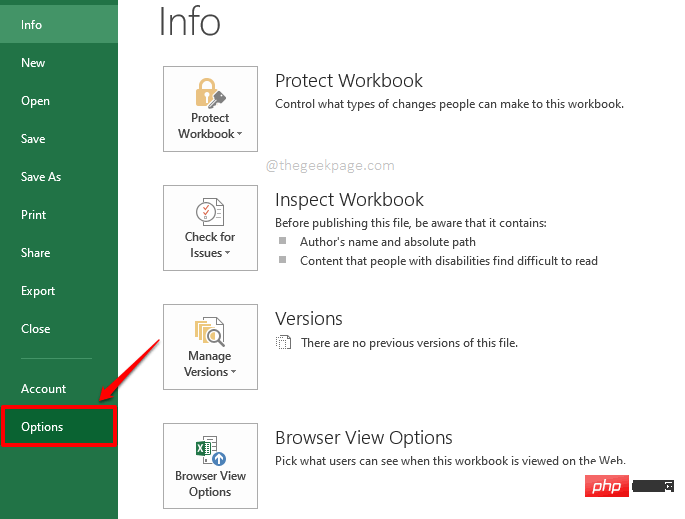
Step 4: Now a window named Excel Options will open in front of you.
On the left side of the window, click the optionProofing.
Now on the right side, under the "AutoCorrect Options" section, click the "AutoCorrect Options" button to "Change how Excel corrects and formats text as you type" .
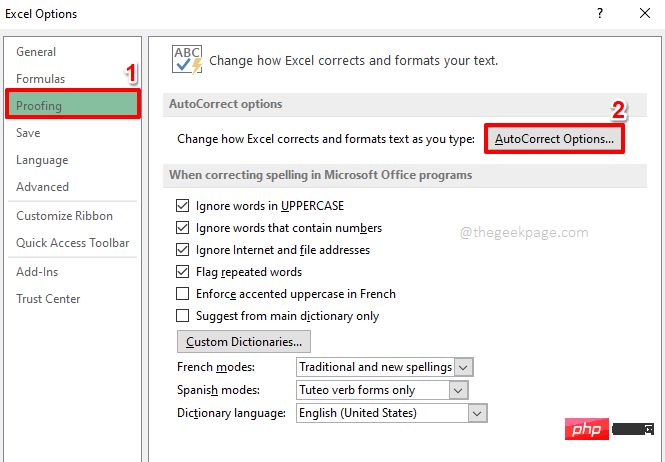
Step 5: Find the text fields Replace and With.
In the Replace text field, enter the word/words you want to replace.
Now in the With field, enter your replacement word/word.
For example, I want it to be replaced with The Geek Page every time I encounter TGP. So in the Replace text field I entered the word TGP and in the With text field I entered the word The Geek Page.
When finished, click the Add button at the bottom.
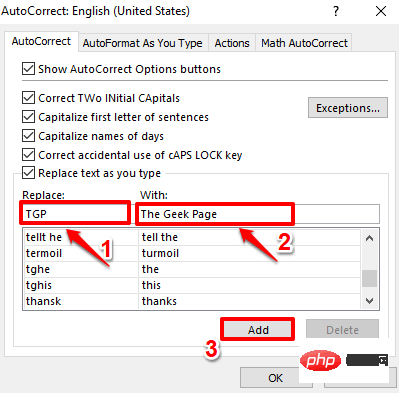
#Step 6: You can see that the words have been added and replaced successfully. Click the OK button.
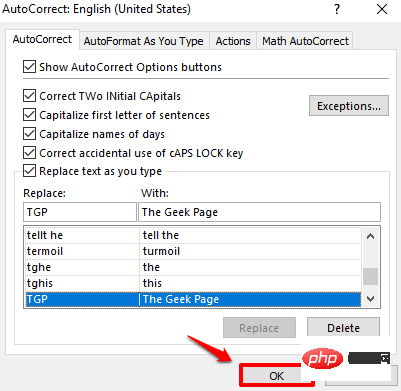
#Step 7: You can now return to Excel. Start typing TGP. When you press the Enter key or the space character, you can see TGP automatically replace the replacement word.
Note: Please note that the autocorrect options are case-sensitive. That is, TGP works, but tgp does not.
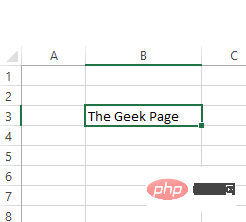
The above is the detailed content of How to make Excel autocomplete abbreviations. For more information, please follow other related articles on the PHP Chinese website!
 What are the design patterns used by laravel?
What are the design patterns used by laravel?
 Official download and installation of Euro-Italian Exchange app
Official download and installation of Euro-Italian Exchange app
 How to register a Bitcoin wallet
How to register a Bitcoin wallet
 What to do if you can't delete files on your computer
What to do if you can't delete files on your computer
 Drawing software
Drawing software
 A complete list of alter commands in Mysql
A complete list of alter commands in Mysql
 How to solve internalerror0x06
How to solve internalerror0x06
 Window function usage
Window function usage




