
Printing documents in Windows is very easy and there are many paths available. However, if you see "Port is in use. Please wait. error message? Don't worry. Usually, this is normal if you are using an office printer that is connected to multiple machines at once. So, In this case, we recommend waiting for a few minutes and retrying the process. If the error message still appears, follow these simple instructions to fix this printer port issue.
Before jumping to a software-based solution, we recommend that you disconnect and reconnect the printer.
1. Check if any print operations are still in progress.
2. Just click on the small up arrow icon on the taskbar to view hidden icons. Click once and check if you can see any printer icon. Click on the icon.
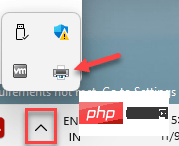
3. Now, if the printer has any print jobs, you may see them on the Printers page.
4. If there are pending printer operations, select those tasks one by one , then click "Delete" to remove them all.
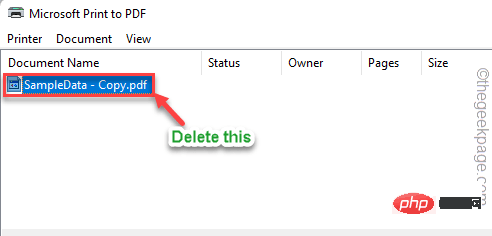
5. After this, close everything.
6 .Then, turn off the printer and unplug it from the computer.
7. Next, turn on the printer again and connect it to the PC.
Try printing a test document using the printer. Check this Is it valid?
Check if the port used by the printer is correct.
1. Right-click on the window icon and Click "Run".
2. Then, type or copy and paste this content and click enter .
control printers
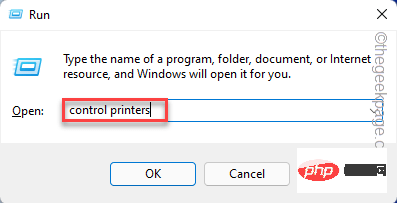
3. Once the printer list is loaded, find out which printer you are using.
4. Then, right-click on the printer and click "Printer Properties".
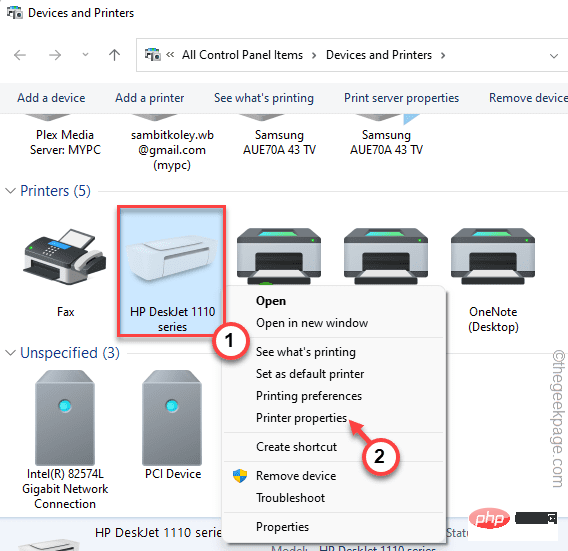
5. On the printer properties, reach the "Port" section.
6 .Now, double check if the "Port" of checked matches the printer "Description". Otherwise, check the port that matches the printer description.
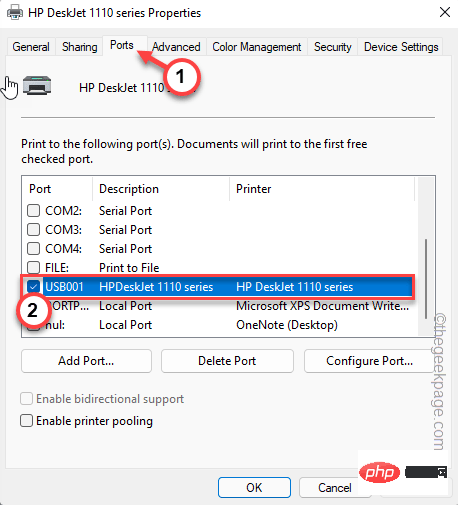
7. After that, click on "Apply" and "OK" to save the changes.
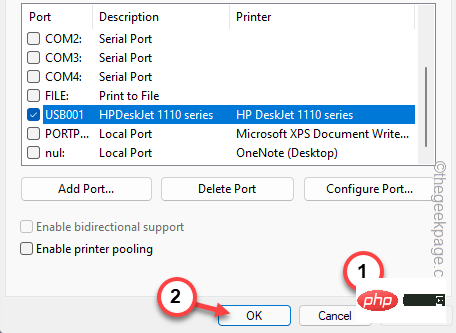
Now, try printing the document again.
Try running the Printer Troubleshooter to resolve this printer port issue.
1 . Press the Windows key and the I key simultaneously.
2. This will open Settings. Go to "System "set up.
3. After that, click on "Troubleshooter" to open it.
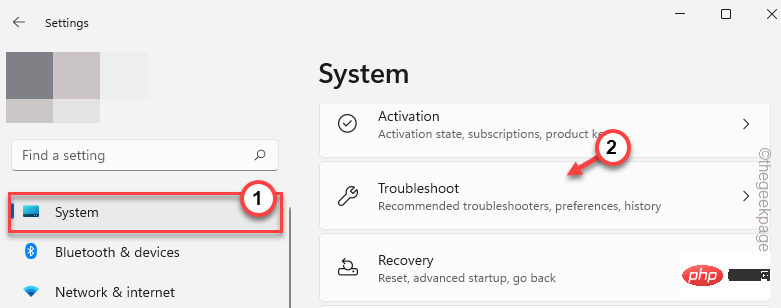
4. On the right side of the window, click "Additional Troubleshooters".
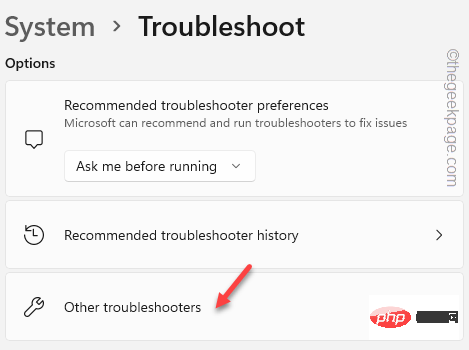
5. You can find various troubleshooting solutions here. Scroll down and find the "Printers" troubleshooter.
6. Just click "Run" to runtroubleshooter.
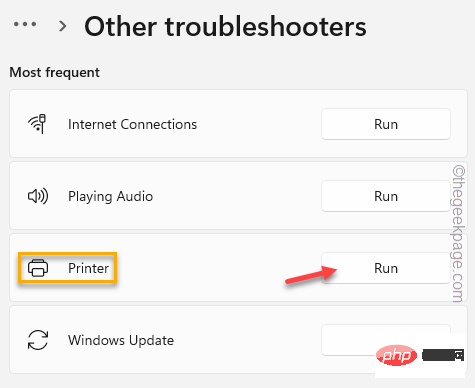
Wait patiently for Windows to analyze the printer and resolve the issue.
Now, try to print the content using the printer again.
You should use Device Manager to update the USB Controller device.
1. Use the search box to search for "Device".
2. Now, click on “Device Manager” in the search results pane.
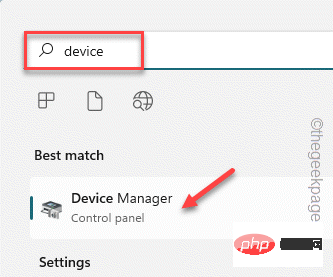
3. When you appear on the Device Manager page, expand the Universal Serial Bus Controller section.
4.在这里,您可以看到存在多个设备驱动程序。
5.现在,右键单击第一个驱动程序,然后点击“更新驱动程序”。
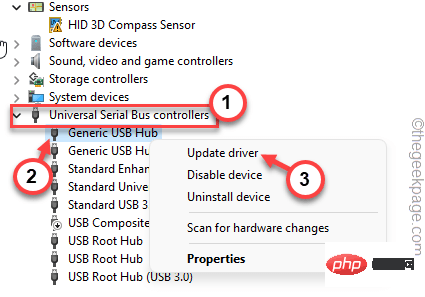
6.然后,您必须点击“自动搜索驱动程序”。
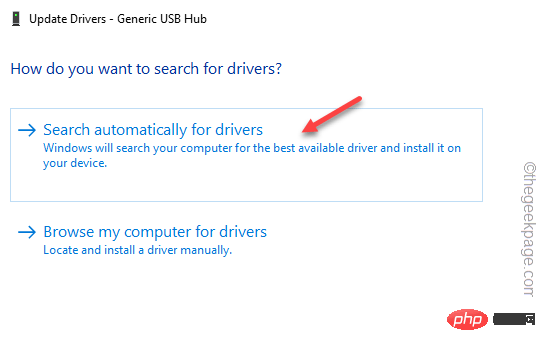
等到 Windows 搜索最新版本的驱动程序并将其安装在您的计算机上。
卸载并重新安装有故障的USB设备驱动程序可以帮助您解决问题。
1.首先,同时按Win键+ X键。
2.然后,点击“设备管理器”以访问它。
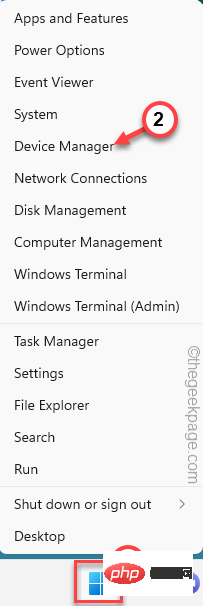
3.接下来,展开选项“通用串行总线控制器”设备部分以查看所有列出的设备。
现在,查找具有黄色感叹号或向下箭头的任何设备。这是损坏的设备。
4.因此,右键单击该设备驱动程序,然后从上下文菜单中点击“卸载设备”以卸载驱动程序。
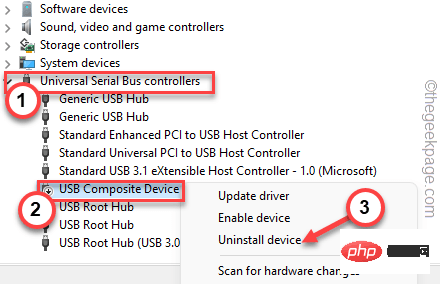
5.现在,点击“卸载”以从计算机中卸载驱动程序。
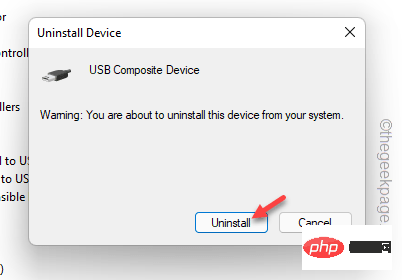
之后,关闭设备管理器。现在,重新启动设备将重新安装此卸载的驱动程序。因此,重新启动我们的计算机。
清除打印机后台打印文件应使打印机再次工作。
1. 如果不停止后台处理程序服务,则无法清理打印机后台处理程序文件。
2.因此,从键盘上点击Windows键并键入“ cmd”。
3.您必须右键单击“命令提示符”,然后点击“以管理员身份运行”。
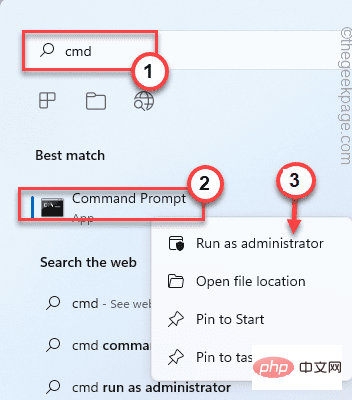
4. 只需一个命令,您就可以停止后台处理程序服务。粘贴并点击 输入 按钮。
net stop spooler
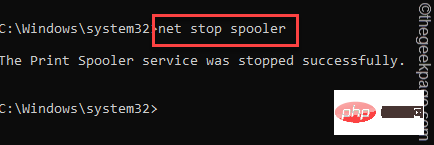
最小化命令提示符终端页面。稍后您将需要它。
5. 打开文件资源管理器并直接转到此 –
6. 导航到此部分 –
C:\Windows\system32\spool\PRINTERS
7. 您可能会在屏幕上看到与权限相关的提示。点击“继续”按钮。
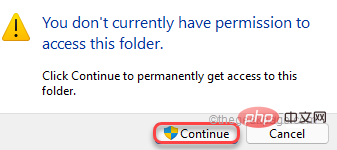
8.进入文件夹后,一次选择所有文件和文件夹。
9.然后,单击菜单栏上的“删除”图标。
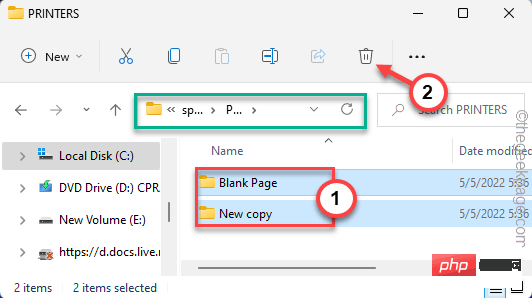
之后,关闭“文件资源管理器”页面。
9. 再次返回终端。
10.然后,写下这些单词并按 输入.
net start spooler
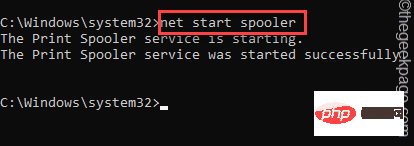
之后,关闭命令提示符屏幕。现在,尝试打印文档。
您不会再遇到打印机端口问题。
从计算机中取出打印机。
1.首先,同时按Win键+ R键。
2.然后,在框中键入此内容并按 输入 查找打印机列表。
ms-settings:printer
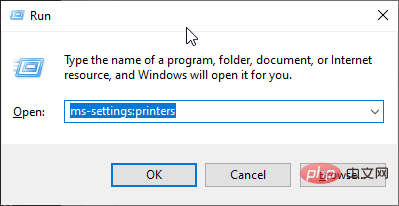
3.现在,在打印机列表中,确定您正在使用的打印机。
4.然后,选择它。
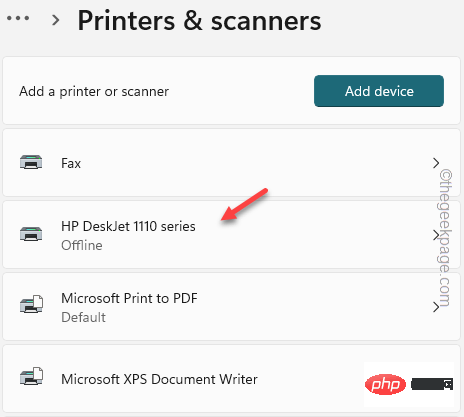
5. 单击“删除”从系统中删除打印机。
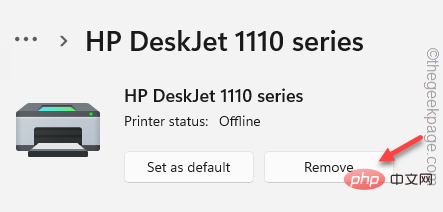
Just follow the on-screen steps to uninstall the printer.
6. Now, go to the printer manufacturer’s website and search for the latest printer driver for your printer.
7. If you can find the latest driver, please download the printer driver and install it.
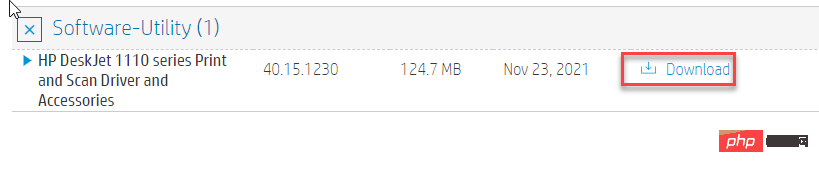
#8. Now, connect the printer to your device.
Windows will automatically identify the latest driver and register the printer.
Try printing the document again.
The above is the detailed content of How to solve the problem of printer port usage in Windows 11/10?. For more information, please follow other related articles on the PHP Chinese website!




