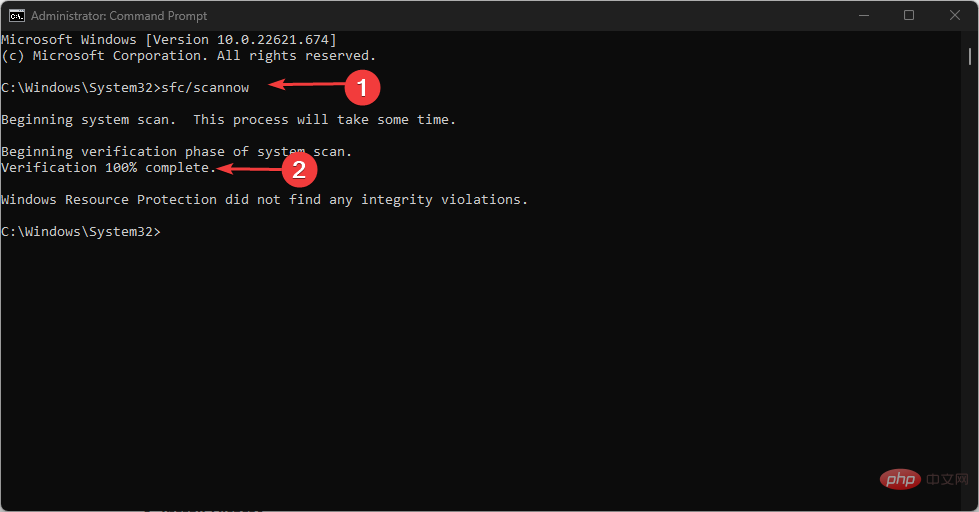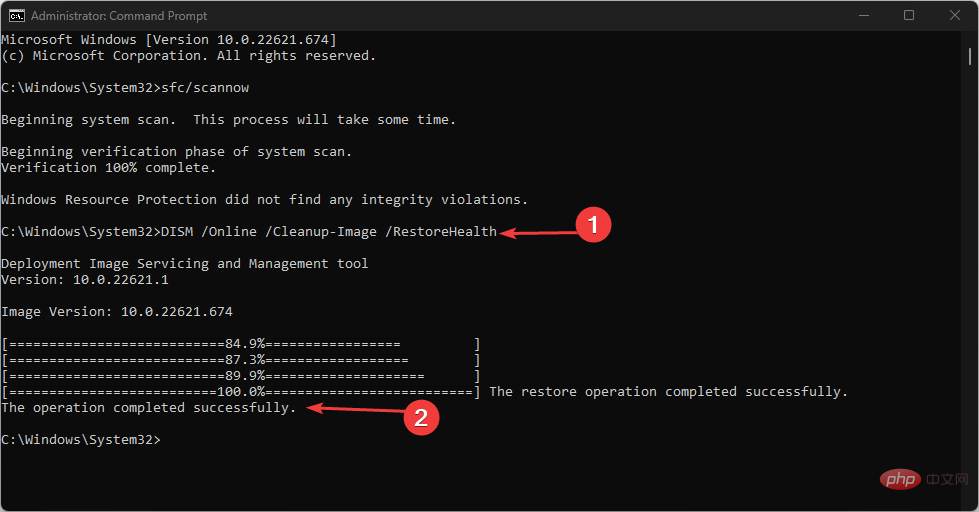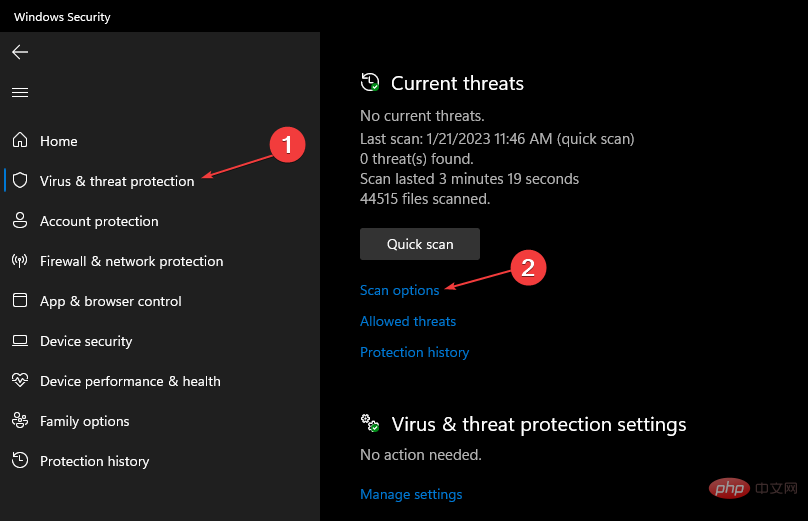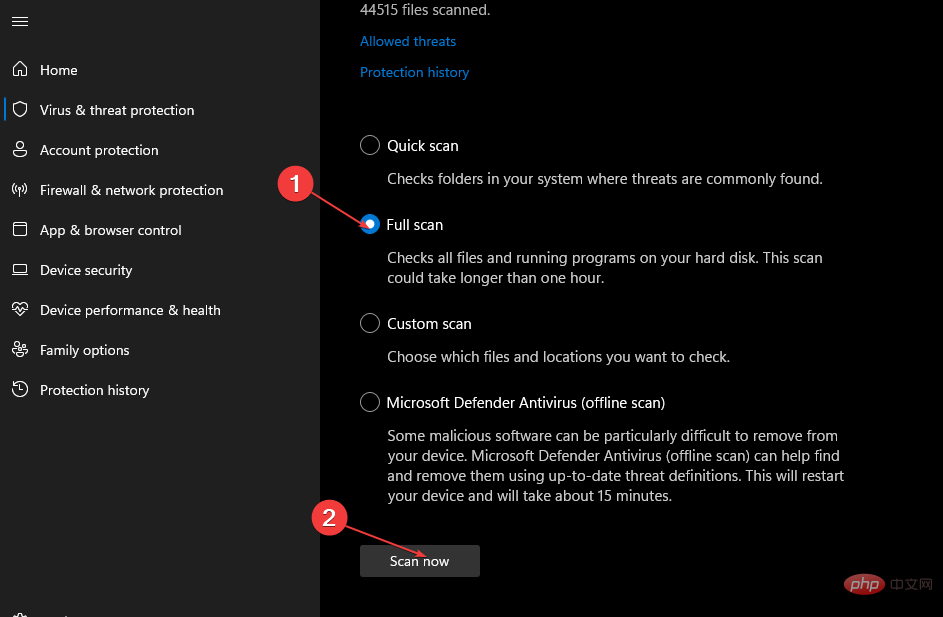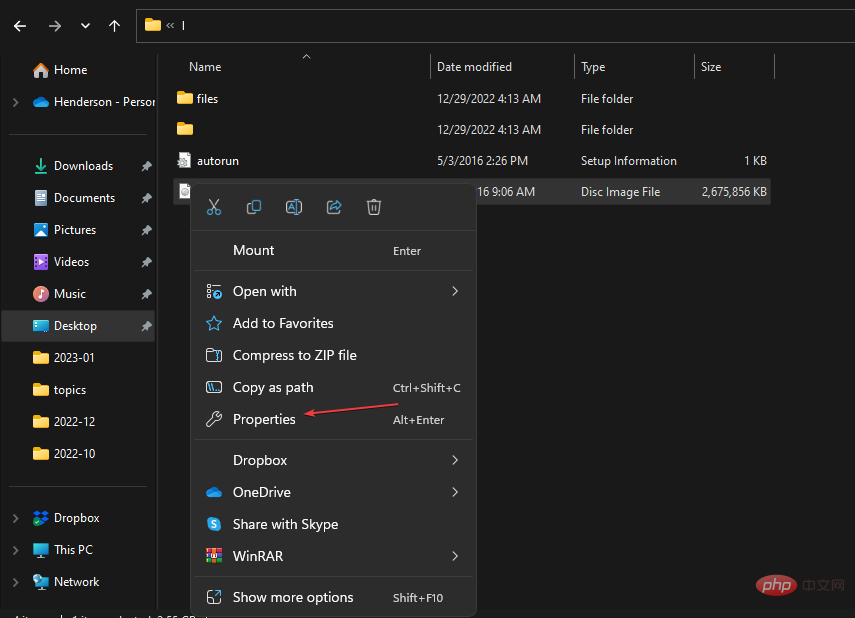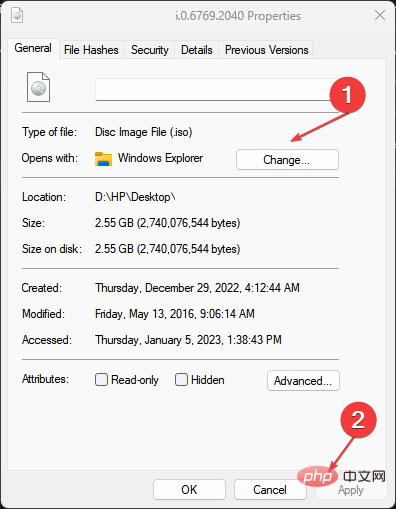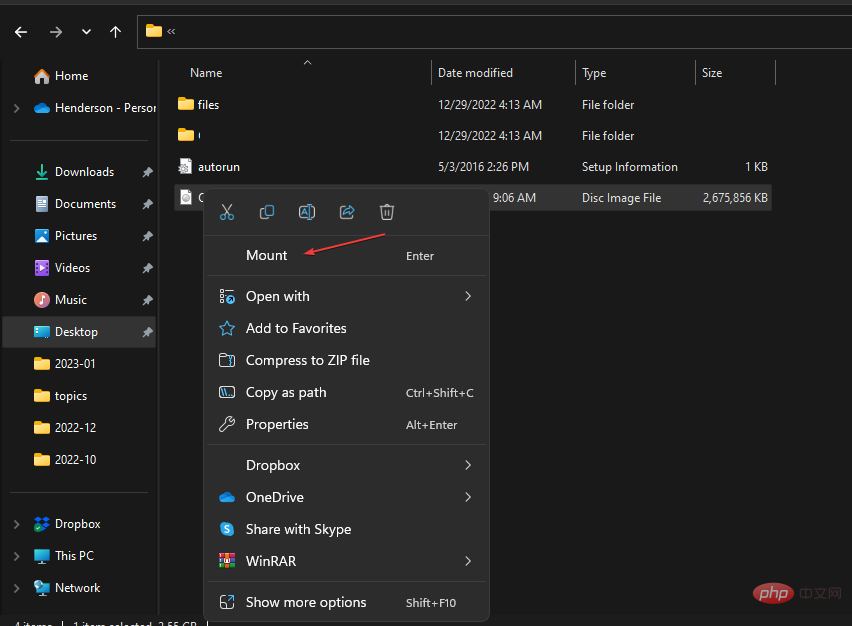Media Creation Tool is a utility available on Windows PC that allows you to upgrade your PC to the latest Windows version. Users can create a Windows installation USB drive disc to perform a clean installation or repair a problematic PC.
However, users reported Media Creation Tool error code 0x8007043C - 0x90017 when using it.
Many factors can cause error codes 0x8007043C - 0x90017 when using media creation tools. Some factors that may cause the error include:
- No permission to run– Error 0x90017c for Media Creation Tool 0x8007043 – indicates that it does not have permission to run. Try running the app as administrator.
- Corrupted or Missing System Files– Corrupted system files may prevent media creation tools on your PC from encountering errors.
- Malware or viruses on your PC- Malware or viruses may block communication between the tool and your system, making it impossible to run the software on your PC.
- Outdated Drivers andWindows Operating Systems – Outdated Windows operating systems may prompt error codes 0x8007043c – 0×90017 when using the media creation tool.
Fortunately, there are some fixes you can try to get the media creation tools working again and upgrade your operating system.
Before proceeding with any advanced troubleshooting steps, try the following preliminary checks:
- Close background apps running on your computer.
- Temporarily disable third-party antivirus software.
- Restart Windows in Safe Mode and check if the error persists.
- Install all new operating system updates.
- Right-click the Media Creation Tool executable file and select Run as administrator from the list.
If you are unable to resolve the issue, please try the following solutions.
1. Run SFC and DISM scan
- Left-click theStartbutton, type command prompt, and then select "to manage Run as member".
- Click "Yes" on the User AccountControl (UAC)prompt.
- Type the following and press:Enter
sfc /scannow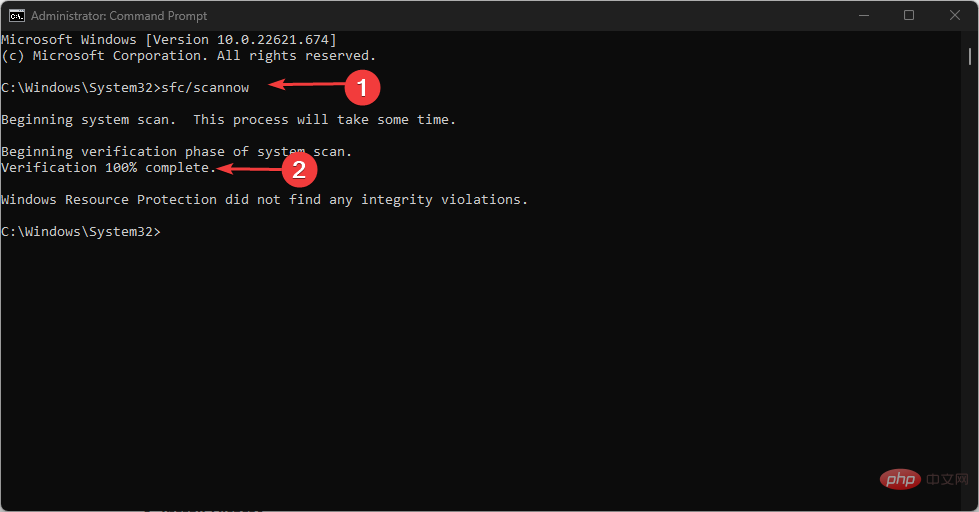
##Type the following command and press:
- Enter
DISM /Online /Cleanup-Image /RestoreHealth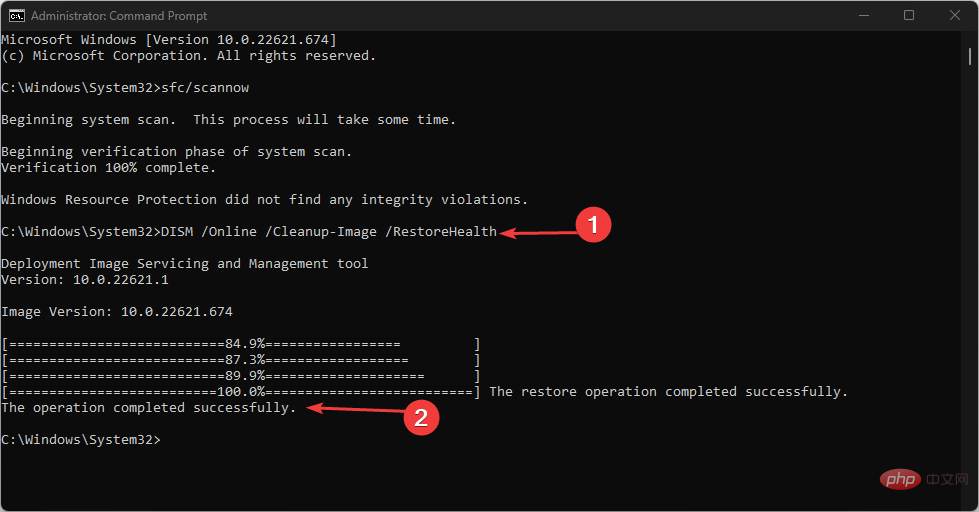
Restart the computer and check if the update still shows the .exe.
Running SFC and DISM scans on your PC will detect and repair corrupted system files causing media creation tool errors. Check how to fix the Run as administrator option if it's not working on your PC.
2. Run Windows Defender Scan
Left-click the "
- Start"button, type Windows Security, and then click .Enter
Click
- Virus & Threat Protectionfrom the menu and select Scan options.
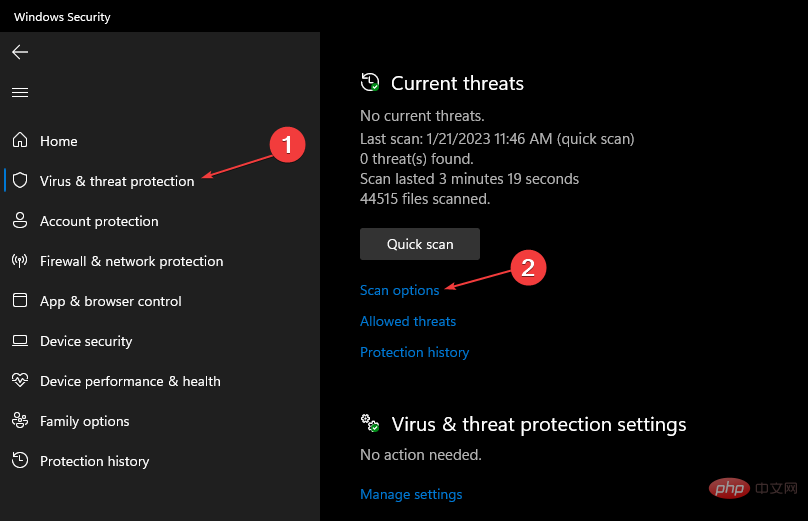
Then select Full Scan and click Scan Now button and wait for
- Scanto complete.
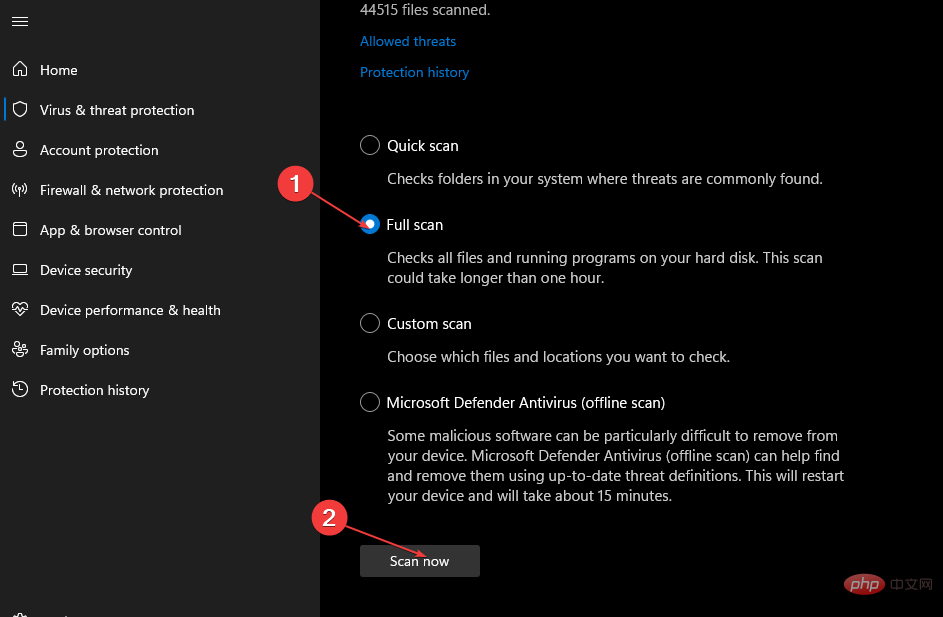
Running a Windows Defender scan will find and remove any malware and viruses on your computer. Read how to fix Windows virus and threat protection not working on Windows 10/11.
- Launch your browser and go to the official Microsoft page to download the Windows disk image.
- After downloading, open the folder where you downloaded theISOfile.
- Right-click on the ISO file and selectPropertiesfrom the drop-down list.
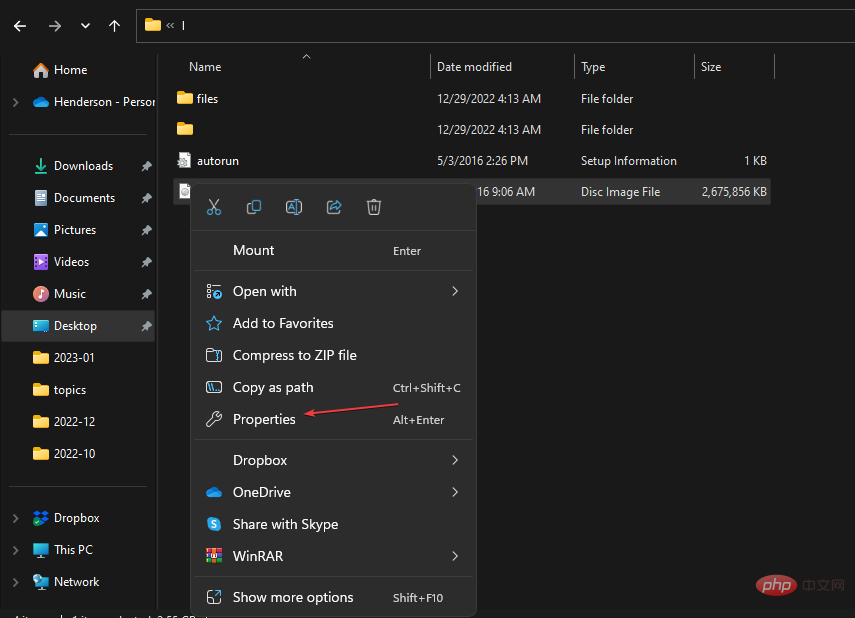
- Go to the "General" tab, click "Change" under "Open with" and select"Windows Explorer",then Click the "Apply" button.
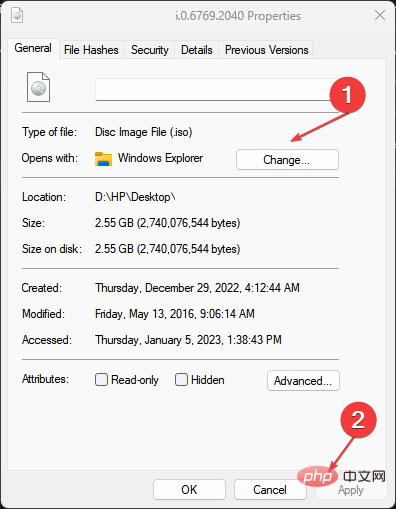
- Right-click theISOfile again and select Mount from the drop-down list.
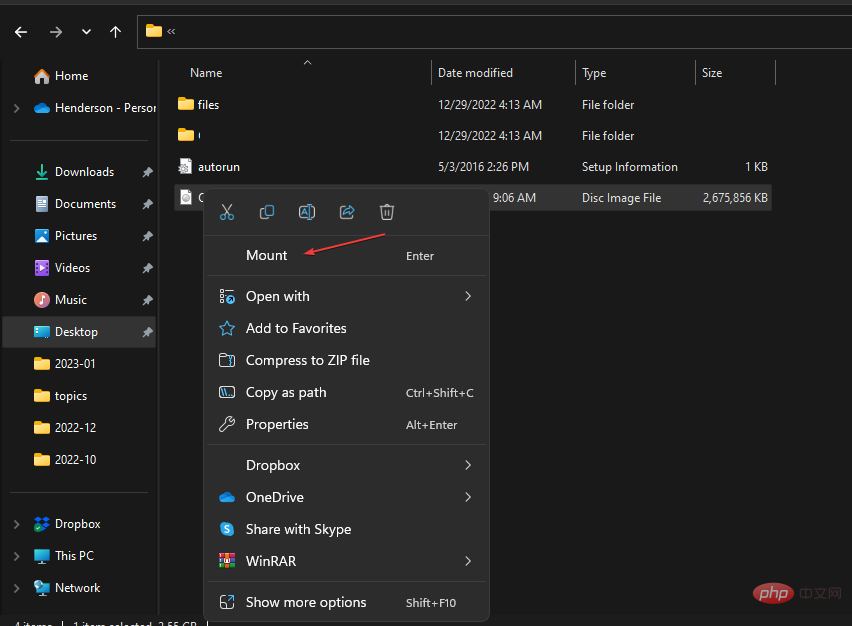
- A virtual bootable disc will be created, then double-click it to view the contents.
- Double-click the installer.exe file to begin the Windows Setup process.
Upgrading from a bootable drive is an alternative to the media creation tool. However, there are also tools to create multi-boot USB drives that may help you.
Alternatively, our readers can check out our guide on Windows upgrade error 0xc1900208 and how to fix it.
Also, you can read our guide on how to fix Windows update error 0x8007043c on your PC.
The above is the detailed content of How to fix Media Creation Tool error codes 0x8007043c - 0x90017?. For more information, please follow other related articles on the PHP Chinese website!