
Windows 11 will automatically update the date and time if it is not set to manual. It utilizes the time.windows.com server to get the exact date and time.
But several users have reported that for them, the date and time on their Windows 11 PC does not update automatically. They also don't have the settings set to manual.
Windows 11 users reported that the operating system does not update the time even after automatically changing the time and date.
Well, if you are one of these users, then you will face several issues with the software installed on your Windows 11 PC. In particular, the browser application throws multiple errors due to incorrect time and date.
This is nothing new, sometimes Windows can behave strangely. Windows Time service may stop without any reason and you will face Windows 11 not updating time error.
Thankfully, this tutorial is designed to help you as we have listed down some of the best and most effective solutions to help users fix Windows 11 not updating time error. Let's check it out.

date 12/04/2022 or date 04/12/2022
time 10:30 or time 22:30. 
Set-Date -Date "dd/mm/yyyy HH:MM AM"or Set-Date -Date "dd/mm/yyyy HH:MM PM"
While you may already be familiar with other methods of changing date and time, namely from the taskbar widget panel or the Control Panel method, the above two methods add flexibility.



If the Automatically set time option is not selected, a problematic third-party application, virus, or malware on your PC may be adjusting the manual time settings will only cause you more trouble.
Because, the wrong time will not only deprive you of the right to receive the latest updates, but also cause some problems with your browser and virus definition updates.
services.msc
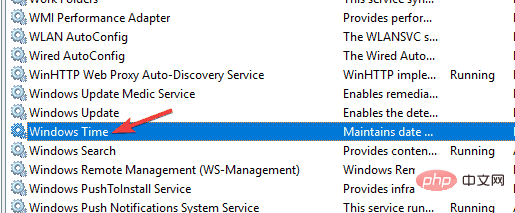
Your Windows 11 PC uses the Windows Time service to keep the time and date up to date.
Sometimes, due to external factors, this service does not function properly or function properly. This eventually leads to issues like Windows 11 not updating time error. Check if the service is running, if not then enable it and see if that solves the problem.
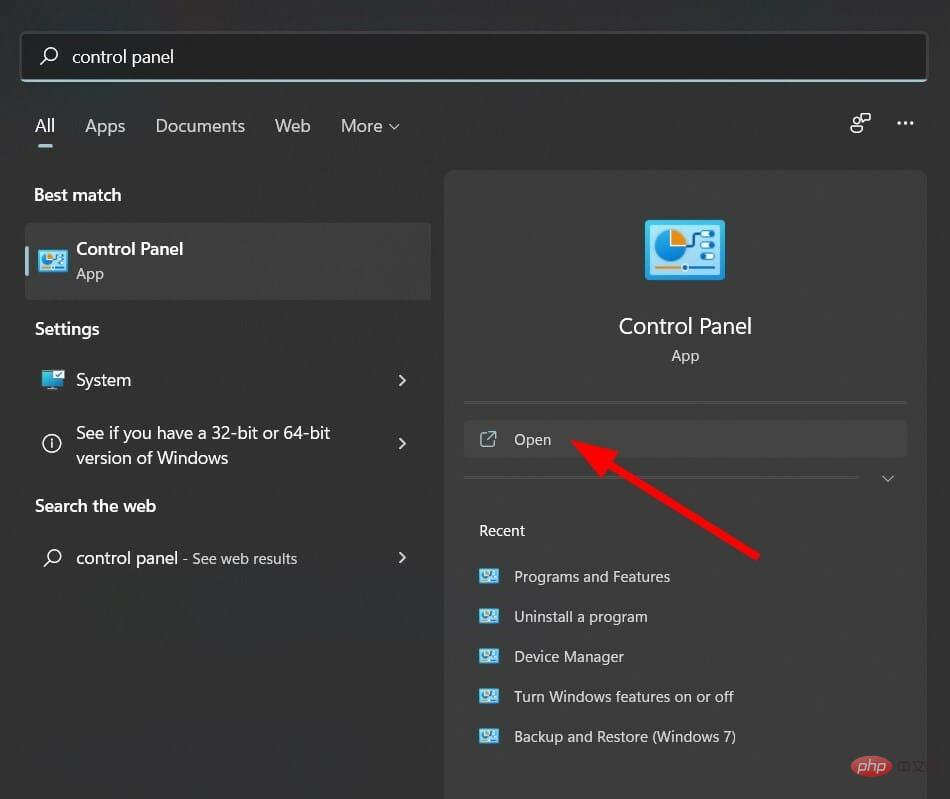
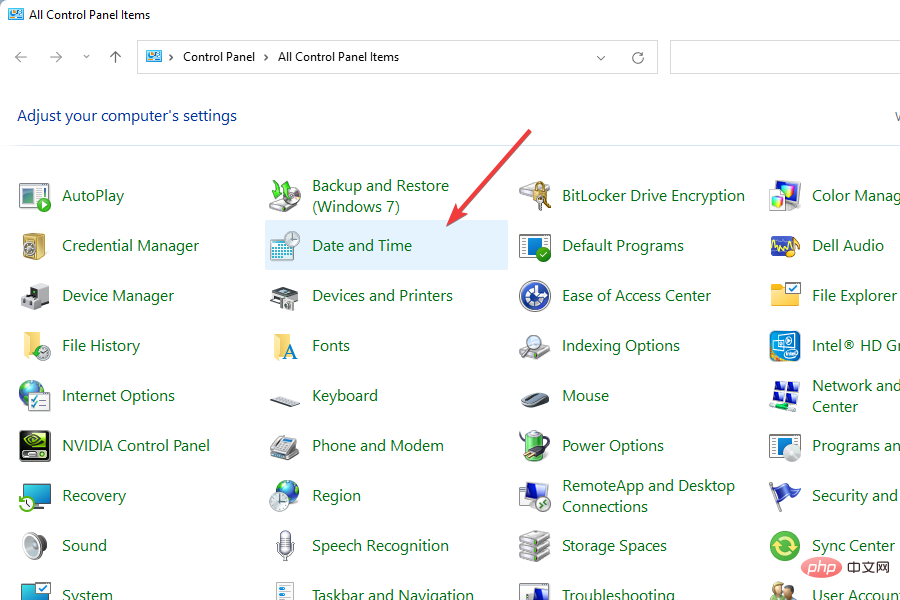
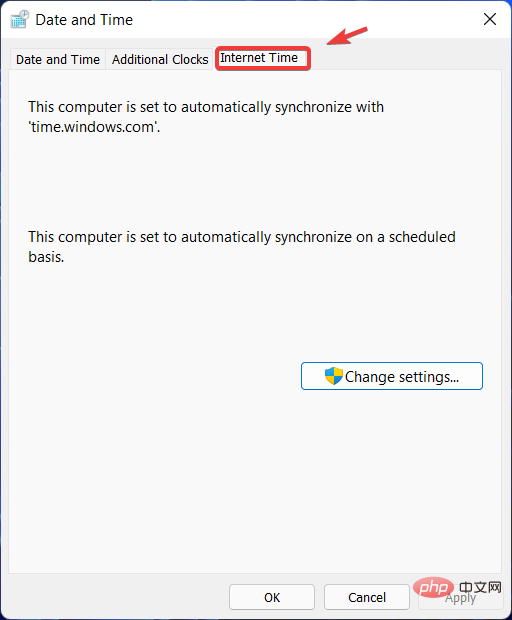
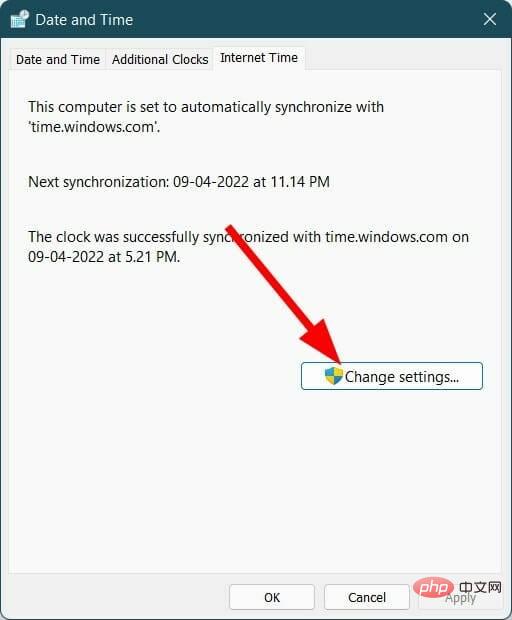
Changing Time Server has helped some users keep their Windows 11 PC’s time updated. It is possible that the current time server you selected is facing some issues. You can also give it a try and hope it solves the problem.

regsvr32 w32time.dll
Using the above command, you are basically re-registering the w3time.dll file on your PC. Check if this solves the problem.
services.msc


regedit
HKEY_LOCAL_MACHINE\SYSTEM\CurrentControlSet
Before you proceed to adjust your PC's registry settings, it is important to back up the default registry settings so that you can always revert to them in case something goes wrong.
To make a backup, open Registry Editor and click File > Export. Select a location to save the Registry Editor backup and click Save.
sfc /scannow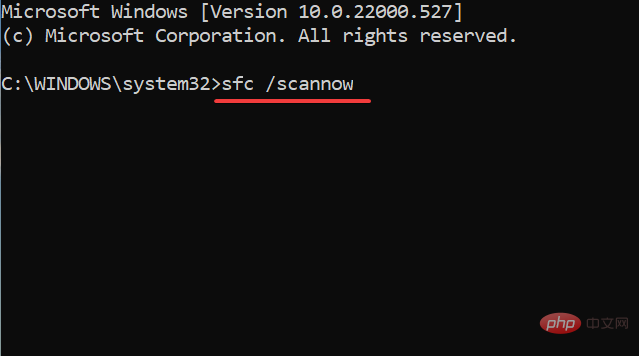
If corrupted system files are present on your PC, then it will interfere with the smooth running of all system processes.
System File Checker is an efficient Windows 11 tool that, in addition to detecting corrupt files, can also repair them. All this is done automatically by executing commands.
Alternatively, there is a reliable third-party software called Restoro which can help you resolve several system-related issues caused by corrupted system files.
⇒ Get Recovery
If none of the above solutions help you solve the problem, there is a way (at least a temporary solution) that can help you get the correct date and time on your Windows 11 PC.
We are discussing setting the time and date manually on a Windows 11 PC. Here are the steps to follow to set the time manually.



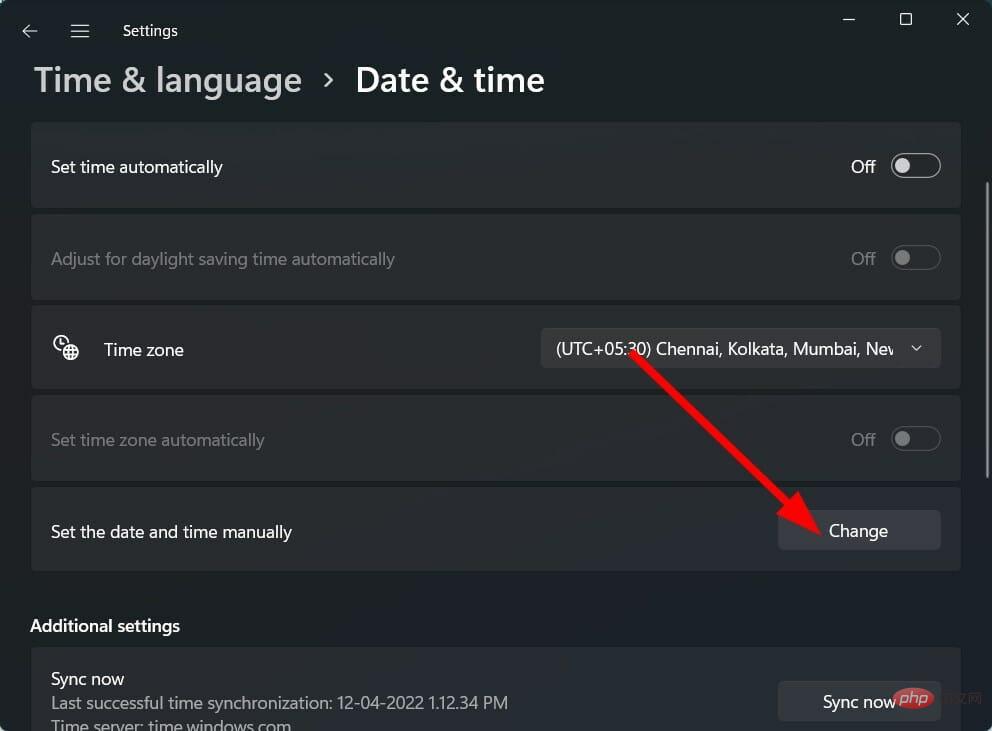
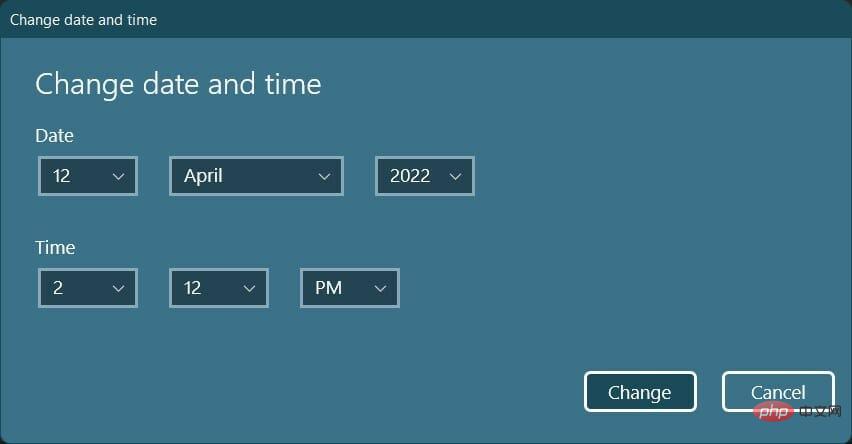
The solutions above and the tips at the end should be enough to help you fix the Windows 11 not updating time issue.
However, if nothing works, you can start over by resetting your Windows 11 PC or reinstalling Windows 11 on your PC.
The above is the detailed content of How to fix time errors in Windows 11. For more information, please follow other related articles on the PHP Chinese website!




