
The straightforward way to find the offending application or service that is causing 100% disk usage is to use Task Manager.
To open Task Manager, right-click on the Start menu and select Task Manager. Click the Disk column header to see what's taking up the most resources. From there, you'll have a good idea of where to start.
However, the problem may be more serious than just closing the application or disabling the service.
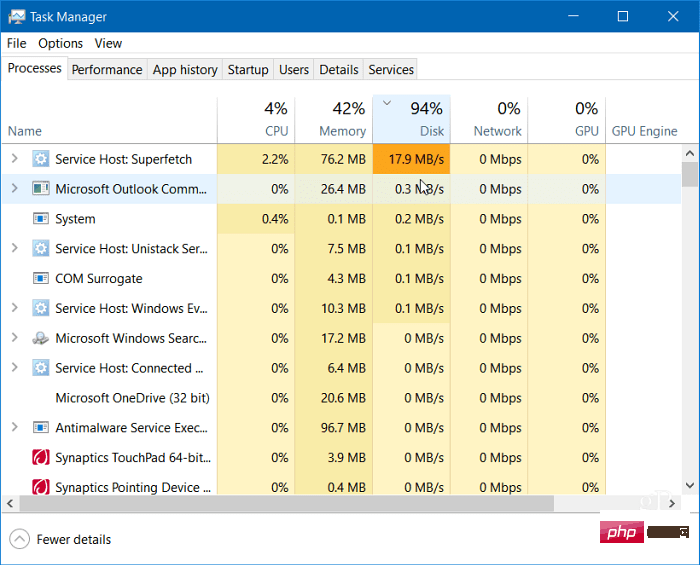
Keep reading to find more potential causes of problems and how to fix them.
Superfetch feature ( also known as SysMain in Windows 11) helps reduce startup time by accessing prefetched files and load applications more efficiently. While it's a useful feature that can improve performance, it can cause excessive disk usage.
To disable Superfetch (SysMain) on Windows 11, use the following steps:

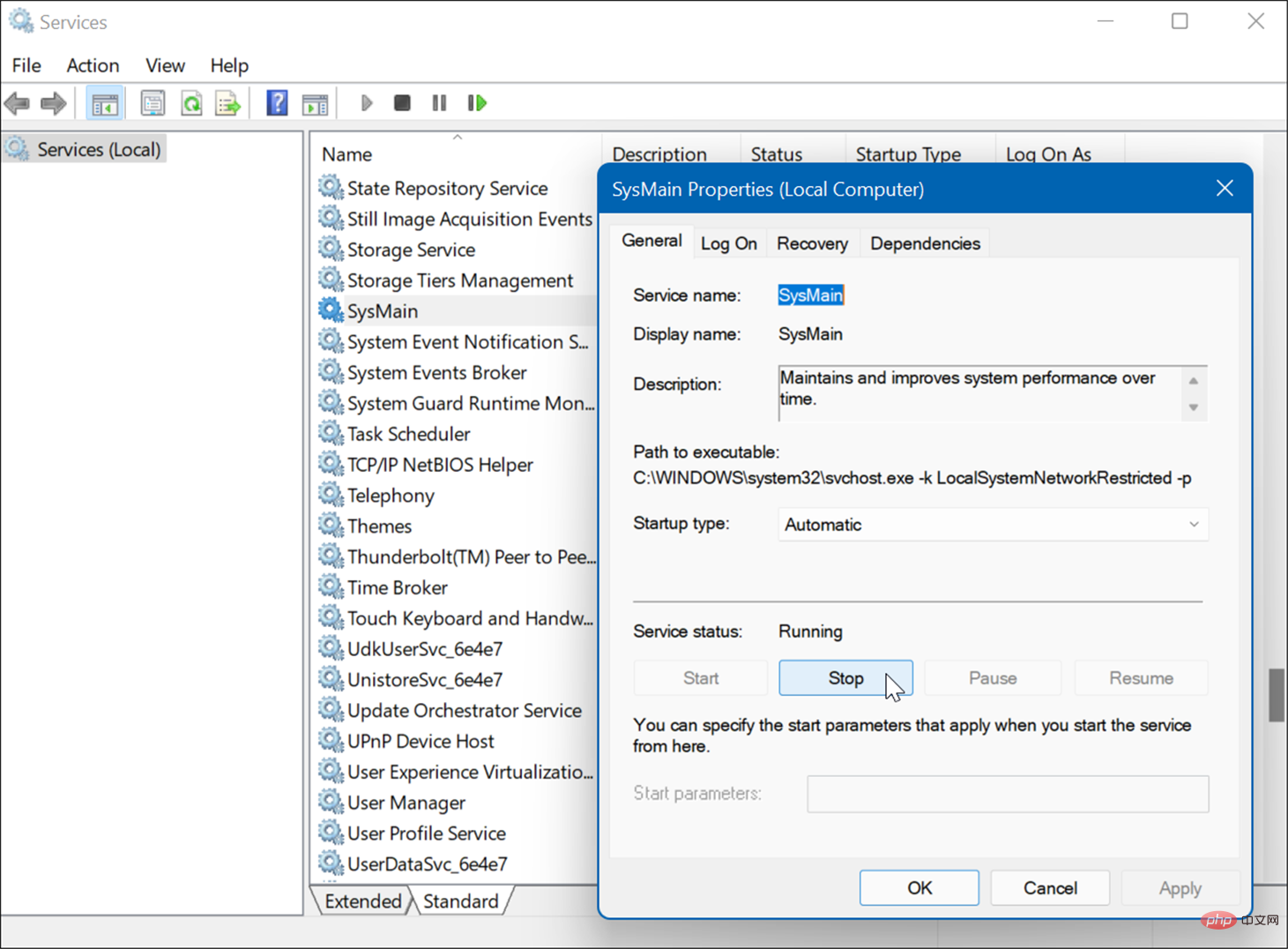
After stopping SysMain, you should notice a difference in disk usage in Task Manager, but you may need to restart your PC to make sure it's fixed.
Another common issue that causes high disk usage is the search index on Windows 11. Search indexing scans files, emails, photos, and other system files on your PC to help return search results faster. However, if something goes wrong, it can result in an indefinite search loop.
To fix it, you can rebuild the database. To rebuild the search index:
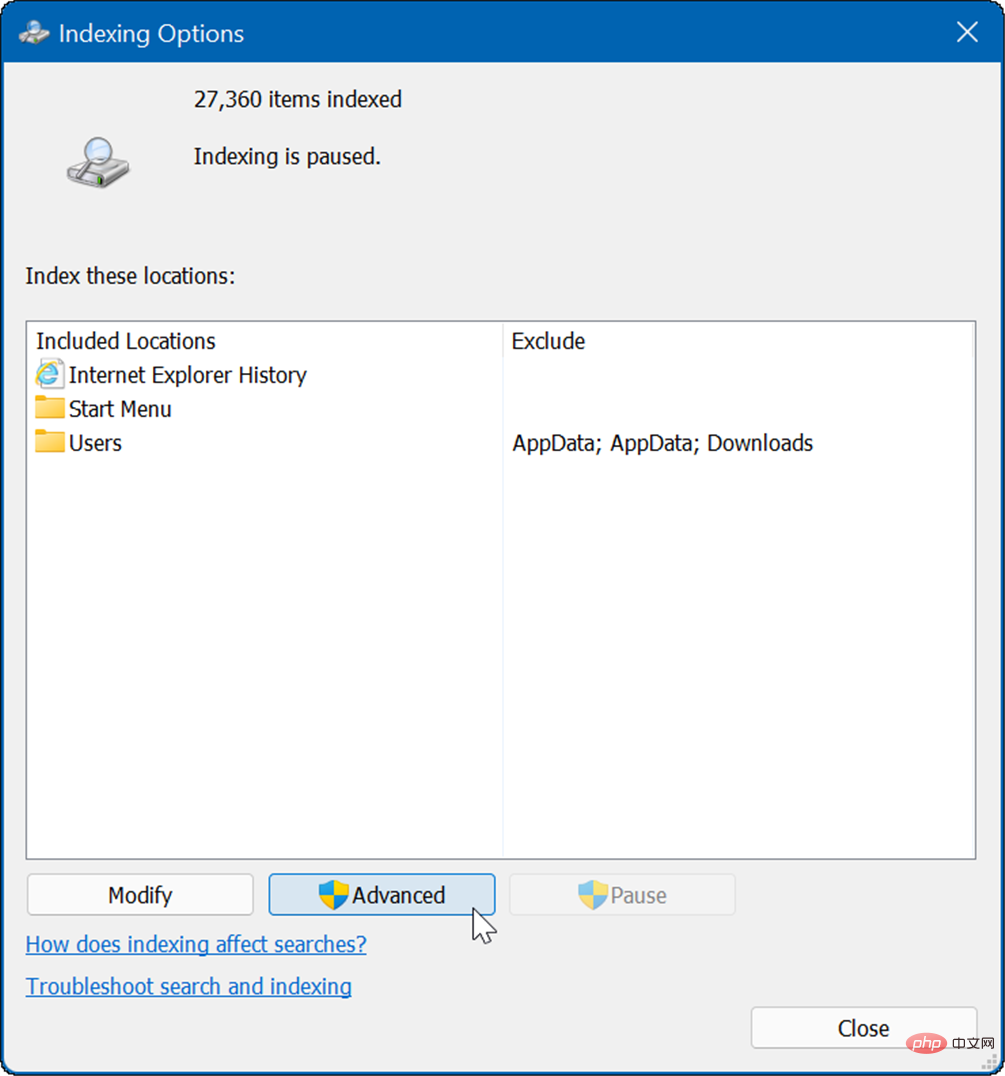
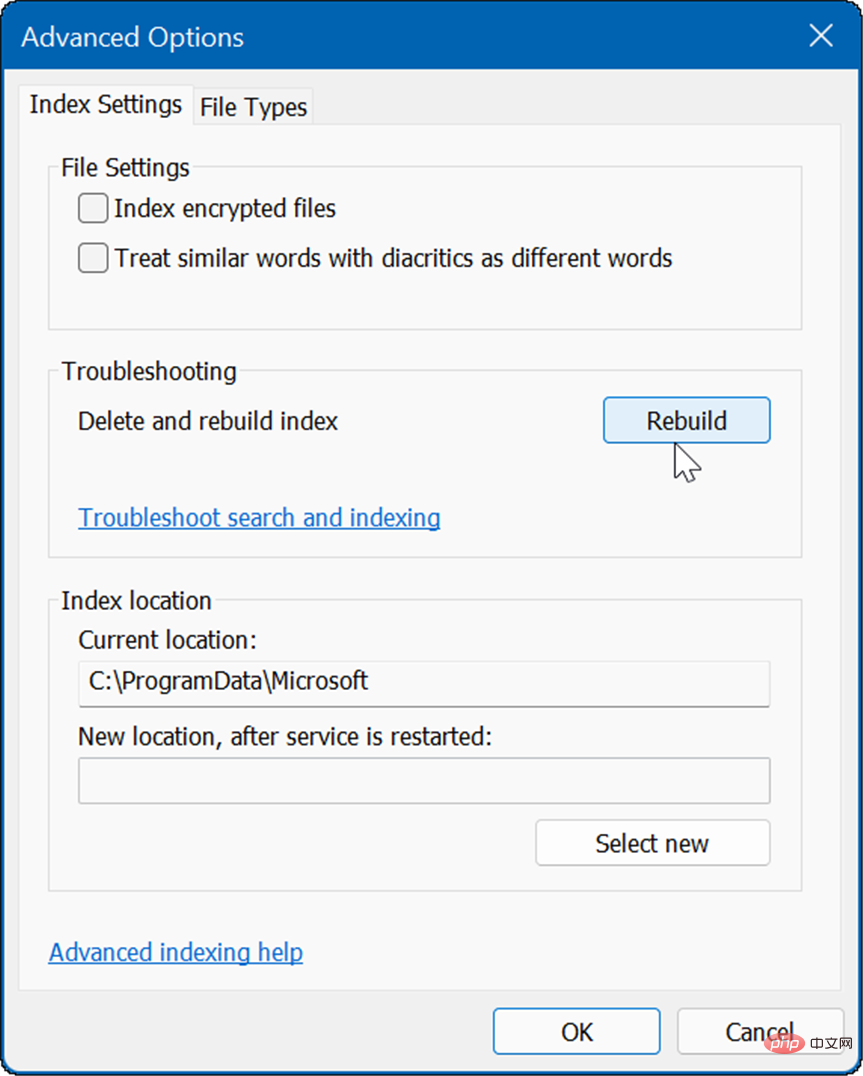
This process may take a while, so you may need to take a break from your computer. The time required will vary based on the amount of data on the drive and its speed (i.e. SSD vs. HDD).
If rebuilding is working fine but you find that you are doing a lot of rebuilding, you can disable search indexing completely.
To disable Windows Search, use the following steps:
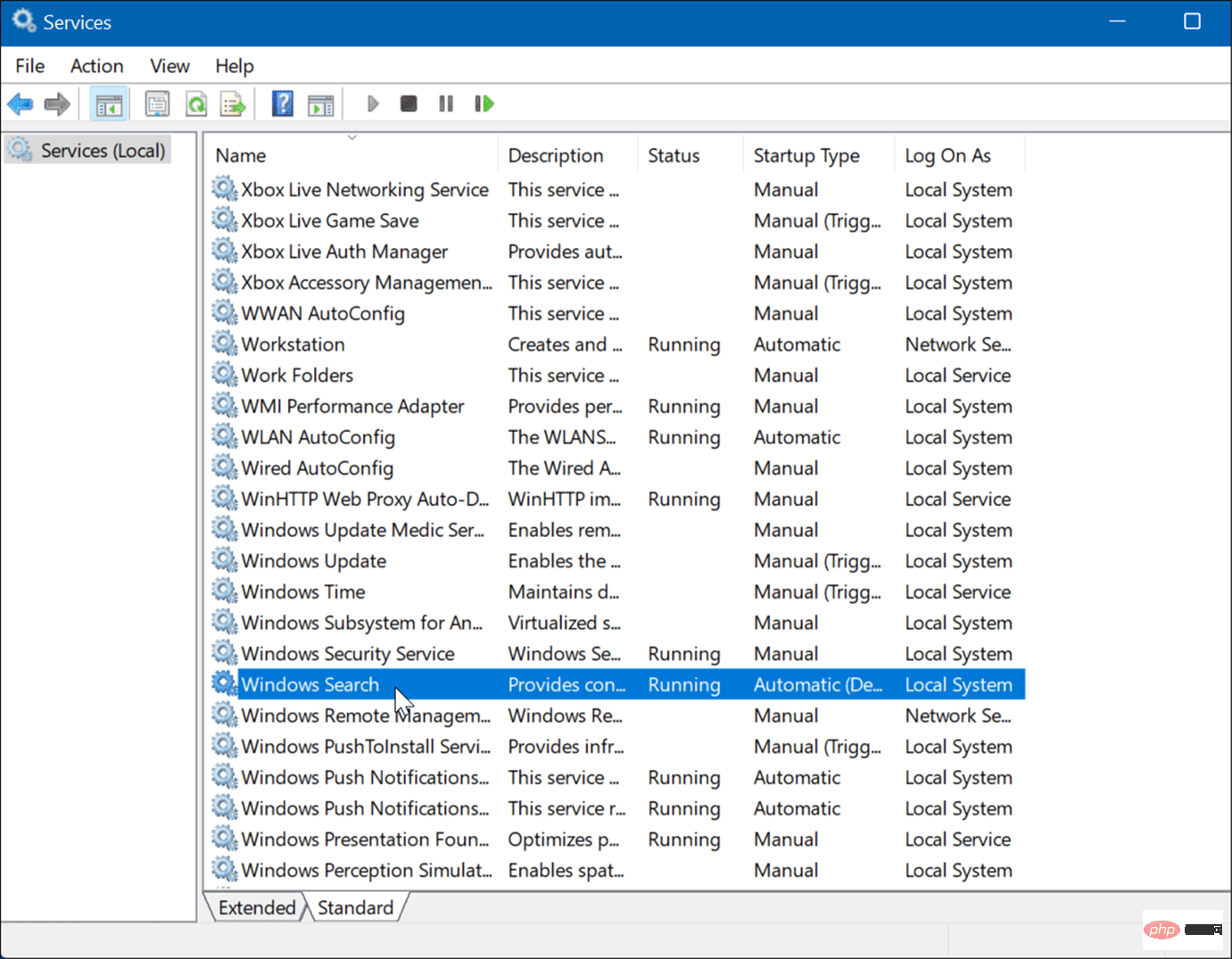
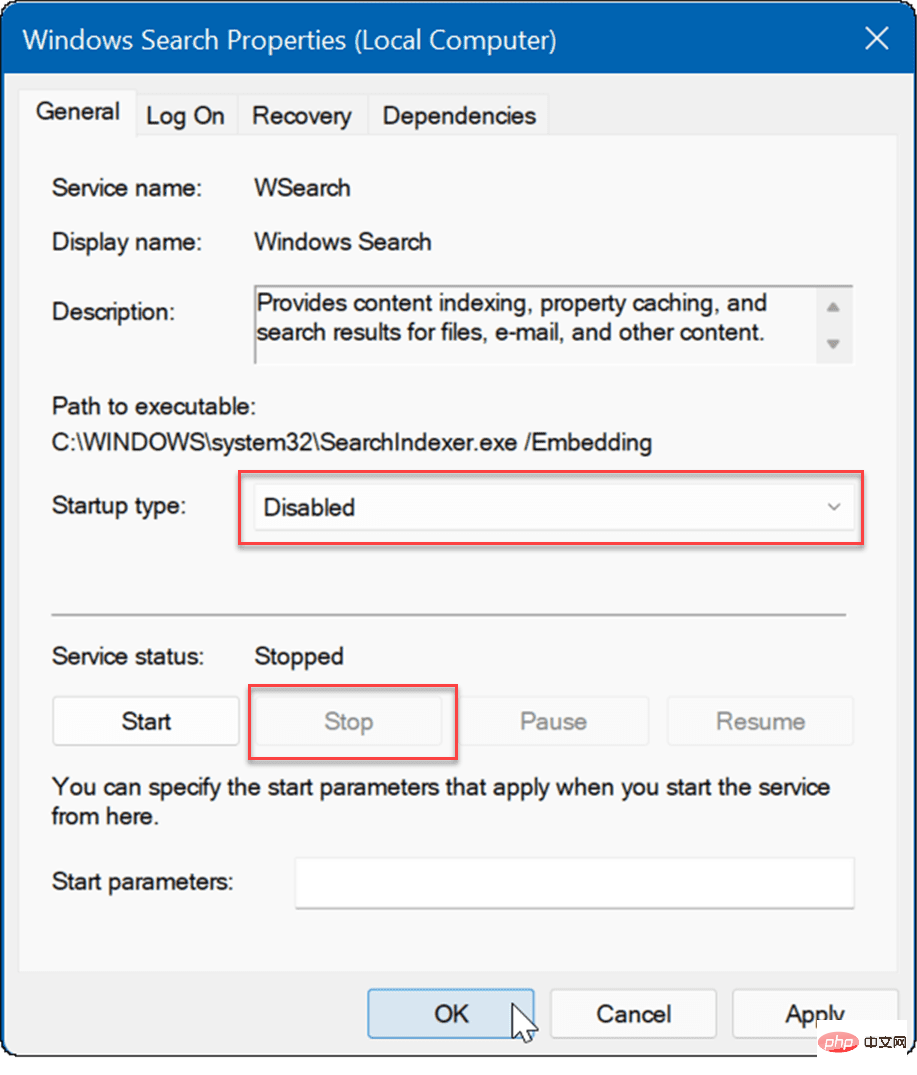
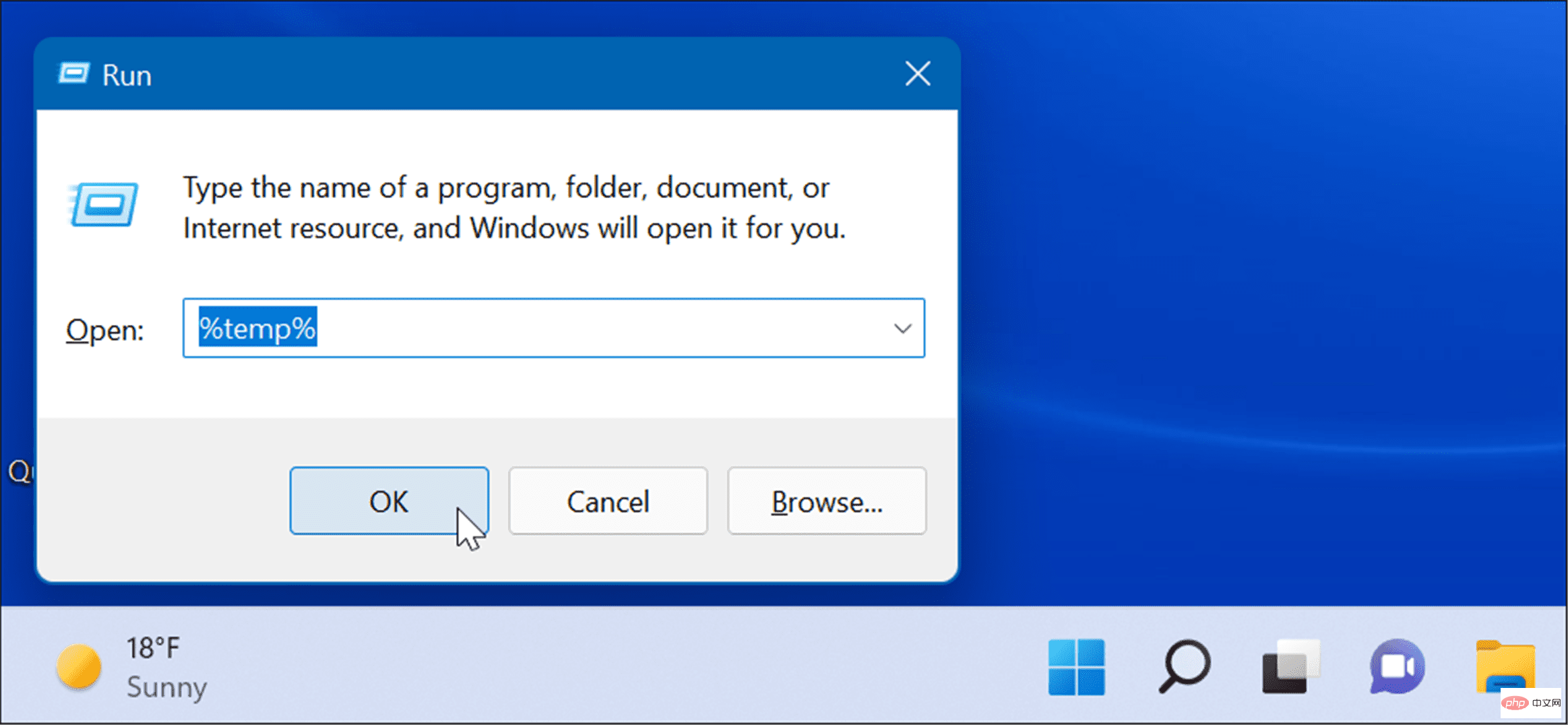

ConnectedUser Experience( DiagTrack ) Service (also known as TelemetryData) runs in the background and provides Microsoft with data about your PC usage. It can cause high disk usage.
To disable the DiagTrack service, use the following steps:


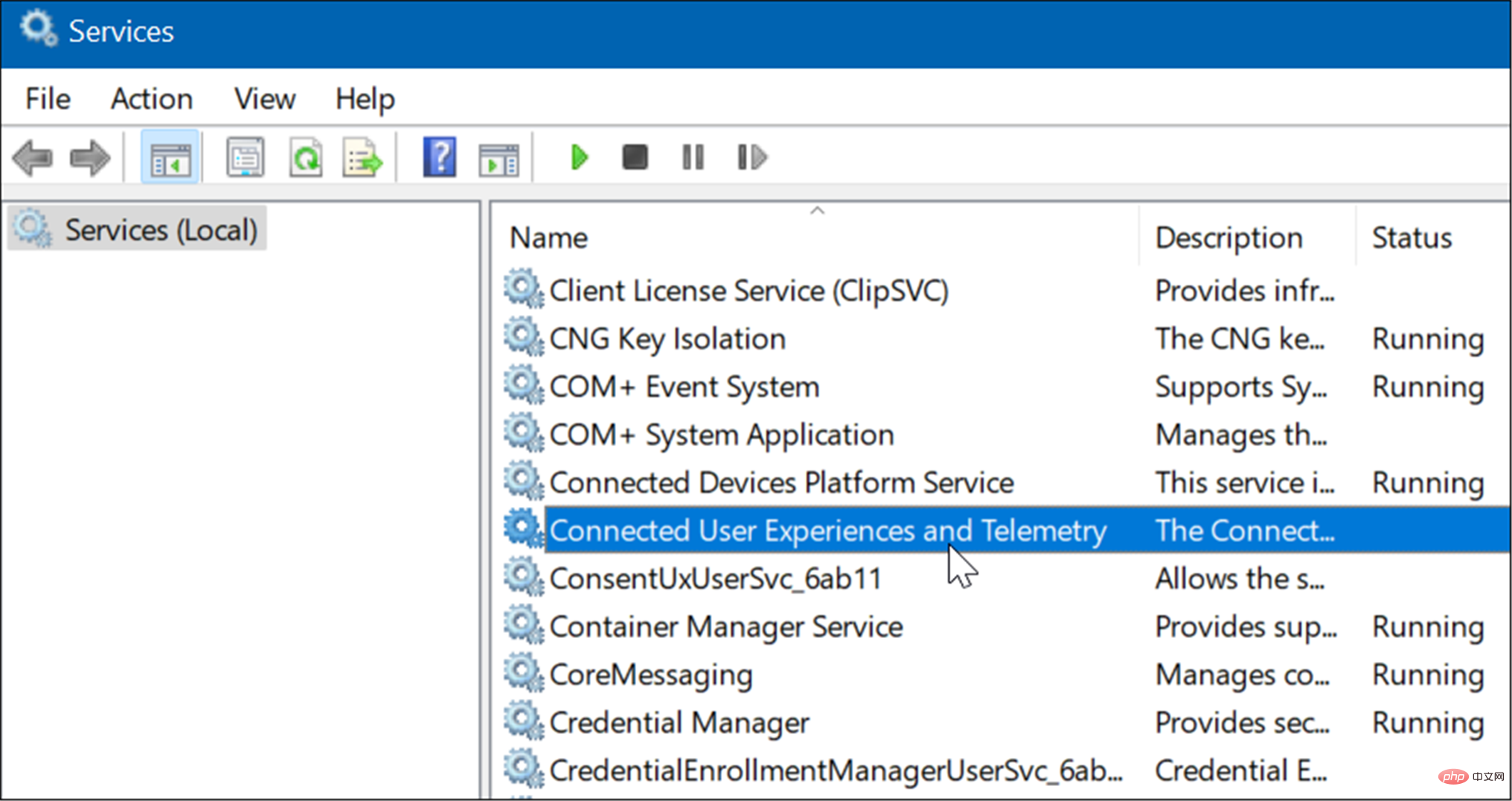
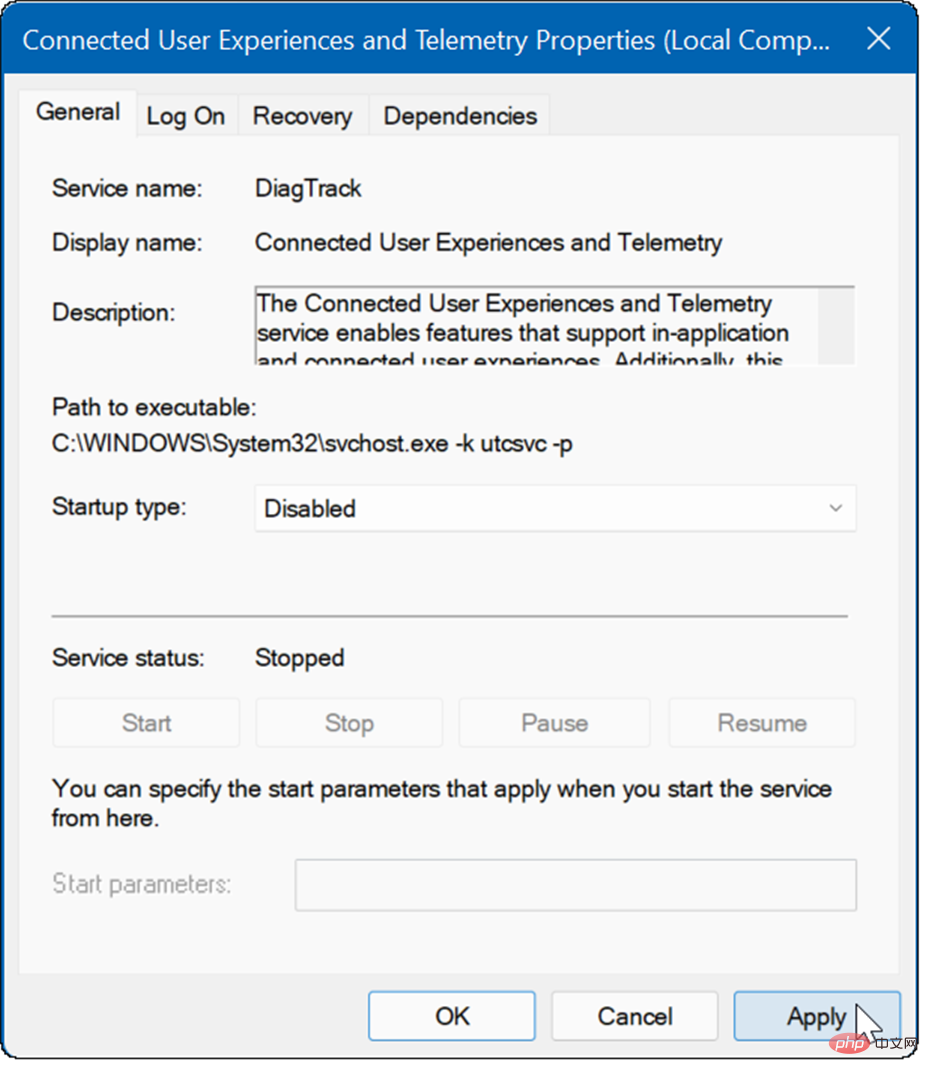

The service is now disabled and you don’t need to worry about it running again when you restart your PC.
Another important and perhaps first thing to check for is viruses or other malware. Windows Security (formerly Windows Defender) is built-in and scans your system for malware in real time. However, it may not capture everything.
You can run a virus scan manually using the following steps:
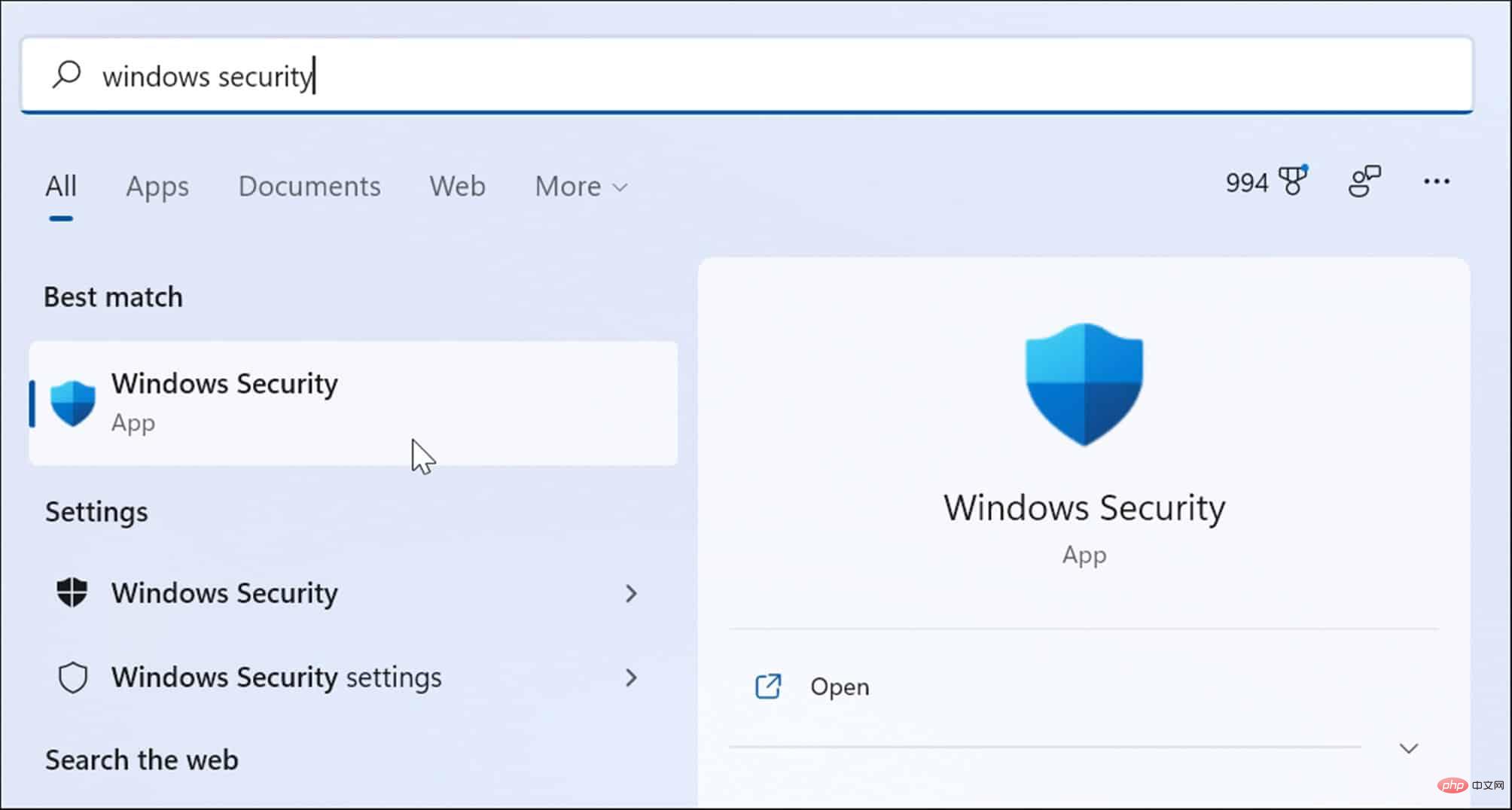
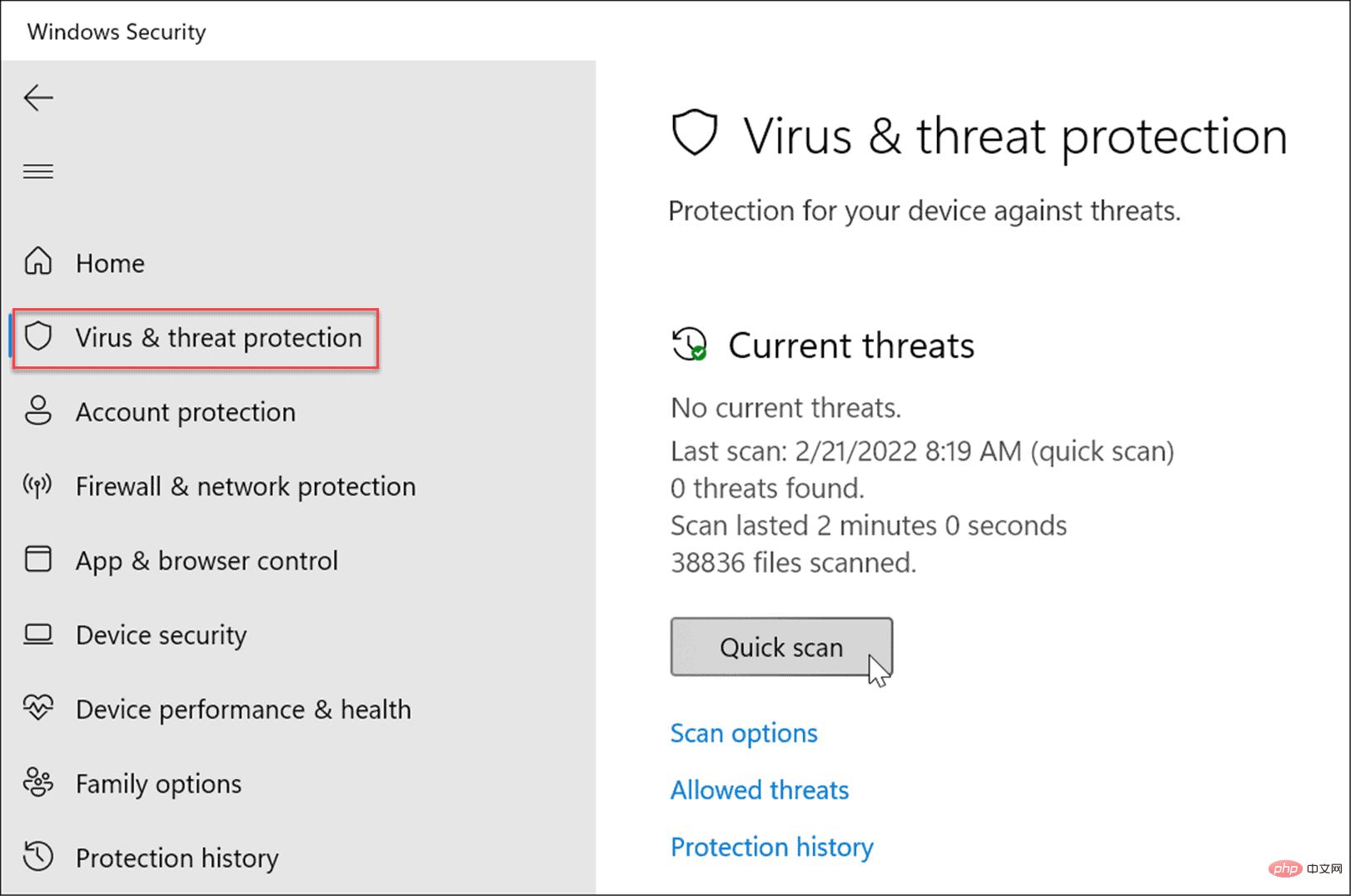
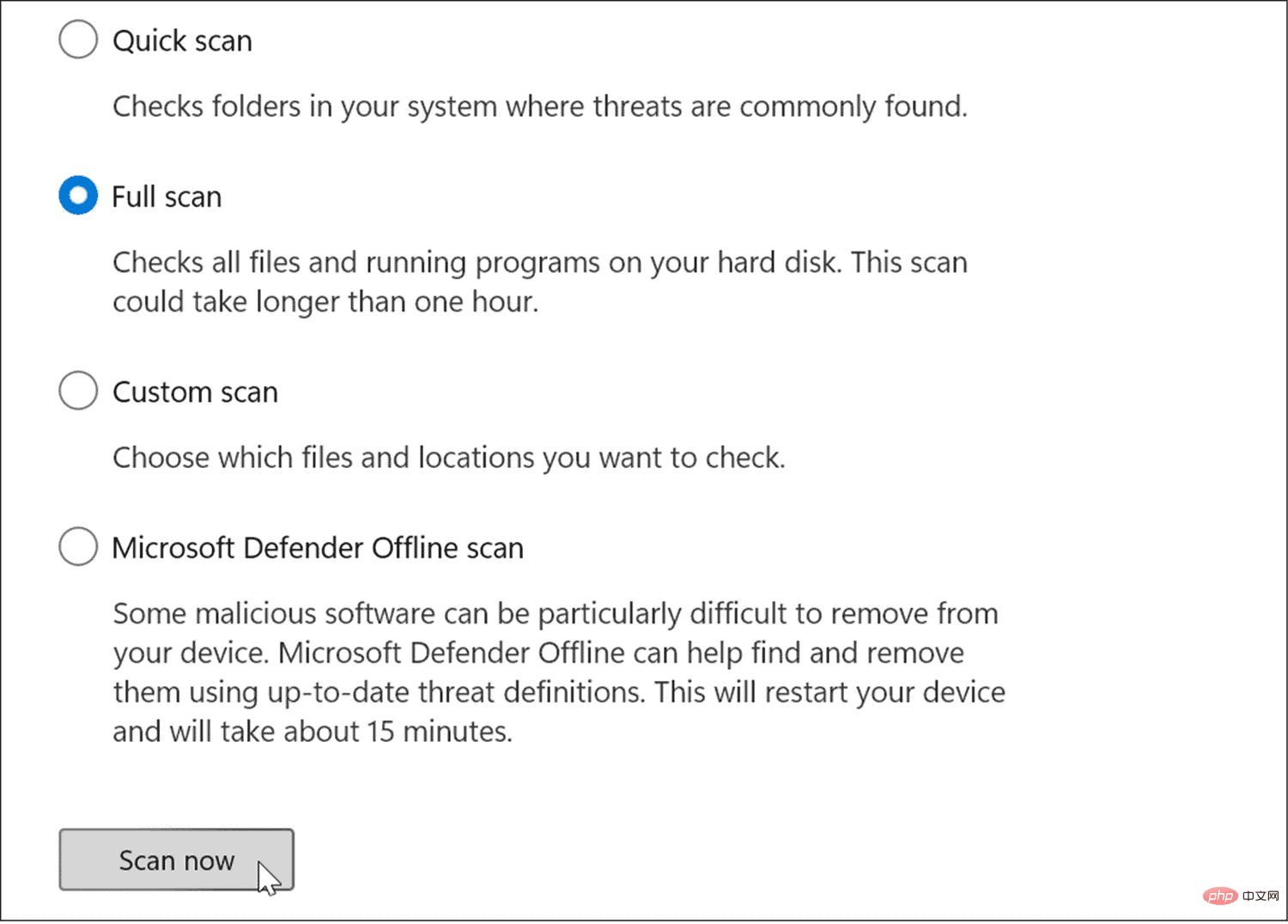
Deeper scans take longer to complete, but are worth the wait if your system is infected with stubborn malware. Offline scanning requires a restart, so be sure to close any open files before starting.
Also, it’s important to get a second opinion. For example, if you're unsure about any file you're opening, run a scan with a trusted and free security application like Avast or AVG AntiVirus.
Missing or corrupted files on Windows can cause high disk load as your PC tries to compensate. Fortunately, Windows has several built-in tools that can help you scan for bad files and replace them with good ones.
To run these tools:
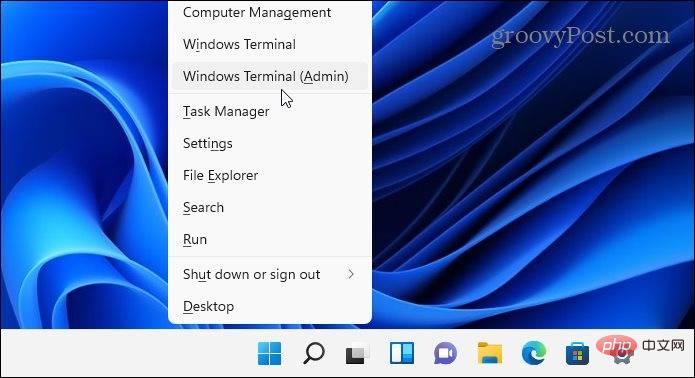
DISM /Online /Cleanup-Image /RestoreHealth
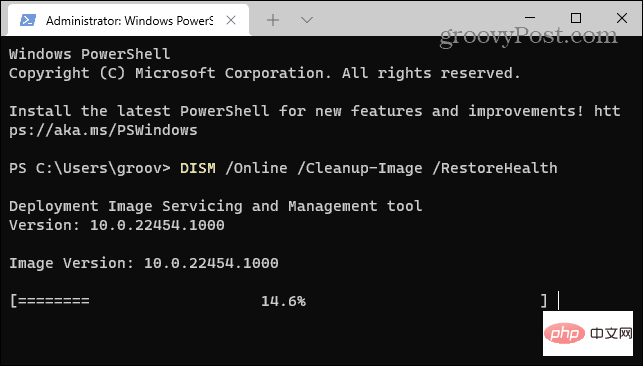
sfc /scannow
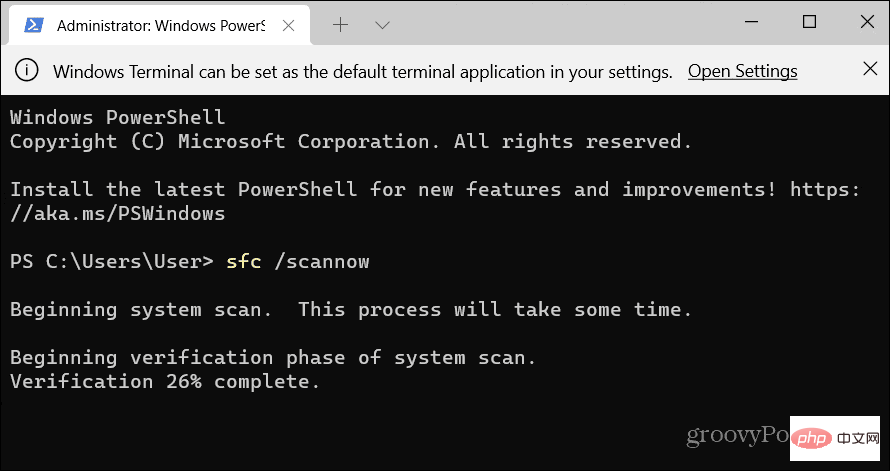
Fix 100% Disk Usage on Windows 11 Another thing is to check the disk for errors.
You can check the disk for errors using the following steps:
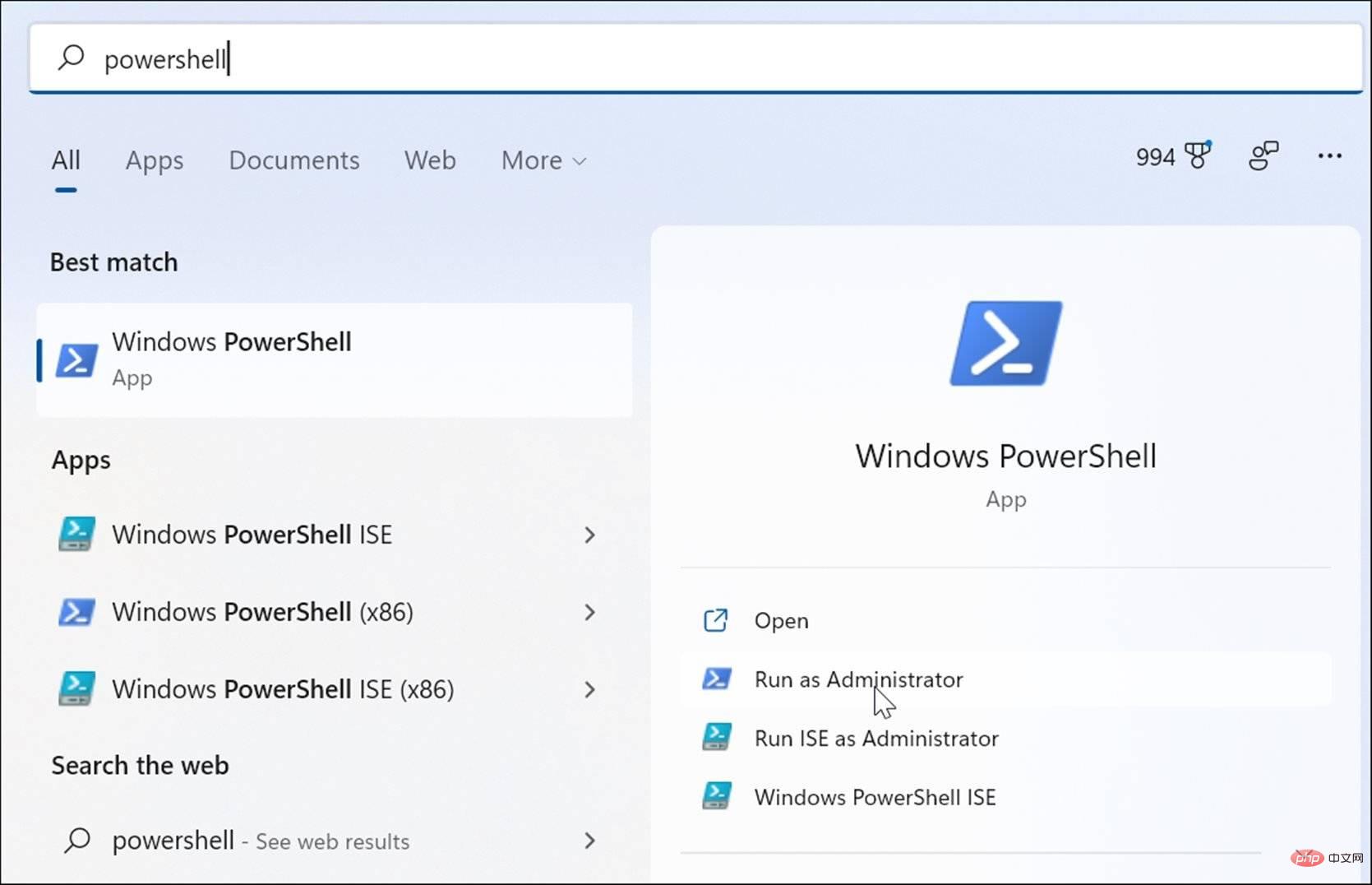
Chkdsk /r /f
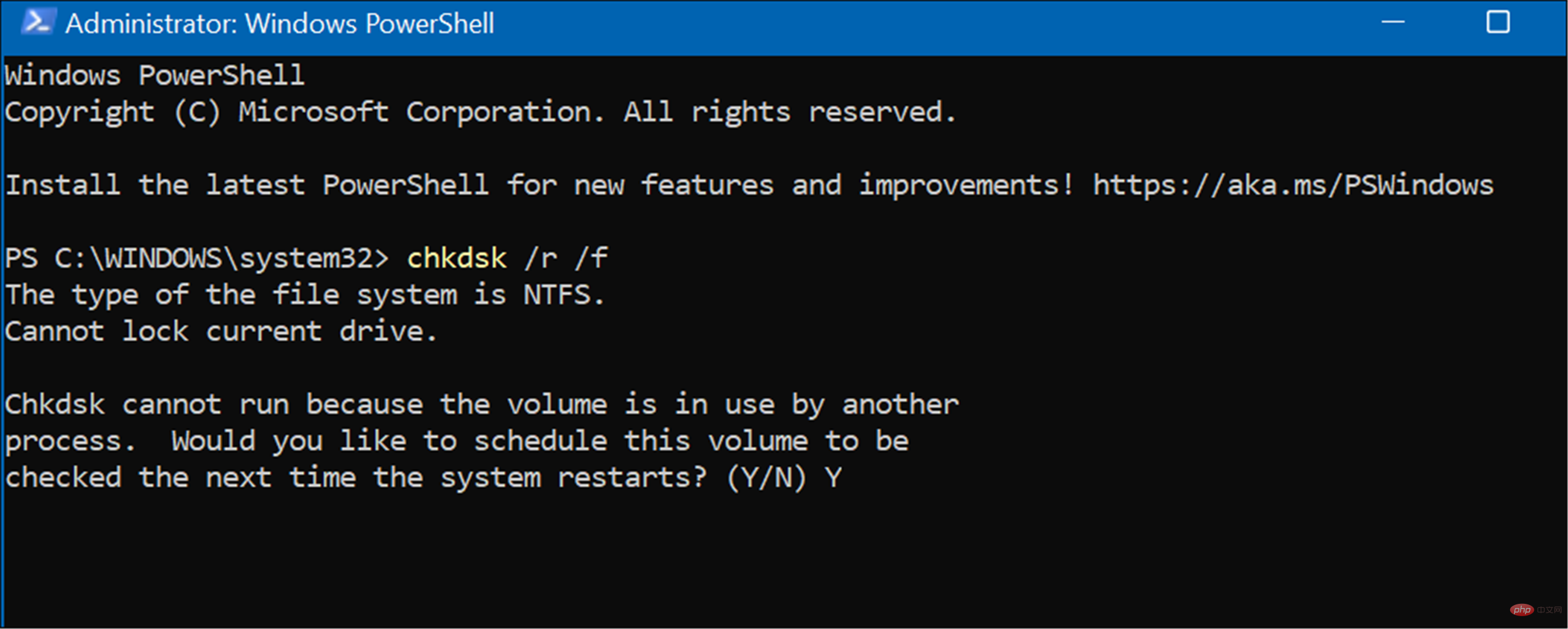
如果您在 Windows 11 上看到 100% 的磁盘使用率,则上述选项之一应该可以解决问题。如果您尚未使用 Windows 11,则可以在 Windows 10 上解决问题。
Windows 11 为您的驱动器提供了其他内置工具,例如清理建议。您还可以配置Storage Sense 功能以确保您的驱动器以最佳方式运行。
The above is the detailed content of How to fix 100% disk usage on Windows 11. For more information, please follow other related articles on the PHP Chinese website!




