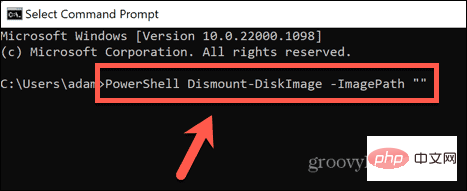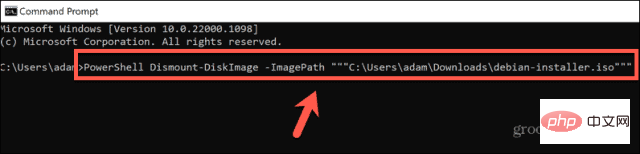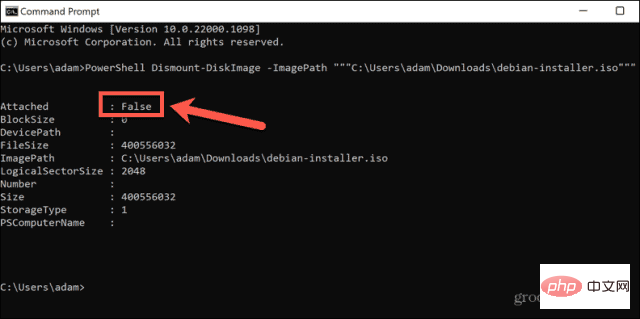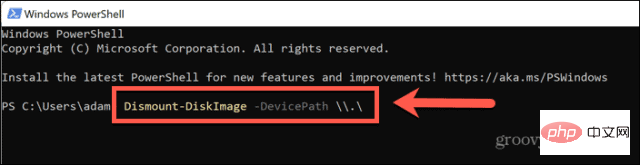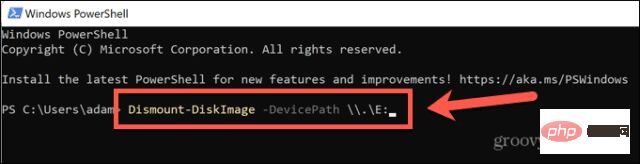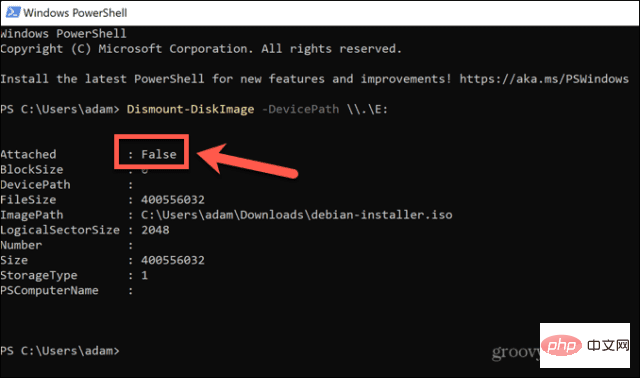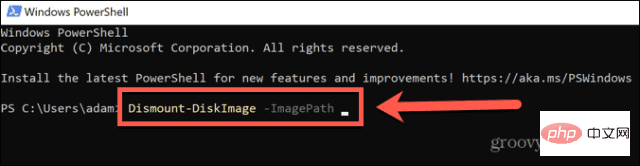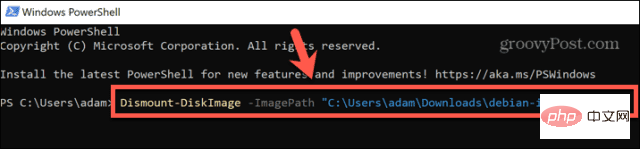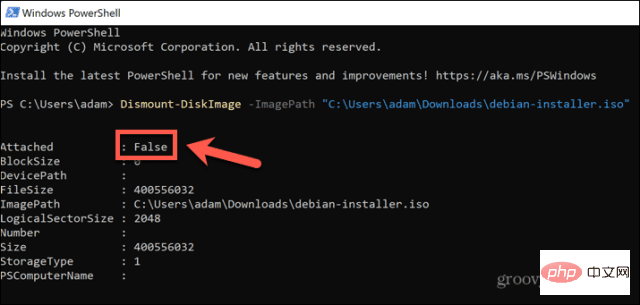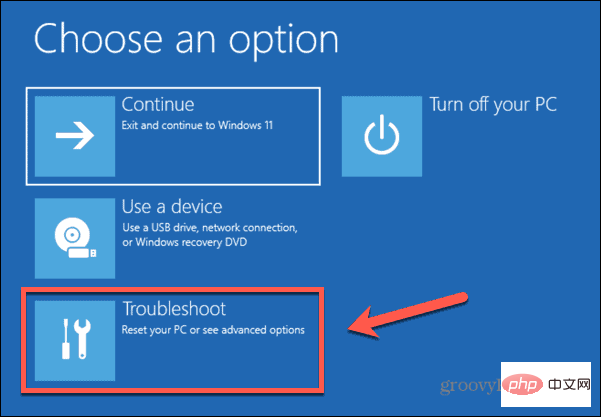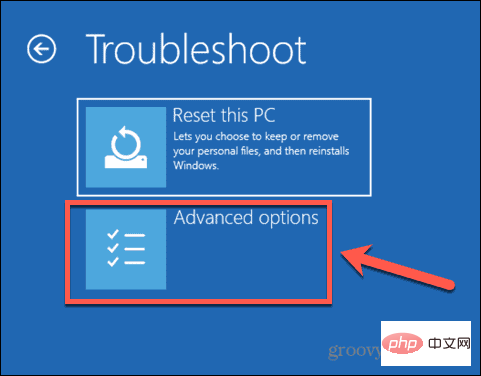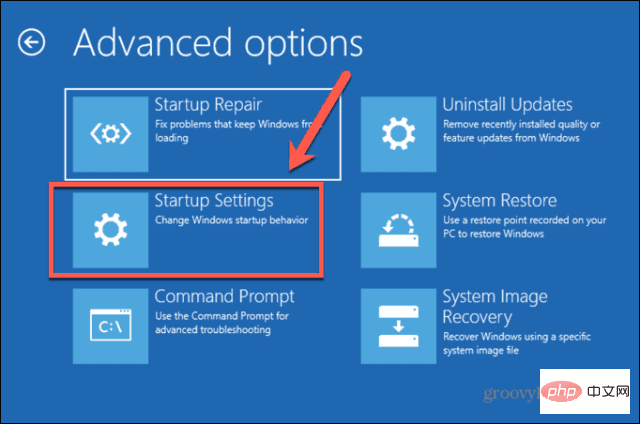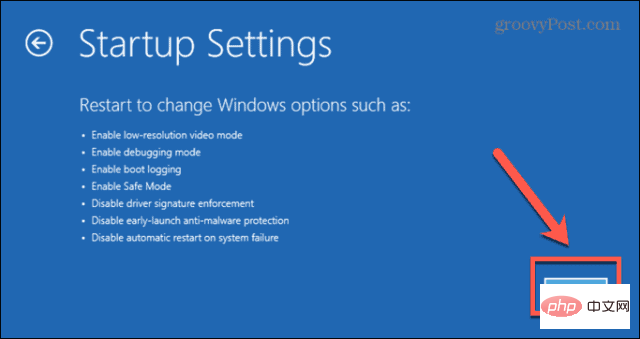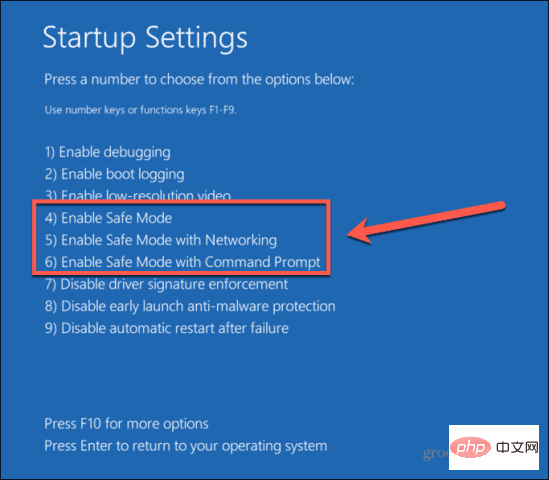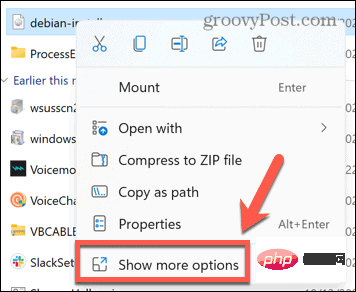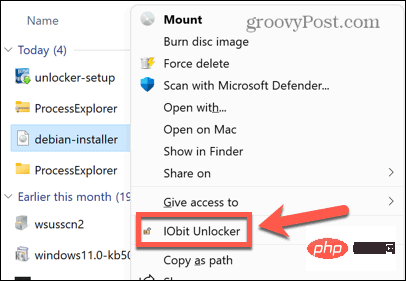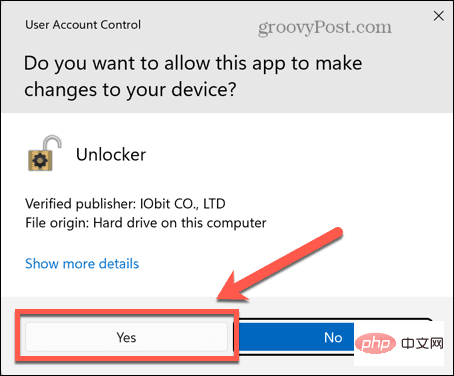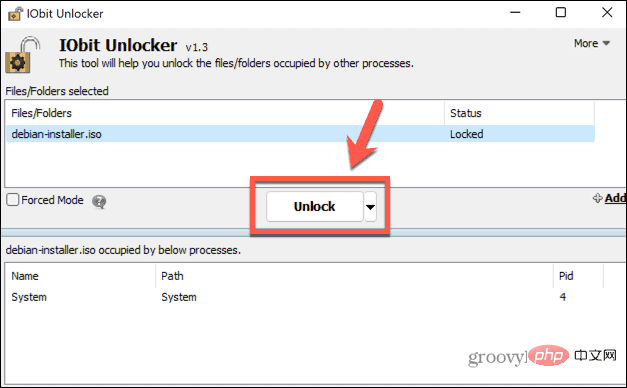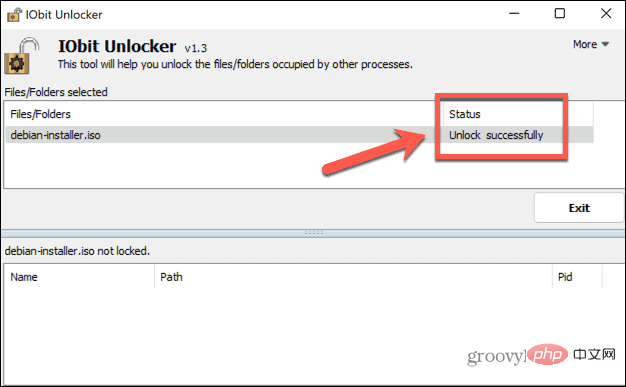What is an ISO file?
An ISO file is a file that contains an exact copy of an optical disc, such as a DVD or CD. This type of disc image can be installed on your computer and appear as if you have an optical drive connected to your computer and a CD or DVD containing data inserted into the drive.
ISO files can also be used to burn new copies of the DVDs or CDs from which they were created, or simply to contain a large number of files in a single, easy-to-download file. ISO files are often quite large; when you're done with them, you'll most likely want to delete them from your computer.
Why can't I delete the ISO file opened in the system?
If you try to delete an ISO file on Windows, you may get a message stating that the file is already open on your system. This means that your computer cannot delete the ISO file because it is in use.
Solving this problem may be as simple as unmounting the virtual drive your ISO file created on your computer. If that doesn't work, you can try some other options.
Uninstall the ISO file
Opening the ISO file will create a virtual optical drive on your computer. The drive acts as if you had installed a CD or DVD into your computer, with the contents of the ISO included on the disc.
While this virtual drive is mounted (accessible to your computer), you cannot delete the ISO file that created it. That's because the virtual drive is using that file to generate its contents. If you unmount this drive, effectively disconnecting the virtual drive, you should be able to delete the ISO file that created it.
There are several different methods for unmounting a drive.
Unmount using the context menu
You should be able to unmount the virtual drive created by the ISO file directly in File Explorer. You can do this using the popup option in the context menu.
To uninstall an ISO file using the context menu:
Open
- File Explorer.
In the left column, look for the mounted drive.
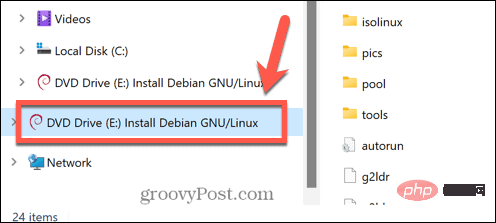
- Eject.
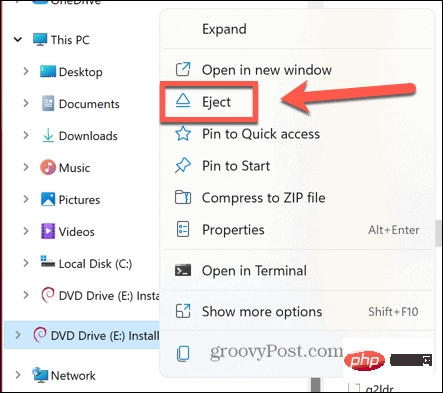
After unmounting the drive, try deleting your ISO file again.
Uninstall in Command Prompt
You can also use Command Prompt to uninstall a virtual drive created by an ISO file or to uninstall the ISO file itself
To unmount a disk image drive in the command prompt:
Click the
- Search icon in the Windows taskbar.
 Type
Type cmd and double-click the
- Command Promptapplication when it appears.
 Enter
Enter PowerShell Dismount-DiskImage -DevicePath \\.\
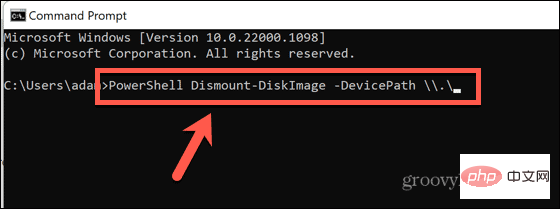
##Type the name of the drive you want to unmount drive letter, followed by a colon.
Press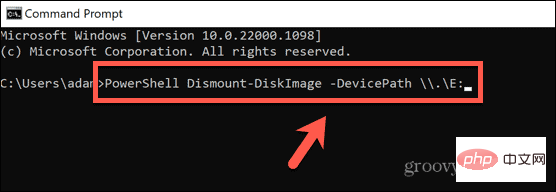 Enter
Enter- When completed, you will see a message starting with Attached:False
.
- Close
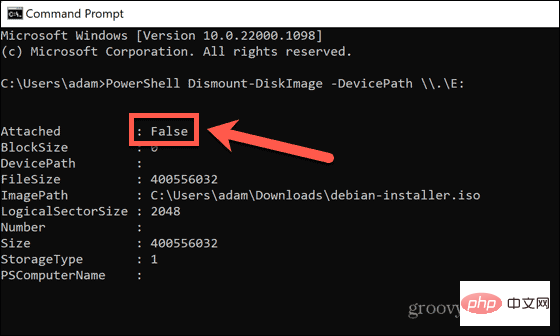 Command Prompt
Command Prompt and try deleting the ISO file again.
- If you don't see the disk image drive in File Explorer, or you're not sure which drive on your computer is the disk image created from the ISO file, you can try unmounting the ISO file itself.
To uninstall an ISO file in the command prompt:
- OpenFile Explorerand navigate to the folder containing your ISO file.
- Right-click the file and selectCopy as path.

- Click theSearchicon.

- Typecmd and double-click theCommand Promptapplication when it appears.

- EnterPowerShell Dismount-DiskImage -ImagePath “”
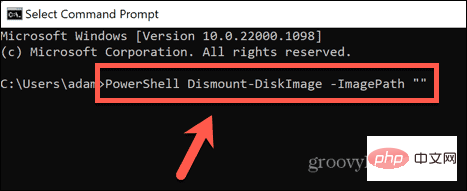
##Press
- Ctrl VPaste the full path of the ISO file and then type two quotation marks.
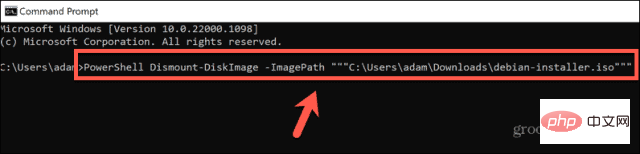
Press
- Enter.
Wait for the file to be unloaded. After the file is uninstalled, you will see a message starting with
- Attached: False.
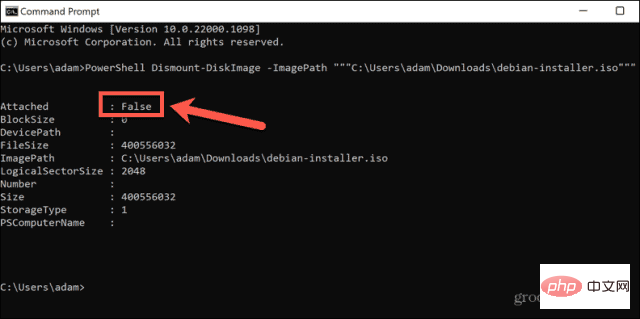
Close the command prompt and try deleting the ISO file again.
Unmount using PowerShell
The above method uses PowerShell commands in the command prompt to unmount the drive or ISO file. You can achieve the same results directly in your PowerShell app. Likewise, you can choose to unmount the virtual drive or the ISO file itself.
To unmount a disk image drive in PowerShell:
Click the
- Searchicon.

Start typing
- PowerShell and double-click thePowerShellapplication when it appears.

Enter
- Dismount-DiskImage -DevicePath \\.\
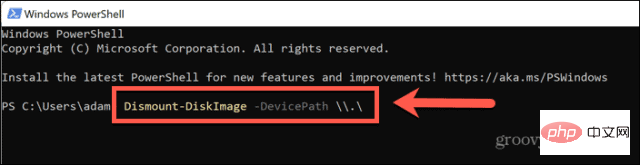
Enter the name of the virtual drive to be unmounted drive letter, followed by a colon.
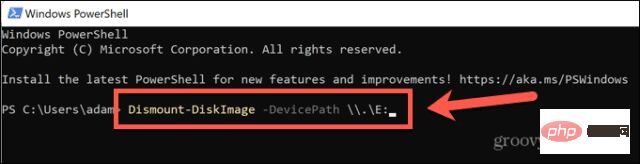
- Enter.
When the process is complete, you will see a message starting with
- Attached: False.
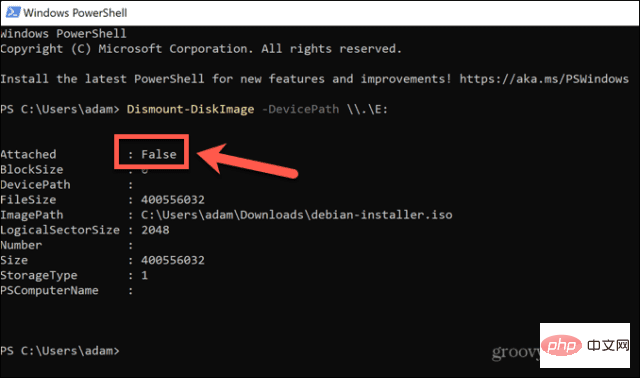
Close PowerShell and try deleting the ISO file again.
If you're not sure which drive on your computer is the virtual drive in the ISO, or you don't see the virtual drive in File Explorer, you can try unmounting the ISO file itself.
To uninstall an ISO file in PowerShell:
Open
- File Explorerand navigate to the file containing your ISO file folder.
Right-click the file and click
- Copy as path.

In the Windows taskbar, click the
- Searchicon.

Start typing
- PowerShell and double-click thePowerShellapplication when it appears.

Type
- Dismount-DiskImage -ImagePathfollowed by a space.
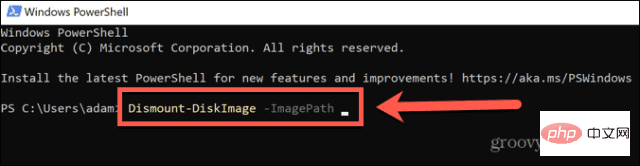
Press
- Ctrl Vto paste the full path of the ISO file.
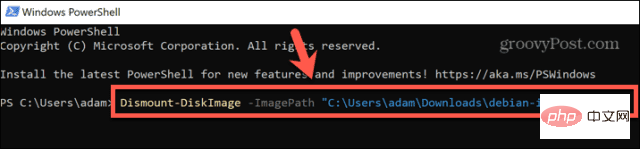
Press
- Enter.
- After unloading the file, you will see a message starting with Attached: False.
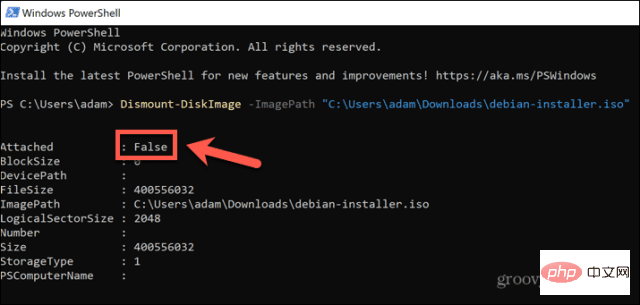
Close PowerShell and try deleting the ISO file again.
If you don't see the disk image drive in File Explorer, or you're not sure which drive on your computer is the disk image created from the ISO file, you can try unmounting the ISO file itself.
Restart your computer
If uninstalling your ISO file doesn't work, you can try restarting your computer. This may stop any processes currently using your ISO file and allow you to delete the file.
To restart your Windows computer:
- Click theStarticon in the Windows taskbar.

- In the lower right corner of the window, click thePowericon.

- SelectRestart.

- After Windows completes restarting, try deleting the file again.
Delete the ISO file in safe mode
If you cannot delete the ISO file after restarting, you can try restarting in safe mode. This will open Windows with a minimal set of drivers. Using safe mode may mean that the process that stopped deleting the ISO file will not run, allowing you to delete the file.
To restart Windows in Safe Mode:
- Click theStart icon at the bottom of the screen.

- In the lower right corner of the window,click thepowericon.

- Hold down theShiftkey and clickRestart.

- Your computer will now boot into the recovery environment.
- ClickTroubleshooter.
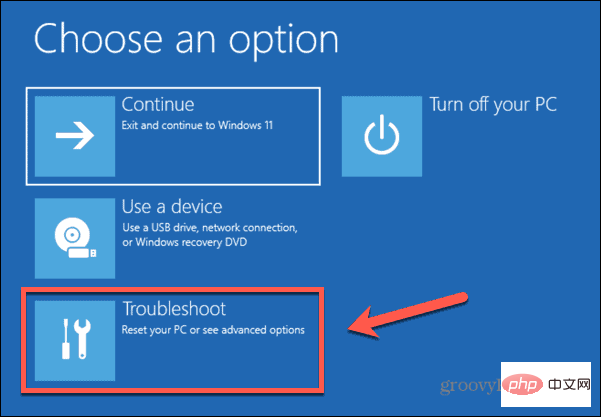
- SelectAdvanced Options.
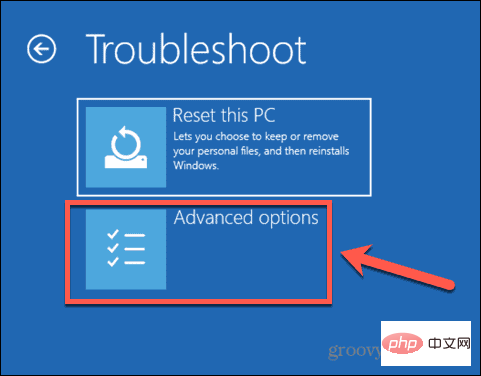
- SelectStartup Settings.
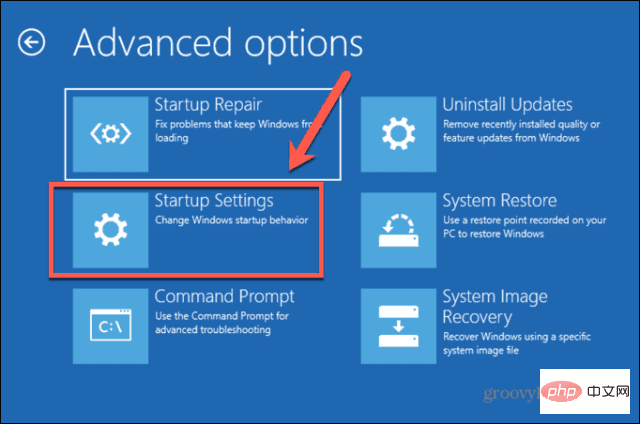
- ClickRestart.
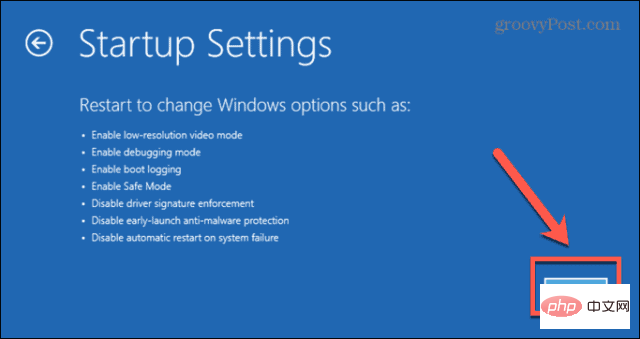
- Press4, 5 or 6to boot into safe mode.
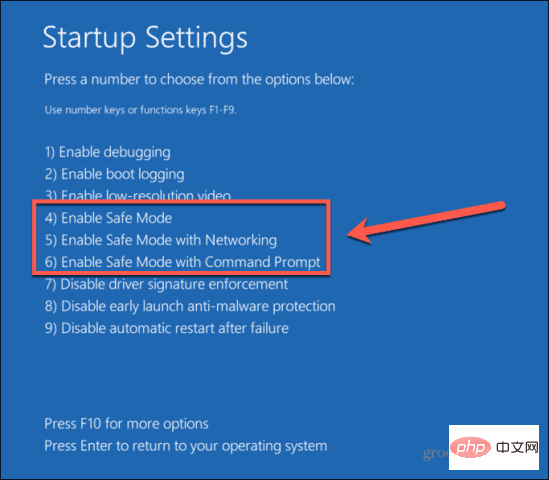
- Try deleting your ISO file again.
- Restart the computer normally to exit safe mode.
Delete ISO Files with IObit Unlocker
If none of the above methods work, you can try using a third-party app to unlock your file so you can download it. There are many options available. We will learn how to use the free app IObit Unlocker.
To use IObit Unlocker to delete ISO files:
- Download and install IObit Unlocker.
- After the installation is complete, openFile Explorer.
- Right click on the ISO file you want to delete.
- SelectMore options.
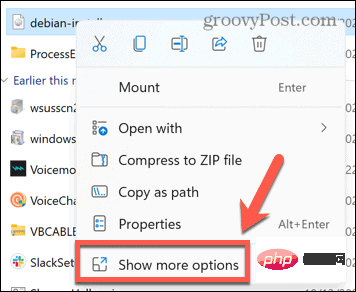
- In the context menu, clickIObit Unlocker.
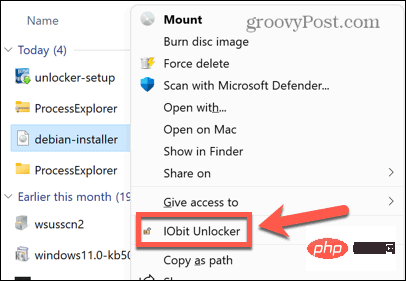
- Confirm that you allow IObit Unlocker to make changes to your computer.
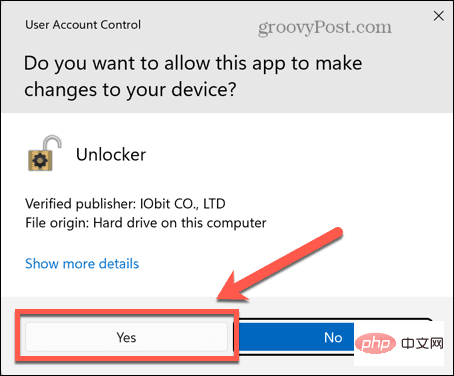
- In IObit Unlocker, make sure your ISO file is selected and clickUnlock.
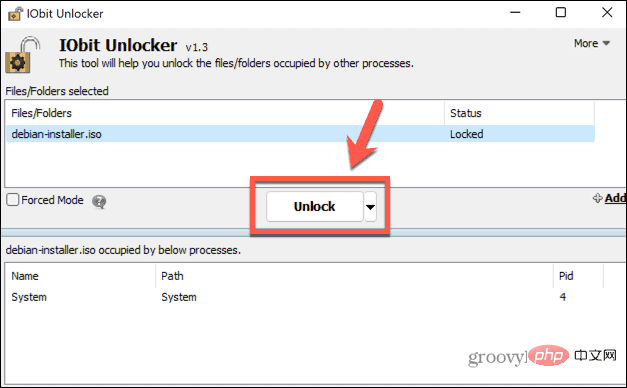
- If successful, you will see a message stating that your file has been successfully unlocked.
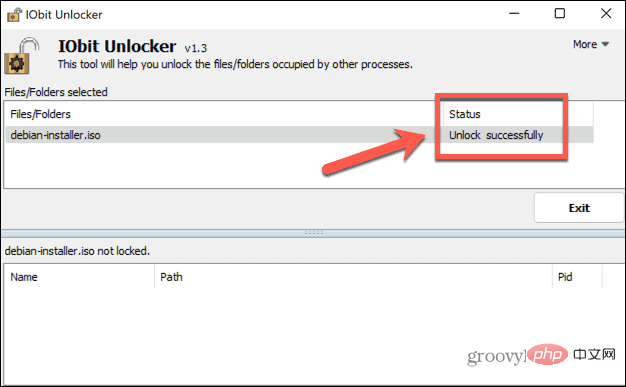
- Close IObit Unlocker and try deleting the ISO file again.
Controlling Windows
Hopefully one of the above methods has prevented you from receiving the error that you cannot delete an ISO file opened in System.open. If you find another useful method to delete the ISO file that generates this error, please let us know in the comments below.
If you have problems deleting other file types, there are some methods you can try to delete undeletable files in Windows 11. There are also some tricks you can use to delete temporary files on Windows 11. ISO files aren't the only file format type that's difficult to work with, either.
If you are trying to install a manually downloaded update, you may also want to know how to install a CAB file on Windows 11.
The above is the detailed content of Unable to delete ISO file opened in system: How to fix it. For more information, please follow other related articles on the PHP Chinese website!

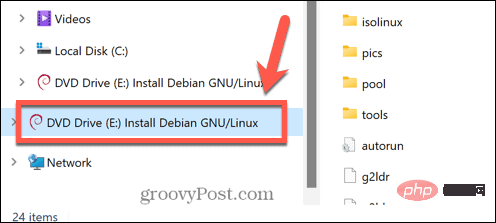
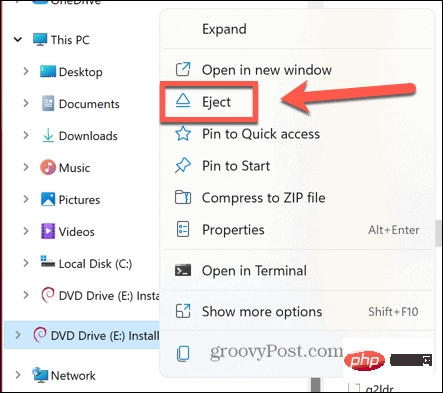
 Type
Type Enter
Enter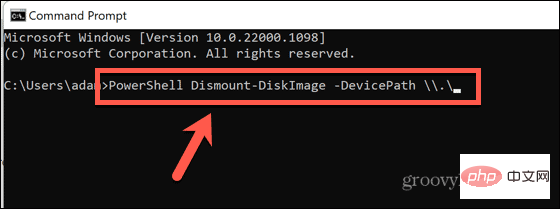
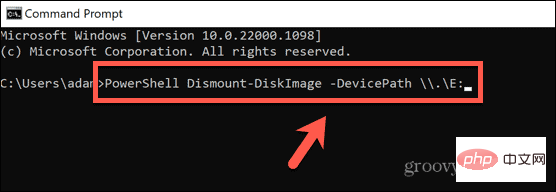 Enter
Enter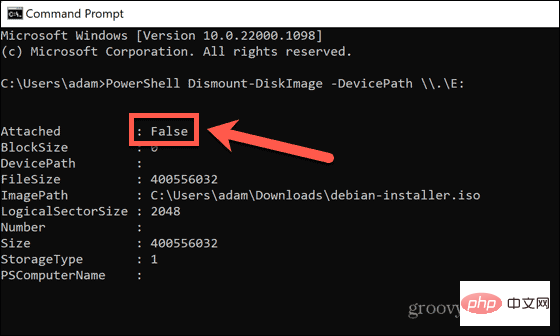 Command Prompt
Command Prompt