
Windows 11 brings many advanced features to the computer system. One of these features is Windows Terminal. However, this article will discuss downloading and installing Windows 11 Terminal theme.
Windows Terminal is an emulator built for Windows 10 by Microsoft. However, it is a multi-tab terminal emulator that can now replace Windows Console.
So, Windows 11 has a built-in command line tool called Windows Terminal. Additionally, Windows Terminal allows you to run any command line application in a separate tab. Likewise, it is designed to run PowerShell, Command Prompt, WSL, SSH, and Azure Cloud Shell connectors.
However, users can change the appearance of Windows 11 Terminal to their liking. Therefore, it is crucial to get a theme that can fill the space and change the color scheme of your Windows 11 terminal.
Windows Terminal uses a default theme which makes the appearance less attractive. Likewise, custom terminal appearance allows you to set a different visual theme for each shell.
Additionally, with the Windows 11 Terminal Color Scheme, you can customize the color scheme and define the look of your terminal.
However, you can do this using the built-in preset schemes or downloading a new terminal theme.
Windows 11 Terminal comes with preset color schemes that allow users to change the appearance of their monitor. However, Windows 11 Terminal has several built-in themes that users can switch between to achieve their visual goals.
Some of the built-in themes in Windows 11 Terminal include Campbell, Campbell PowerShell, Vintage, One-Half Dark, and more.
However, users can change from one appearance to another by simply modifying the settings.json file. We will discuss this more as the article progresses.
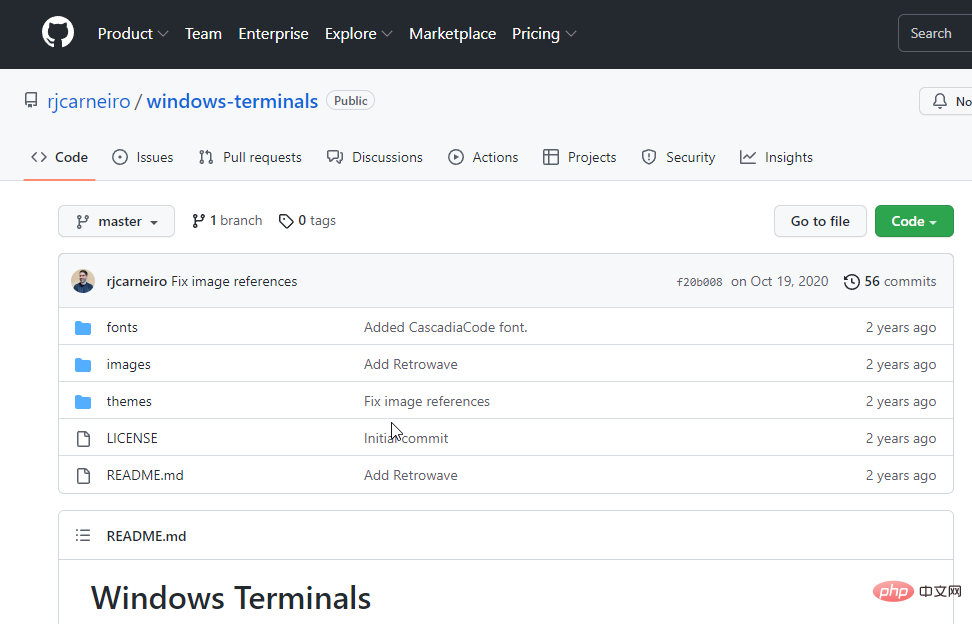
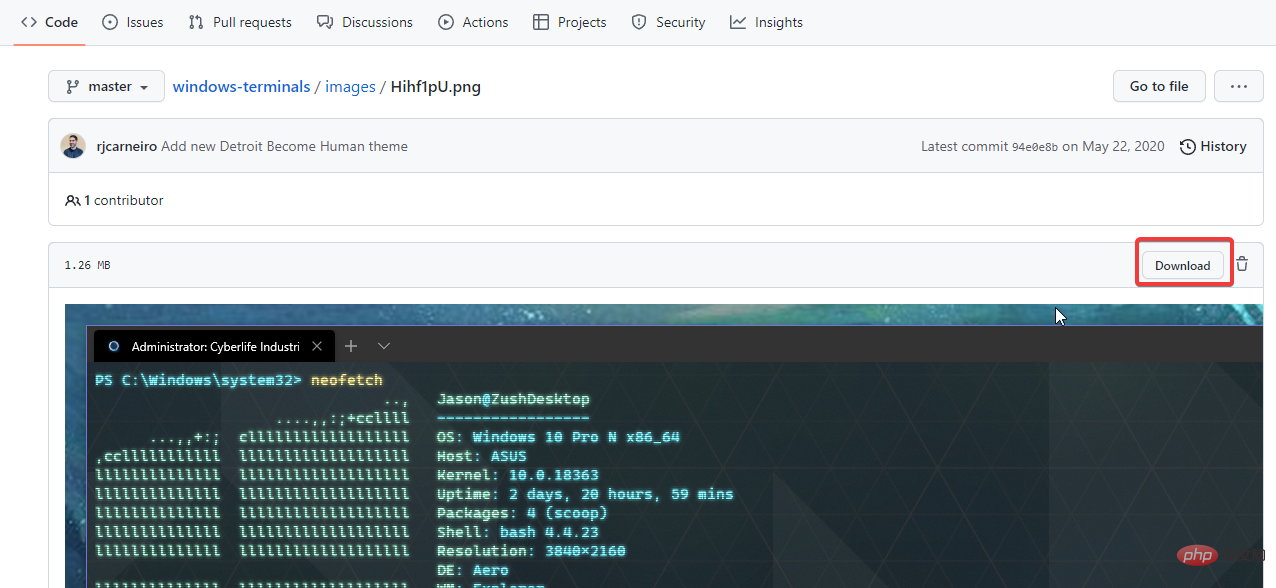
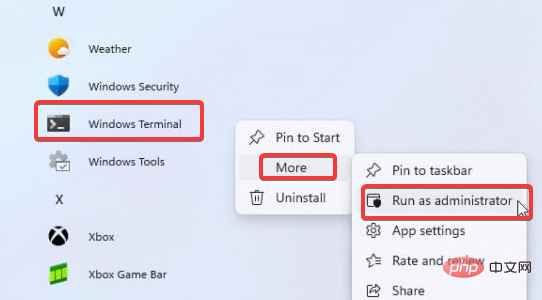
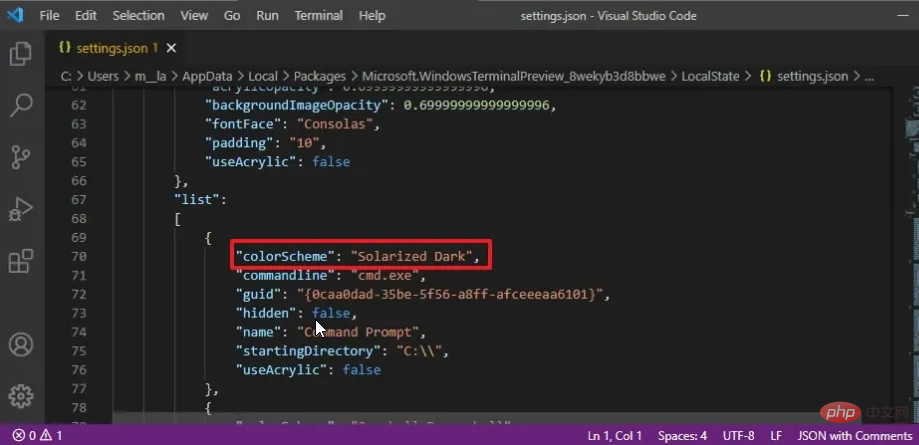
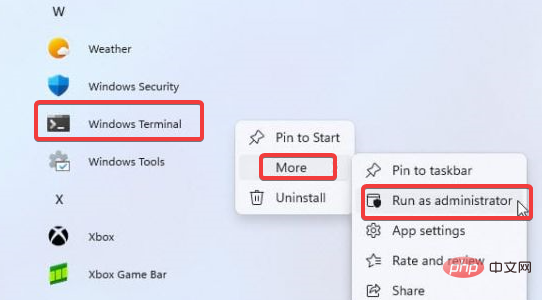
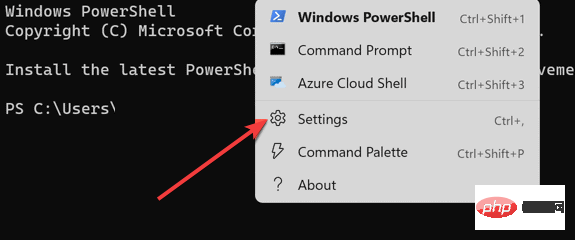
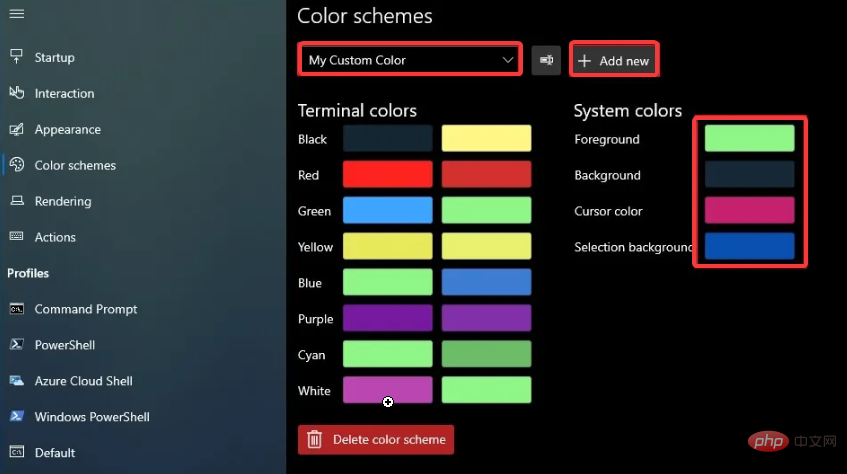
The above is the detailed content of How to download and install Terminal themes in Windows 11. For more information, please follow other related articles on the PHP Chinese website!




