
The Windows Registry is a database of configuration settings for the Windows operating system and the software that runs on it. It is an important part of the system as it stores information about hardware, software and user settings.
If you want to customize your Windows 11 computer or troubleshoot a problem, you need to know how to use the Registry Editor, which allows you to view and edit the registry.
In this article, we will show you how to access the Registry Editor in Windows 11 and provide tips for using it safely and effectively.
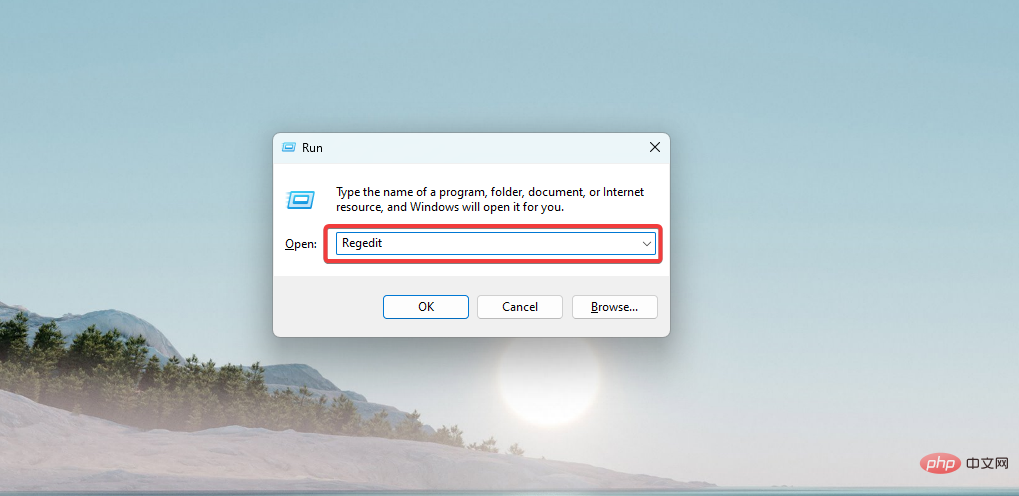
Now that you're inside the tool, let's explore some tips for using Registry Editor as well as some common tasks.
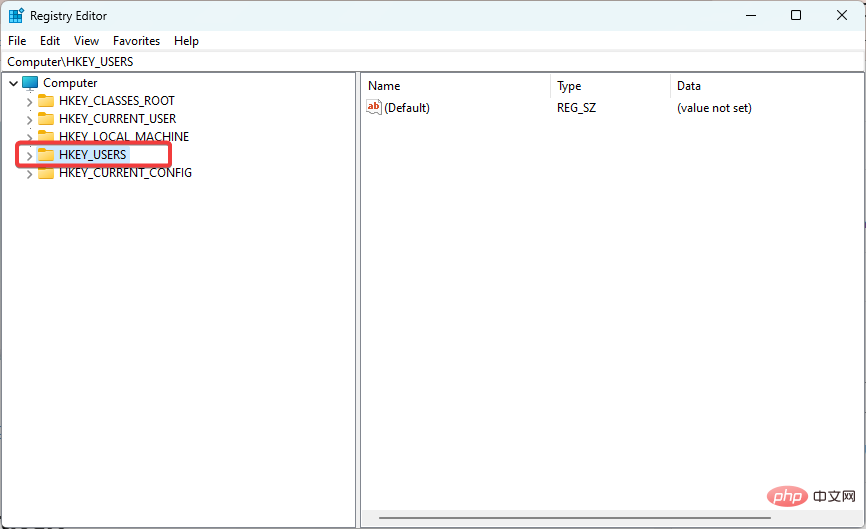
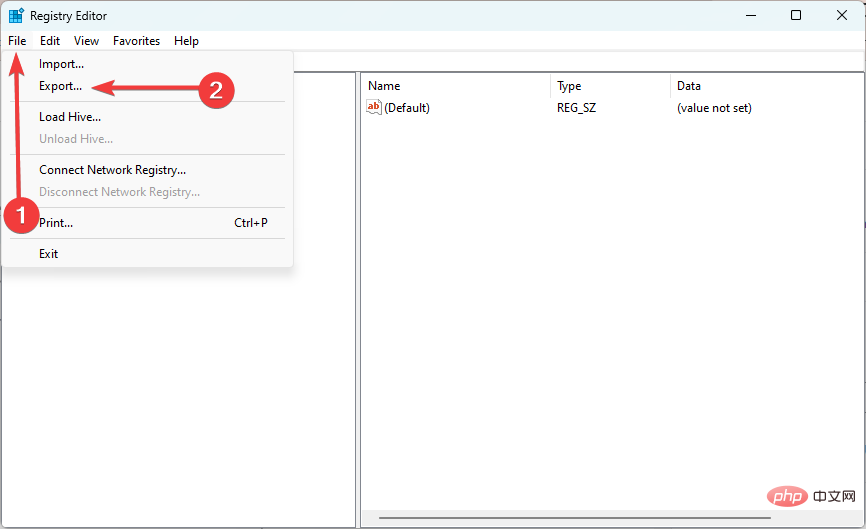
It is important to back up the registry before making any modifications. This will allow you to restore the registers to their previous state if any problems arise due to your modifications.
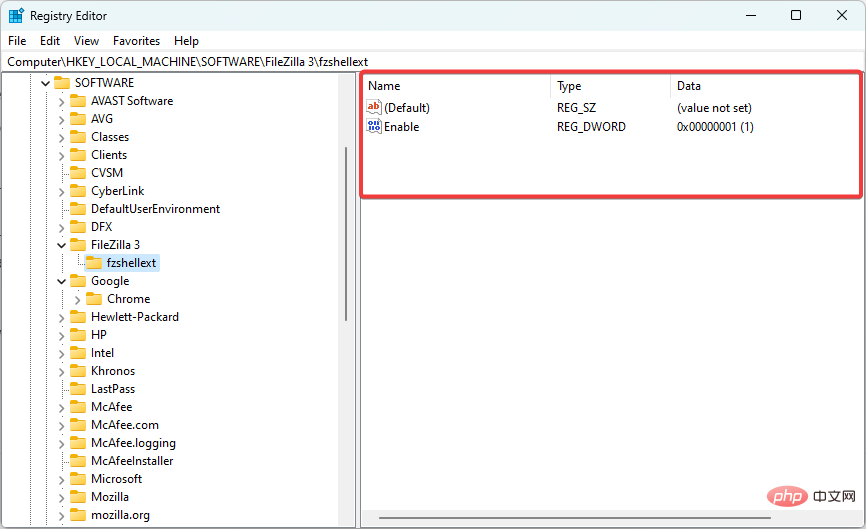
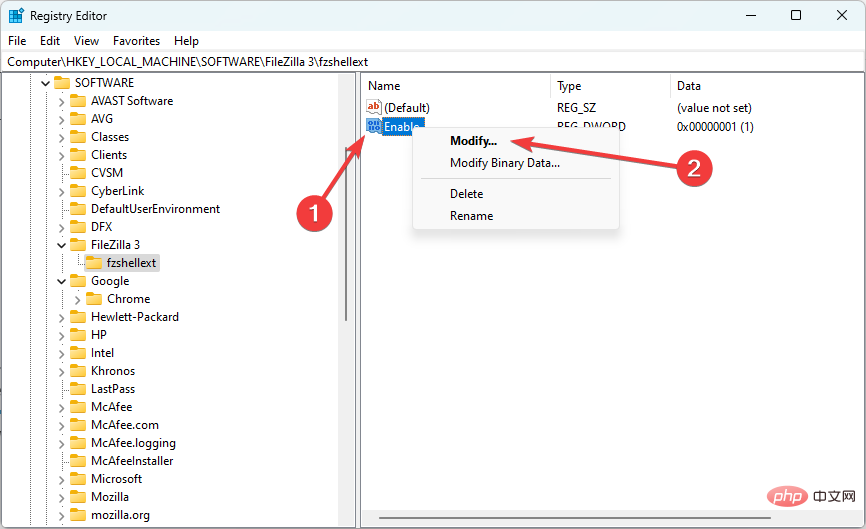
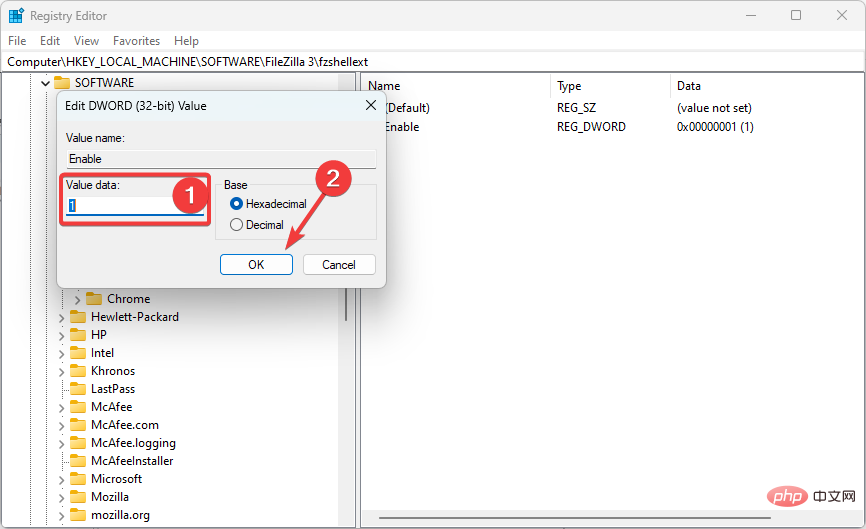
#Be careful when modifying values; be sure to enter the correct data type and value. Incorrect data types or values can cause problems with the operating system or application.
Expert Tip:
Some PC problems are difficult to solve, especially when they involve corrupted repositories or missing Windows files. If you are having trouble fixing errors, your system may be partially corrupted.
We recommend installing Restoro, a tool that will scan your machine and determine what the fault is.
Click here to download and start repairing.
Remember to only change the registry if you are sure it is necessary, as unnecessary changes can increase your risk of encountering problems.
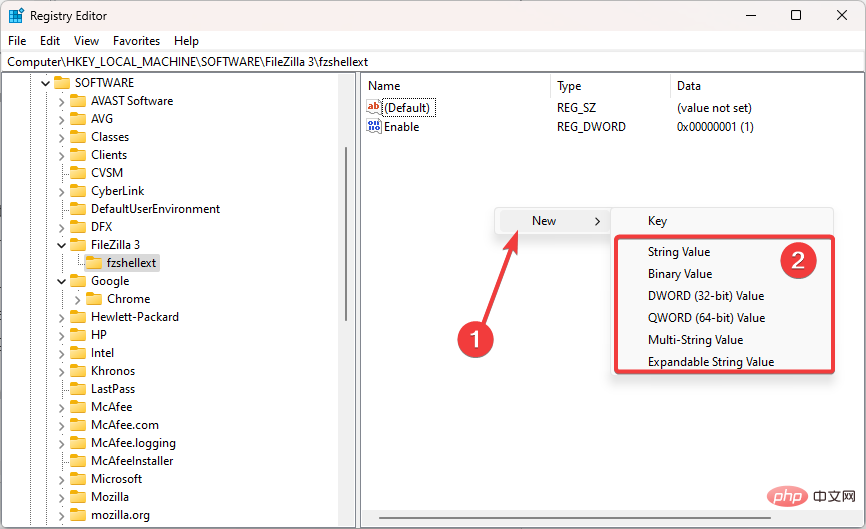
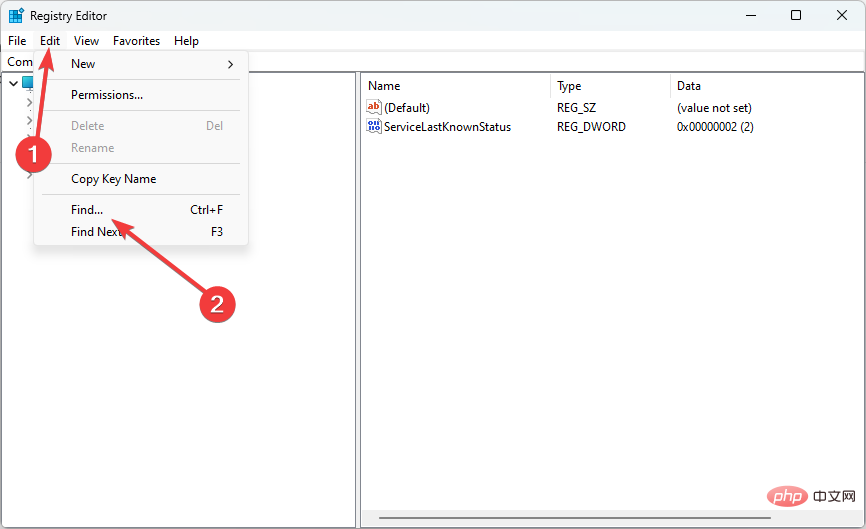
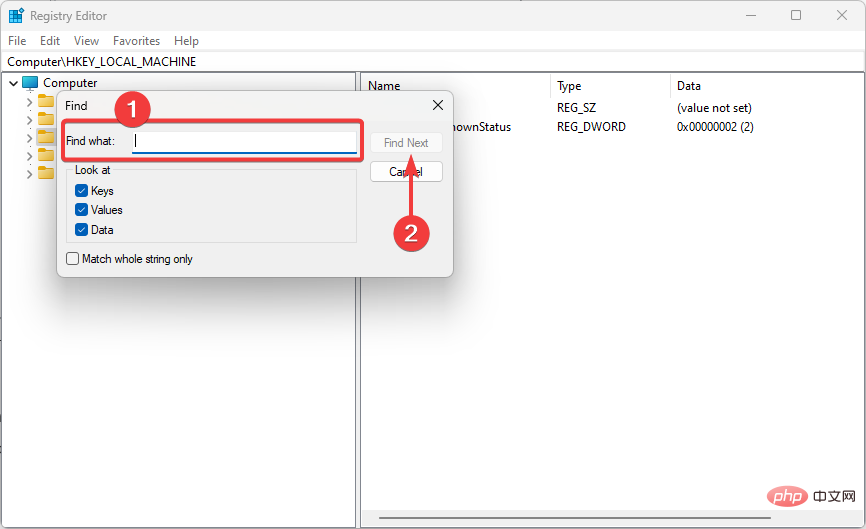
Registry Editor includes a search feature that allows you to find specific keys or values in the registry. This can be helpful if you are looking for a specific setting or trying to solve a problem.
<strong>Computer\HKEY_LOCAL_MACHINE\SOFTWARE\FileZilla 3\fzshellext</strong>
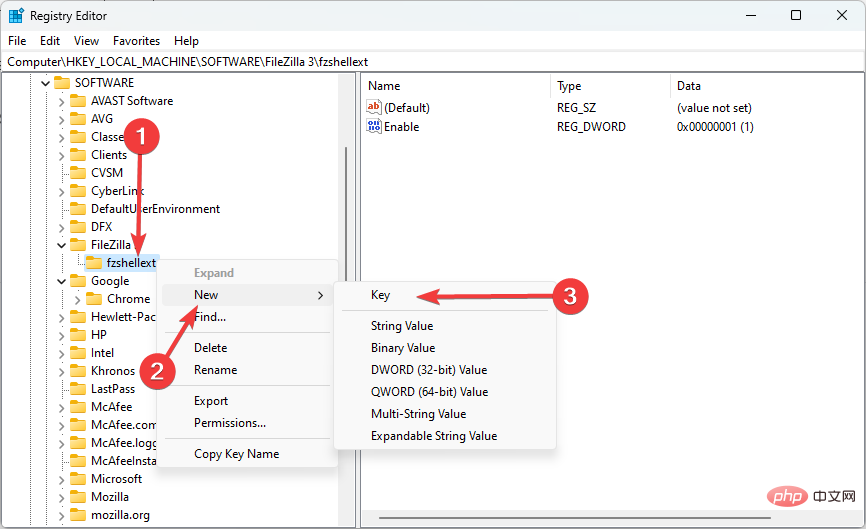
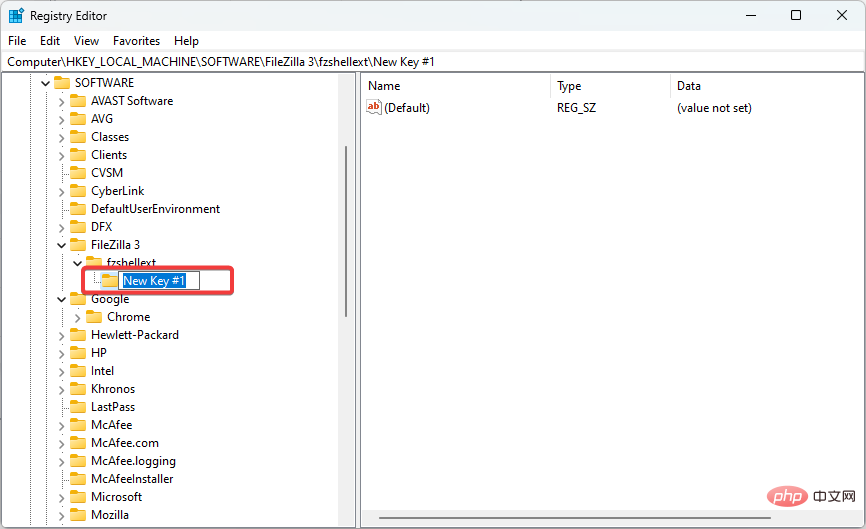
<strong>Computer\HKEY_LOCAL_MACHINE\SOFTWARE\FileZilla 3\fzshellext\New Key #1 </strong>
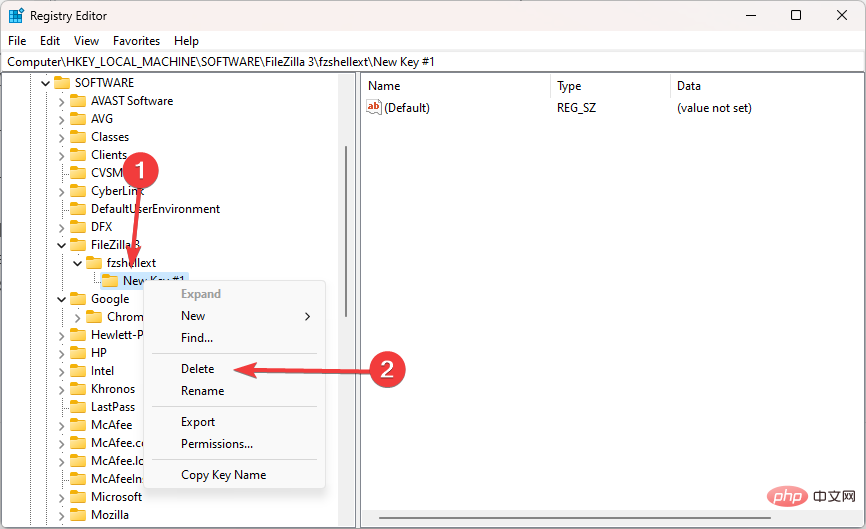
#Be careful when deleting keys as this may cause problems with the Windows operating system or applications. If you're not sure whether you can safely delete your key, do some research or ask for help before proceeding.
These pointers will help you use Registry Editor to change the registry and tune your system in a safe and efficient way.
Please exercise caution when modifying your system and seek help when necessary. You may encounter a Regedit cannot edit error that may block the Windows registry, but our solutions will help you.
The above is the detailed content of Master the Windows Registry with Registry Editor in Windows 11. For more information, please follow other related articles on the PHP Chinese website!




