
The best way to place two pictures side by side is to create a dedicated shortcut accessible through the share sheet. This will automate the merging process, allowing you to easily merge two pictures when needed. You can also use the Pages app to merge two pictures and store them on your iPhone.
Finally, if you are looking for more creative control over your editing, then you may choose to use a dedicated third-party image editing application. Here's how to combine two photos on your iPhone using any of these methods.
Use the following steps to create a dedicated shortcut to help you combine two pictures side by side on your iPhone.
Open the Shortcuts app on your iPhone and tap the icon. If you previously deleted the app on your iPhone, you can download and install it using the link below.
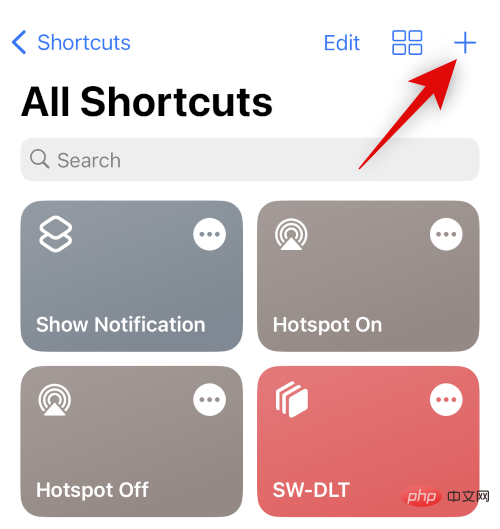
Add action .
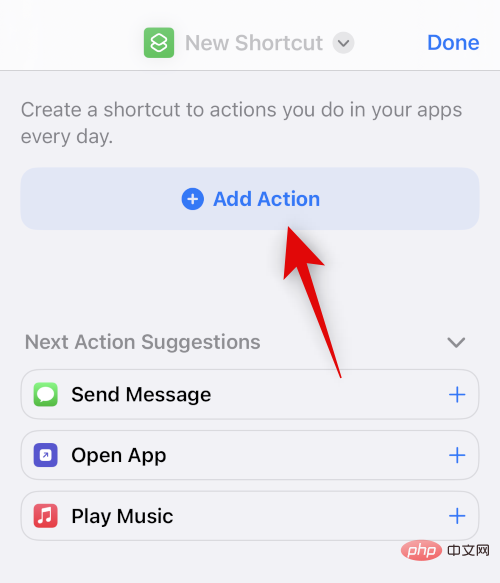
Select a photo. Once it appears in your search results, click on it.
cClick the> icon next to the newly added operation.
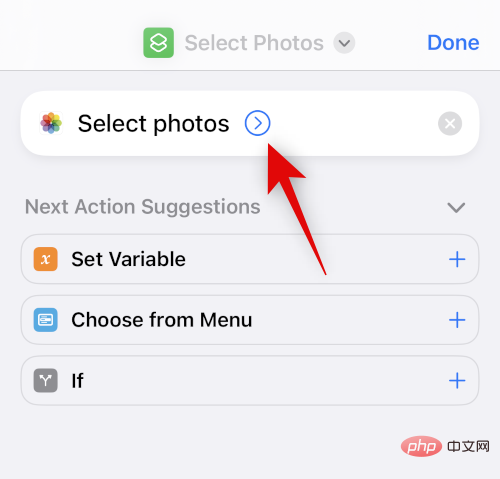
All is set to Include and turn on the Select Multiple switch.
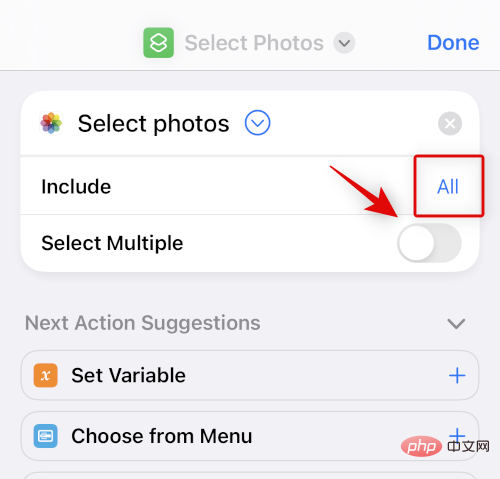
Combine Images.
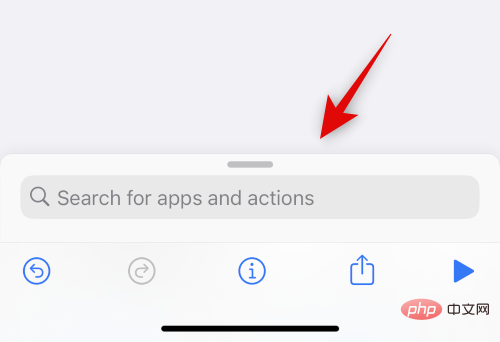
Combined Image from the search results.
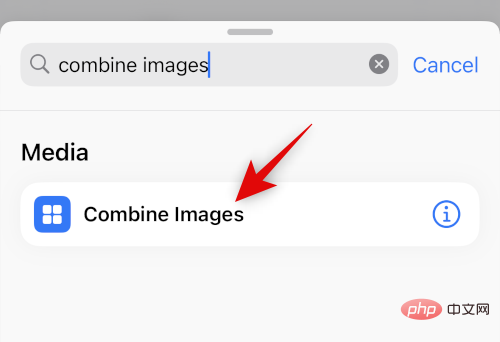
Combine is set to Horizontally. If you don't want to combine the images horizontally, click on it and choose your preferred image orientation.
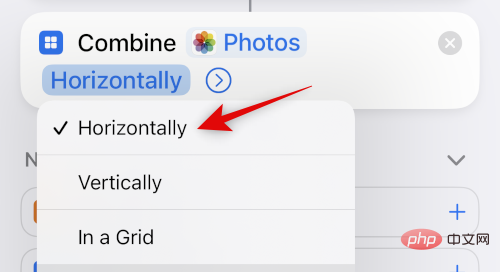
> icon next to Image Direction.
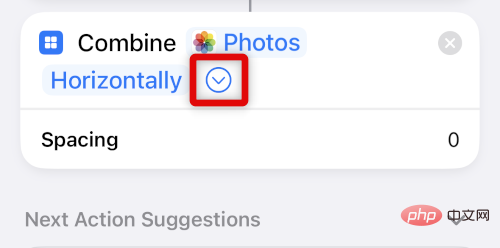
0.
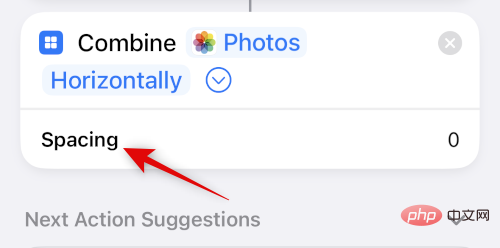
Save to Album. Click and select the same content from the search results.
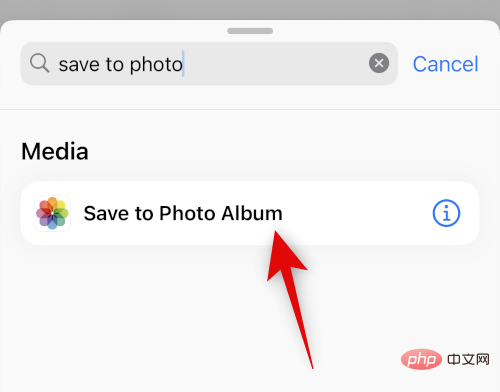
Recent and select the preferred album where you want to store the combined images.
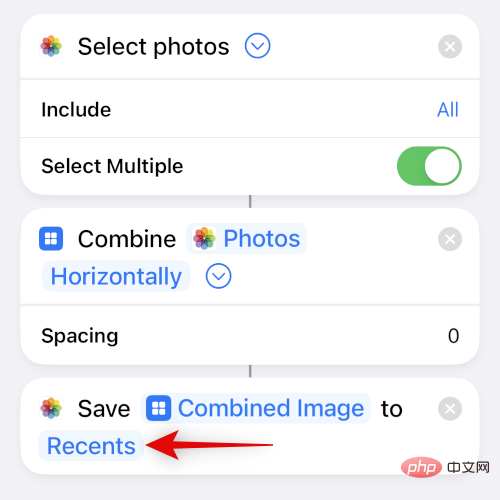
Rename.
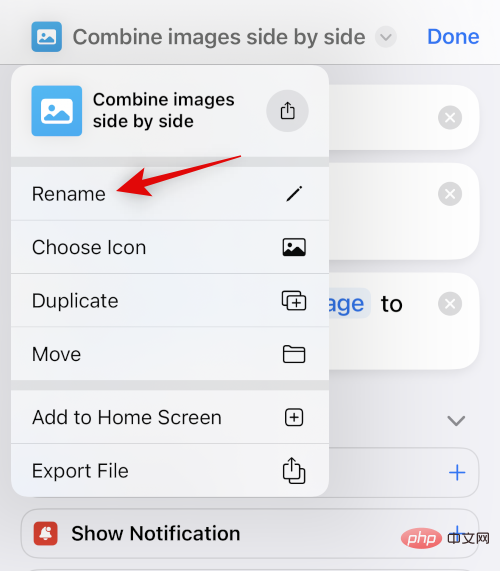
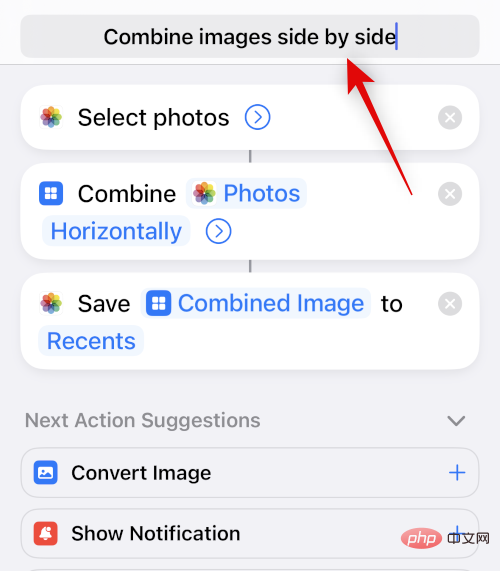
Select icon.
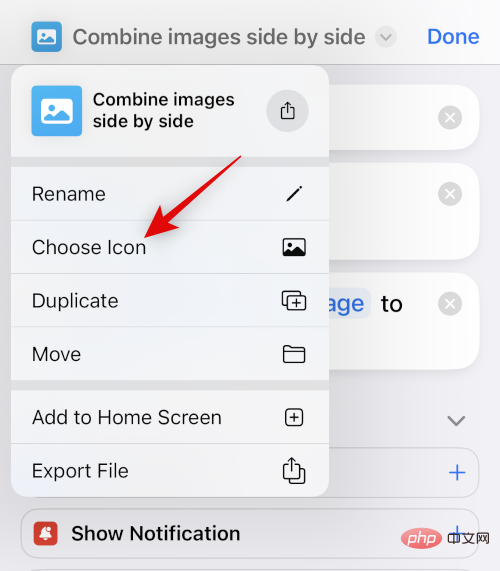
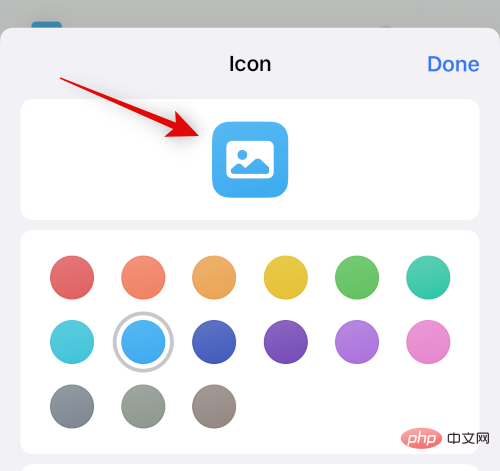
share icon at the bottom.
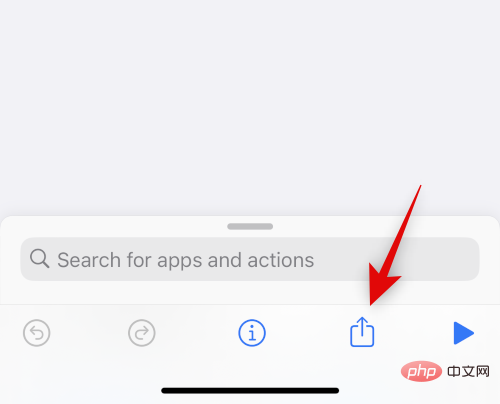
Add to Home Screen.
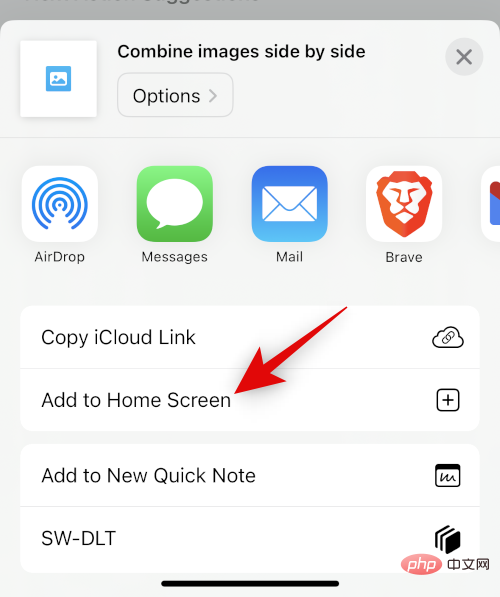
Add to confirm your choice.
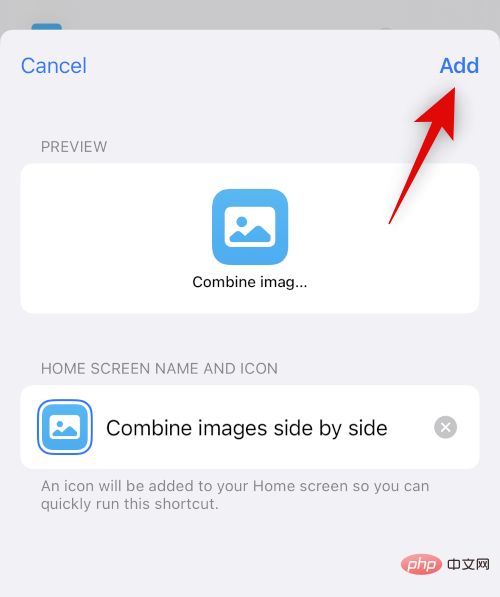
to complete.
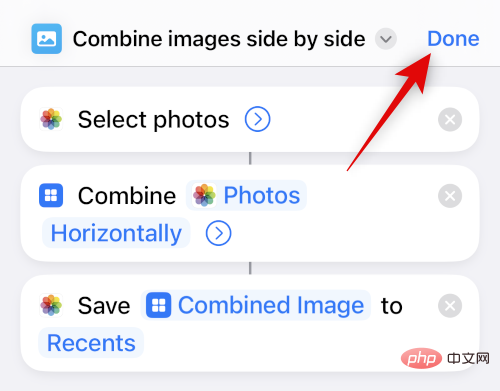
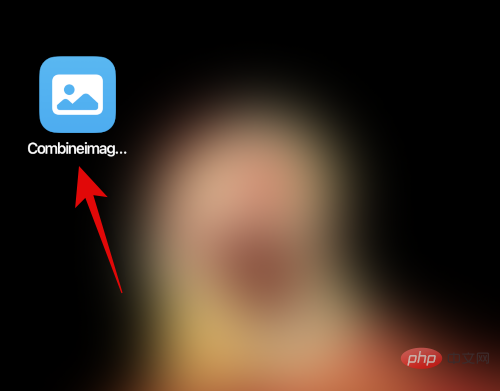
Click and select the two images you want to merge and place them side by side.
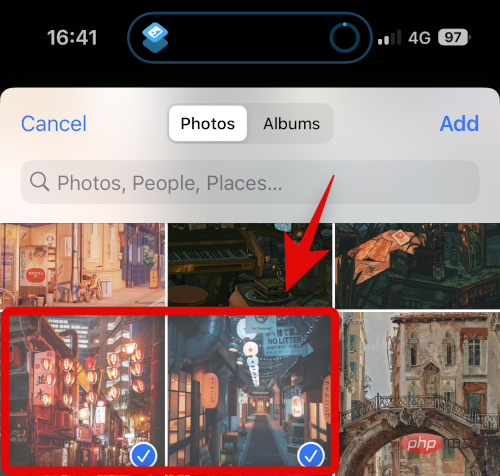
Click Add.
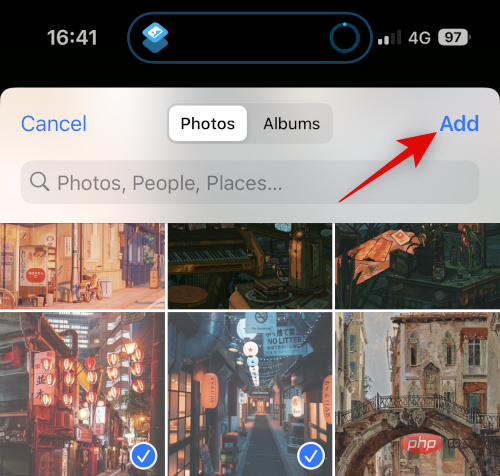
The shortcut will perform the action and send you a confirmation notification when the process is complete.
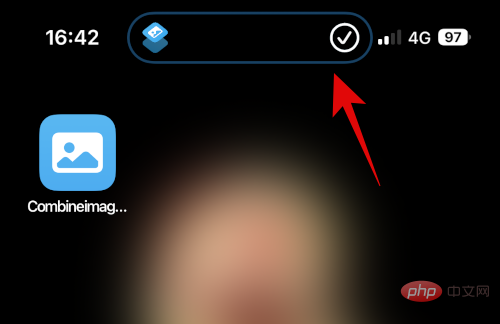
#You can now navigate to the selected album in the Photos app to find your portfolio images.
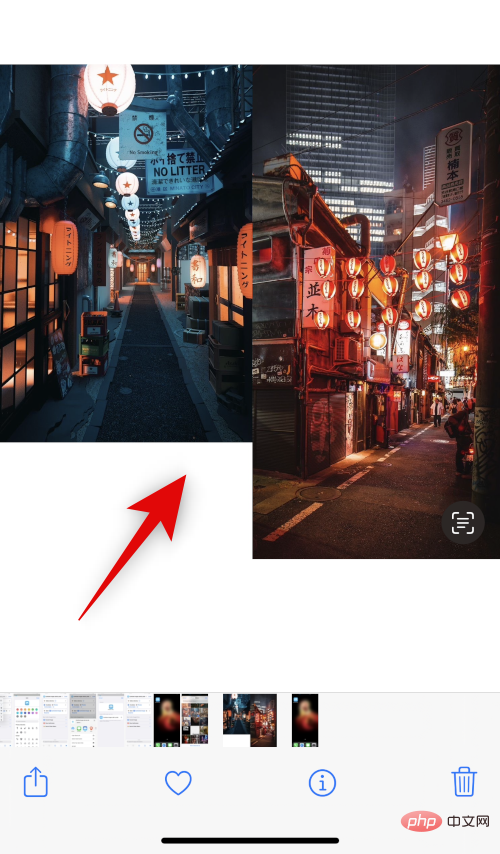
#This is how you use shortcuts to combine two images side by side on your iPhone.
You can also use a third-party app to place photos side by side. Use any of the apps mentioned below to help you with the process.
Use the link below to download and install Layout on your iPhone.
Open the app and give it permission to access your photos. Now click and select your preferred photos that you wish to place side by side.
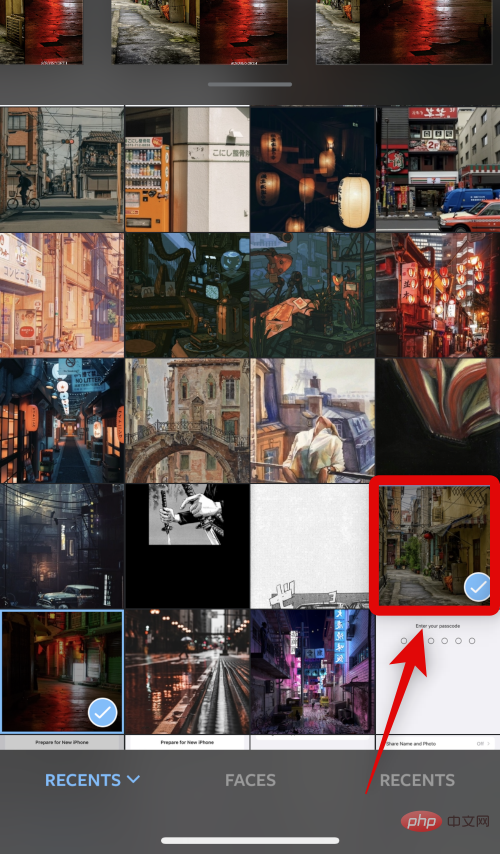
Scroll through the layouts shown at the top, then click and select the side-by-side layout.
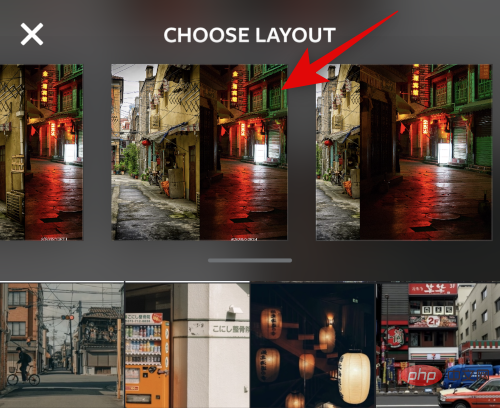
You can now drag and swap the position of photos if desired.
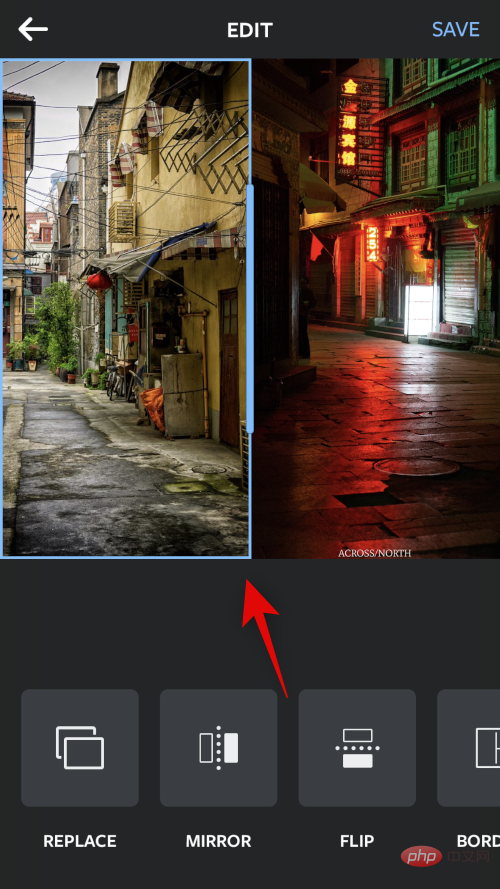
If you wish to use one of these features on your photo, tap Mirror or Flip.
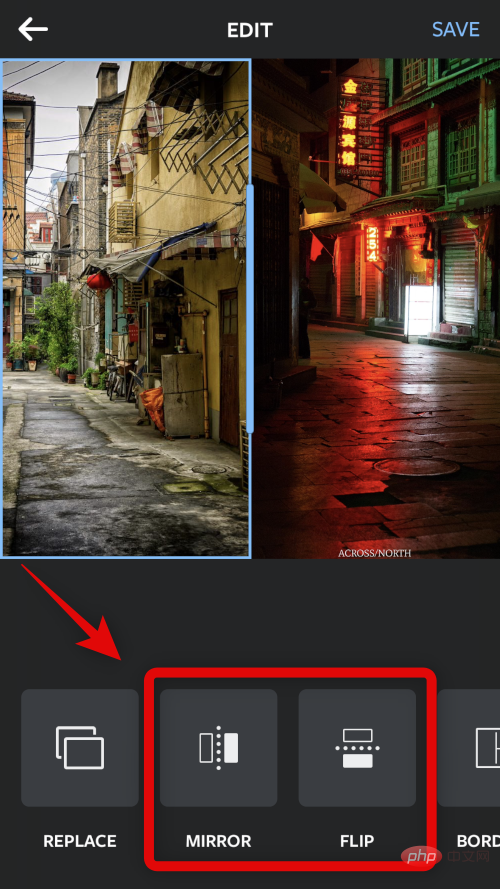
If you wish to use a border for the image, click Border.
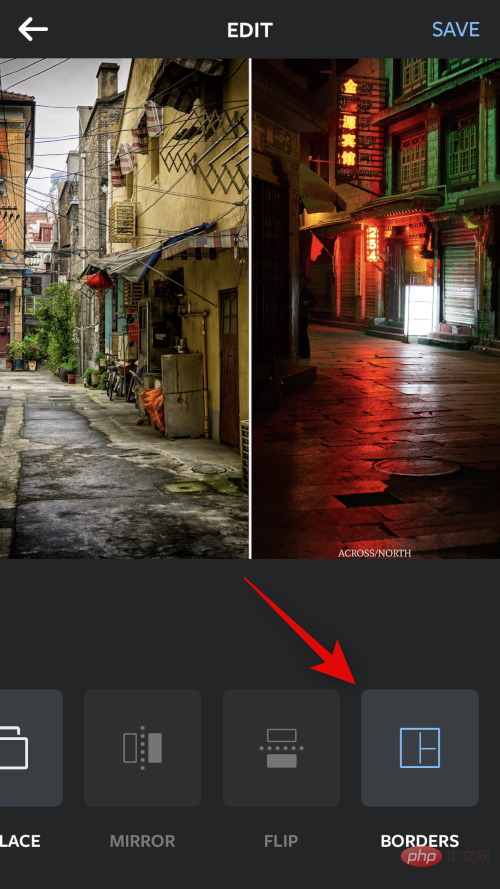
Click Save when finished.
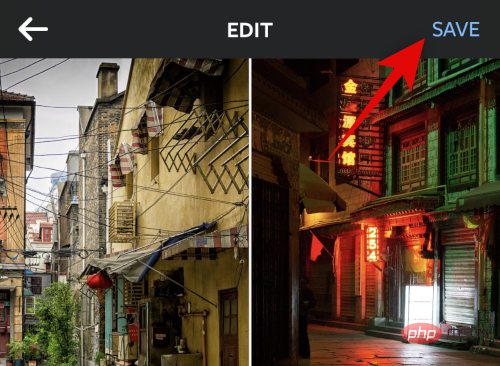
The image will now be saved to the Photos app. You can also choose to share the image using one of the sharing options shown at the bottom.
c
This is how you use the Layout app to place images side by side.
Here’s how to use Canva to place images side by side on your iPhone.
Use the link below to download and install Canva on your iPhone.
Open Canva and log in using your preferred method.
c
After logging in, click the icon in the lower right corner.
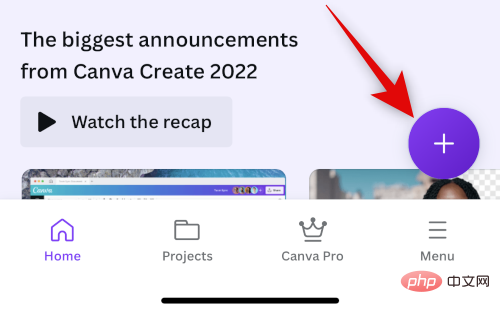
#Choose your preferred canvas size. Let's use Poster(Landscape) in this example.
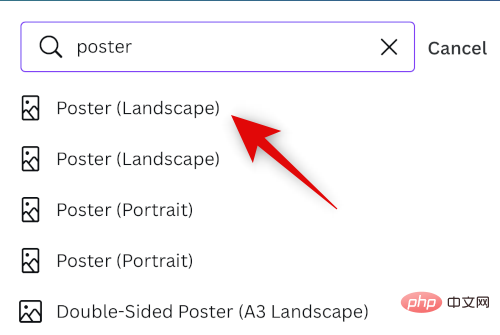
A new document will now be created and you will now see the different templates that Canva offers. Click and switch to element.
c
Scroll down and tap View all next to Grid.
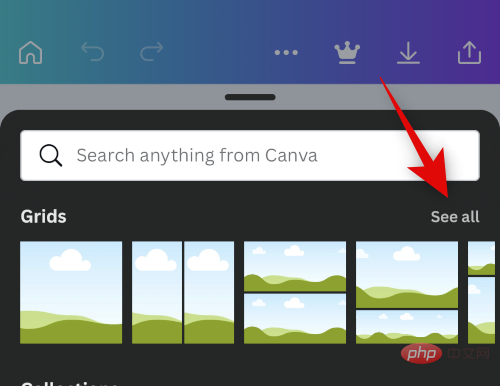
Click and select the second grid to place your photos side by side.
c
The grid will now be added to your canvas. Click Space at the bottom to change the spacing between photos.
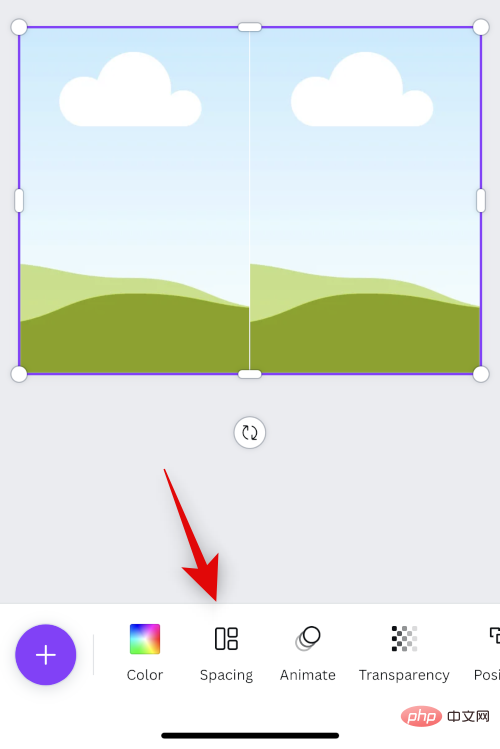
Use the slider to increase or decrease the spacing as needed.
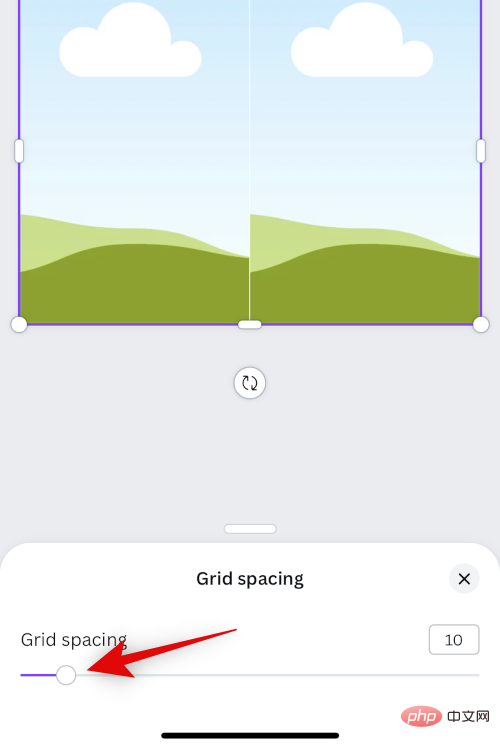
Click X when finished.
c
Click the icon again.
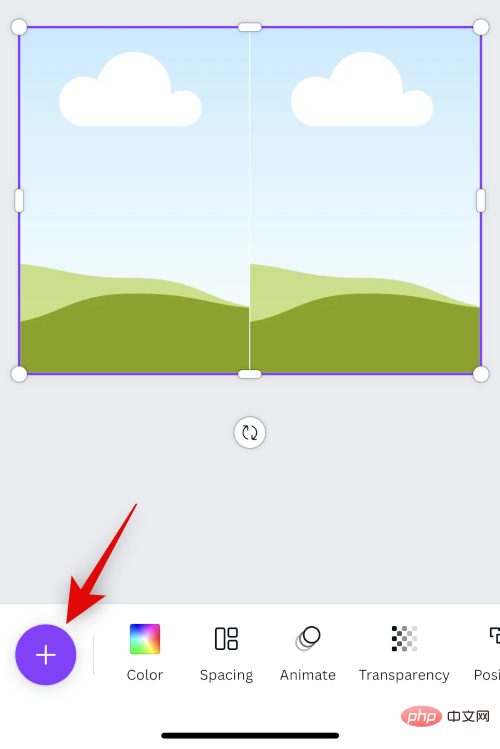
Now click Upload.
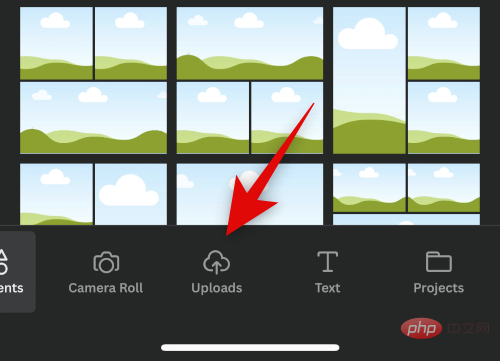
Click at the top to upload files.
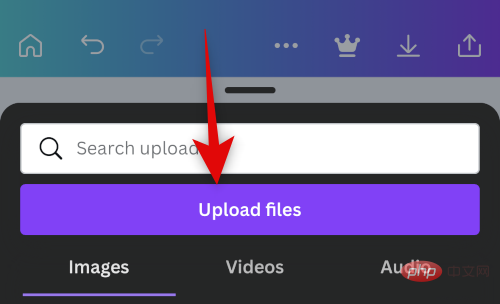
Click and select Photo Gallery.
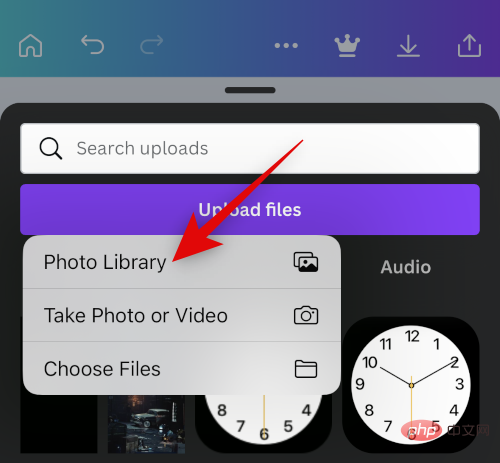
Click and hold on your first image. Click to select .
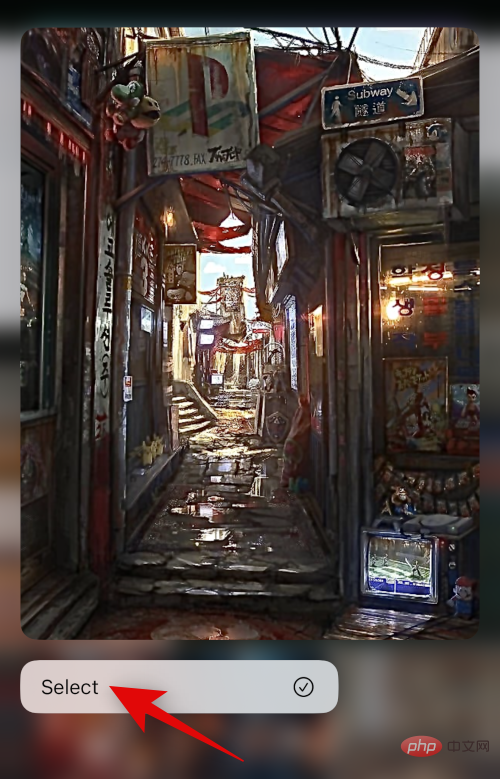
Tap the second photo you want to place side by side.
c
After selecting the photo, click Add in the upper right corner.
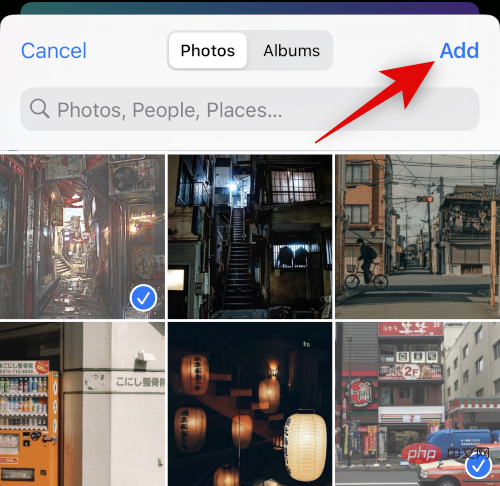
#Your photo will now be uploaded to Canva. Click on your first photo.
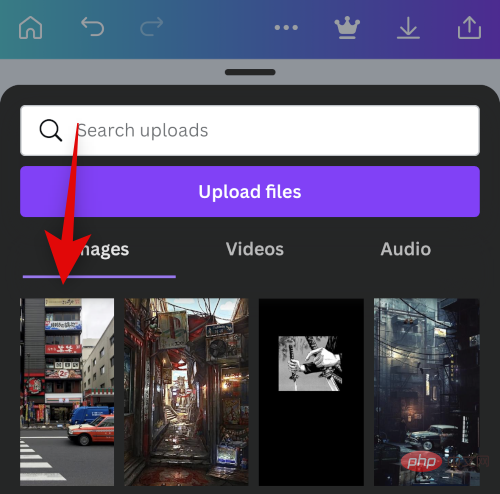
Now click and drag the image over the first placeholder to place it inside it.
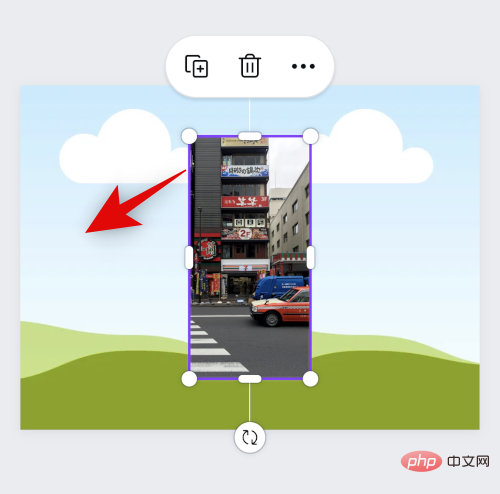
Click again and select your second image from your upload.
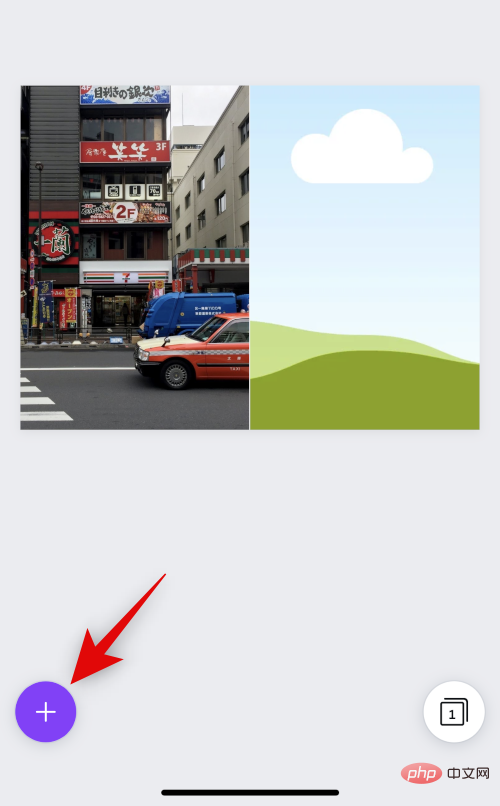
Drag and drop the image into the second placeholder just like we did with the first image.

If you wish to reposition the image within the placeholder, double-click the image.
c
Click and drag the image to reposition it.
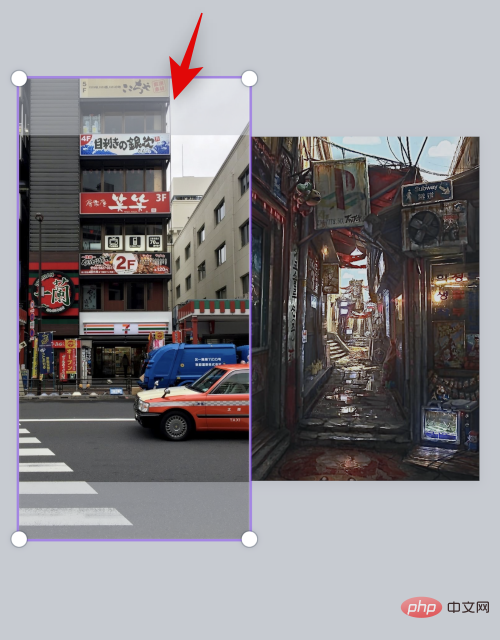
If necessary, click and drag a corner to resize the image.
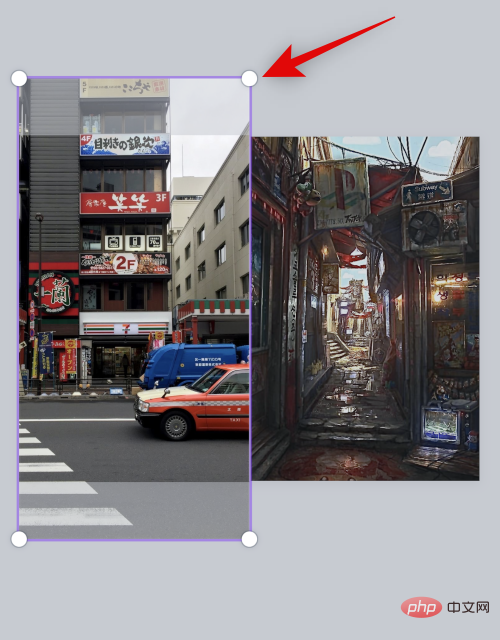
Once you are satisfied with the final image, click the "Export" icon in the upper right corner.
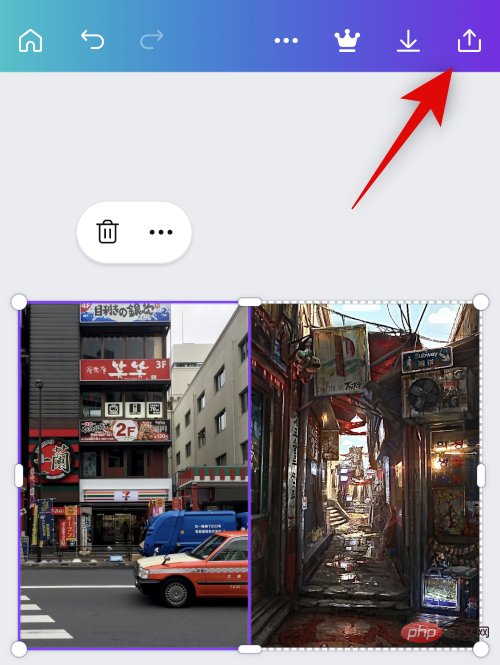
click to download.
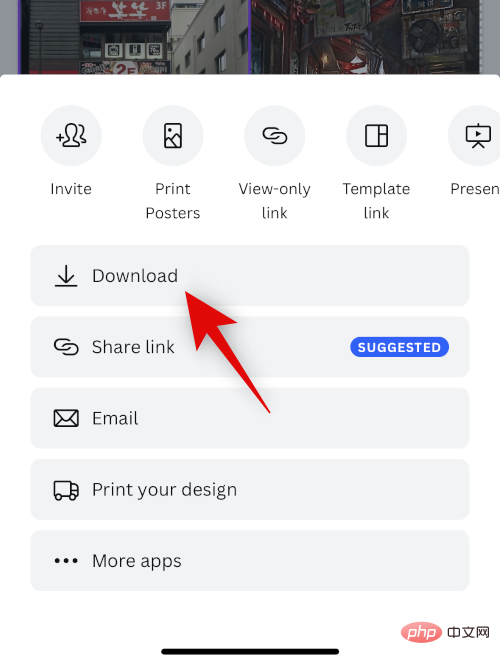
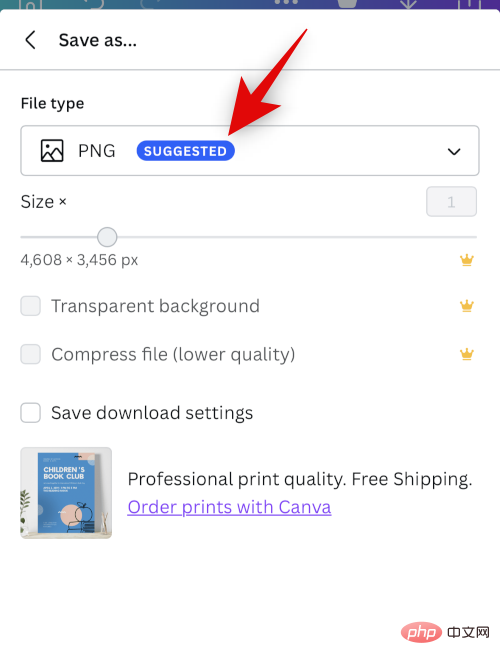
.
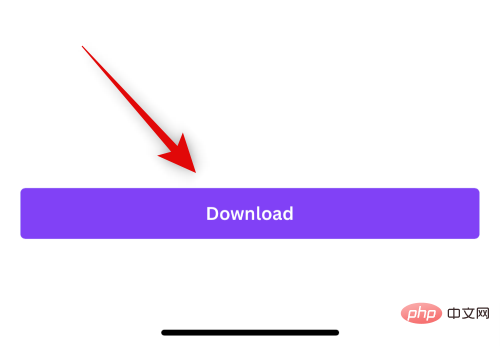 The image will now be processed and exported. Once the share sheet appears, click
The image will now be processed and exported. Once the share sheet appears, click
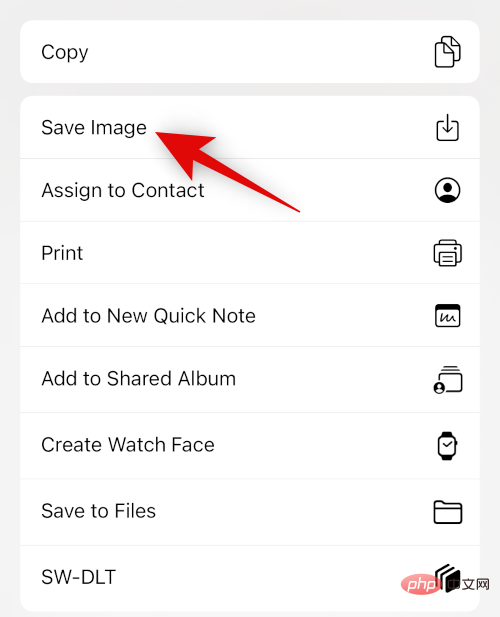 #The image is now saved to your Photos app. This is how you use Canva to place images side by side on your iPhone.
#The image is now saved to your Photos app. This is how you use Canva to place images side by side on your iPhone.
Option 3: Use Instagram
Open Instagram and swipe right to open the camera. Make sure
story is selected at the bottom.
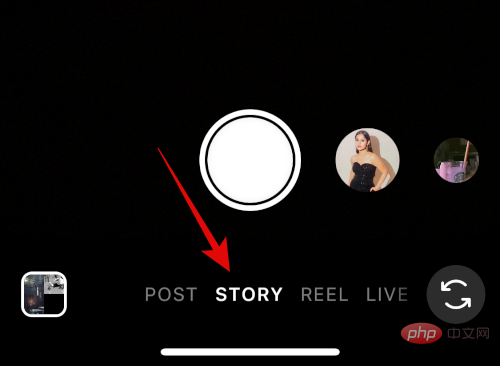 Click the
Click the
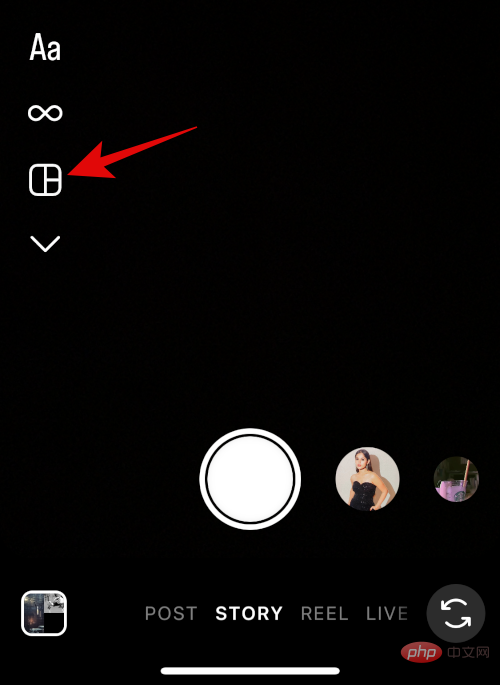 Click
Click
.
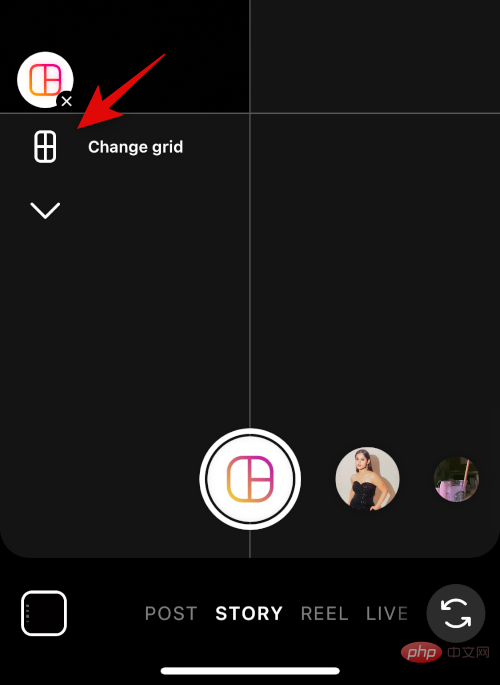 Select the last layout to place images side by side.
Select the last layout to place images side by side.
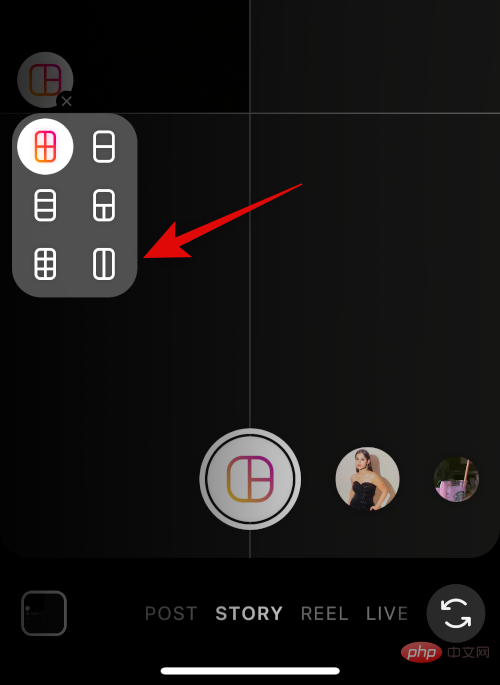 Click the gallery icon in the lower left corner.
Click the gallery icon in the lower left corner.
c
Click and select your first image.
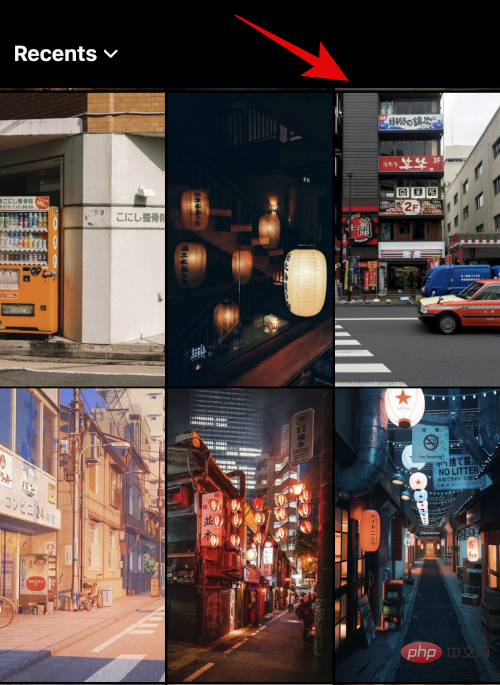 Click the gallery icon again and select the second image.
Click the gallery icon again and select the second image.
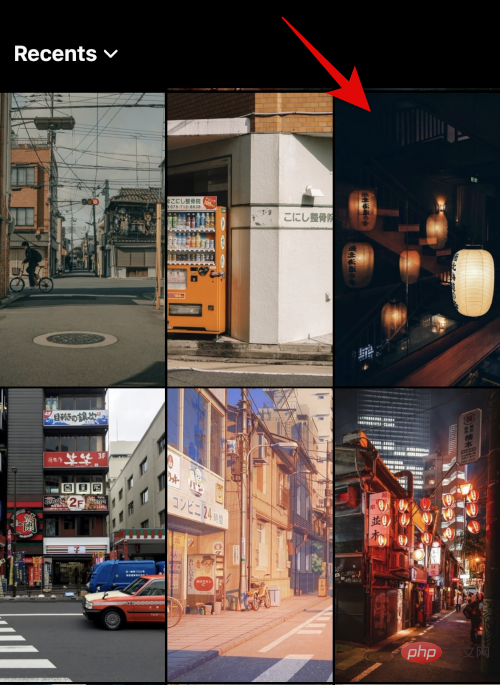 The second image will now be automatically added to the second placeholder. Use the pinch gesture to resize the image.
The second image will now be automatically added to the second placeholder. Use the pinch gesture to resize the image.
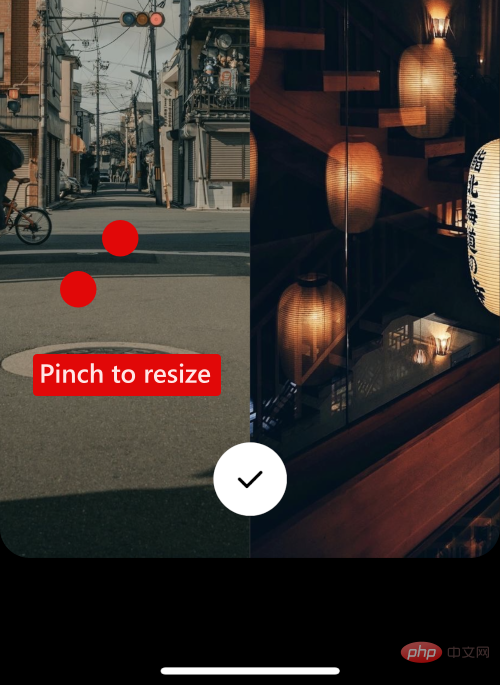 #Use two fingers to reposition the image as needed.
#Use two fingers to reposition the image as needed.
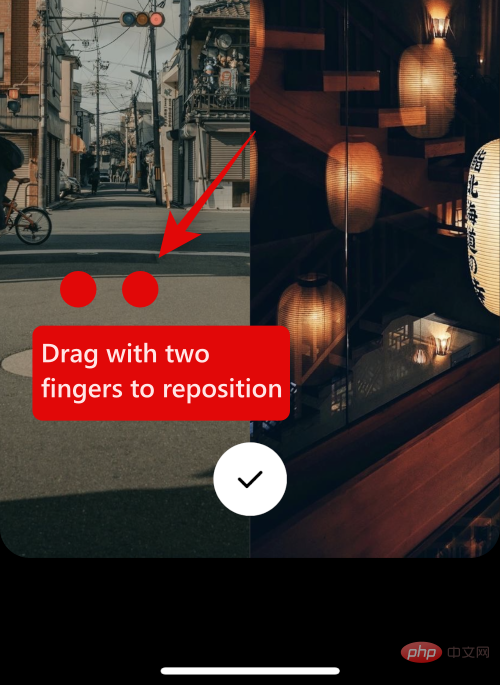 Once you are happy with the image, click the checkmark at the bottom.
Once you are happy with the image, click the checkmark at the bottom.
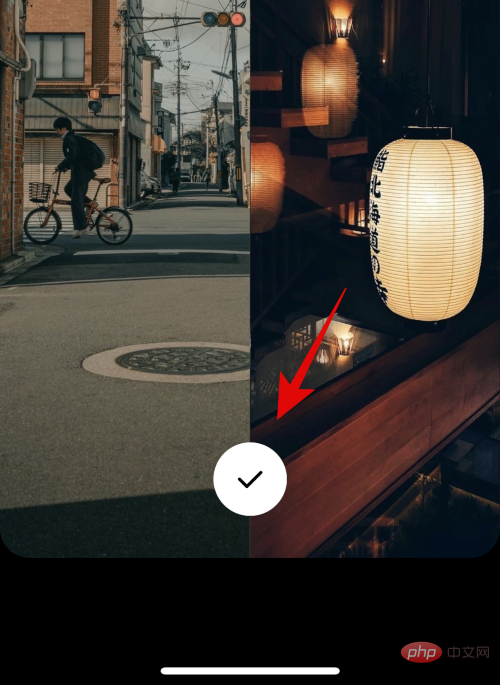 Now click on the
Now click on the
) menu icon in the upper right corner. 
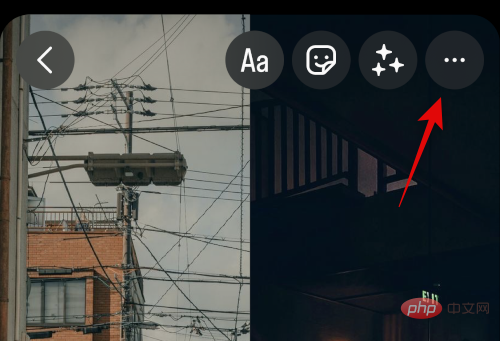 Select
Select
.
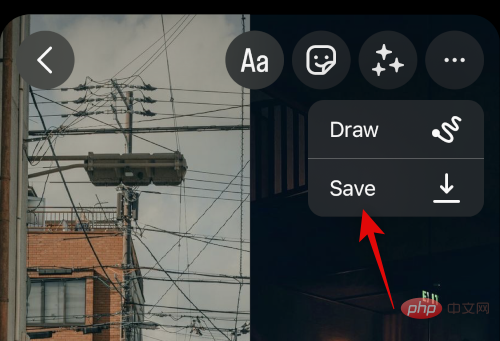 #You can now discard the draft as the image you created will now be saved to the Photos app on your iPhone.
#You can now discard the draft as the image you created will now be saved to the Photos app on your iPhone.
This is how you use the Instagram app to place two pictures side by side on your iPhone.
The above is the detailed content of How to place two pictures side by side on iPhone. For more information, please follow other related articles on the PHP Chinese website!




