
The following technical tips only apply to the 22H2 Update for Windows 11. It's called "Live Subtitles".
This is an accessibility feature that allows you to display a box on your computer screen to provide closed captions for all audio on your computer. It provides subtitles for every video you watch and every audio call you make. If it's a spoken word, it adds a title to it.
The first thing you want to do is check if you have Windows 11 and its latest version:
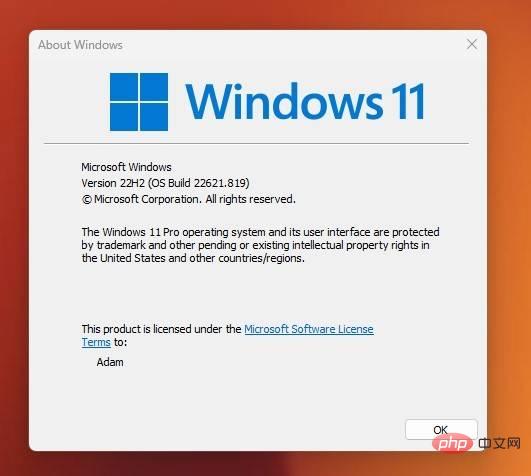
If it says " Windows 7, 8 or 10"...sorry...

If it shows "Windows 11", please check the version number. If it shows "22H2"... great! Everything is ready. If it says " 22H1 " then you still need to update.
To check for the latest updates:
If 22H2 is available to you, you will see "Windows 11 22H2" listed below along with the option to install it .
My dad has hearing aids and most of what he watches uses closed captions. It has always been difficult to watch videos on the internet without closed captions. With "Live Subtitles" it's available everywhere.
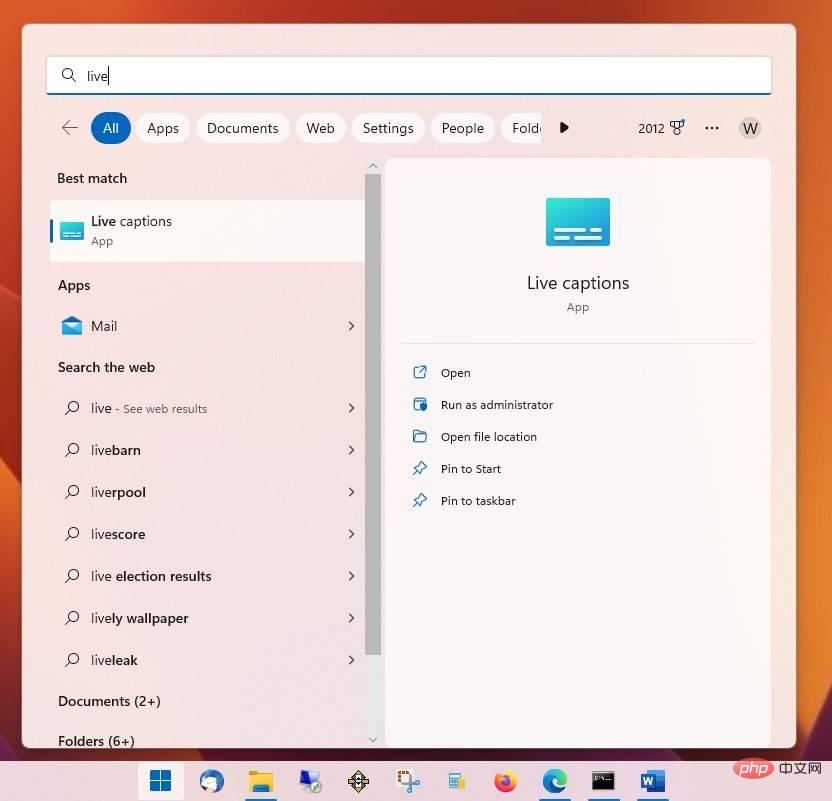
#Now just follow the setup process.
Once setup is complete, you'll see it at the top of your computer screen. You can click the gear in the upper right corner, select "Locations" and find the location that works best for you.

Now, click on the same gear, select "Subtitle Style" and on the next screen that appears click on "Edit ". Here you can configure the color of the box and even the font used (not many options).
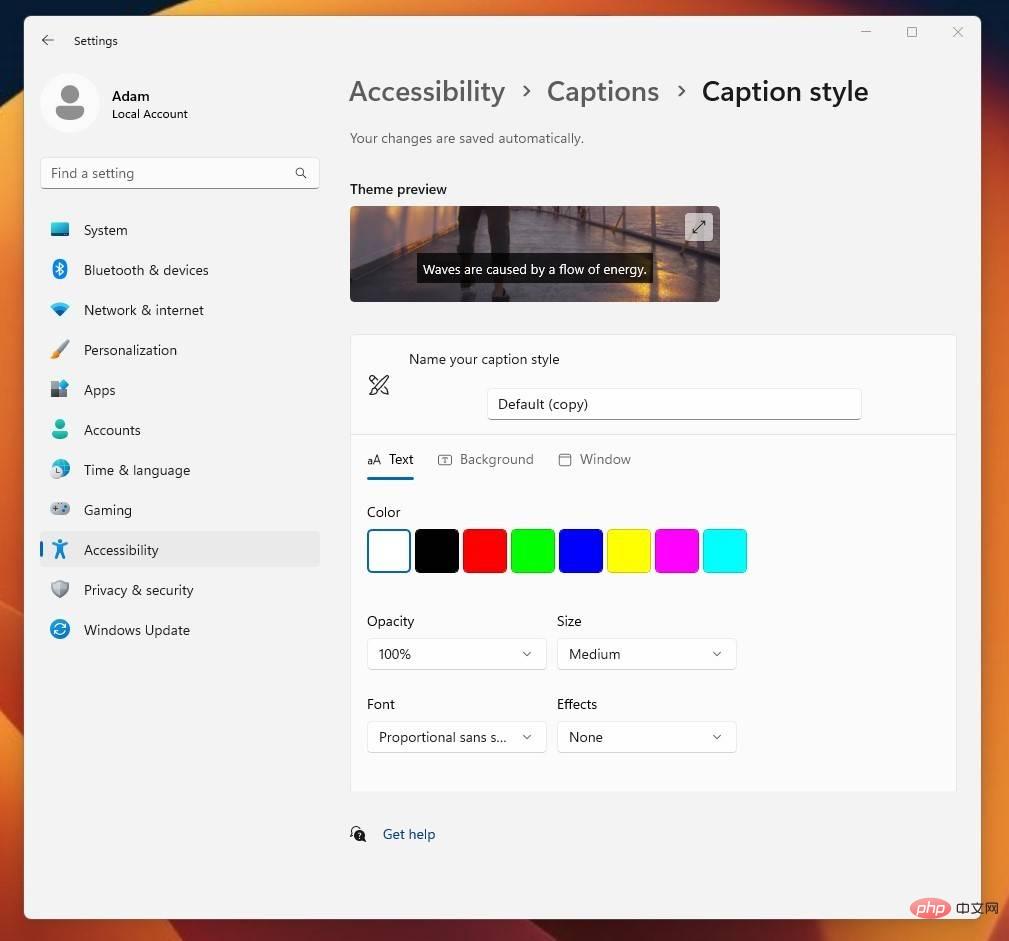
The above is the detailed content of How to use Live Subtitles in Windows 11 22H2. For more information, please follow other related articles on the PHP Chinese website!
 Computer is infected and cannot be turned on
Computer is infected and cannot be turned on
 How to prevent the computer from automatically installing software
How to prevent the computer from automatically installing software
 Summary of commonly used computer shortcut keys
Summary of commonly used computer shortcut keys
 Computer freeze screen stuck
Computer freeze screen stuck
 How to measure internet speed on computer
How to measure internet speed on computer
 How to set the computer to automatically connect to WiFi
How to set the computer to automatically connect to WiFi
 Computer 404 error page
Computer 404 error page
 How to set up computer virtual memory
How to set up computer virtual memory




