
The Fn key on your keyboard is basically similar to the Shift and CapsLock buttons. If you create documents frequently, you know how they work: Hold down Shift to capitalize a letter or two, then release it to quickly return to lowercase, while clicking CapsLock lets you write the entire letter in uppercase sentence without holding down another key.
This is how Fn works with the standard function keys F1 through F12. By pressing one of these keys without using Fn, you can use standard commands for productivity: volume or brightness adjustment, mute, activate/deactivate Bluetooth or Wi-Fi, play media, and more. On the other hand, mixing the F1 to F12 keys with Fn gives you access to alternate commands for those keys. If you want to immediately return to the standard use of a function key, you can release the hold on the Fn button.
Also, locking the Fn key in Windows 10 or 11 permanently places the function key in its alternate command until the lock is disabled. While locked, you can also press the Fn key to quickly access the function keys' standard commands: just like what happens when the keyboard is in CapsLock, and you use Shift to type lowercase letters.
Locking and Unlocking the Fn Key depends on the computer you are using, or specifically, the brand of your PC. And not all commands from F1 to F12 are the same on all computers, and not all keyboards have the same keys dedicated to locking and unlocking the Fn key. Thankfully, there are ways to do this.
The easiest way to lock the Fn key is to use the keyboard. However, this is where many computers vary, as not all computers have this feature.
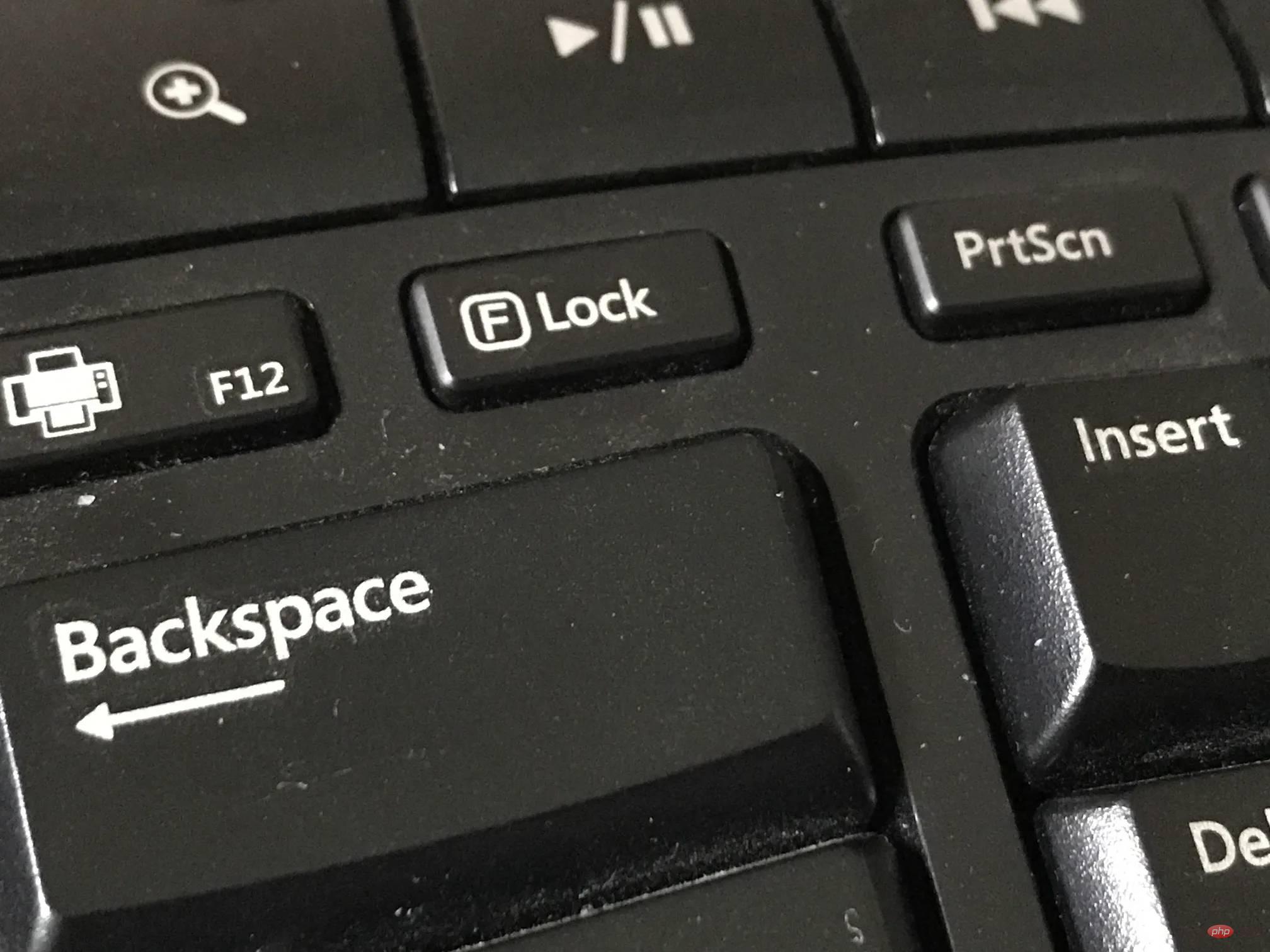
One way to lock the Fn key using your keyboard is through the F Lock key, which lets you toggle between standard and alternate commands simply by pressing the key. Keyboards that have it usually have a light signal to indicate whether the F Lock key is activated.
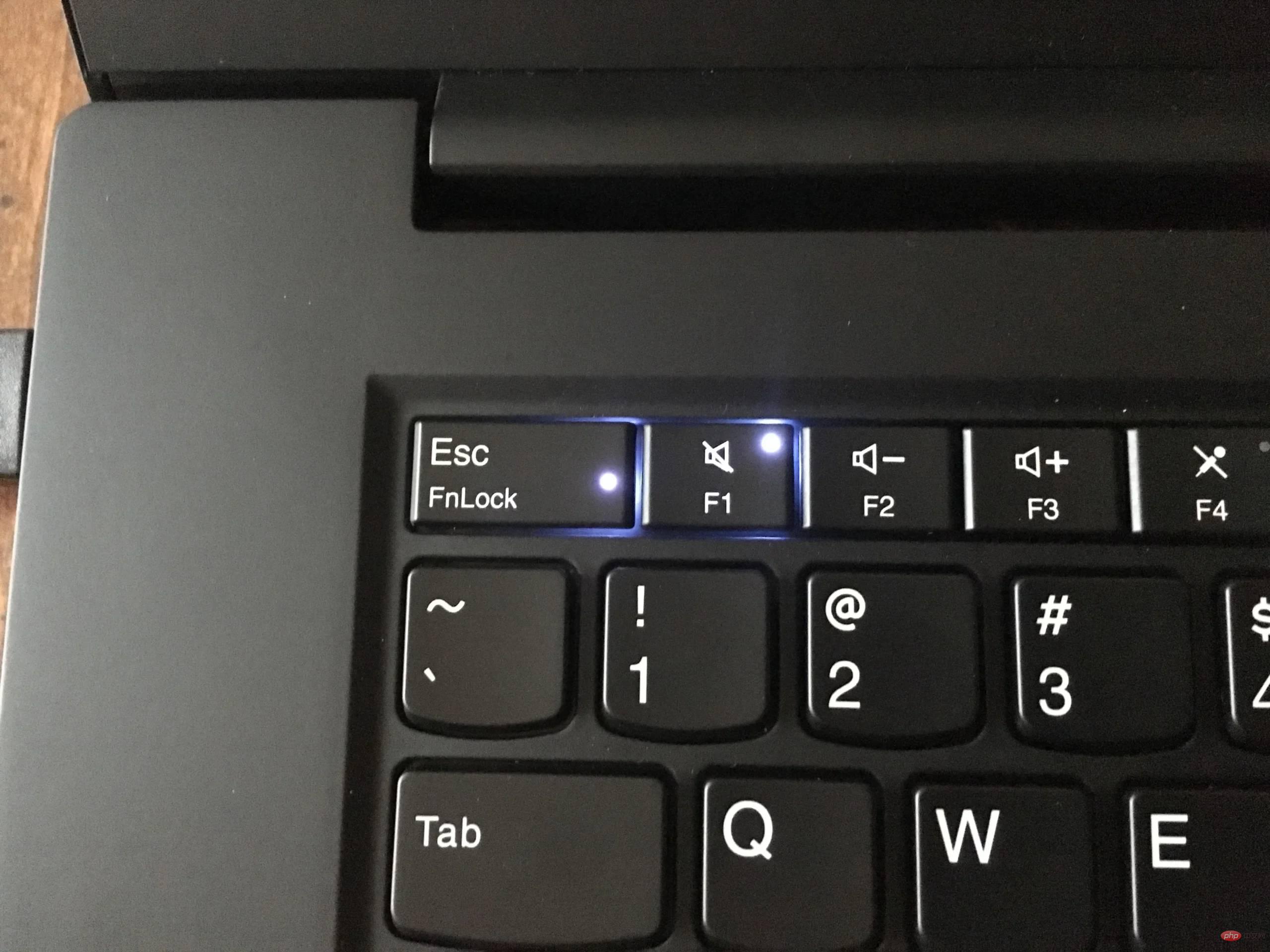
If you don't have an F Lock key, you can look for "FnLock", which also sometimes comes in the form of a padlock with Fn written on it. Sometimes the FnLock or icon is printed with the Esc key, but in some manufacturers it is in the Shift or CapsLock key. Just hold down the Fn key first and then press FnLock or the padlock icon. This will activate the lock. To reverse it, just hold down the Fn key again and then press FnLock or the padlock icon.
To launch your Mobility Center, you can simply press Win X or right-click on the Windows icon to open the Quick Access Menu on your Windows 10 and 11. When the option appears, look for the Mobility Center and select it. This will open a window showing you some of the controls for your PC. Look for the "Row of Function Keys" section. You'll see a drop-down menu there, clicking on it will let you choose between "Function Keys" or "Multimedia Keys." Choosing the former locks the Fn key, while the latter gives you standard commands.
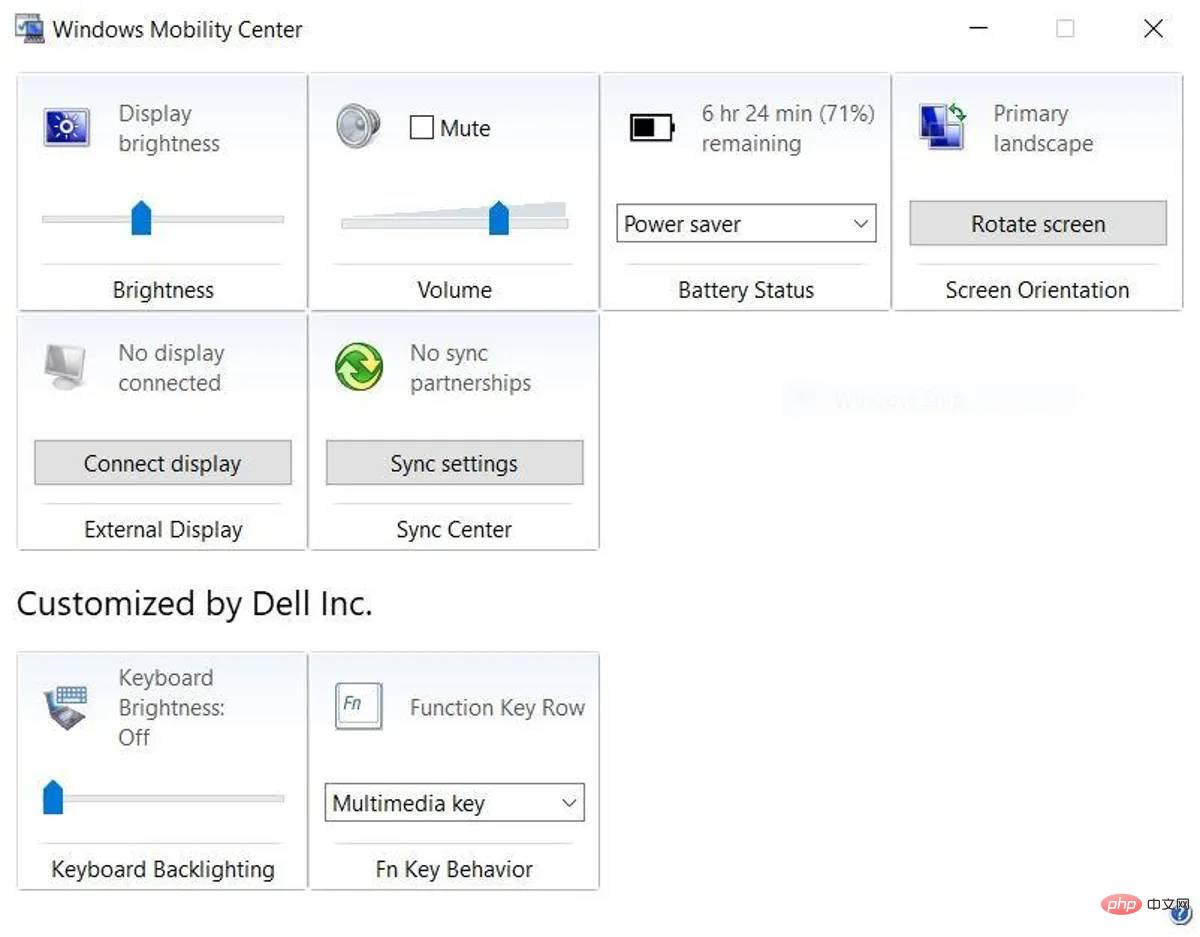
You can lock or unlock the Fn key this way at any time by opening Windows Mobility Center. Note, however, that not all computers have this feature. Your PC can always show you Mobility Center, but you'll notice that some portions of the function key row aren't there.
BIOS (UEFI on some PCs) is a useful tool that allows you to configure your computer's hardware features in a variety of ways. It can do One thing that works is locking and unlocking the Fn key on Windows 10 and 11. There are many ways to enter this low-level software, the easiest is to click the Start button, click the power icon, and then hold down the Shift key while clicking Restart. Once you see the blue screen with different options, go to Troubleshooting > Advanced Options > UEFI Firmware Settings. Select Restart and your computer will restart and automatically enter the BIOS.
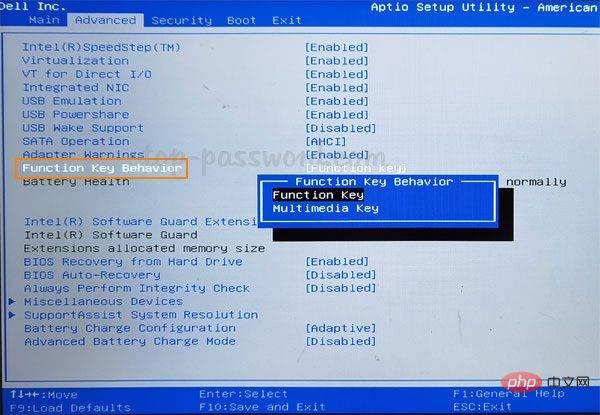
In the BIOS, you won't be able to use the mouse, but your keyboard's cursor keys should let you navigate the tool. Go to the main tab and look for the "Function key behavior" option and select it. In the new options that will appear, select Function Key to activate Fn Lock. After that, press F10 to save changes and select Yes to confirm the prompt.
The above is the detailed content of Different ways to lock and unlock the Fn key in Windows 10 and 11. For more information, please follow other related articles on the PHP Chinese website!
 Computer is infected and cannot be turned on
Computer is infected and cannot be turned on
 How to prevent the computer from automatically installing software
How to prevent the computer from automatically installing software
 Summary of commonly used computer shortcut keys
Summary of commonly used computer shortcut keys
 Computer freeze screen stuck
Computer freeze screen stuck
 How to measure internet speed on computer
How to measure internet speed on computer
 How to set the computer to automatically connect to WiFi
How to set the computer to automatically connect to WiFi
 Computer 404 error page
Computer 404 error page
 How to set up computer virtual memory
How to set up computer virtual memory




