
MX Linux’s minimum system requirementsare not very high. As a middle-weight Linux operating system, old PCs can also run easily.
Recommended MX Linux system requirements
To install MX Linux on VirtualBox, the first thing we need is its bootable ISO image. At the time of writing, the latest version of the operating system is MX Linux 19, so we downloaded the same version. It's available in both 32-bit and 64-bit formats, so here's theofficial link to get system-compatible images.However, our system is 64-bit, so what we download is the same.
If you already have VirtualBox installed on your system, then just move on to the next step. For those looking for an installation method, they can visitwww.virtualbox.orgto get a compatible VBox setup for their system.
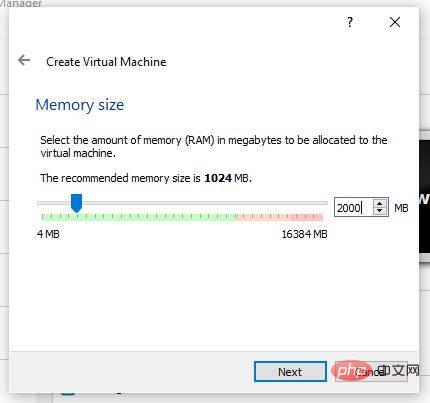
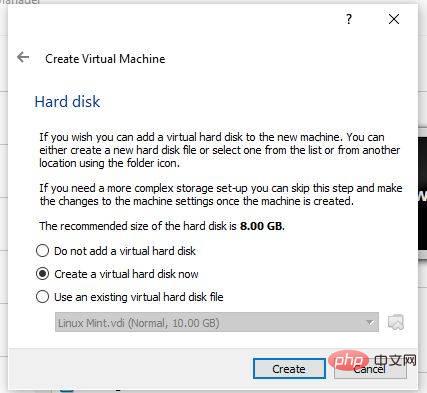
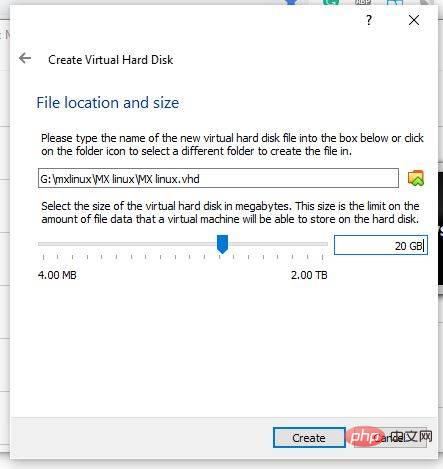
Now, on the left side of VirtualBox, you will see the recently created virtual machine, Select it and click on the settings option given in the menu.
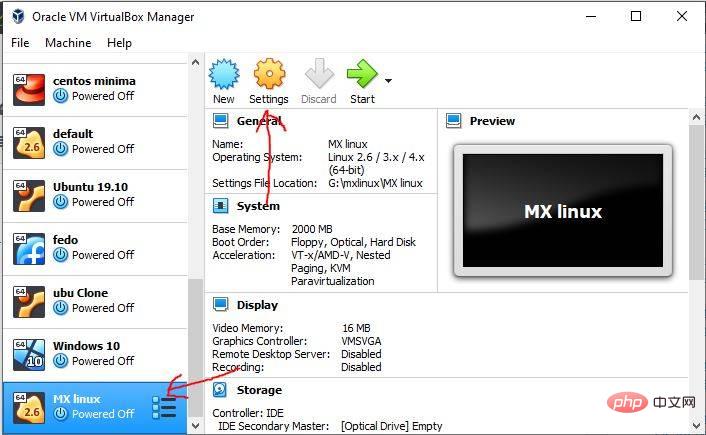
Under Settings, select theStorage option from the left menu and clickEmpty Driveicon. After that again select the givenCD iconand thenselect the virtual disc file.
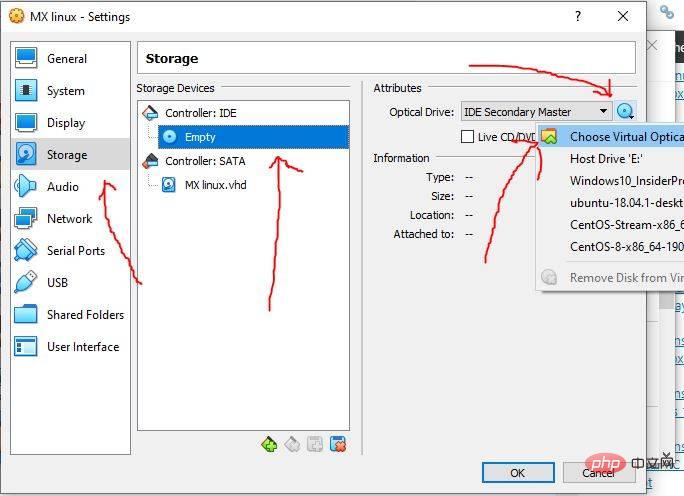
File Explorer will open, select the MX Linux ISO image you downloaded and click on the OK button.
To start it, first, select its VM from the left and click theStart button on the VirtualBox menu.
On the boot menu we will have several options:
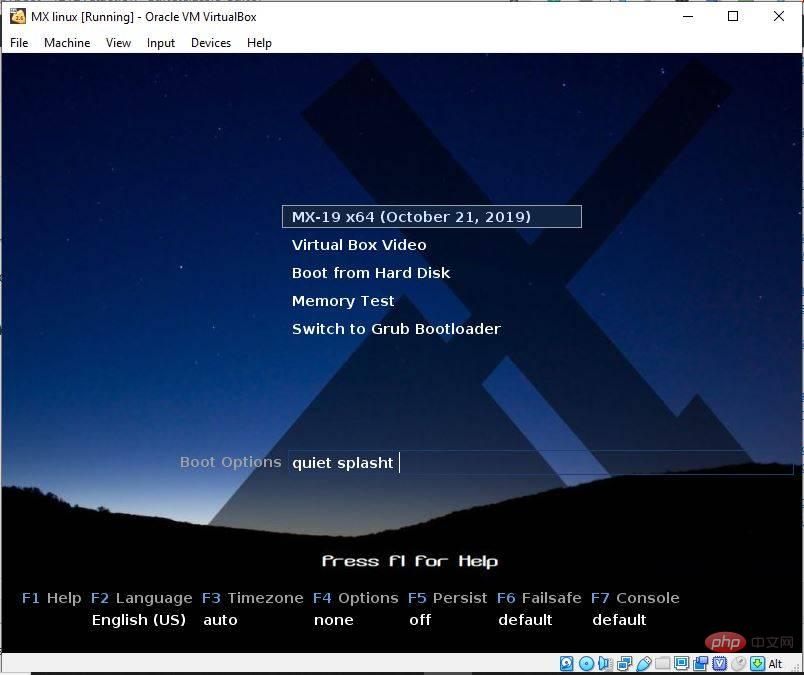
If you want to run MX Linux in a Live environment and To install, please select the first one. Virtual Box Video One doesn't just launch it at its supported resolutions.
After getting the live screen of the operating system, click on the installer icon provided on its desktop.

The installer will automatically set the keyboard layout, just click the"Next"button for further processing.
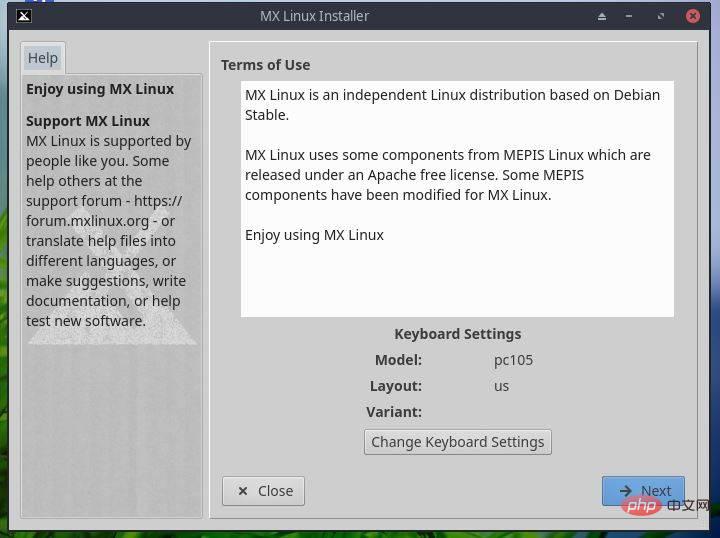
Since we are on a virtual machine, there is no need to perform any manual partitioning and let the system handle it. All you need to do is click the"Next"button and accept the formatting of the virtual drive.
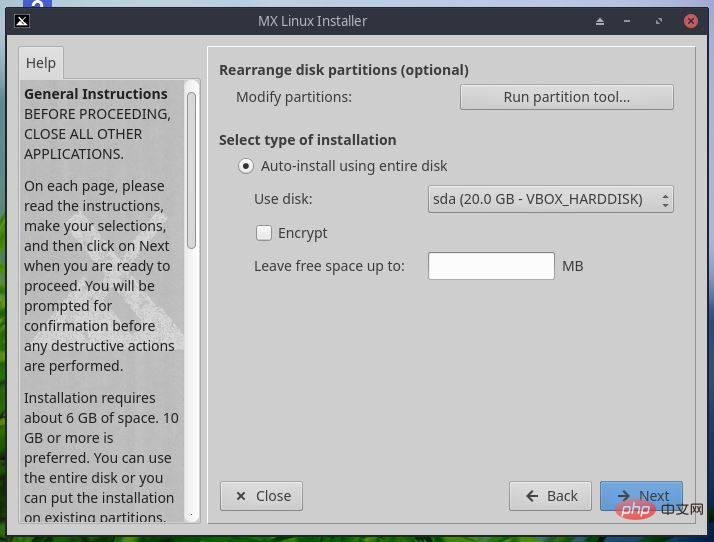
Wait for some time and click the Next button to set more things while the system files are copied to the virtual drive.
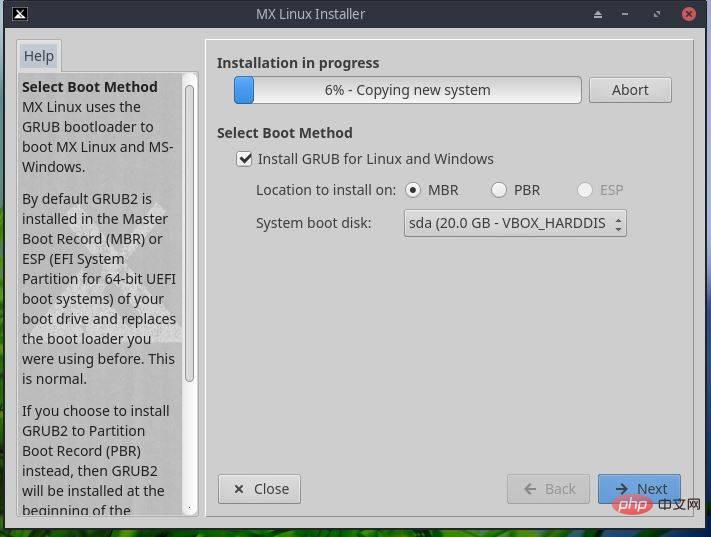
Name your computer so you can easily identify it on the web. Leave the rest as is.
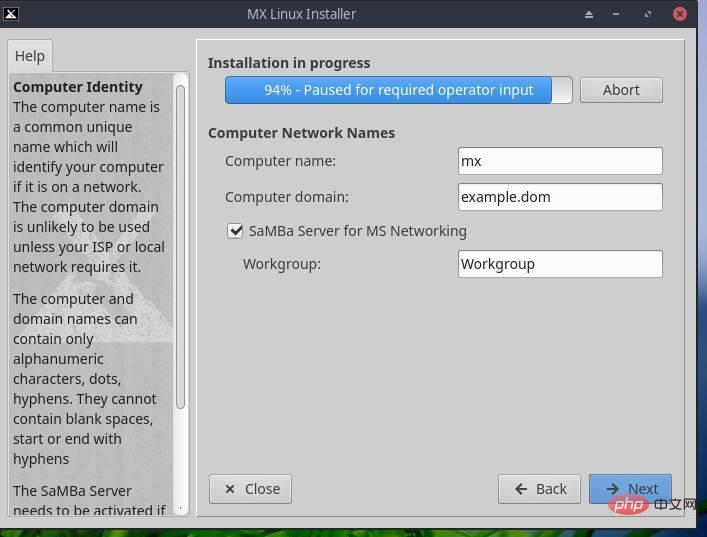
Set the time based on your location.
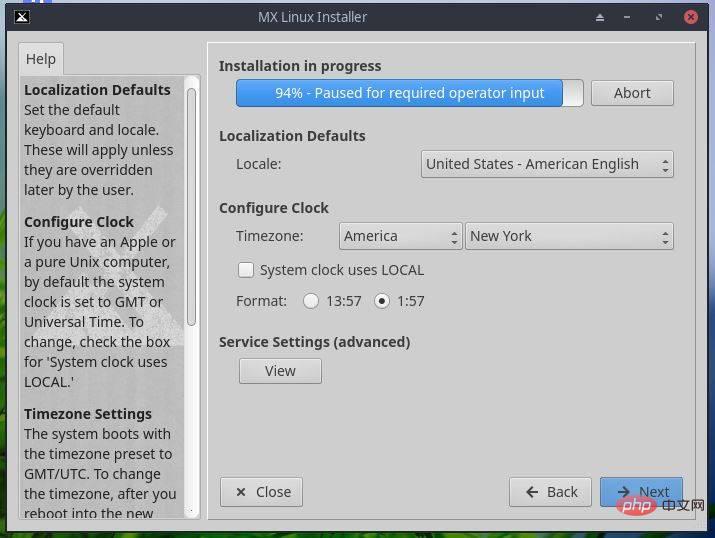
#Set the default username, password, and root password for your MX Linux.
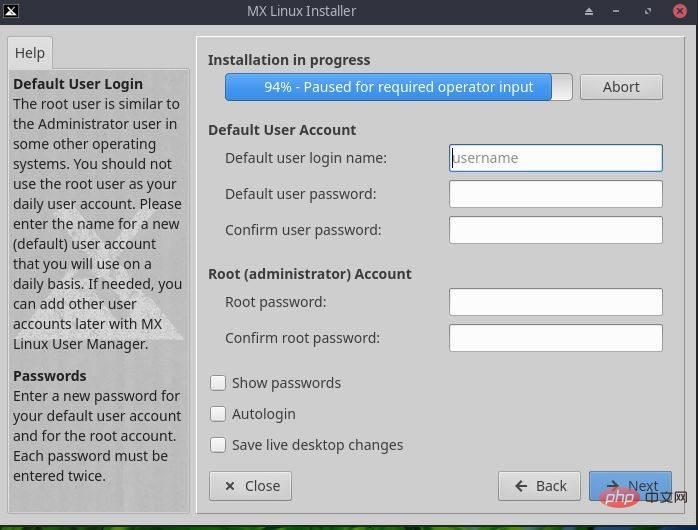
Finally, click the "Finish" button.
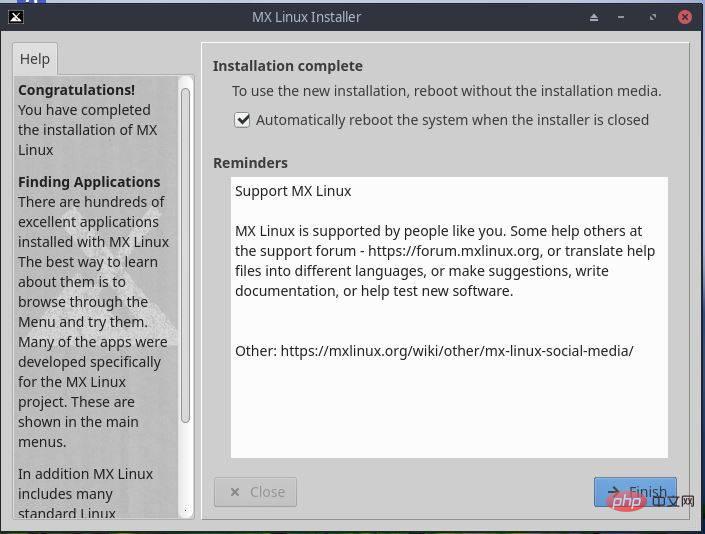
Now click onDevices->Optical Driveand deselectMX Linux ISO image,This is Required to prevent VirtualBox from booting from the ISO image again and again.
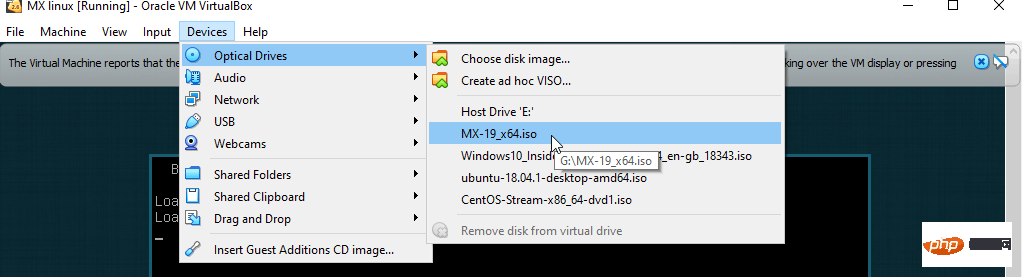
Enter your default user password to log in and start using this lightweight and beautiful Linux distribution.
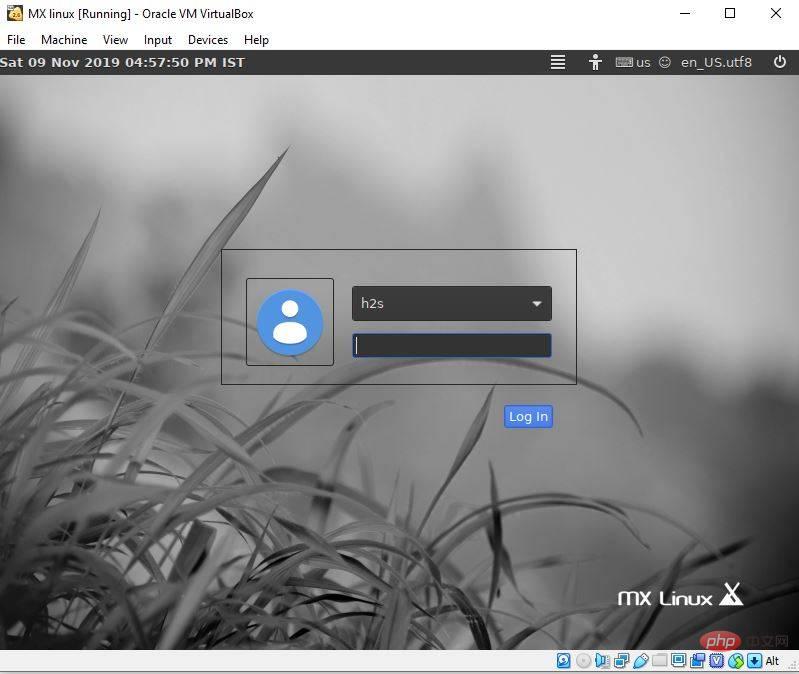
The above is the detailed content of How to install MX Linux on VirtualBox VM. For more information, please follow other related articles on the PHP Chinese website!




