
Users trying to launch the Microsoft Teams desktop client on their devices reported error code caa70004 in a blank app page. The error code says: "We're sorry - we're having a problem." along with the option to restart Microsoft Teams to resolve the issue. There are many solutions you can try to implement and join the meeting again.
Workaround——
1. The first thing you should try is to restart the Teams application. Just click "Restart" on the error page. This will directly restart Teams. Test if this resolves the issue.
A corrupted Teams app cache may trigger the “Error code caa70004” error.
1. First, close Microsoft Teams. Then, click the arrow icon ( ˄) on the taskbar.
2. Now, right-click on the “ Microsoft Teams ” icon and click on “Exit” to close Teams.
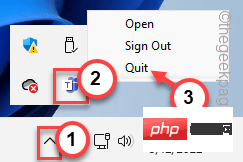
3. Now, just click on the Windows key X key.
4. Here, click "Task Manager" to open the utility.
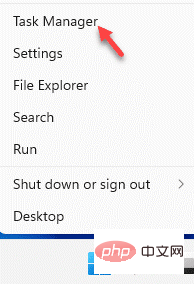
5. You may find that the " Microsoft Teams " process is still running.
6. So, right-click on the Teams process and click on "End Task".
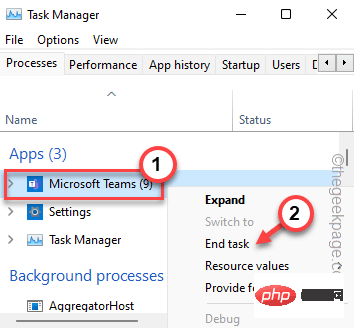
You can close the Task Manager.
Now you can clear the corrupted Tams cache.
1. Like all other applications, Teams hides its cache in the AppData folder.
2. So, press the Windows key and the R key and paste this line into the box.
C:\Users\%username%\AppData\Roaming\Microsoft\Teams
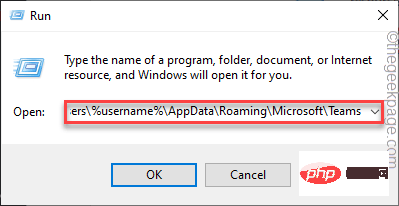
double-click to access the "Cache" folder.
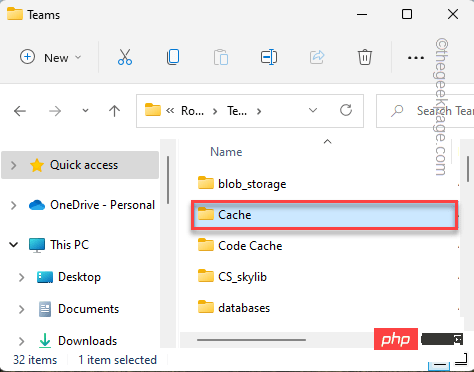
binicon to delete cache files.
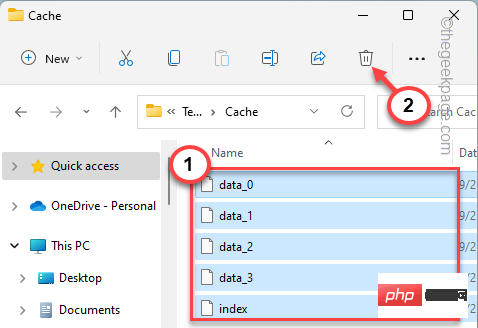
Windows icon and click on "Run".
2. Now, enter the location and click "OK".
%appdata%/微软
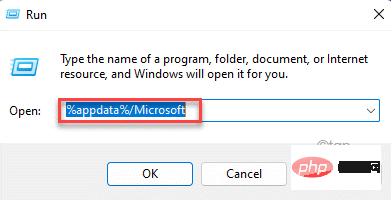
Team" app.
4. Then, right-click on it and click on the "Remove" icon.
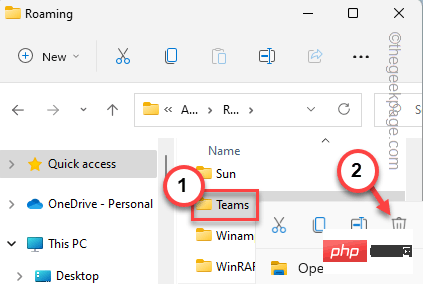
Team".
2. Then, right-click "Microsoft Teams " in the search results and click "Run as administrator".
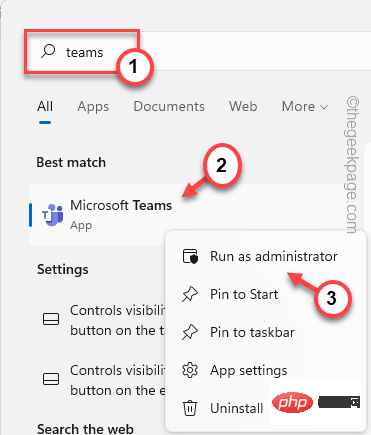
Microsoft Teams ” icon on the tray.
3. Then, just click "Exit" to sign out of Microsoft Teams.
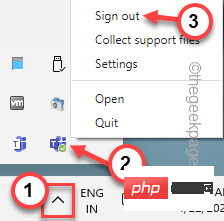
[如果您不想使用保存的帐户,您可以使用您的其他帐户。因此,选择“使用另一个帐户”选项来使用另一个帐户。]
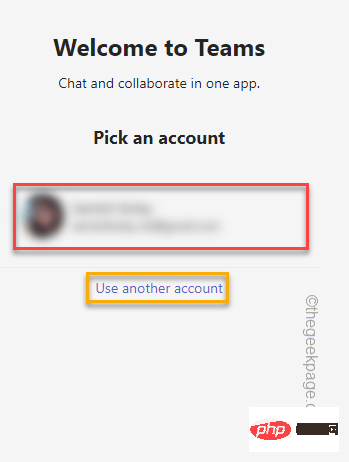
5. 但是,您必须输入您的帐户密码并点击“登录”才能继续。
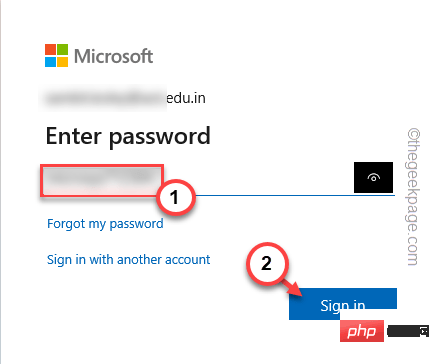
6. Microsoft 会向您的电子邮件地址发送一个代码。打开您的邮件收件箱并记下那里的代码。
7. 返回 Teams 登录页面并输入该代码。之后,单击“下一步”继续。
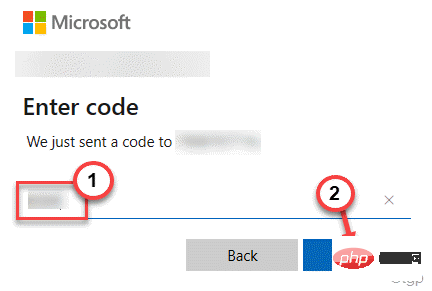
有时,其他视频会议应用(如 Skype、Zoom 等)可能会导致 Teams 应用出现问题。
1. 关闭团队应用。
2. 然后,同时按住Ctlr+Shift+Esc键。
3. 打开任务管理器后,查找在后台运行的任何视频会议应用程序。
4. 然后,右键单击应用程序并单击“结束任务”。
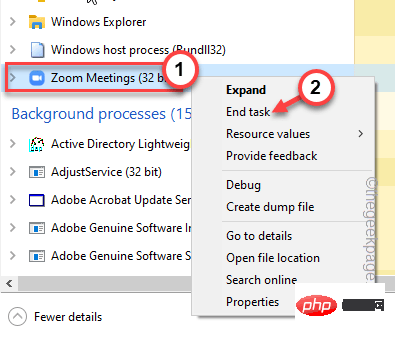
这样,杀死所有在后台运行的应用程序。然后,重新启动 Teams 应用。
然后,测试这是否适合您。
如果你在兼容模式下运行 Teams 应用,请尝试运行兼容性疑难解答来解决问题。
1. 使用搜索框搜索“ Teams ”应用。
2. 然后,右键单击“ Microsoft Teams ”应用程序并单击“打开文件位置”。
[
如果您无法通过这种方式找到它,默认的 Teams 位置是 -
C:\Users\%username%\AppData\Local\Microsoft\Teams\current
]
3. 到达文件位置后,右键单击“团队”,然后单击“显示更多选项”。
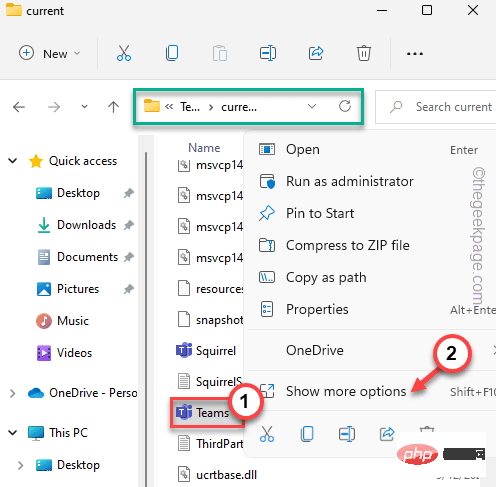
4. 现在,点击“疑难解答兼容性”。
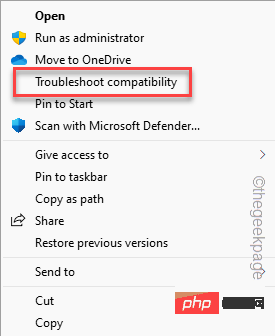
现在,等待程序兼容性疑难解答来解决 Teams 的兼容性问题。
5.接下来,单击“尝试推荐设置”继续。
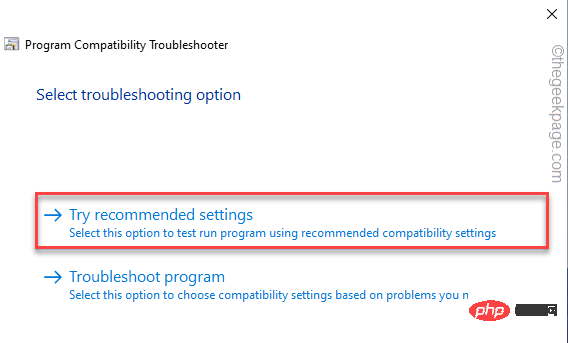
现在,一旦应用了适当的兼容性设置,您就可以测试程序了。
修复后,您可以再次使用 Teams。
一些用户通过启用 TLS 1.0 和 TLS 2.0 功能解决了这个问题。
在继续之前,请确保您已关闭 Teams 应用程序。
1.首先,按Win键和R键调用运行框,
2. 然后,在框中输入此内容并单击“确定”。
inetcpl.cpl
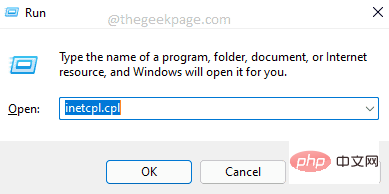
3. 出现 Internet 属性窗口后,转到“高级”。
4.您可以以列表的形式找到一些与互联网相关的功能。向下滚动到“安全”选项卡。
5. 确保选中这些选项。
使用 TLS 1.0使用 TLS 1.1使用 TLS 1.2
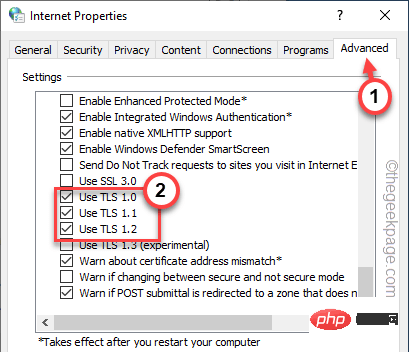
6. 最后,点击“应用”。之后,单击“确定”。
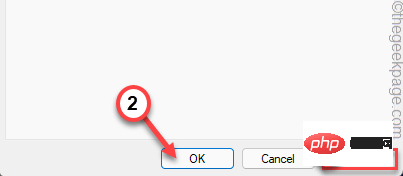
完成后,打开 Teams 应用并创建一个新会议。测试这是否有帮助。
就像其他视频会议应用程序一样,您可以轻松使用 Teams Web 版本而不是桌面客户端。它提供与桌面客户端相同的功能。
1. 打开团队页面。
2.然后,点击左上角的“免费注册”。
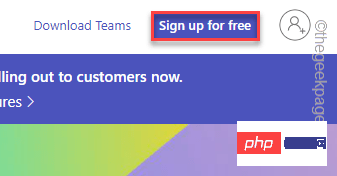
3. 现在,输入与 Teams 关联的组织电子邮件。
4. 然后,点击“下一步”进入下一步。
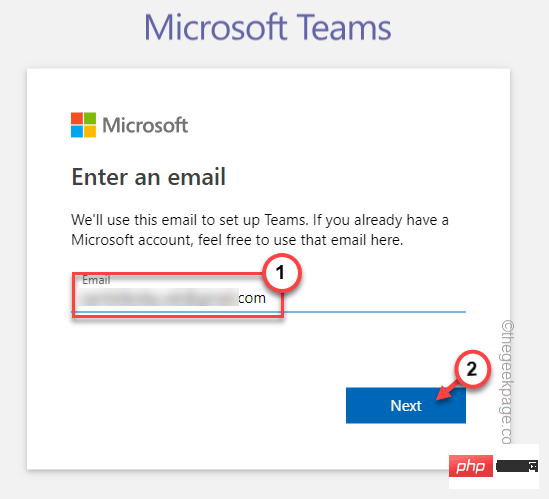
5. 现在,您可以选择使用 Teams 的方式。您可以选择任何选项。
6. 然后,单击“下一步”。
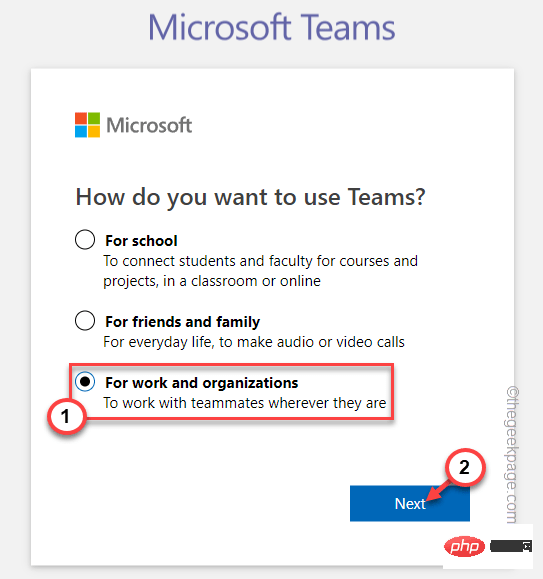
这将使您登录到 Teams。现在,使用这个新的 Teams Web 客户端并参加会议。
测试这是否有效。
如果其他一切都失败了,你可以卸载 Teams 并重新安装最新版本的应用程序。
1. 如果您右键点击Windows 图标,您可以看到一个上下文菜单。
2. 然后,点击“应用程序和功能”。
2. 进入设置页面后,您可以在右侧窗格中看到完整的应用列表。
3. 向下滚动应用列表并找到“团队”应用。
4.现在,点击 三点菜单并点击“卸载”。
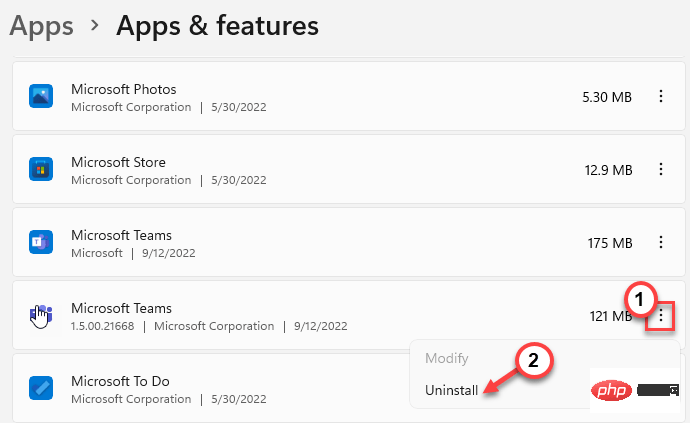
接下来,只需确保继续并从系统中完全卸载 Teams。
5. 接下来,从这里下载团队。
6. 接下来,单击“下载 Teams ”以下载最新版本的 Teams 应用程序。
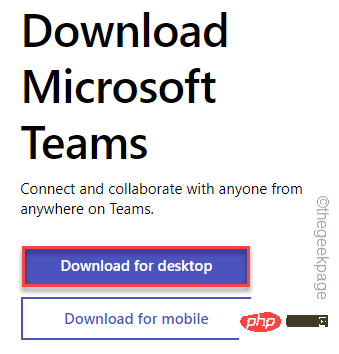
7. 返回下载位置。
8. 然后,双击安装文件开始安装过程。
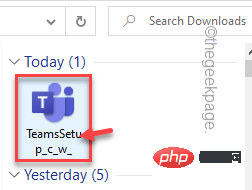
这样,只需稍等片刻,Windows 即可在您的系统上下载和安装 Teams。检查这是否解决了问题。
The above is the detailed content of How to fix Microsoft Teams error code caa70004 issue. For more information, please follow other related articles on the PHP Chinese website!




