
Before attempting any drastic repairs to the USB ports on your PC, you should check for possible damage.
This includes removing the USB device, checking the cable and USB port, and then reconnecting it. For example, if a cable is damaged, you may need to replace it. If there is dust in the USB port, use some canned air to clear it out.
After checking for damage and cleaning the USB port, replug the device and see if it fixes the USB not working error on Windows 11.
If you are sure that your device is working properly, there may be a problem with the USB port you are using.

The fix is easy - just remove the USB drive from the port you are currently using and place it in another port. If the device is recognized by Windows 11 and working properly, you can troubleshoot the previous port.
However, until then, you can continue to use the new port to complete your work.
If the USB port seems to be working fine, the fault may be related to the device you are using. If Windows doesn't recognize it (at least temporarily), you may need to switch the device to something else.
For example, a USB hard drive will only be recognized if the drive itself is not faulty. Before considering a replacement, be sure to try the device on another PC (if possible) to see if it works properly.
Unfortunately, it's difficult to determine why a USB device may have stopped working. You may want to consult the device's user manual to investigate, or if possible, check out possible support options provided by the manufacturer.
Think your USB port or device is faulty? Don't panic - restart your computer first. This is a tried and tested method for fixing any number of troubleshooting issues on your PC, including USB device failure.
You may find that restarting your PC forces Windows to install missing drivers. If your USB is not recognized on Windows 11, this may fix the problem.
Quick Restart Windows 11:
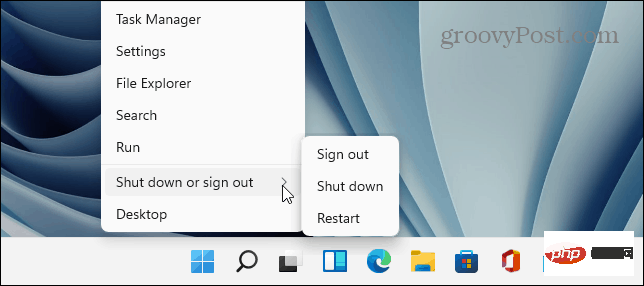
#If there is a software issue, Windows should recognize your USB device after restarting and install any missing drivers if necessary.
Keeping your Windows 11 PC up to date is crucial, as new Windows updates may include fixes for faulty USB ports or faulty devices, as well as general availability Improve.
To check for Windows Updates on Windows 11:
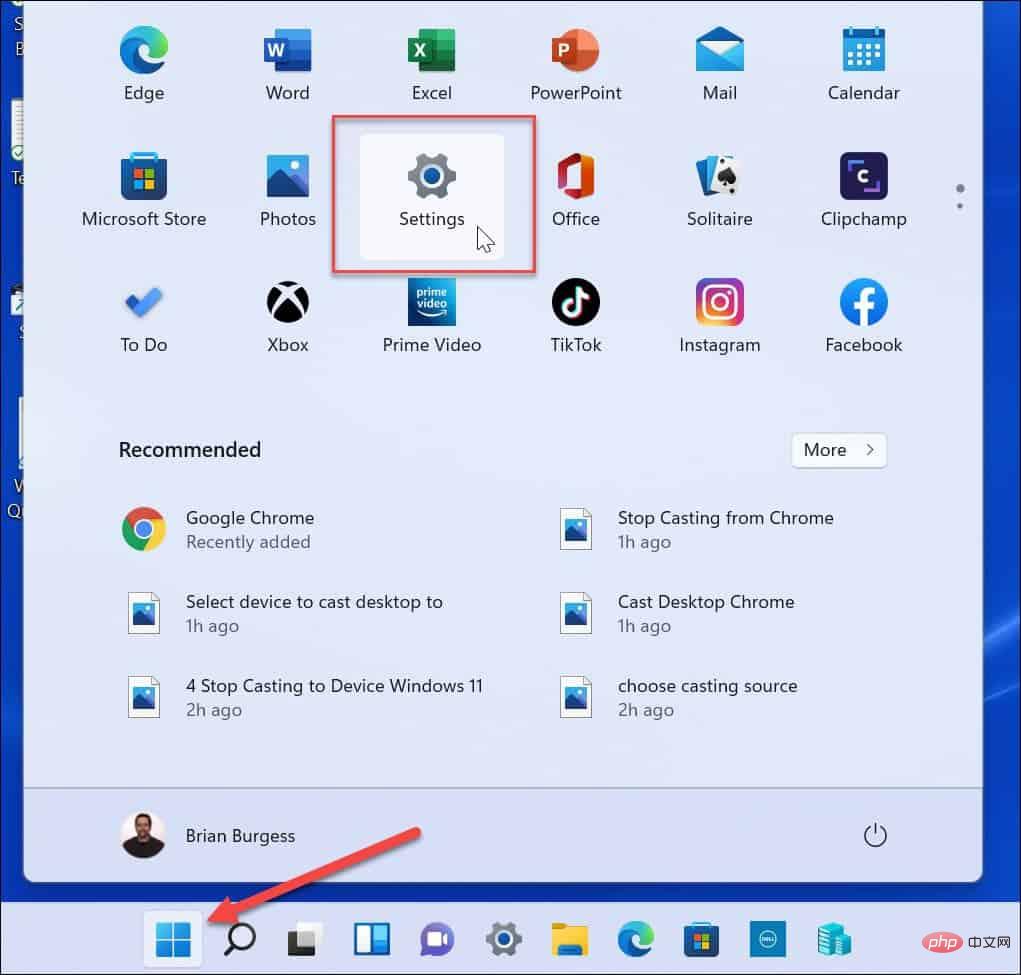
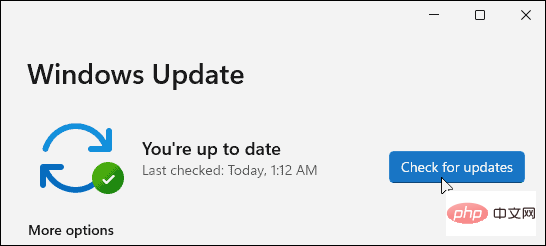
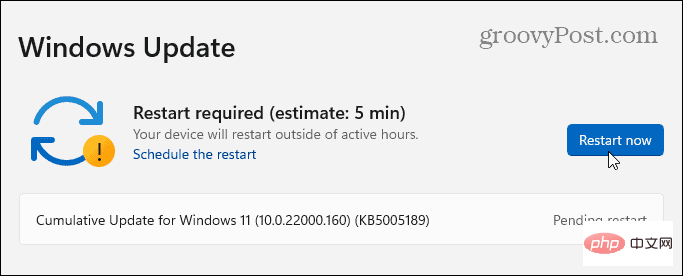
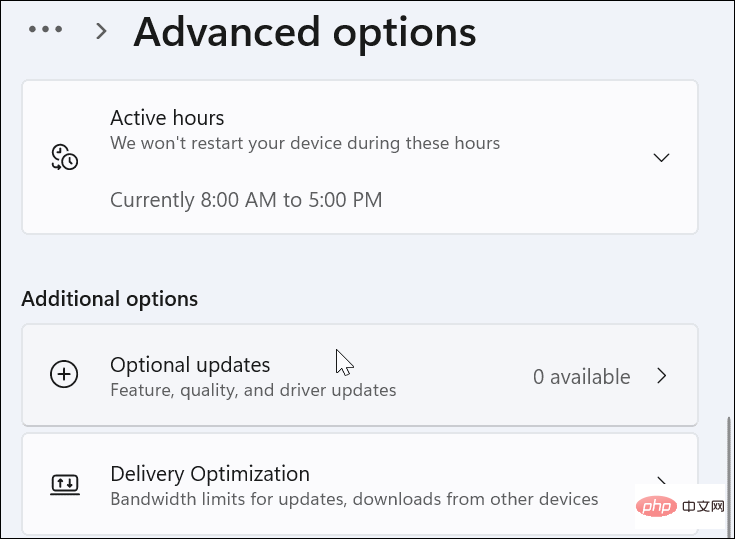
Another thing you can do is make sure your USB driver is up to date. You can quickly update or reinstall USB drivers by following these steps:
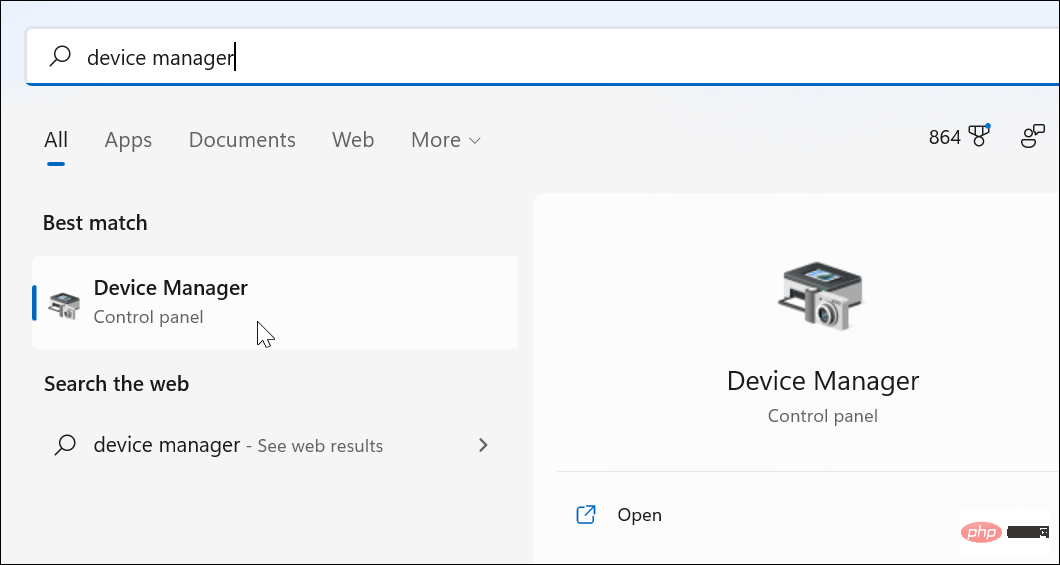
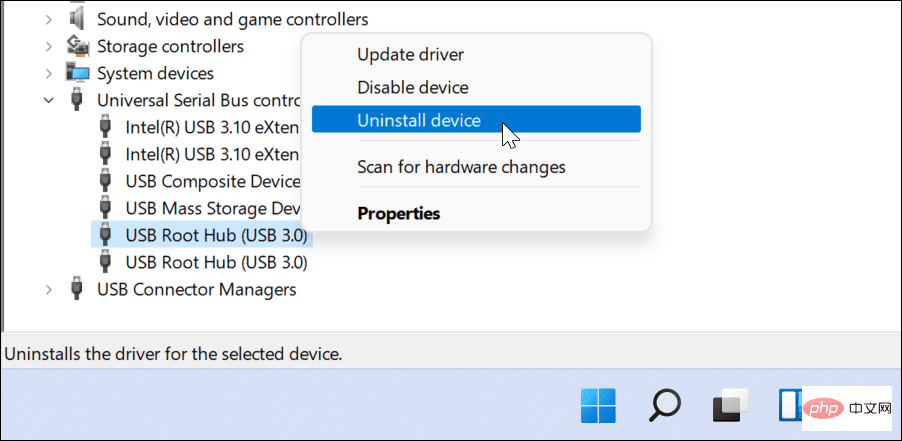
Windows Update is not a perfect resource and it will not contain every possible update for your hardware. However, you can manually check for software updates using an OEM update application created by the device manufacturer.
For example, if you are missing important chipset drivers, your USB ports may not work properly. You can usually resolve this issue by installing the necessary drivers directly from the manufacturer or using an OEM update application.
Check for OEM software updates:
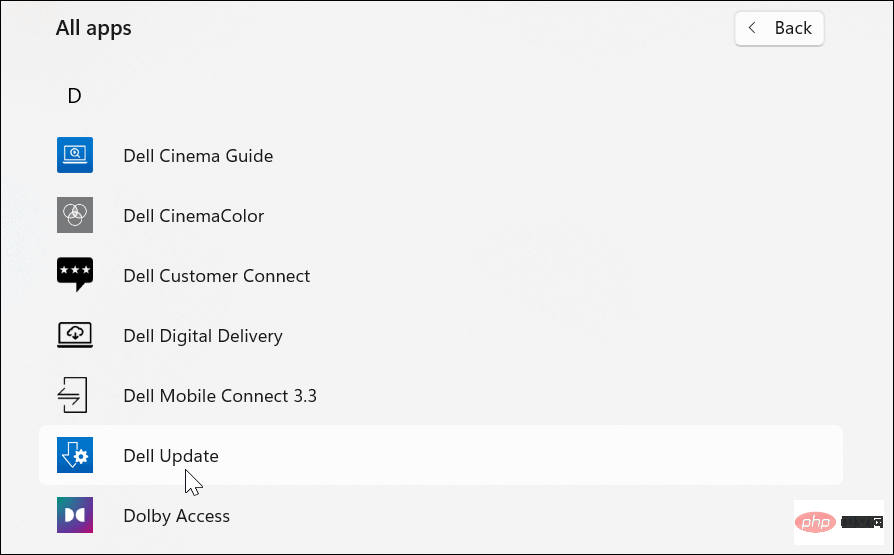
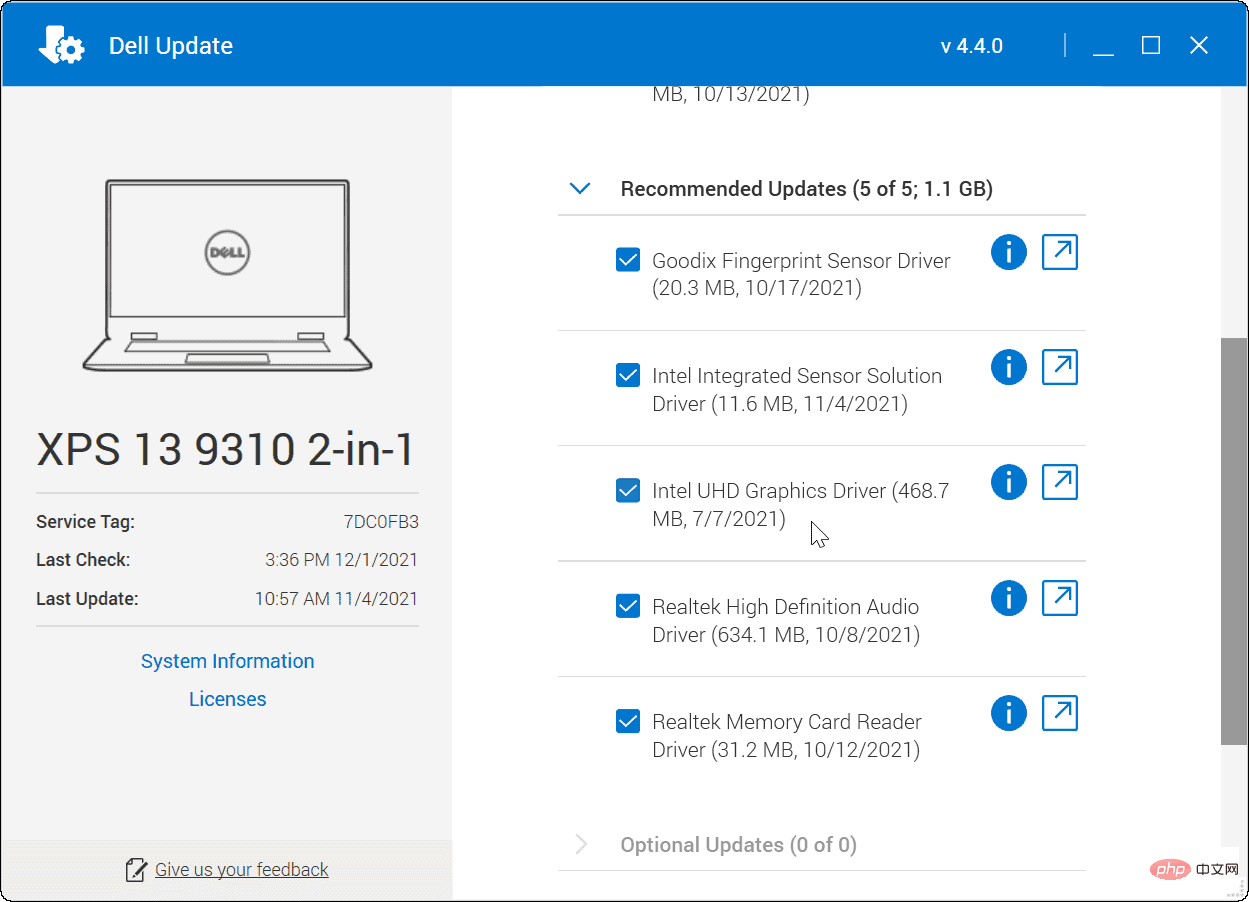
If you do not have OEM tools installed, you can search for your manufacturer online and manually Download updates. If you search for your device's model number, you should be able to find drivers and software updates that you can download and install.
Certain types of device manufacturers will provide updated software and drivers more regularly. For example, if you have a premium gaming keyboard, streaming microphone, or audio interface device that connects via USB, you may see a faster update schedule than other types of devices.
To install driver updates manually:

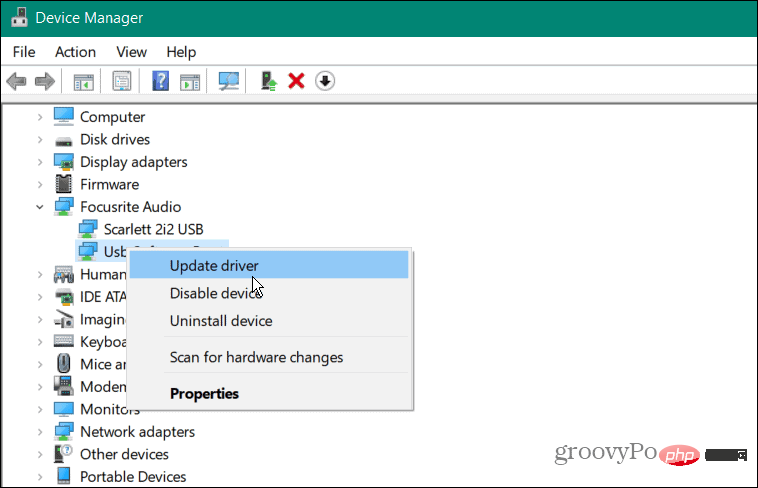
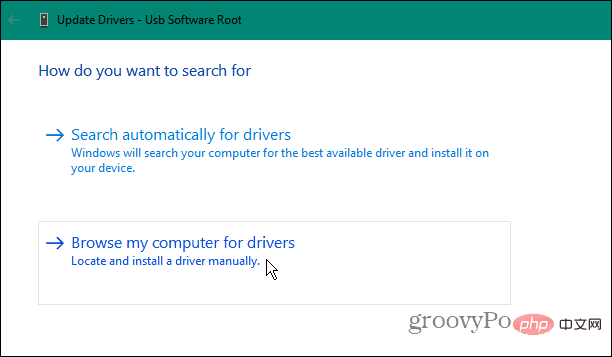
#If you have downloaded the software update, run the installer file and follow the on-screen instructions to complete the update. You may need to restart your PC to complete any changes.
USB devices require a lot of power, but if you run on battery power, this power is not always available. For example, a USB drive may not show enough charge due to the power management settings of a laptop that runs on battery.
You can resolve this issue by changing the power management settings. To do this:

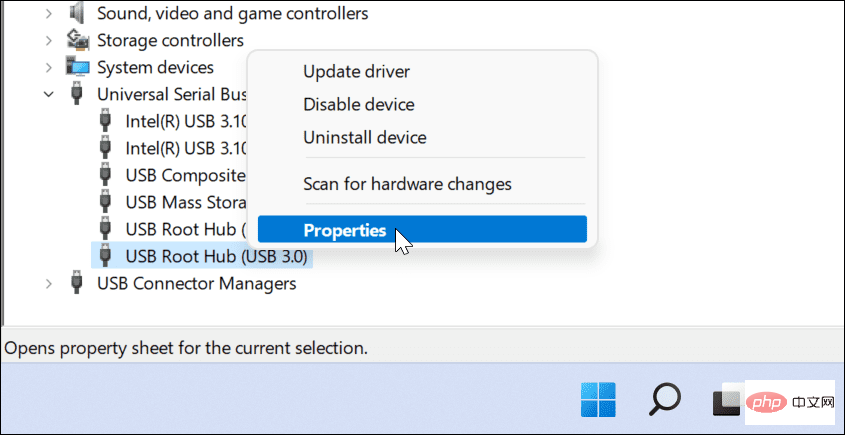
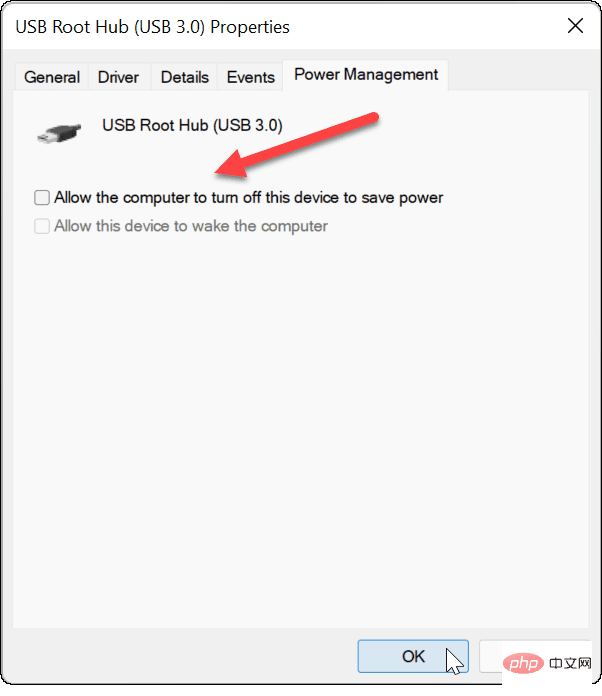
Another potential issue with USB devices is the USB Selective Power Suspend feature. This helps save your laptop's battery by pausing devices that aren't always in use.
Unfortunately, this can sometimes interfere with the USB device you are using. If Windows thinks the device is not being used, it cuts power to it and stops it from working.
To disable the USB Selective Suspend option on Windows 11:
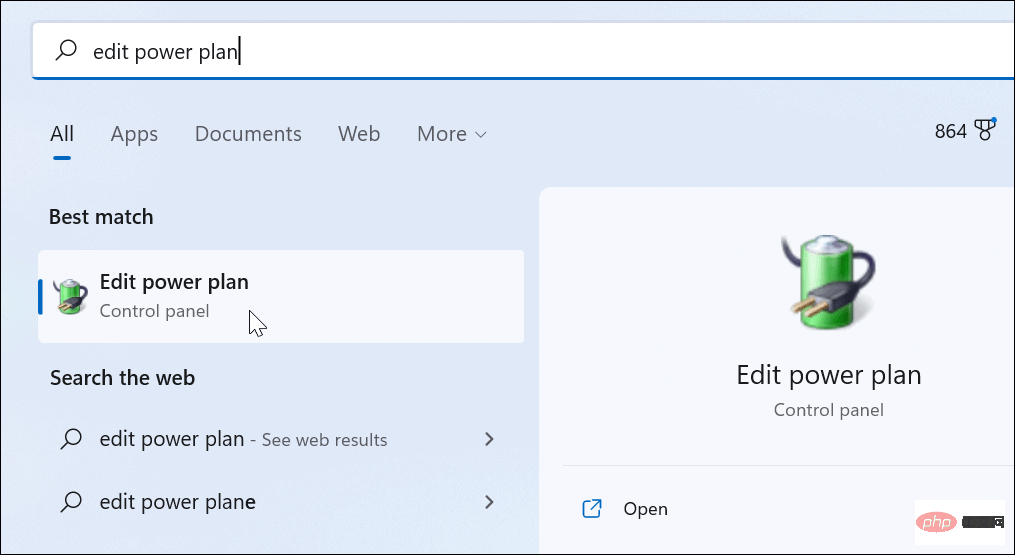
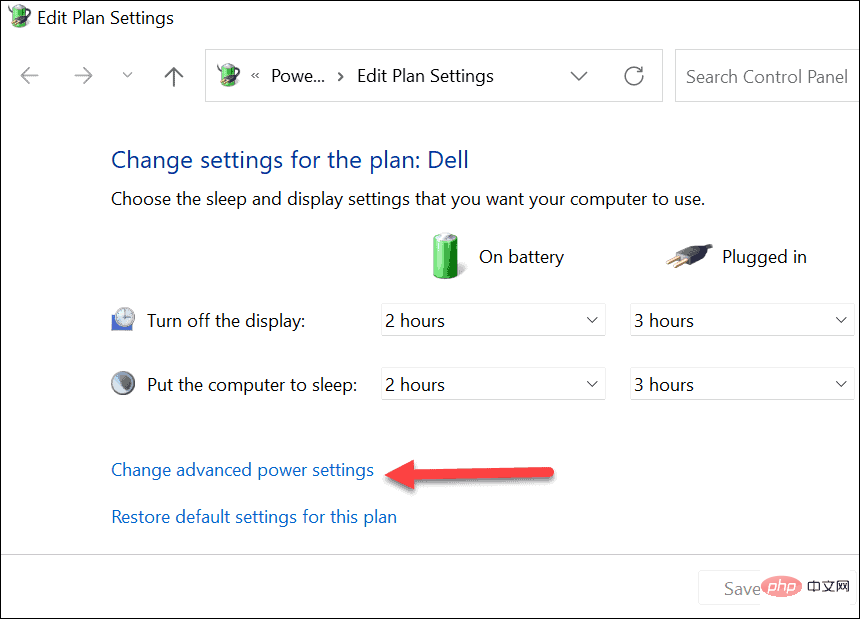
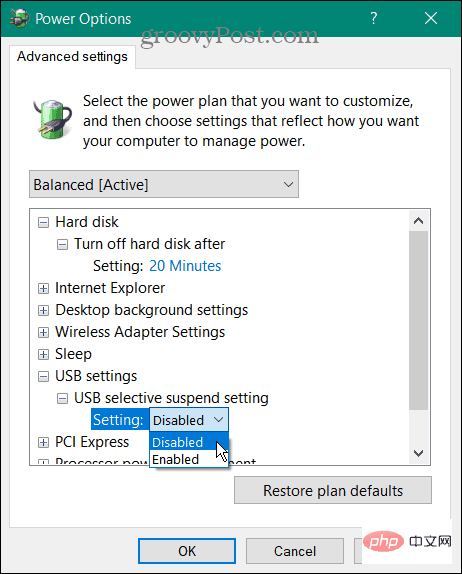
If the above options don’t work, you may want to check if your Windows 11 installation is corrupted. The SFC and DISM tools will check your local drive for corrupted system files and replace them.
To run the SFC and DISM tools on a PC:
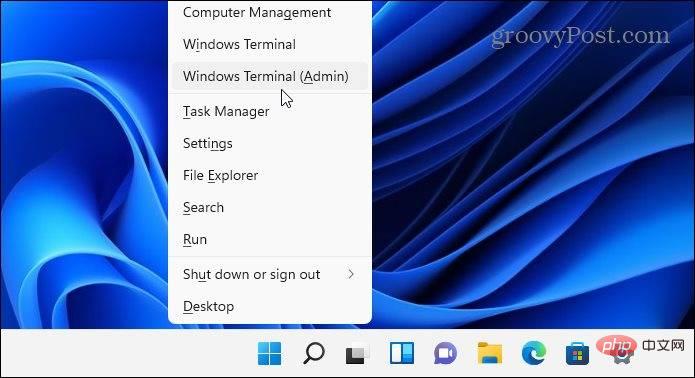
DISM /Online /Cleanup-Image /RestoreHealth
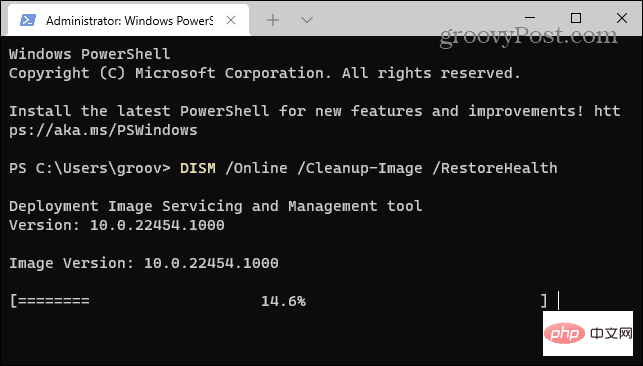
sfc /scannow
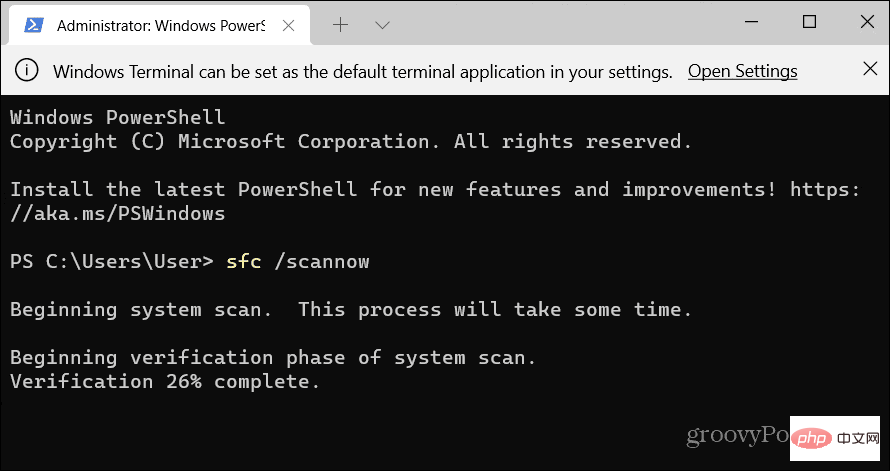
Please note that these The scan may take a while to run. Once the scan is complete, restart your PC and see if the USB device works again. If these tools don't fix your PC, you may need to reset Windows 11 to factory settings.
The above is the detailed content of 11 Ways to Fix USB Not Working on Windows 11. For more information, please follow other related articles on the PHP Chinese website!
 Which laptop battery testing software is best?
Which laptop battery testing software is best?
 laptop power
laptop power
 Computer is infected and cannot be turned on
Computer is infected and cannot be turned on
 Laptop suddenly has no WLAN option
Laptop suddenly has no WLAN option
 How to prevent the computer from automatically installing software
How to prevent the computer from automatically installing software
 what does usb interface mean
what does usb interface mean
 How many types of usb interfaces are there?
How many types of usb interfaces are there?
 Summary of commonly used computer shortcut keys
Summary of commonly used computer shortcut keys




