
Windows 11 is an amazing experience for all users. Microsoft has come up with new features, look and feel, and made various changes to Windows 11. Most features like the browser, settings, taskbar options, and more have been changed for ease of use and making working on Windows 11 easier. One of the features we will discuss in this article is notifications. As the name suggests, notifications help remind you of things and give you information about what's running on your system and what needs your attention. Many notifications can be annoying at times, so Windows 11 also has the feature to turn off notifications. You can also set the priority of notifications in Windows 11 to Maximum, High, and Normal, making it easy to focus on notifications that require immediate action. Let's see what we can do.
Notifications can be prioritized in different ways. There are 3 categories Top, High and Normal. So top means show notifications at the top of the action center. High means displaying notifications with higher than normal priority messages. Normal means displaying notifications below high priority messages.
The Notification Center is where you can choose to change your notification settings. So let's see how to do this.
Step 1: Click the Windows icon and I ( Win I ) simultaneously to open Settings, or you can click the Start button , and then click Settings.
Step 2: Click Systems in the left pane, then click Notifications in the right pane.
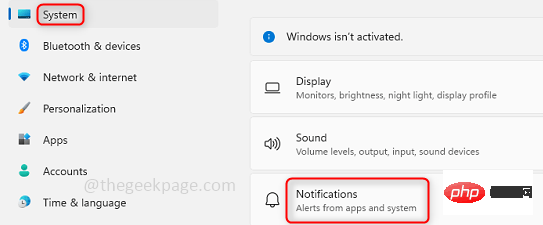
Step 3: You can also right-click the date in the lower right corner of the taskbar and time to set it up. Here you have two options, click on Notifications Settings.
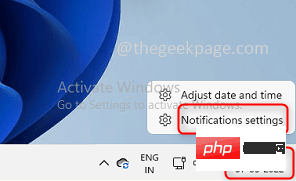
Step 4: Click on the app for which you want to change notification settings. Here I selected Application Settings.
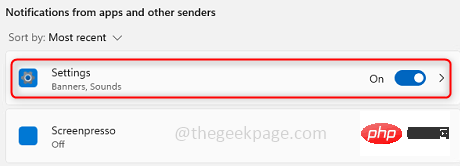
Step 5: After clicking on the app, at the bottom you can see the priority of the notification Top, High and Normal . Choose as per your need, here I have chosen Normal so notifications for that particular app will be lower than high priority messages.
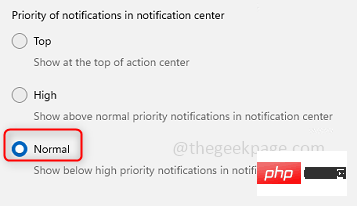
Step 6: Now the priority of that particular application will be changed.
Method 2: Change the priority of navigation from notification bannersIt can also be changed from the alerts you receive called notification banners.Step 1: Click the Date and Time in the lower right corner of the window.
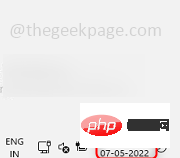
Step 2: It not only displays the date and time but also displays the notification banner. Now click the three points of the application you want to change.
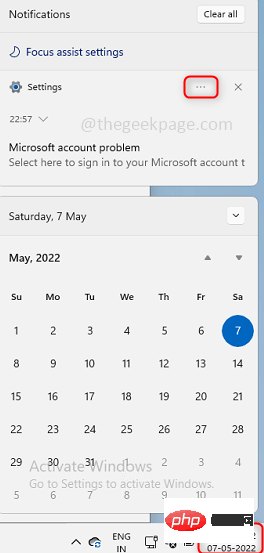
: There are 3 options, if you don’t want the notification, you can chooseClosethe All notifications for a specific app. If you wish to prioritize notifications for a specific app, you can select Make Settings high priority. If you need to make additional changes, select Go to notification settings. Here, I'll select Go to notification settings.
Note:These changes only apply to the specific application you select. Here I have selected Settings as the application.
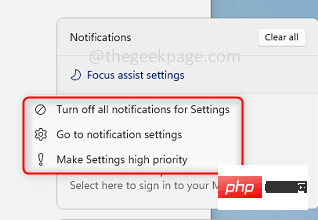
: Now you can change the priority of the notification. This is the same as what we discussed in the above method. Method 3: Change Priority with Focus Assist
: Open Notifications Settings by right-clicking on the data and time at the bottom of the window. Click on notification settings.
Step 2: Click Focus Auxiliary. There are options to manage notifications.
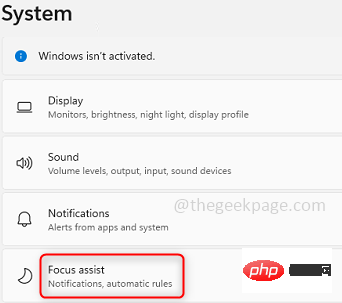
: You can click on the OnlyPriority option to stay focused and check only some news.
Step 4: You can customize priorities by clicking Customize Priority List.
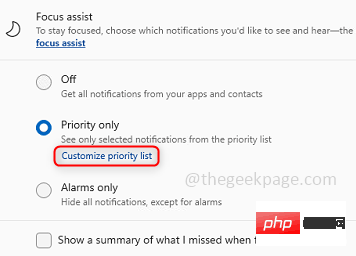
Step 5: Here you will find different options to manage notifications like Calls and Reminders, it also Has the option to select notifications from people of your choice.
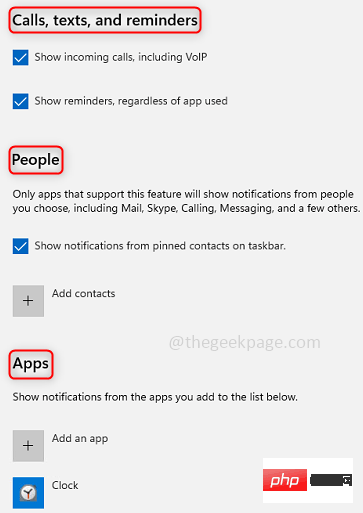
Step 6: With focus assist, you also have some automatic rules.
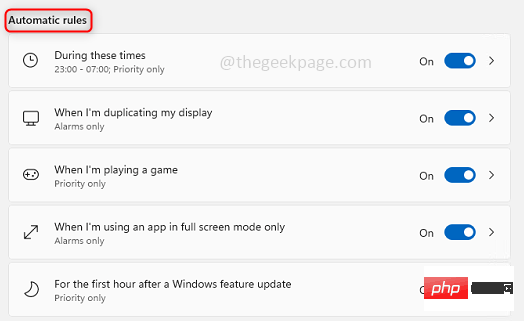
Step 7: You can also stop# during a specific time period ##Notifications, notifications will resume when the time has passed. You can do this by searching for Automated Rules with Focus Assist and click During these times.

: You can provide a time when you do not want to receive notifications. You can also choose the frequency of the time, whether it's every day or only on weekends or weekdays.
The above is the detailed content of How to manage and prioritize notifications on Windows 11. For more information, please follow other related articles on the PHP Chinese website!




