
Whiteboard functionality is much like the standard whiteboard you see in a company classroom or conference room. You can draw pictures, write, and process information together in meetings.
Information added to a Teams whiteboard is stored in the cloud and can be accessed by anyone with a Teams invitation.
To use the whiteboard feature in Microsoft Teams:
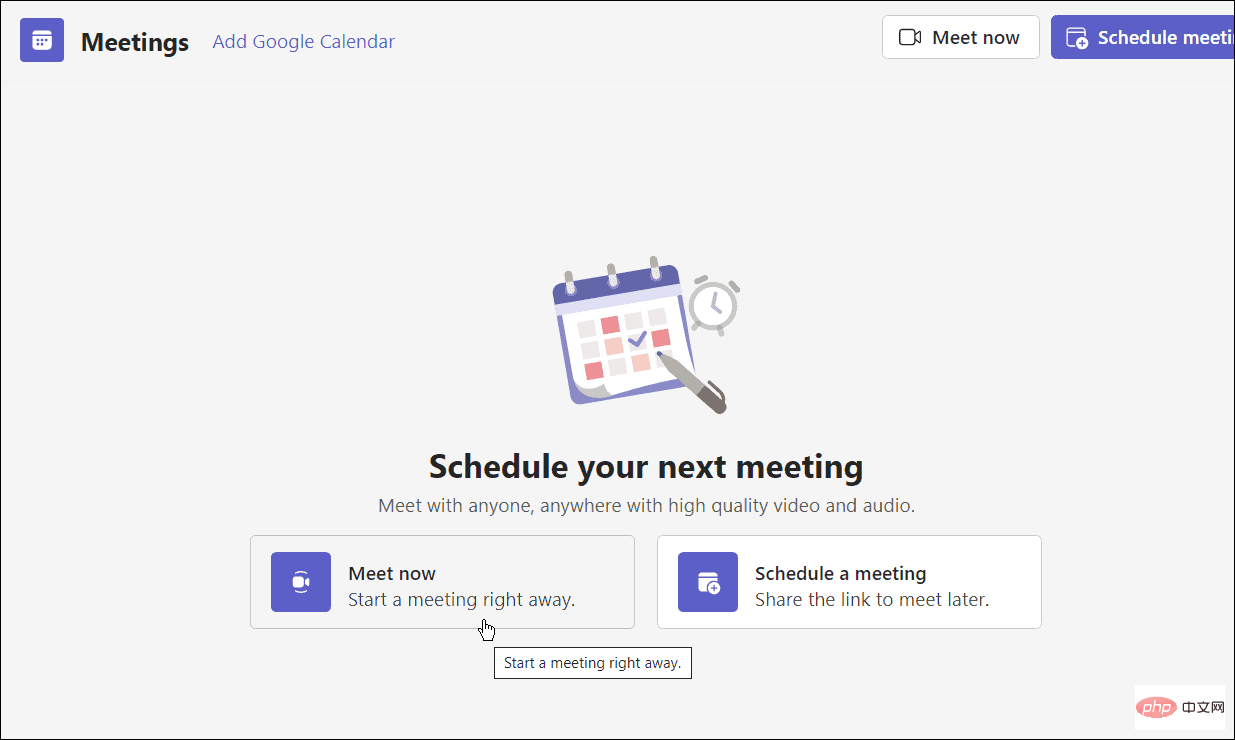
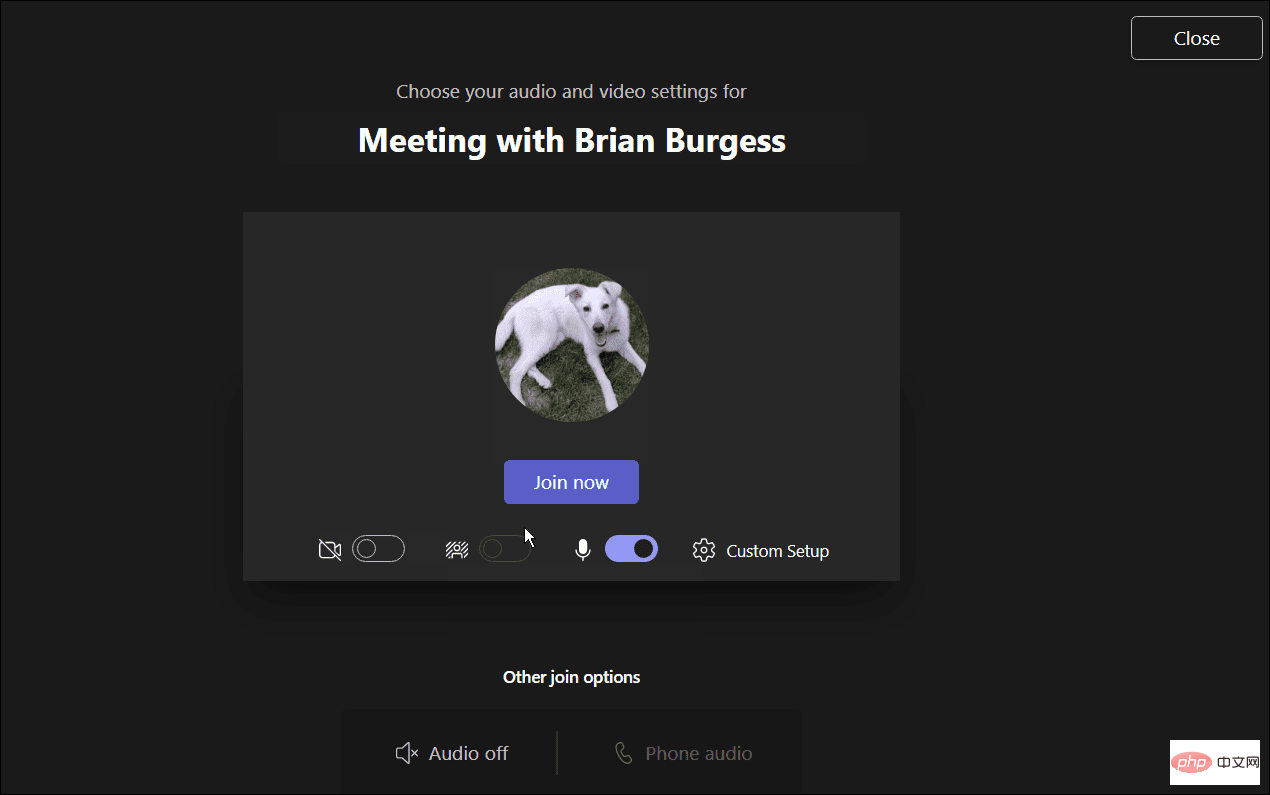
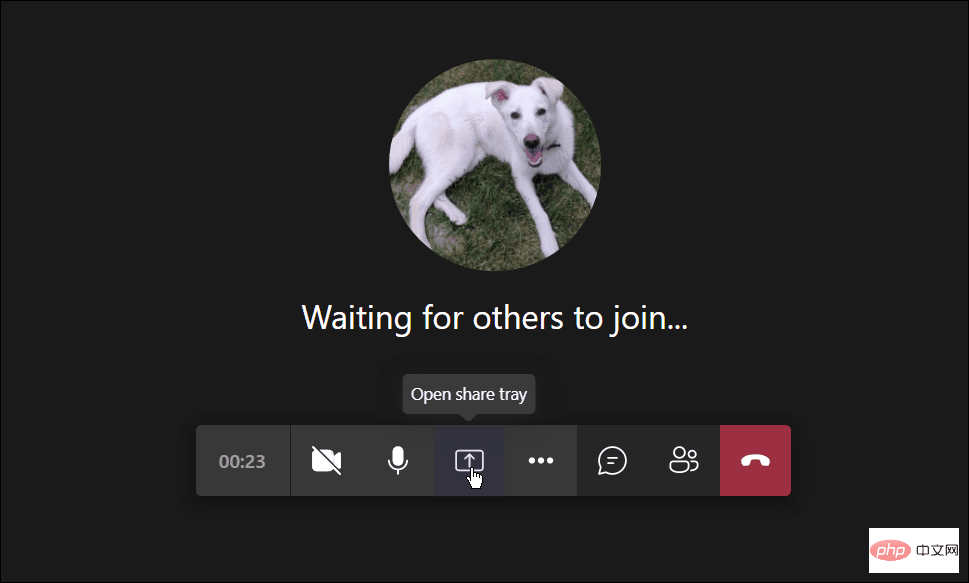
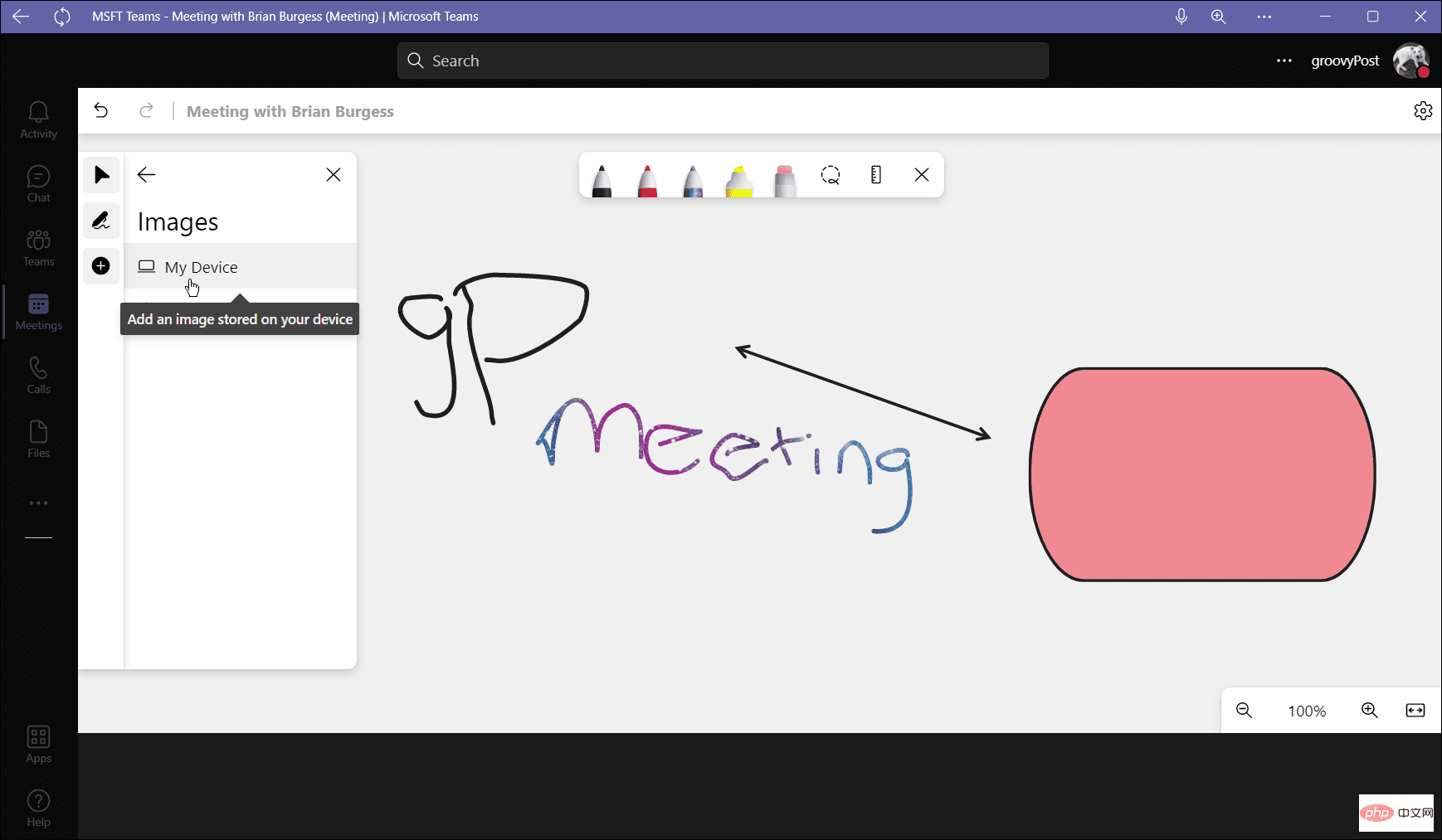
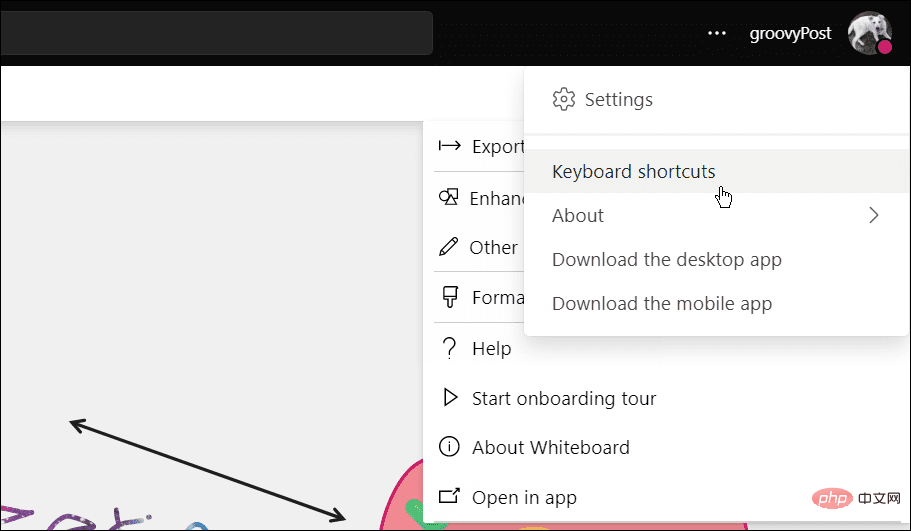
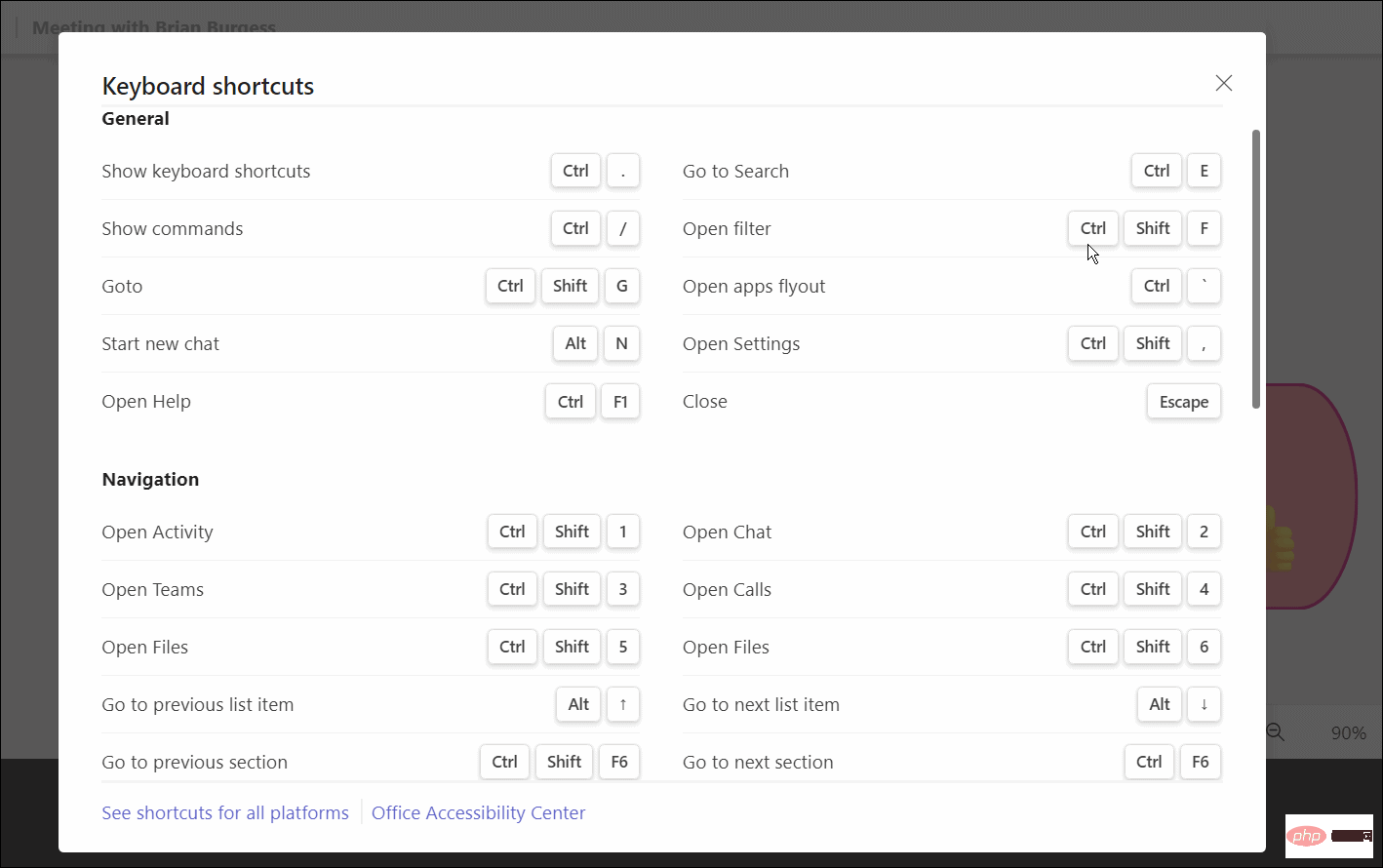
If you've ever used a whiteboard in a Teams meeting, you may want to save it for later use. You can export a whiteboard image for later processing or sharing with others.
To export a whiteboard in Microsoft Teams:
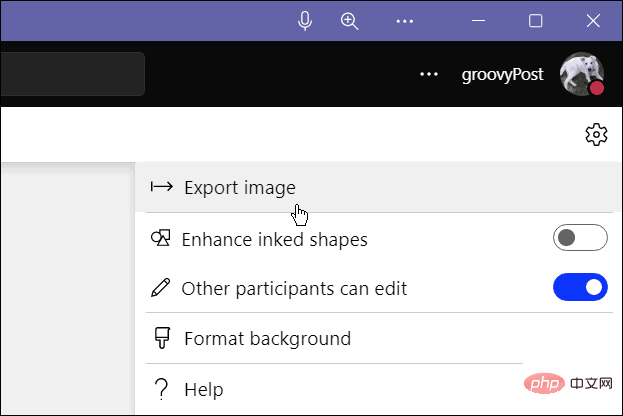
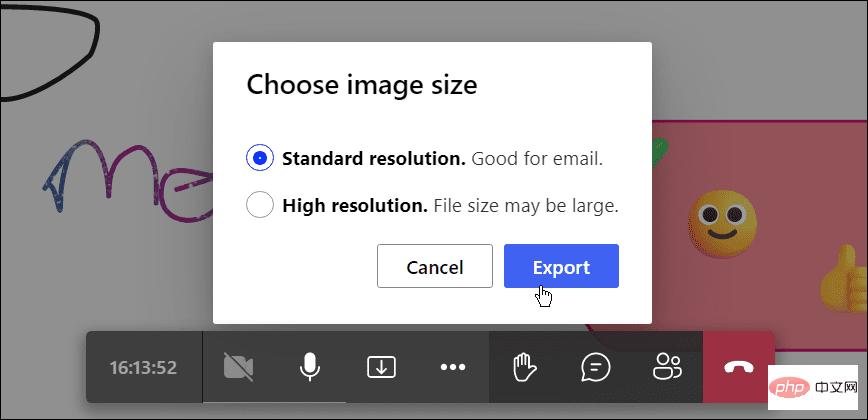
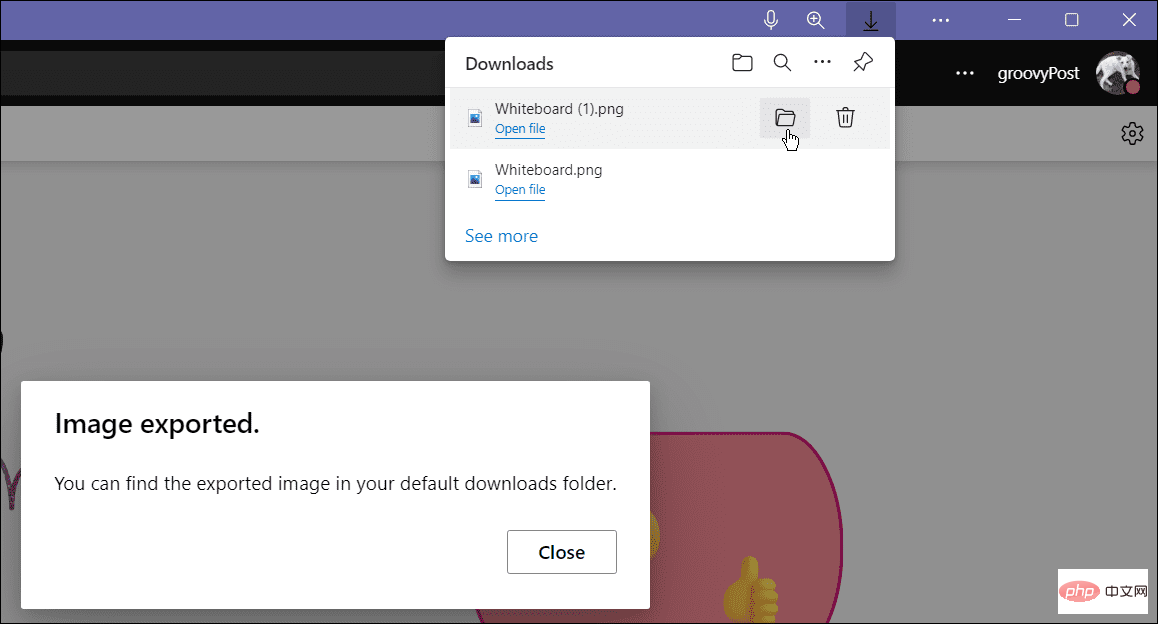
Once exported, you can further edit it in a full-fledged image editor, such as SnagIt or Photoshop.
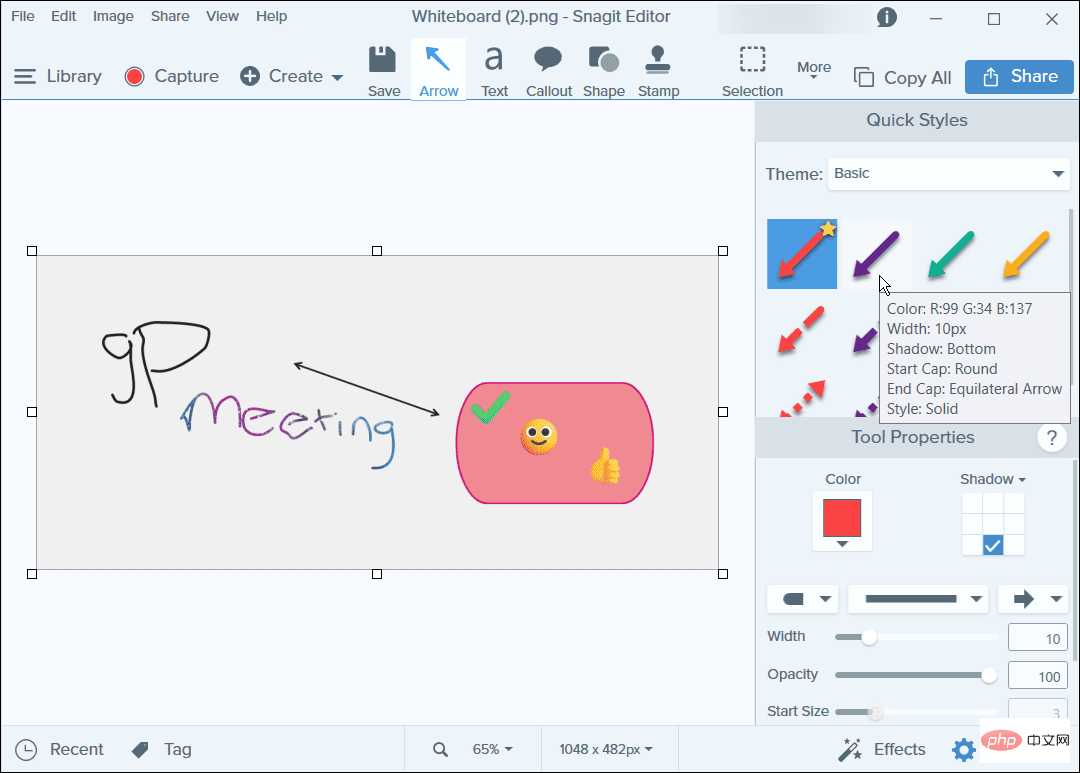
Once you start using a whiteboard in Teams meetings, you'll start to see its usefulness. You can then start using more advanced features, such as creating project templates for specialized meetings. As long as all meeting participants have a stable connection, Group Sketch will respond to everyone on the Teams call.
Whiteboarding isn’t the only useful feature available to Microsoft Teams users. So, for example, you can add Microsoft Teams to Outlook or create a team using a template. It's not limited to sharing whiteboards, either - you can share your PC screen in Teams, too.
The above is the detailed content of How to use a whiteboard in a Microsoft Teams meeting. For more information, please follow other related articles on the PHP Chinese website!




