
With the number of users growing exponentially every year, the Internet seems to have become a necessity. We are connected to the internet most of the day, whether interacting on social media, reading news, shopping on e-commerce sites and apps, or working.
Many of us rely on Wi-Fi to connect and access the web. But what if the Wi-Fi icon disappears from the system tray, settings, or control panel? However, as strange as it seems, many users are reporting that Windows 11 does not have a WiFi option.
There are also countless users complaining that their Windows 11 network adapters are missing. In the following sections, we've listed everything you need to know about these problems and the most effective ways to solve them.

Problems with your Wi-Fi can be caused by many other issues, and it can be difficult to pinpoint just one problem. For better understanding, we have listed the most common causes below:
And the list goes on Lift. However, the ones mentioned above are most likely to cause this inconvenience and we will list the fixes for each in the following sections.
This can be caused by a range of hardware and software related issues. If you start experiencing it after upgrading to Windows 11 or updating to the latest version, it's most likely a software issue.
However, if you notice that your Wi-Fi strength decreases over time or you experience minor issues, it could also be a hardware fault.
It all depends on your experience and the performance of your PC, and only you can best tell whether the Wi-Fi issue is caused by a hardware or software problem based on the information above.
Software issues, such as outdated or corrupt drivers, or conflicting applications, can be easily resolved with the fixes listed here. For hardware issues, you must seek professional help.
Due to the lack of Wi-Fi, you may experience issues connecting to the Internet. In this case, you can boot Windows 11 in Safe Mode.
If this doesn't work, switch to a wired connection, i.e. Ethernet. These are less prone to errors and provide a higher level of security. After you have secured access to the Internet, you can now start implementing the fixes listed here.
If you let Windows 11 log you in automatically and forget to enter your password after booting, you can make things easier.
Many new computers, especially laptops, have a built-in switch to enable/disable Wi-Fi. You'll find it on the side or around the keyboard.
Once you find the switch, make sure it is turned on and check to see if the Wi-Fi icon and settings reappear.
NOTES If you cannot find the switch, check the manufacturer's website or the manual that came with your system to see its location.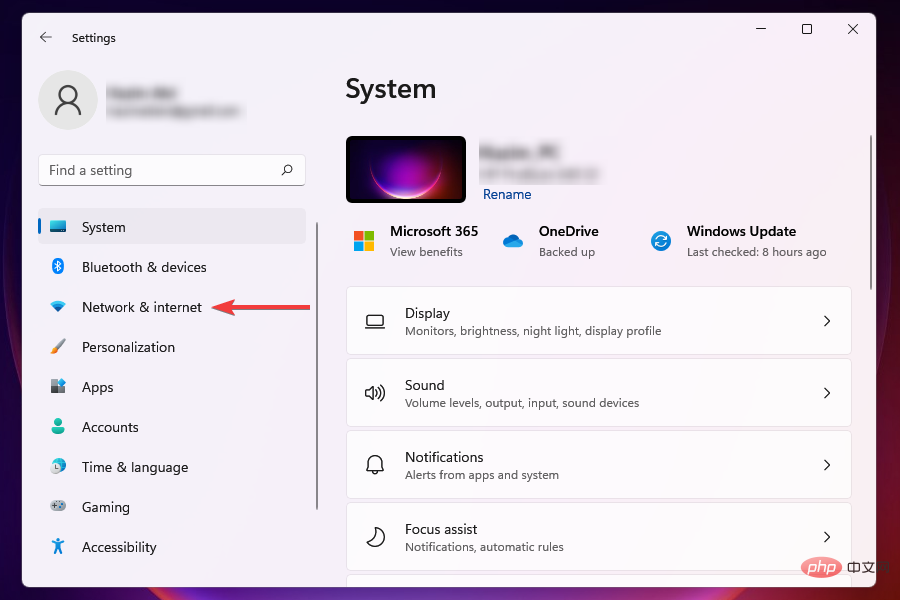


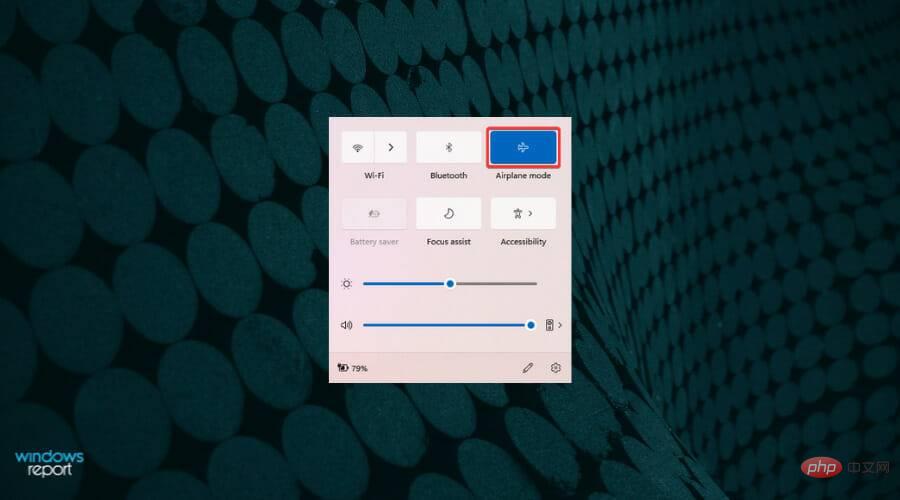

After enabling airplane mode on your PC, you will encounter Windows 11 WiFi not showing up in settings issue. Make sure you don't activate it by mistake.
Quick Settings allows you to make modifications to your system and enable or disable features without having to navigate to their actual location. You can also customize the Action Center to keep only the tiles you use frequently for a better experience.


#We hope this helps you resolve the missing network adapter issue/Wi-Fi issue in Windows 11. If you're having trouble with your account after restarting, learn how to change your password and username in Windows 11.
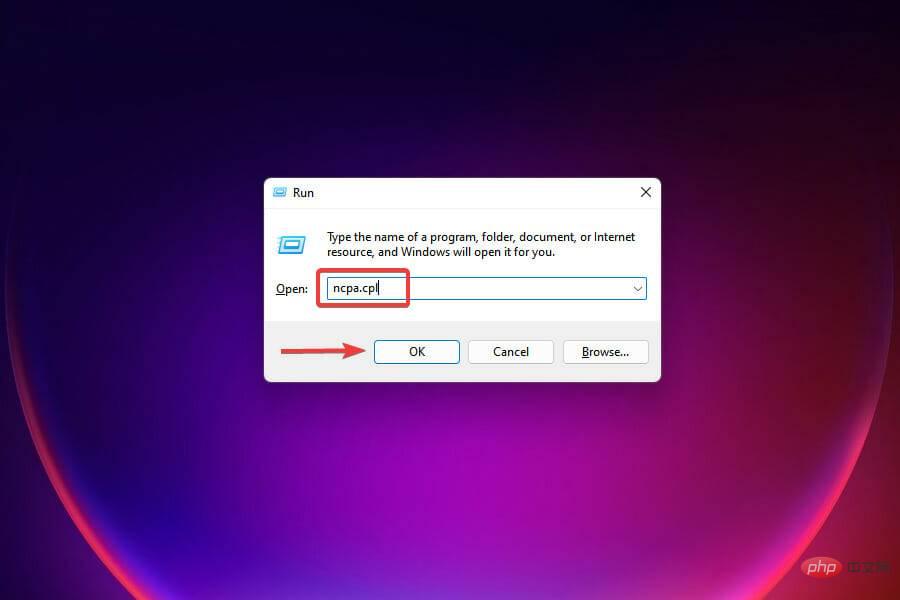

If the Windows 11 WiFi adapter is disabled, you will not be able to connect to any network and the Wi-Fi icon appears to be missing due to the icon change in the system tray.
Once enabled, check if you are able to establish a secure Wi-Fi connection. This will help Windows 11 WiFi not showing up in network connections.
The icon should appear as usual and the user should be able to connect easily using the correct credentials.
The Wi-Fi issues you are experiencing may be caused by outdated drivers. If the above fixes don’t work, it’s time to try this method. .
You can update the driver in three ways, namely using Device Manager, from Windows Update settings, and by manually downloading and installing it from the official manufacturer's website.
Let’s look at all three methods:
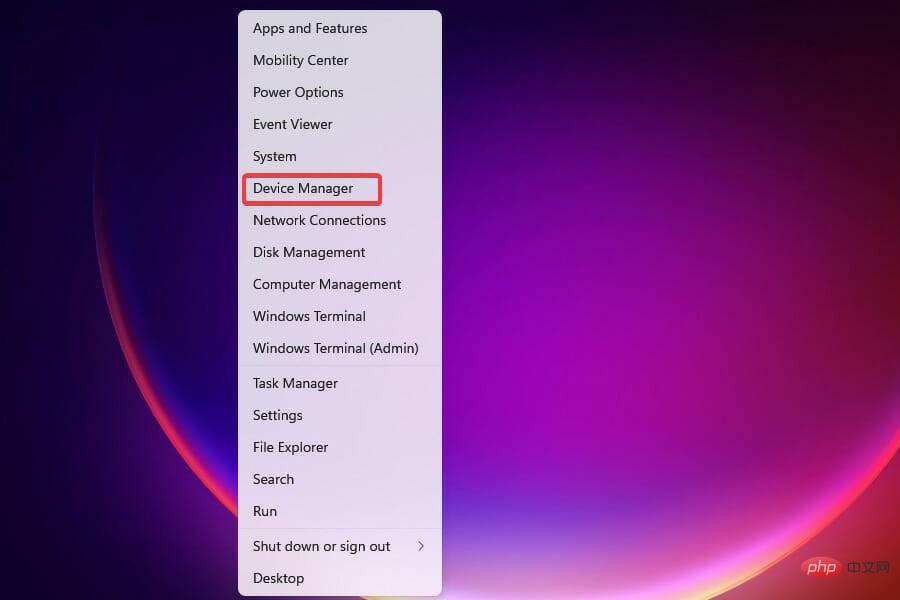


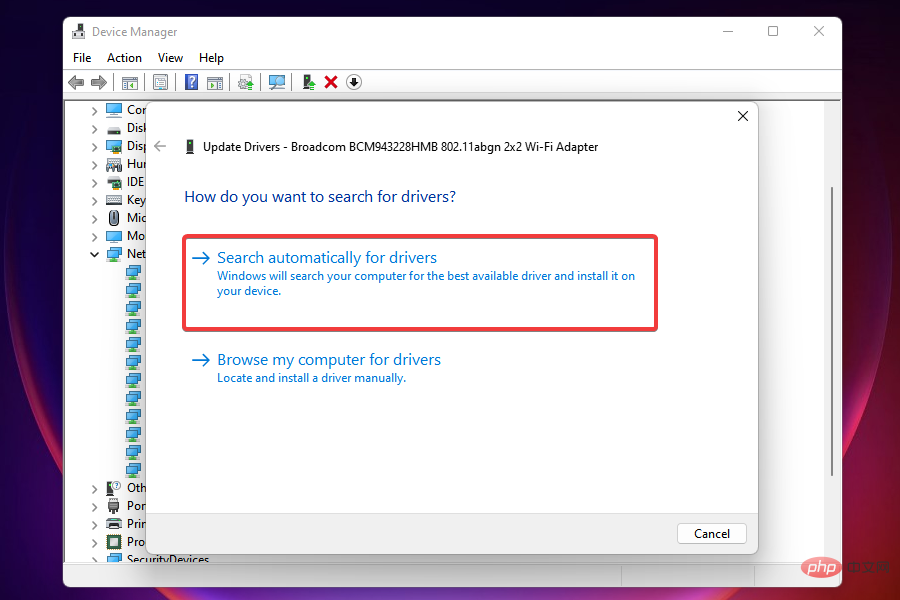
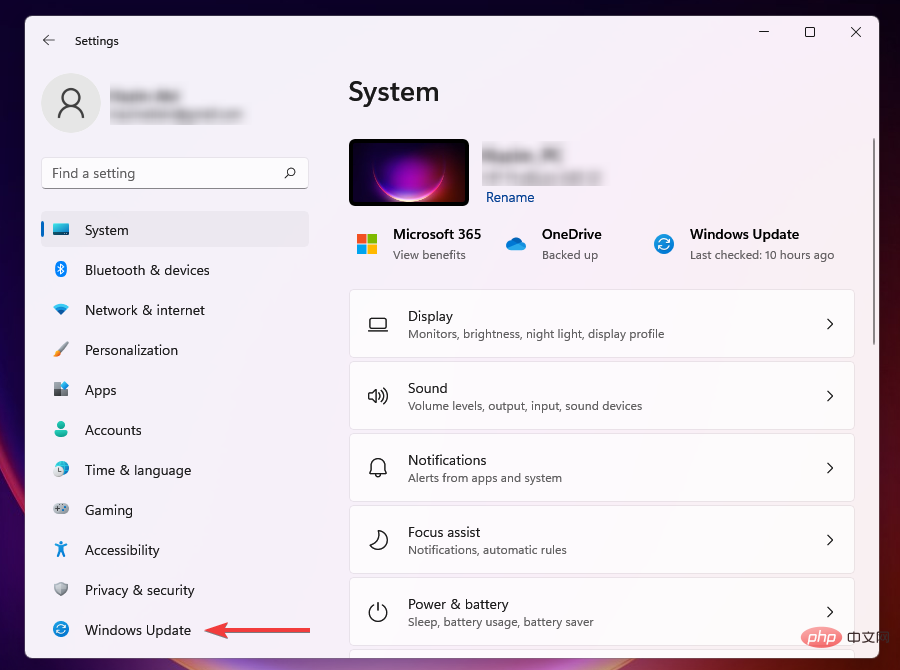
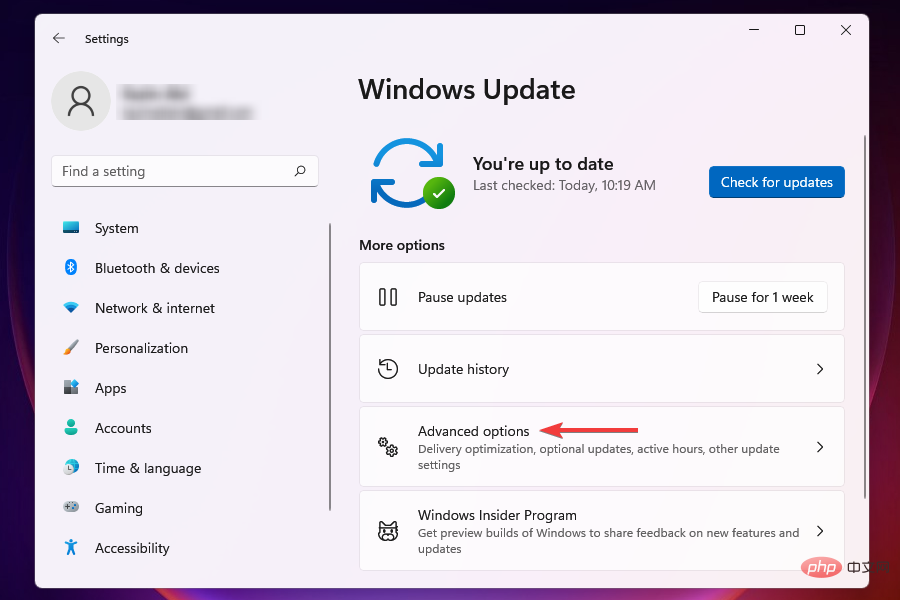
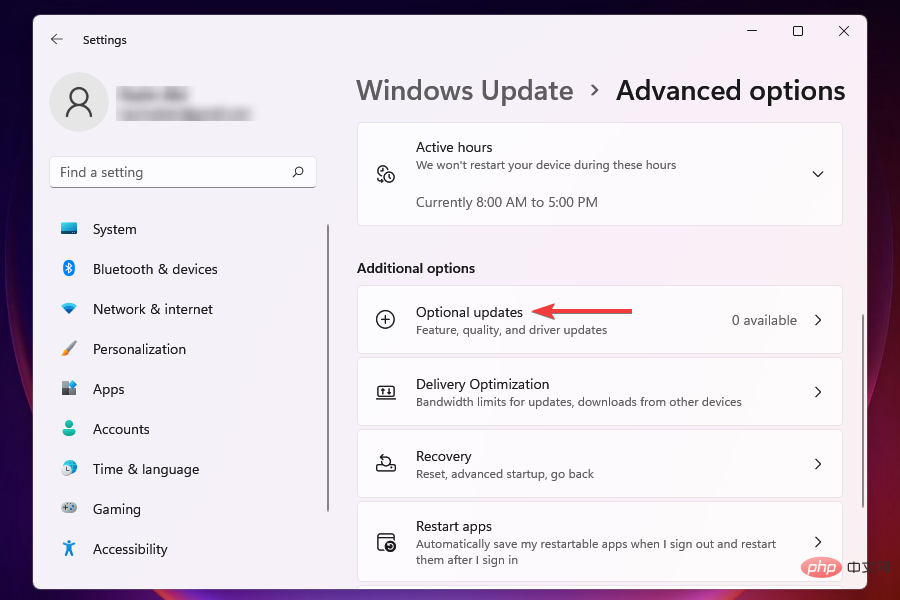
After installing the update, restart your computer for the changes to take effect and check if the Wi-Fi icon appears.
If a newer version of the driver is not available in Windows Update, you can always look for it on the manufacturer's website.
The latest driver version will allow you to connect to standards-compliant broadband networks. It can successfully fix 5Ghz WiFi not showing up issue in Windows 11.


This last process can be a bit complex and time-consuming, and carries considerable risks should you make a serious mistake. However, these three methods can be used to update any driver on your computer, and with a little care and patience, they are sure to yield results.
If you're looking for an easier way to keep your drivers up to date, we recommend using the dedicated third-party tool DriverFix. It automatically scans for driver updates and installs them on your PC, making the entire process easier and more convenient.
⇒Get DriverFix
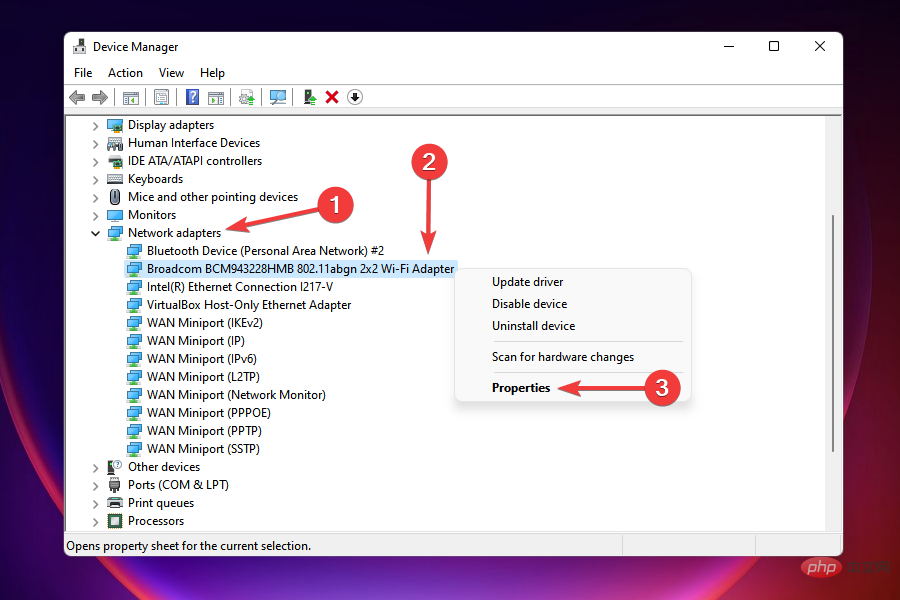
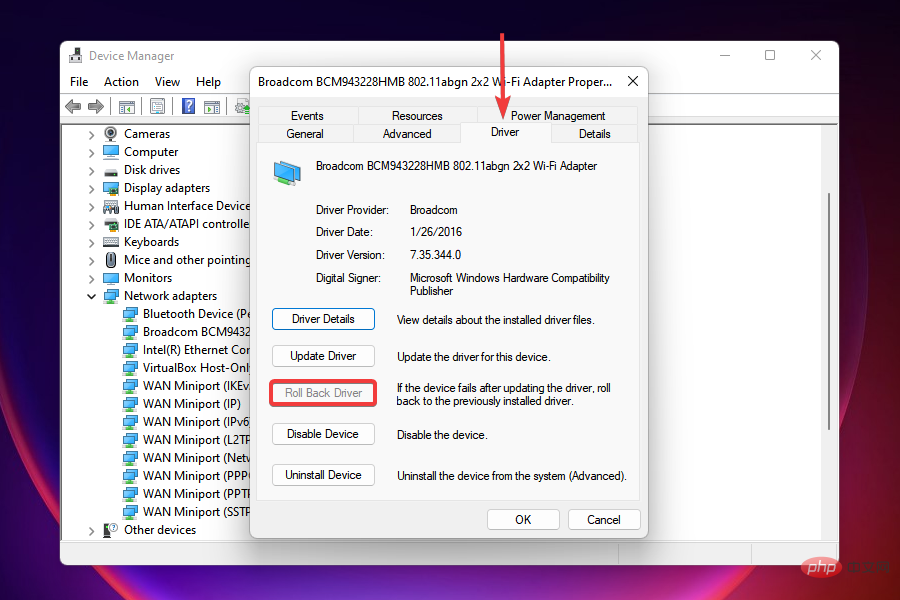
Windows will take a few seconds (or minutes, as appropriate) to reinstall the previous version of the driver, but you will not receive a prompt or confirmation when it is complete. It is recommended that you restart your computer after a few minutes for the changes to take effect.
Notes If the Rollback Driver option is grayed out, the driver has not been recently updated or Windows has not stored a previous version of the file. In this case, you have to reinstall it from the manufacturer's website, as described in the previous fix.If Wi-Fi disappears after updating the Wi-Fi driver, rolling back the update may work. If you want to revert to a previous version, Windows retains the files from the previous version.
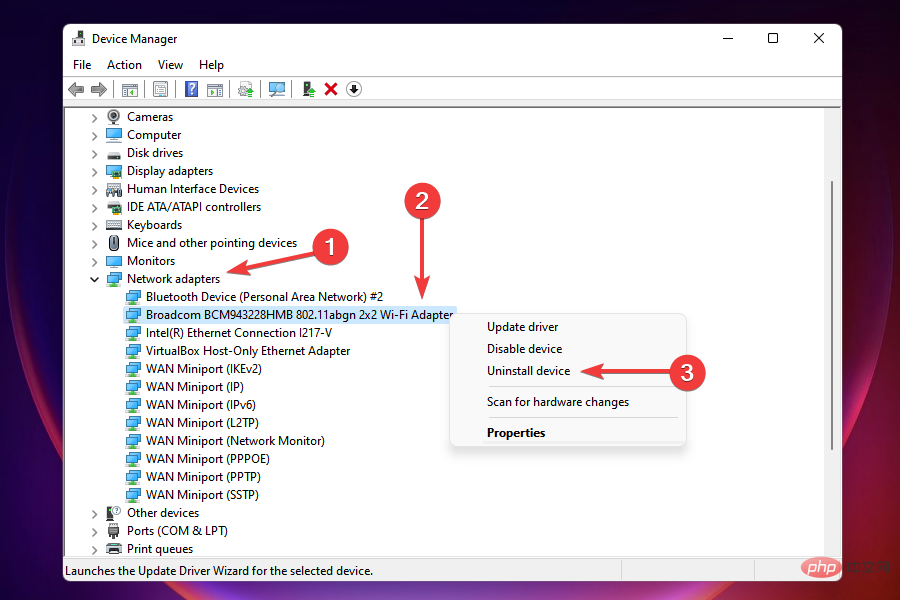
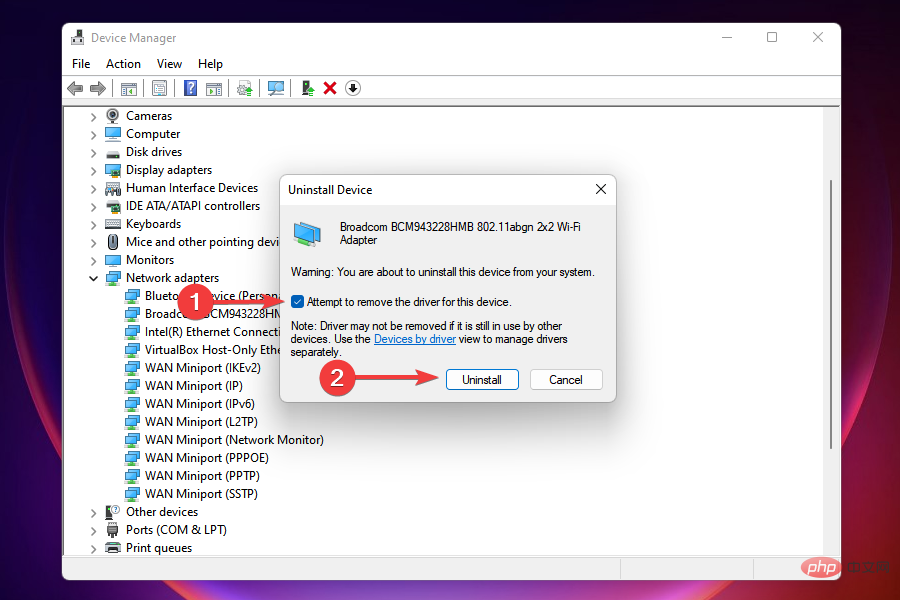
It is well known that corrupt drivers can cause a lot of problems, and your current driver is a prominent example. In this case, reinstalling the corrupt driver will resolve the issue.
If Windows 11 doesn't detect the WiFi adapter, sometimes reinstalling the driver can help, so be sure to give it a try.

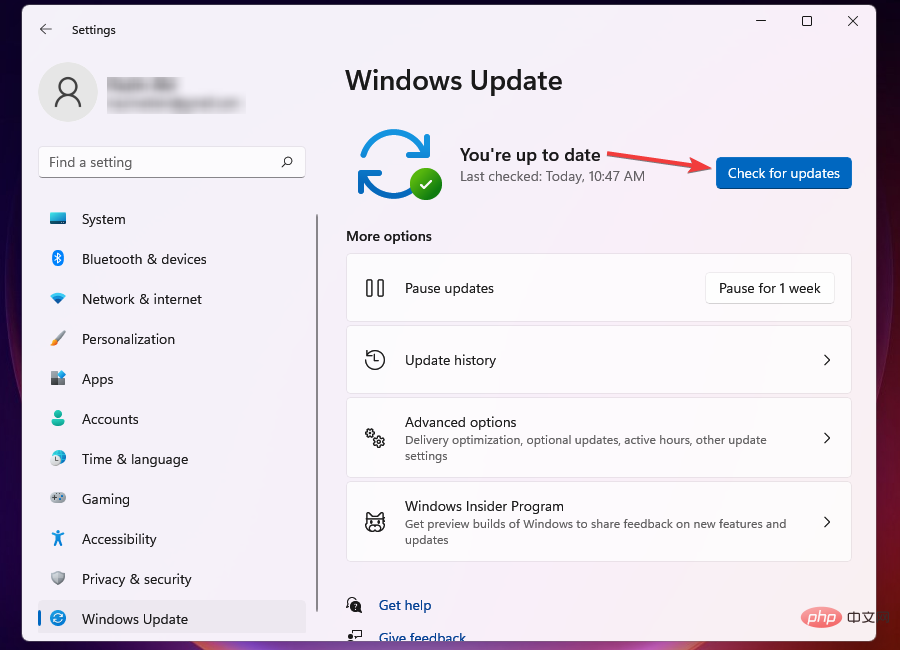
Sometimes, running an older version of Windows can also cause a series of problems. Microsoft releases updates that include patches for various issues and other new features for your computer. This is the previous part you should focus on here.
After installing the latest update, the issue of no WiFi option in Windows 11 settings should be resolved.
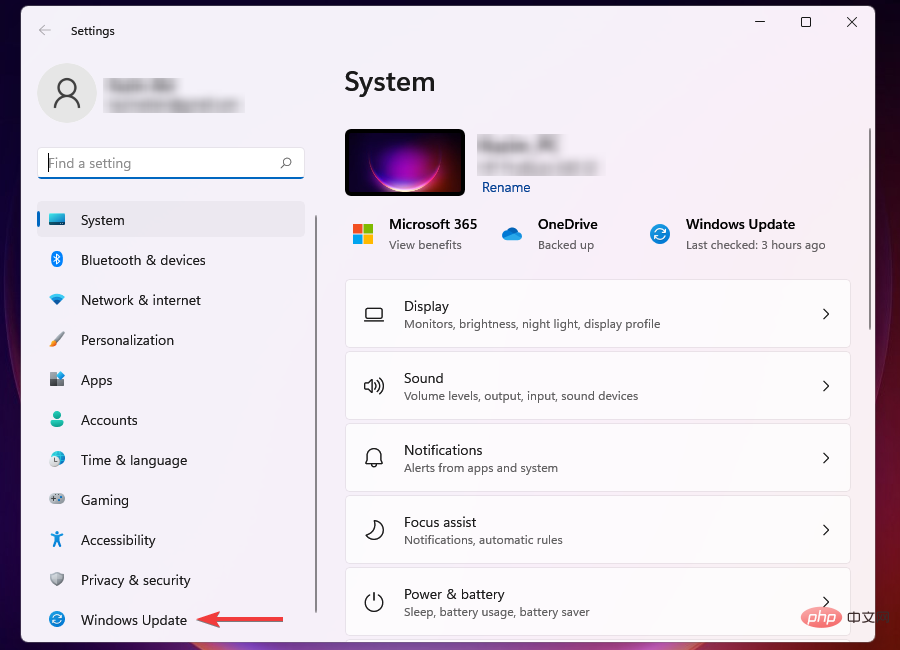
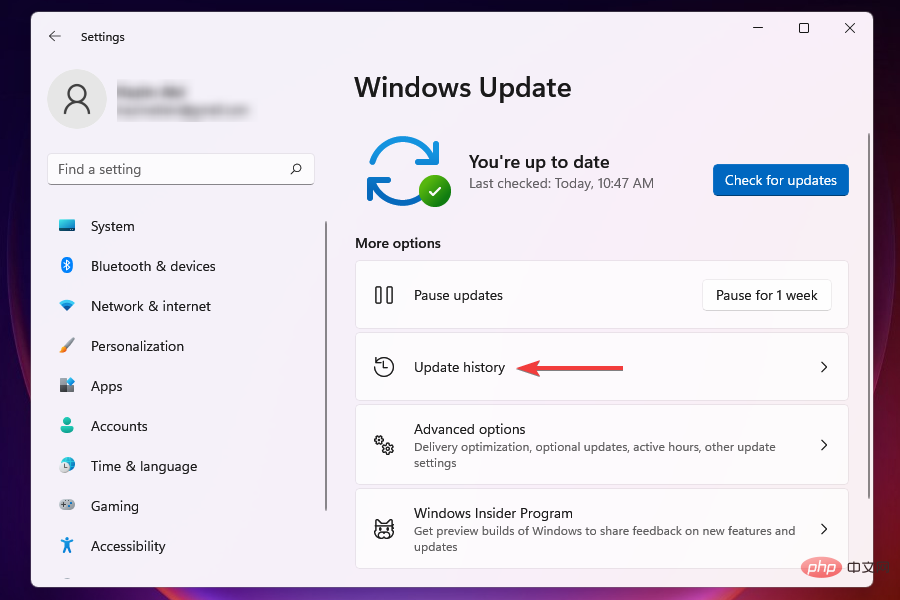
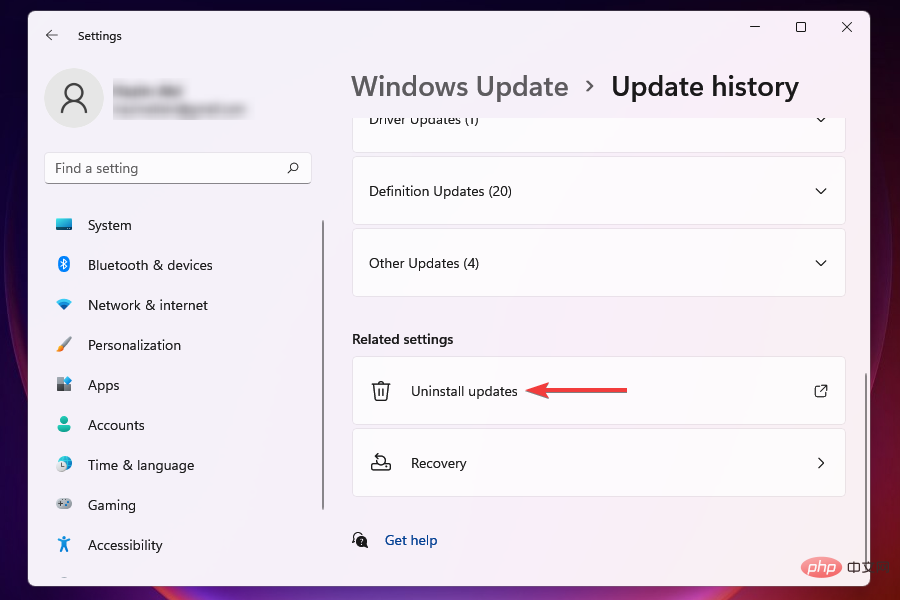
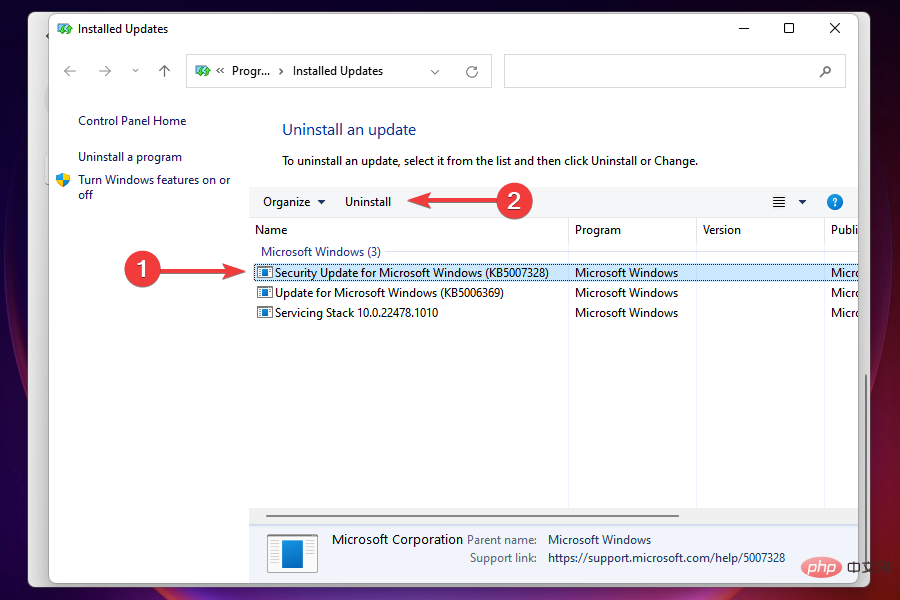
If Wi-Fi disappears on Windows 11 after updating, the problem is most likely with the current version/build itself.
If you cannot find the new update from Microsoft in the last fix, it is best to uninstall the last update and revert to the previous version, which is stable and working well.
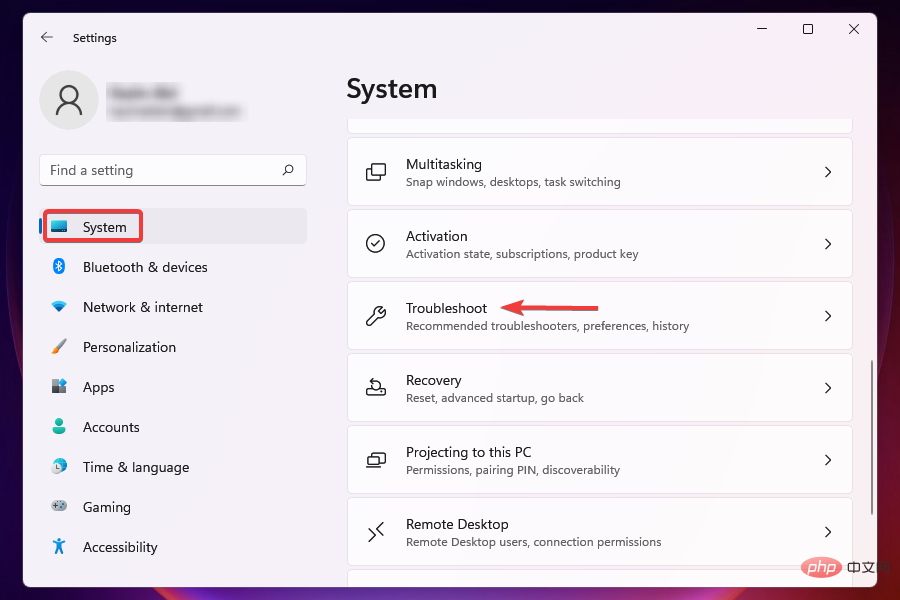


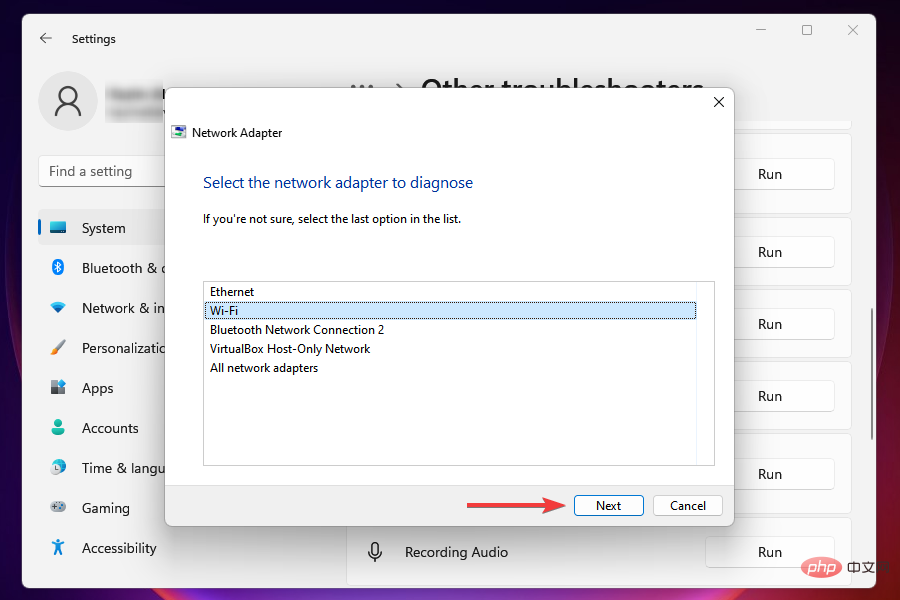
Microsoft provides a series of built-in troubleshooters that make it easy to identify and fix problems that affect Windows performance. However, these only solve known problems.
If running the Network Adapter Troubleshooter doesn't help, move on to the next fix.
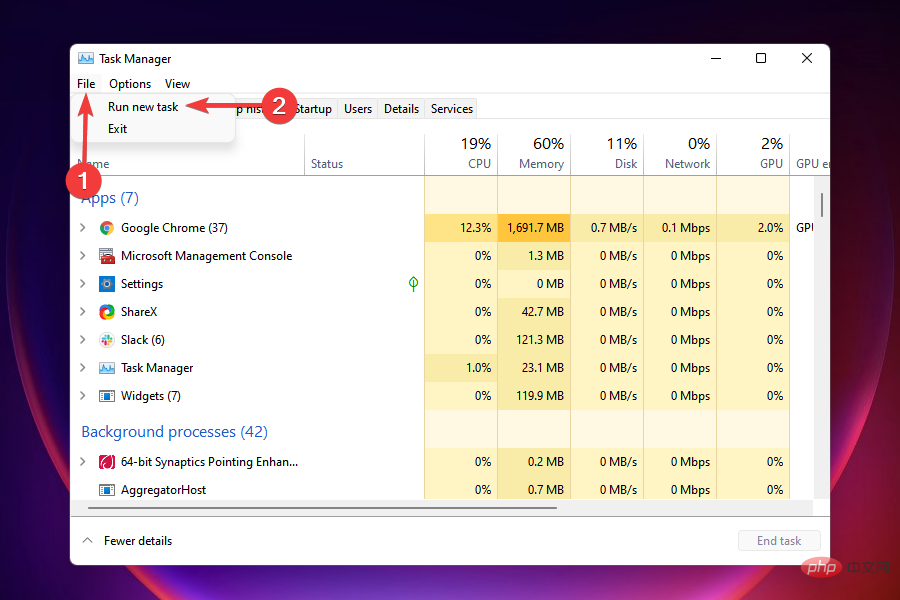

This is a known workaround for Wi-Fi issues in all versions of Windows. Run File Explorer to eliminate or remove any errors that are preventing the Wi-Fi icon from appearing, making it accessible.

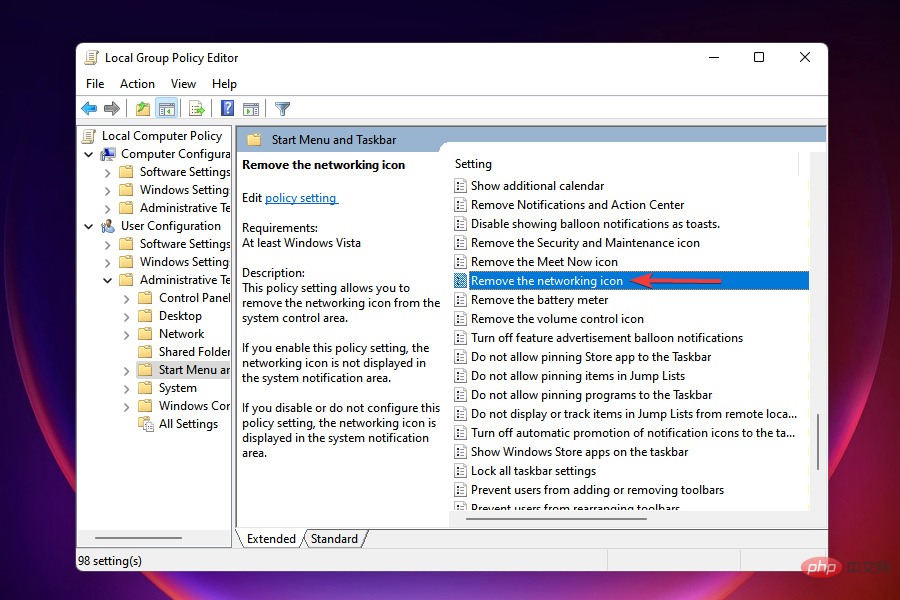
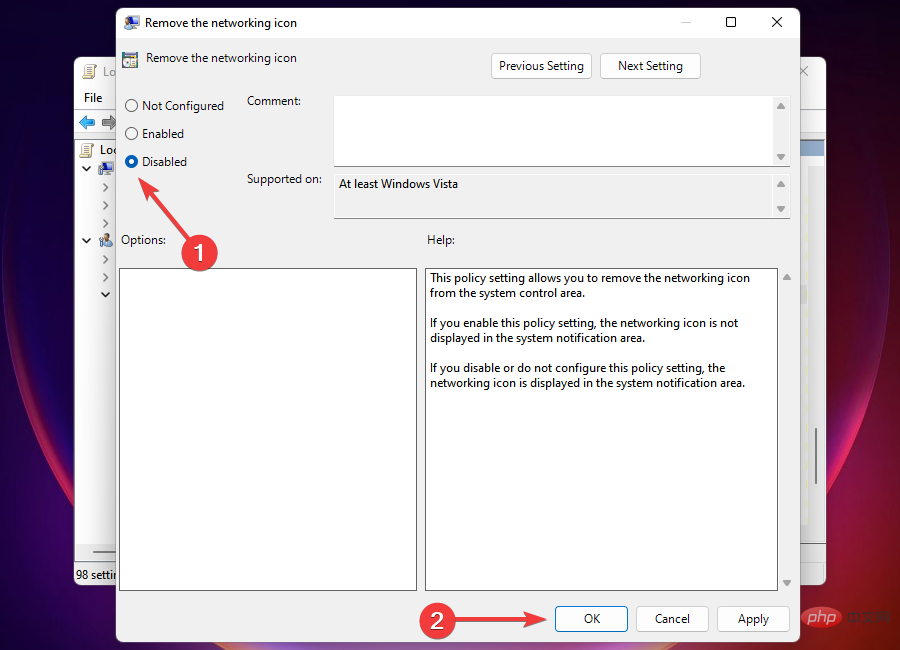


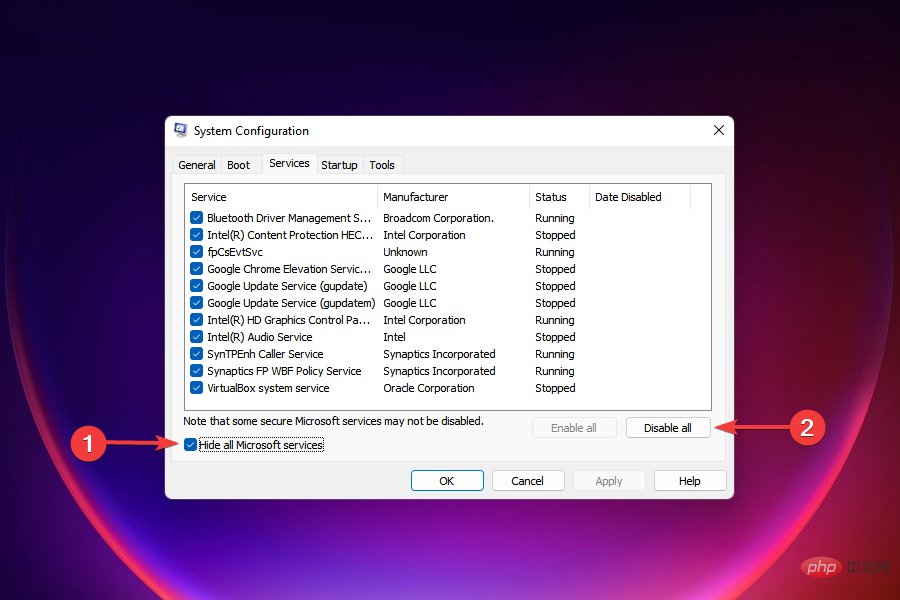



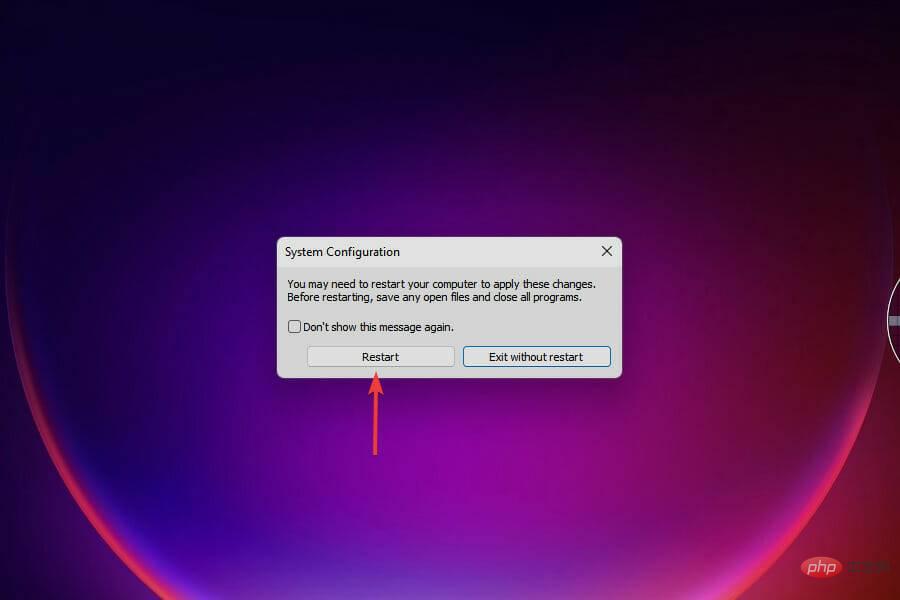
When the PC restarts, it will only load essential services, drivers, and startup programs. A clean boot environment is similar to Safe Mode, but provides more options for resolving issues.
When you clean boot Windows, you should have the Wi-Fi icon. Now, start services and programs one at a time to determine which one is causing the problem.
An application or service that you launched before the Wi-Fi icon disappeared is most likely the cause of the error.
If it is the program that caused the error, you can simply uninstall the application. If it's a service, keep it disabled until a Windows update is available for download.
After completing troubleshooting, you can safely restart/start other items that were previously disabled.
The clean boot process is quite complex and time-consuming, so it is recommended that you approach the end if there is no other way.
For any issues logging in after a clean boot, learn how to remove your login password in Windows 11.



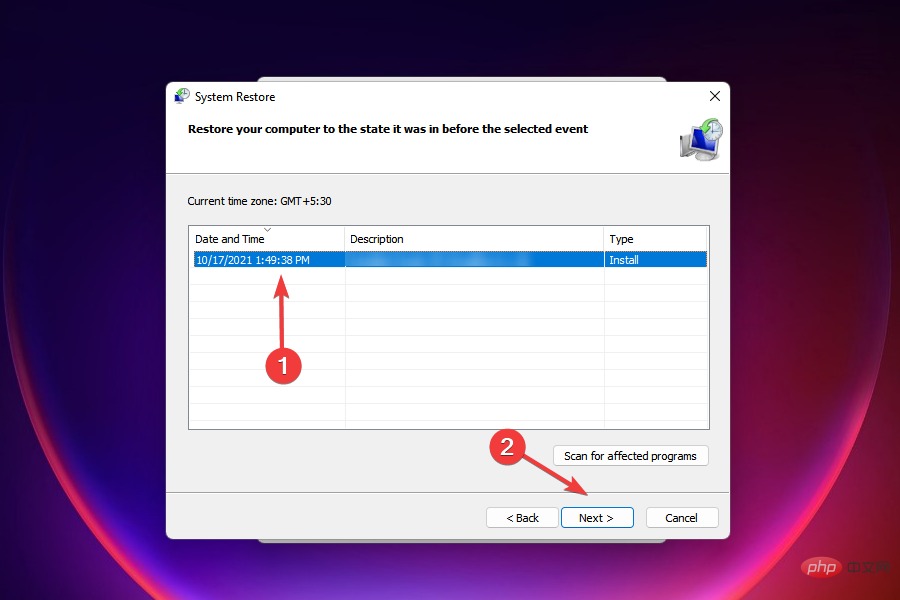

System Restore also occurs on previous versions of Windows and is an effective troubleshooting method.
It restores the computer to an error-free point in time by modifying settings and uninstalling applications. However, the restore process does not affect the files stored on the system.
But the condition here is that the restore point must be created before you encounter the error for the first time. If the settings are correct, then there is a good chance that such a point should exist on your computer.
Windows automatically creates a restore point before any critical task, such as updating Windows or installing a major application. This way, you can be sure that a restore point exists for you to use.
After restoring the system, be sure to check if Windows 11 still doesn’t have Wi-Fi option.
Although it is unlikely to happen, the Windows 11 Wi-Fi icon missing error can be triggered by a corrupted user account.
So the obvious solution here is to create a new one and hope that logging into it will make the Wi-Fi icon appear as expected.
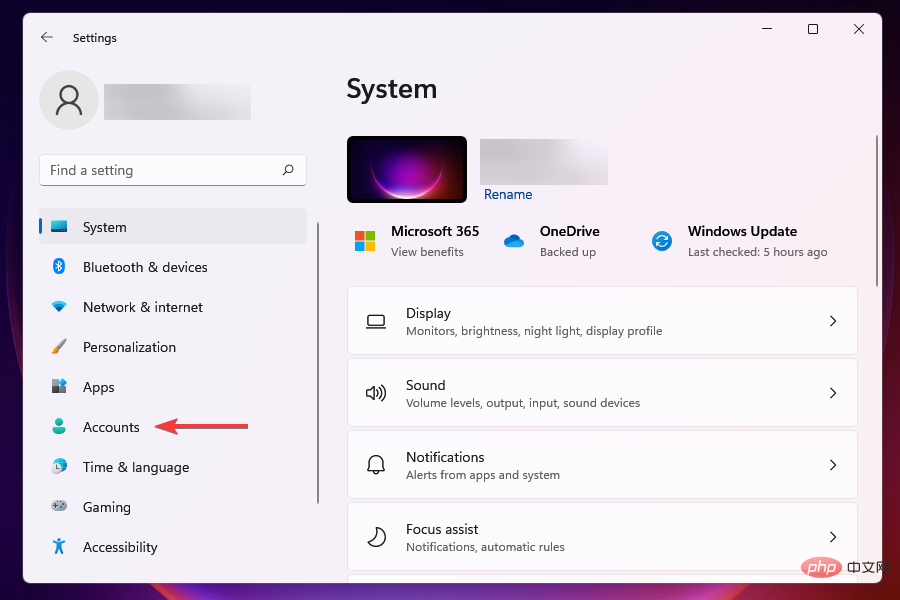

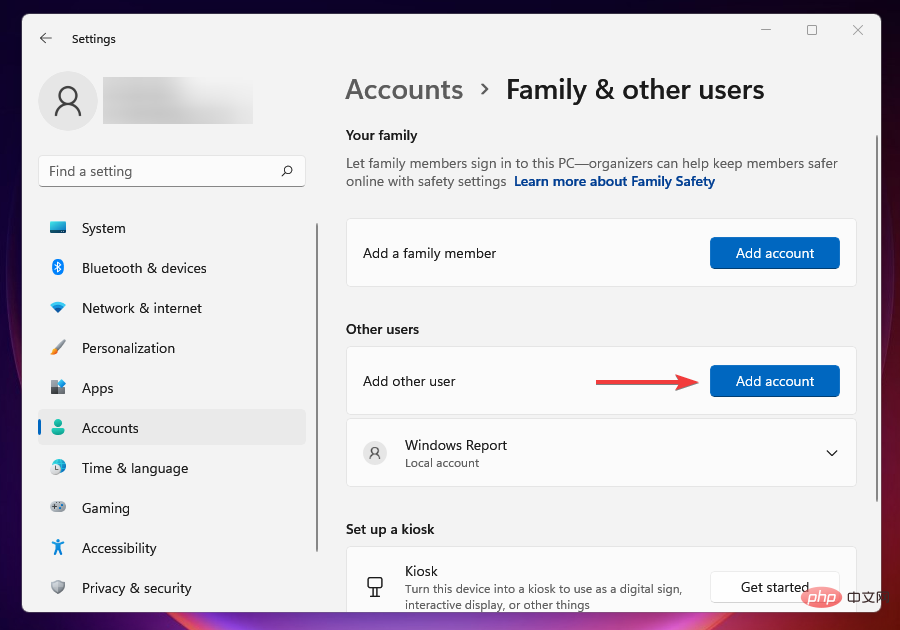

There are several ways to repair a damaged user profile. Although this tutorial is for Windows 10, the fixes listed have been duly checked and found to work in Windows 11 as well.
While some people go for fixing a corrupted profile, a simple and quick alternative is to create another profile to work efficiently without encountering any errors. Once that's done, you have time to deal with the damage.
While the above fixes resolve various issues, there is a small chance that these fixes will resolve the disappearing Wi-Fi issue.
In this case, you can reset Windows 11 to factory settings. This should fix the problem as it will remove all files, applications, and configured settings from your computer.
If the reset does not work, the problem is most likely with the hardware, in which case it is recommended that you seek professional help.
The fixes listed above were found to have resolved the error for most users, so be sure to try them all if you don’t have the Wi-Fi option on Windows 11.
The above is the detailed content of 15 Ways to Fix Wi-Fi When It's Not Working in Windows 11. For more information, please follow other related articles on the PHP Chinese website!
 Computer is infected and cannot be turned on
Computer is infected and cannot be turned on
 How to prevent the computer from automatically installing software
How to prevent the computer from automatically installing software
 Summary of commonly used computer shortcut keys
Summary of commonly used computer shortcut keys
 Computer freeze screen stuck
Computer freeze screen stuck
 How to measure internet speed on computer
How to measure internet speed on computer
 How to set the computer to automatically connect to WiFi
How to set the computer to automatically connect to WiFi
 Computer 404 error page
Computer 404 error page
 How to set up computer virtual memory
How to set up computer virtual memory




