
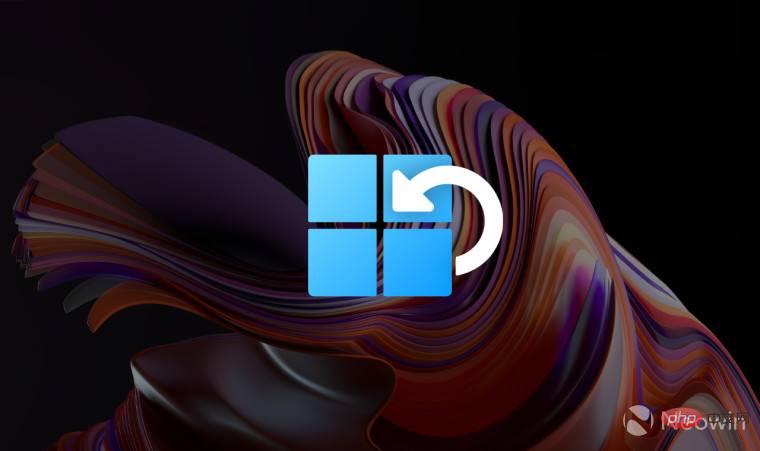
Microsoft releases monthly updates to keep Windows secure and stable. Since Windows has a huge install base with thousands of different hardware variants, monthly updates can sometimes break something or introduce unknown bugs during development.
In some cases, Microsoft automatically rolls back defective Windows updates. In other cases, users need to resolve the issue by removing bad updates themselves. Fortunately, uninstalling Windows 11 updates is a simple process that every Windows customer should know.
How you roll back updates depends on the version of Windows you are using. The initial version of Windows 11 allows updates to be removed from Control Panel, and newer versions can be removed from the Settings app.
Please note that Windows 11 does not allow removal of certain updates, such as Surface firmware. Additionally, you cannot uninstall driver or BIOS updates from the Settings app, even if you downloaded them from Windows Update. The same idea applies to Windows 11's "big" feature updates (there's a separate tool to go back to previous Windows versions).
Tip: Check your Windows 11 version and build number by pressing Win R and entering the winver command.
Here's how to uninstall Windows 11 Updates on Windows 11 21H2 (Build 22000):
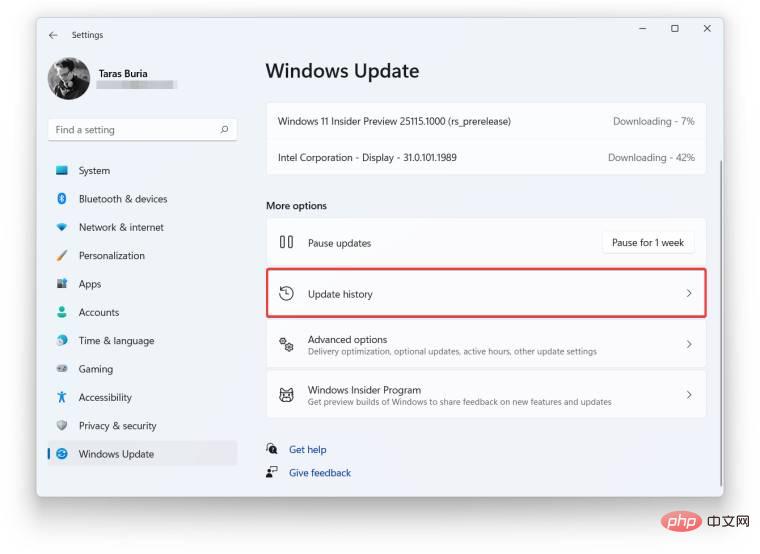
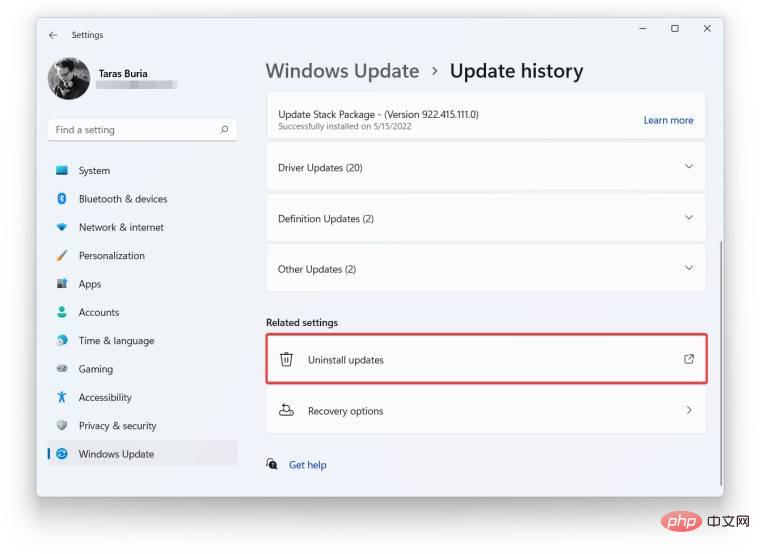
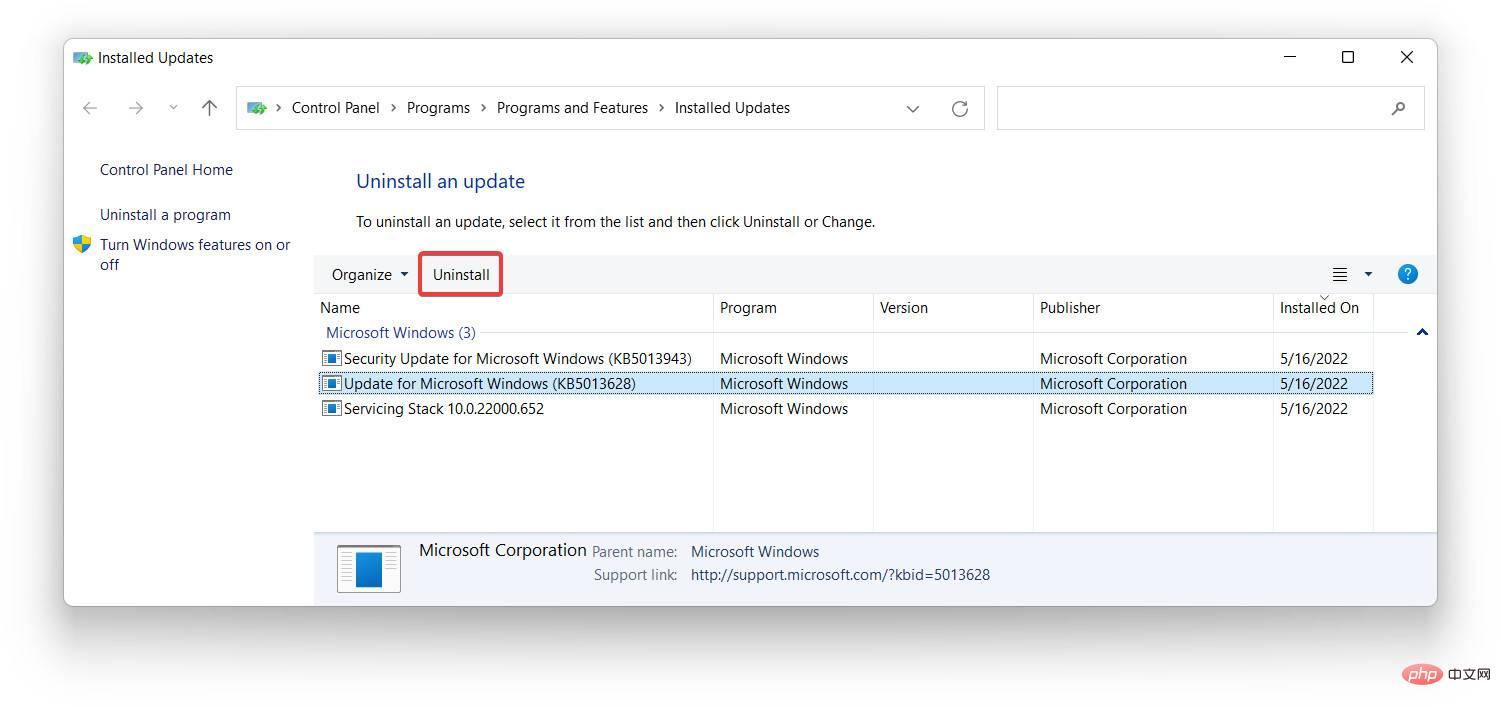
Uninstalling Windows 11 updates in version 22H2 (and later) now happens in the Settings app , not Control Panel.
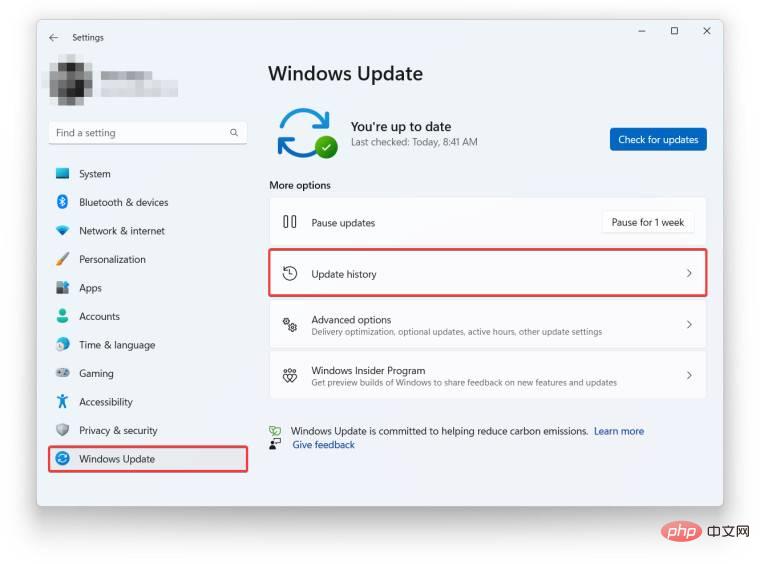
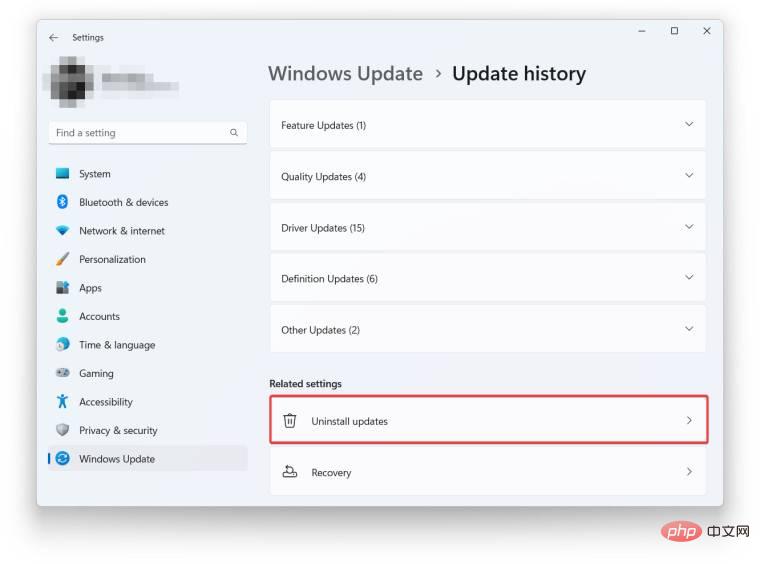
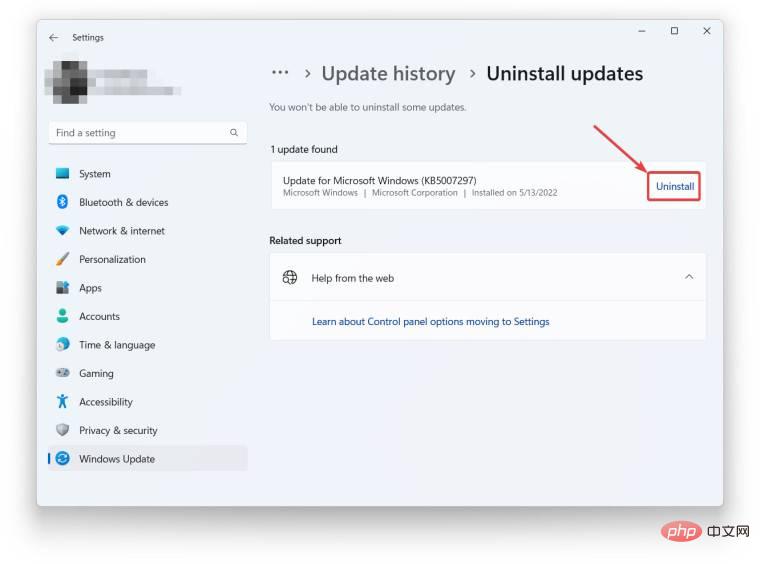
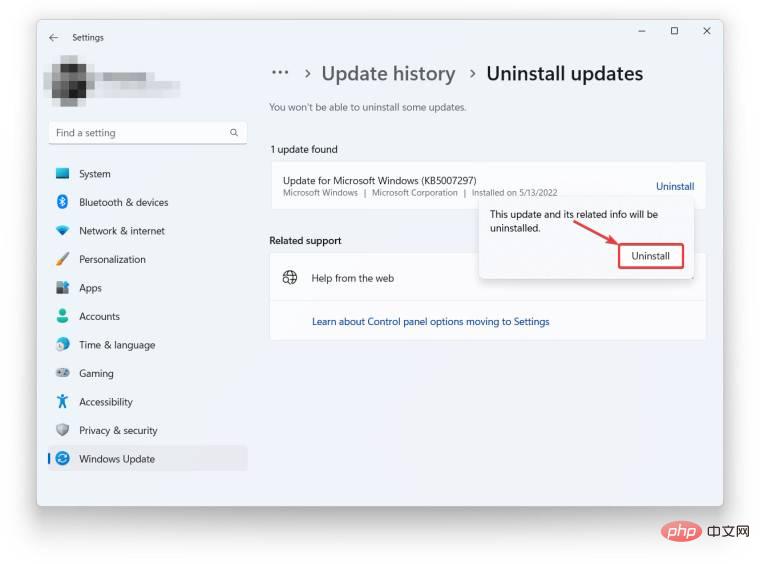
This is how you uninstall Windows 11 updates.
The above is the detailed content of Here's how to uninstall Windows 11 updates. For more information, please follow other related articles on the PHP Chinese website!




